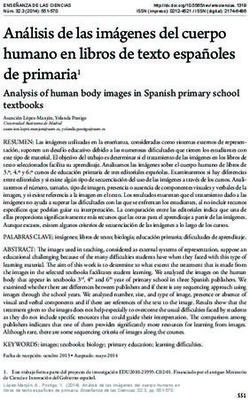CURSO DE FORMACIÓN Introducción a la teledetección y aplicaciones medioambientales del programa europeo Copernicus. Calidad de aguas continentales ...
←
→
Transcripción del contenido de la página
Si su navegador no muestra la página correctamente, lea el contenido de la página a continuación
Autores: Patricia Urrego, Nieves Pasqualotto, Jesús Delegido. Laboratorio de Procesado de Imágenes, IPL - Universitat de València. Catedrático José Beltrán, 2. 46980 Paterna, Valencia, España. CURSO DE FORMACIÓN Introducción a la teledetección y aplicaciones medioambientales del programa europeo Copernicus. Calidad de aguas continentales Universidad de Oporto. 03-04 de febrero de 2020. This activity is supported by the European Union’s Caroline Herschel Framework Partnership Agreement on Copernicus User Uptake under grant agreement Nº FPA 275/G/GRO/COPE/17/10042, project FPCUP (Framework Partnership Agreement on Copernicus User Uptake), Action 2018-2-23 " Courses, workshops and seminars in Europe and Latin America” (219/SI2.810140/04).
Descarga y procesado de imágenes Sentinel con SNAP CONTENIDO INTRODUCCIÓN.............................................................................................................................................. 4 DESCARGA DE IMÁGENES COPERNICUS: SENTINEL-1, SENTINEL-2 Y SENTINEL-3 ..................................... 4 1. Descarga de imágenes Sentinel del servidor de la ESA: Copernicus Open Acces Hub. ...................... 4 2. Descarga de imágenes ópticas S-3 del servidor de la ESA: Copernicus Open Acces Hub. .................. 7 SOFTWARE SNAP............................................................................................................................................ 7 3. Abrir imágenes S-2 & S-3 ....................................................................................................................... 8 Ejercicio 1 ........................................................................................................................................... 8 VISUALIZADOR DE IMÁGENES ....................................................................................................................... 9 4. Visualizar imágenes en composición RGB ............................................................................................ 9 5. Comparación de varias vistas .............................................................................................................. 10 Ejercicio 2 ......................................................................................................................................... 10 6. Visualizar información del píxel .......................................................................................................... 11 7. Guardar imágenes y vistas................................................................................................................... 11 8. Cerrar imágenes................................................................................................................................... 11 OPERACIONES GEOMÉTRICAS ..................................................................................................................... 11 9. Remuestreo de las imágenes (Resampling)........................................................................................ 11 Ejercicio 3 ......................................................................................................................................... 14 10. Recorte de la imagen (Subset) ............................................................................................................ 15 Ejercicio 4 ......................................................................................................................................... 15 11. Añadir marcadores (pins) en la imagen .............................................................................................. 15 12. Visualización de espectros .................................................................................................................. 17 Ejercicio 5 ......................................................................................................................................... 17 PROCESAMIENTO Y ANÁLISIS DE DATOS RÁSTER ...................................................................................... 18 13. Operaciones matemáticas con bandas............................................................................................... 18 14. Extracción de valores de píxeles ......................................................................................................... 19 Ejercicio 6 ......................................................................................................................................... 20 15. Colorear bandas ................................................................................................................................... 20 Ejercicio 7 ......................................................................................................................................... 20 16. Regiones de interés (ROI) .................................................................................................................... 20 Ejercicio 8 ......................................................................................................................................... 21 17. Histograma ........................................................................................................................................... 22 18. Máscaras .............................................................................................................................................. 22 Ejercicio 9 ......................................................................................................................................... 25 Ejercicio 10....................................................................................................................................... 26 19. Superposición de imágenes................................................................................................................. 27 20. Perfil del plot de un parámetro........................................................................................................... 28 21. Análisis estadístico ............................................................................................................................... 28 22. Clasificación.......................................................................................................................................... 28 Ejercicio 11....................................................................................................................................... 29 23. Corrección atmosférica de una imagen utilizando el procesador C2RCC......................................... 32 24. Productos automáticos de calidad de agua del procesador C2RCC.................................................. 34 Ejercicio 12....................................................................................................................................... 34 Ejercicio 13....................................................................................................................................... 35 25. Batch Processing .................................................................................................................................. 35 PRODUCTOS DE CALIDAD DEL AGUA CON SENTINEL-3 ............................................................................. 38 2
Descarga y procesado de imágenes Sentinel con SNAP Ejercicio 14....................................................................................................................................... 38 Ejercicio 15....................................................................................................................................... 39 Ejercicio 16....................................................................................................................................... 40 Ejercicio 17....................................................................................................................................... 43 APÉNDICES.................................................................................................................................................... 44 CARACTERÍSTICAS DE LAS IMÁGENES SENTINEL-2 .................................................................................... 44 CARACTERÍSTICAS DE LAS IMÁGENES SENTINEL-3 .................................................................................... 46 DESCARGA E INSTALACIÓN DE SNAP .......................................................................................................... 50 INSTALACIÓN Y ACTIVACIÓN DEL SEN2COR EN SNAP ............................................................................... 50 BIBLIOGRAFÍA ............................................................................................................................................... 50 3
Descarga y procesado de imágenes Sentinel con SNAP INTRODUCCIÓN El siguiente tutorial presenta, primeramente, los pasos a seguir para realizar la descarga de imágenes Sentinel a través del servidor de la ESA. Después, la instalación y manejo básico de SNAP, el software libre de la ESA utilizado para el procesamiento de las imágenes Sentinel. En los apéndices se muestran las características de las misiones Sentinel 1, 2 y 3 de Copernicus, así como el desglose de los términos que conforman la nomenclatura de los datos de cada misión. DESCARGA DE IMÁGENES COPERNICUS: SENTINEL-1, SENTINEL-2 Y SENTINEL-3 1. Descarga de imágenes Sentinel del servidor de la ESA: Copernicus Open Acces Hub. Ingresar en la página Copernicus Open Data Hub en https://scihub.copernicus.eu/ y luego en el apartado Open Hub. Para poder realizar búsquedas y descargas, es necesario registrarse en la página desde el menú SIGN UP. Completar el formulario y finalizar el registro una vez recibido el email de confirmación. Para este curso, se ha registrado un usuario para los portales de descarga: ⇒ Usuario: aplicopss ⇒ Contraseña: ACSS2017 4
Descarga y procesado de imágenes Sentinel con SNAP Regresar al apartado Open Hub e iniciar sesión desde el menú LOGIN. En la interfaz gráfica de usuario de la ventana Copernicus Open Access Hub, se puede realizar la búsqueda de imágenes utilizando las herramientas disponibles. El panel de búsqueda ofrece una barra de búsqueda y un mapa en el cual se puede realizar la navegación utilizando el botón de modo navegación. Así mismo, se puede cambiar esta opción al modo ROI (región de interés) para dibujar en el mapa un recuadro que contenga el área del cual se quiere descargar las imágenes. Con la rueda del ratón podemos acercar-alejar el mapa. El mapa puede ser visualizado con tres capas distintas: Open Street, Terrain+Overlay y Sentinel-2 Cloudless+Overlay. Seleccionando el botón de búsqueda, aparecen los footprints de todos los productos de las misiones Sentinels disponibles que cubren dicha área, identificados por colores: rojo para S-1, verde para S-2 y amarillo para S-3. Al abrir el menú de búsqueda avanzada, se puede indicar la fecha de toma de la imagen. Si ésta no se indica, los resultados mostrarán todas las imágenes disponibles de la zona ordenadas de acuerdo a las opciones elegidas. Así mismo, se pueden filtrar los resultados para que sólo se muestren los productos de las misiones seleccionadas. En el caso de S-2, se puede seleccionar el satélite (S2A/S2B) y el tipo de producto (Nivel-1C/Nivel-2A con corrección atmosférica). 5
Descarga y procesado de imágenes Sentinel con SNAP Finalmente se selecciona el botón búsqueda y se visualizan los productos S-2 que cubren la zona especificada. Existen varias opciones de visualización para cada producto mostrado, así como opciones de añadir al carro y descarga directa. En la opción de detalles del producto , se puede ver la información correspondiente al nombre completo, dirección URL, cobertura de nubes, cobertura del producto, sensor, plataforma e información contenida dentro del archivo a descargar. 6
Descarga y procesado de imágenes Sentinel con SNAP Si los productos son agregados al carro, éstos podrán ser revisados desde el menú User Profile, desde donde se podrán descargar los productos seleccionados. Hay que tener en cuenta que el servicio de descarga sólo permite un total de tres descargas simultáneas. Los productos Sentinel-2 son distribuidos con dos niveles: Nivel-L1C (reflectividades en el techo de la atmósfera [TOA] con corrección geométrica) y Nivel-2A (reflectividades en superficie [BOA]). Esto puede comprobarse en el nombre completo del archivo a descargar. De la misma forma, dependiendo de la fecha del producto, las escenas descargadas son completas y están conformada por varios gránulos, con un tamaño de archivo significativamente grande, o por gránulos individuales, disponibles a partir del 06 de diciembre de 2016. Esto se puede comprobar tanto en el formato del nombre como en el tamaño del archivo. Los productos son descargados en formato comprimido. 2. Descarga de imágenes ópticas S-3 del servidor de la ESA: Copernicus Open Acces Hub. Para la búsqueda y descarga de imágenes S-3, se sigue el mismo procedimiento descrito para las imágenes S-2. En Product Type se pueden buscar imágenes OLCI (OL) o SLSTR (SL) en distintos niveles (1 y 2). En el caso de OLCI, se puede descargar la imagen a resolución completa de 300 m (FR) o bien degradada a 1 km (RR). El nivel 2 de OLCI (OL_2) incluye algunos parámetros de superficie como clorofila, Fapar, etc. El producto SLSTR de nivel 2 incluye la temperatura de la superficie terrestre (SL_2_LST). SOFTWARE SNAP Sentinel Application Platform (SNAP) es una herramienta de software libre que usa una arquitectura común para todas las toolboxes de Sentinel. Cuenta con una interfaz gráfica bastante amigable, que permite realizar diversos análisis sobre los productos de Copernicus. NOTA: En el apartado ANEXOS al final de este tutorial, se encuentran los pasos para realizar la instalación y configuración de SNAP. Limitación en la lectura de archivos. En algunas ocasiones, Windows presenta una limitación en el número de caracteres (256) posibles de una ruta de archivo a ser leídos al momento de abrir un archivo. Si esto ocurre, una vez se haya descargado la imagen S2, se recomienda copiar y pegar la carpeta descomprimida directamente en el directorio “C:\”. También se recomienda editar el nombre de la carpeta dejando la nomenclatura exacta correspondiente al ID de la misión, nivel del producto, fecha de adquisición, gránulo y la extensión. Al abrir el programa, se encuentra la siguiente interfaz: (1) Barra de Menú, (2) Barra de herramientas, (3) Visor de productos, (4) Ventana de navegación y (5) Visor de imágenes. 7
Descarga y procesado de imágenes Sentinel con SNAP SNAP posee diferentes barras de herramientas que pueden agregarse/eliminarse mediante el menú View→Toolbars. 3. Abrir imágenes S-2 & S-3 Para abrir las imágenes en SNAP, en la barra de herramientas, seleccionar File → Import. Aparecen diferentes opciones. En caso de querer abrir una fotografía, seleccionar Generic Format → RGB Image. Para abrir una imagen de satélite, al seleccionar Optical Sensors aparece una lista de satélites con sus respectivos disponibles. Para abrir las imágenes de Sentinel-2 descargadas del servidor de la ESA en el SNAP, seguir los siguientes pasos: en la barra de herramientas, seleccionar File → Import → Optical Sensors → Sentinel-2. Seleccionar el nivel de procesado de la imagen que se quiere abrir. Buscar y seleccionar en la carpeta donde se encuentre la imagen el archivo de metadatos MTD_MSIxxx.xml del producto Sentinel, el cual se cargará en la pestaña Product Explorer del panel izquierdo de la interfaz del programa. En el panel izquierdo, la pestaña Product Explorer muestra todo el contenido y la información del producto en detalle (bandas, metadatos, máscaras, etc.) EJERCICIO 1.- Abrir con SNAP la siguiente imagen, previamente descargada: >> S2A_MSIL2A_20180131T105251_N0206_R051_T30SYJ_20180131T143733.SAFE 8
Descarga y procesado de imágenes Sentinel con SNAP Para ver la información en detalle, seleccionar el signo (+) de cada ítem para desplegar el resto de las opciones, luego al hacer doble clic sobre la opción deseada, la información se desplegará en el panel derecho de la pantalla. NOTA: Para abrir imágenes que han sido guardadas en el formato nativo de SNAP, ir a File → Import → Generic Format → BEAM-DIMAP. Para abrir otras imágenes, buscar las mismas a partir del menú File → Import. VISUALIZADOR DE IMÁGENES 4. Visualizar imágenes en composición RGB Para ver una combinación de bandas (RGB y/o falso color), hacer clic con el botón derecho sobre el nombre del producto y elegir la opción Open RGB Image Window. En Profile elegir la opción Natural Colors. A continuación, se puede colocar la combinación de bandas deseada, bien sea, las que carga el programa por defecto (en la opción Profile), o personalizada por el usuario. 9
Descarga y procesado de imágenes Sentinel con SNAP Al abrir una imagen en SNAP, en la parte inferior izquierda de la pantalla, se activará la pestaña Navigation, donde se observa una vista panorámica de la imagen. Esta herramienta también se puede activar desde el menú View → Tool Windows → Navigation. A la derecha de esta ventana, se encuentran las herramientas de zoom con las siguientes opciones: Adicionalmente, activando una vista y con la rueda del ratón, se puede hacer zoom. En la barra de herramientas principal, también se encuentran las opciones de pam y zoom para la navegación y/o manipulación de la vista de la imagen. 5. Comparación de varias vistas En ocasiones, se requiere visualizar varias bandas al mismo tiempo. Utilizando el conjunto de herramientas se podrán organizar las diferentes vistas. Para habilitarlas, selecciona el menú View → Toolbars → Window Arrangement. Escoge varias opciones para comprobar el arreglo de las ventanas. Finalmente, seleccionar la opción Tile Evenly . Si cambia el nivel de zoom o se desplaza la imagen, se observa que esto ocurre sólo en la vista que está activa. Para sincronizar las vistas, seleccionar la opción de la ventana de navegación. Para observar el cursor sincronizado en todas las vistas, seleccionar la opción de la ventana de navegación. EJERCICIO 2.- Visualizar una imagen en distintas combinaciones RGB del producto Sentinel- 2 y varias bandas. 10
Descarga y procesado de imágenes Sentinel con SNAP 6. Visualizar información del píxel Para ver la información específica de cada píxel, en la barra de herramientas seleccionar View → Tool Windows → Pixel Info, la pestaña se abrirá en el panel izquierdo. Al desplazarse con el puntero del ratón sobre cualquier imagen abierta, se mostrará la información de cada píxel de las bandas desplegadas, tal como coordenadas (geográficas y UTM), valores del parámetro en estudio (según sea el caso de la banda que se esté visualizando, estos valores pueden representar reflectividades [TOA o BOA según el nivel de procesamiento de la imagen], LAI, clorofila), entre otros datos. 7. Guardar imágenes y vistas Para guardar imágenes sobre las que se han hecho modificaciones, la mejor opción es guardarlas en el formato propio de SNAP. Para ello, se debe hacer clic derecho sobre el producto en la ventana Product Explorer y seleccionar la opción Save Product. Si se requiere guardar con otro nombre elegir la opción Save Product As. Para guardarlo en otro formato, elegir la opción File → Export desde donde se pueden seleccionar diferentes formatos. Si la imagen va a ser abierta en un SIG, conviene usar el formato GeoTIFF pues guarda la imagen georreferenciada. Aquí también se encuentra la opción de guardar un Subset o recorte de la imagen (esta herramienta se verá más adelante). Para guardar una vista en color, en formato imagen (BMP, PNG, JPEG, TIFF y GeoTIFF), teniendo en cuenta que perderá la información espectral, hacer clic con el botón derecho del ratón sobre la vista y escoger la opción Export View As Image. Así mismo se puede escoger la región de la imagen a guardar, bien sea la que se observa en la vista (View Region) o toda la escena (Full scene) en el panel derecho de la ventana y la resolución (View resolution, Full resolution o User resolution). Finalmente, seleccionar el formato de salida deseado. En caso de usar la imagen para un SIG, es recomendable guardar la vista en GeoTIFF Full resolution 8. Cerrar imágenes Para cerrar sólo un producto, se debe hacer clic derecho sobre el mismo en la ventana Product Explorer y seleccionar la opción Close Product. Esto también se puede hacer desde menú File → Close Product. Para cerrar todos los productos elija la opción File → Close All Products. OPERACIONES GEOMÉTRICAS 9. Remuestreo de las imágenes (Resampling) Como se ha mencionado anteriormente, las bandas de Sentinel-2 poseen diferente resolución espacial. Para poder realizar algunos procedimientos entre bandas, tales como extracción de valores de píxeles, 11
Descarga y procesado de imágenes Sentinel con SNAP cálculo de operaciones matemáticas o la aplicación de máscaras, es necesario que todas las bandas tengan la misma resolución espacial. Longitud de onda Resolución Banda central (nm) Espacial (m) B1 443 60 B2 490 10 B3 560 10 B4 665 10 B5 705 20 B6 740 20 B7 783 20 B8 842 10 B8a 865 20 B9 945 60 B10 1375 60 B11 1610 20 B12 2190 20 Para este ejemplo, abrir las bandas B1, B7 y B8, y con las vistas sincronizadas, hacer el zoom máximo y observar las diferencias en los tamaños de los píxeles de cada banda. También se puede observar la diferencia de los valores de los píxeles con la herramienta Pixel Info. Para realizar el remuestreo (resampling) de la imagen se deben seguir los siguientes pasos: → En la barra de herramientas principal, seleccionar el menú Raster → Geometric Operations → Resampling. → En la pestaña I/O Parameters de la ventana Resampling, seleccionar la imagen a remuestrear en la opción Source Product. En la opción Target Product aparecerá automáticamente el nombre del archivo de salida del proceso, el cual será igual al del archivo de origen, con el sufijo “_resampled”. Para mayor facilidad, definir el nombre del archivo de salida como “S2A_MSIL2A_T30SYJ_20180131_resampled”. En esta parte, se tiene la opción de guardar en el formato deseado la imagen de remuestreada. A efectos de este tutorial, no se seleccionará la opción de guardar. 12
Descarga y procesado de imágenes Sentinel con SNAP → En la pestaña Resampling Parameters se detalla el tamaño de la resolución espacial, la cual puede ser definida en referencia a una banda (By reference band from source product), al definir el tamaño (By target width and height), o por la resolución del píxel (By pixel resolution). Para hacer un remuestreo a máxima resolución, se puede seleccionar la opción por banda, por ejemplo, escogiendo la banda B2 (10 m) como referencia. Por último, se elige la opción Nearest como método de remuestreo. El resto de los valores se dejan por defecto. → Una vez configuradas todas las variables, ejecutar el proceso. Cerrar las bandas del producto anterior y abrir de nuevo las bandas B1, B7 y B8 del nuevo producto creado (con el sufijo “_resampled”). Volver a hacer el zoom máximo con las vistas sincronizadas y visualizar de nuevo el tamaño de los píxeles y los valores de los mismos. 13
Descarga y procesado de imágenes Sentinel con SNAP EJERCICIO 3.- I. Abrir la banda B9 del producto sin resmuestrear y la del producto remuestreado. Con las vistas sincronizadas, hacer el zoom máximo y observar los tamaños de los píxeles en cada una. En la barra de herramientas principal, seleccionar el ícono (Range Finder). Esta herramienta permite medir la distancia en km entre dos puntos en una banda. Seleccionar una de las imágenes y hacer un clic en el vértice de uno de los píxeles, luego hacer doble clic en el siguiente vértice para obtener la medida. Observar el tamaño del píxel en ambas bandas. Visualizar también los valores del píxel y las coordenadas del mismo para cada caso. II. Cerrar el producto S2A_MSIL2A_20180131T105251_N0206_R051_T30SYJ_20180131T143733.SAFE sin guardar los cambios. 14
Descarga y procesado de imágenes Sentinel con SNAP 10. Recorte de la imagen (Subset) El recorte de imágenes facilita su manipulación y el análisis de la zona objeto de nuestro estudio. Para recortar una zona seguir los siguientes pasos: → Seleccionar el nombre de la imagen a recortar. En la barra de herramientas principal, selecciona el menú Raster → Subset. → En la pestaña Spatial Subset de la ventana Specify Product Subset, es posible seleccionar dos métodos de recorte: Pixel Coordinates (coordenadas del píxel) o Geo Coordinates (coordenadas geográficas). En caso de no contar con esa información, es posible realizar un recorte espacial desplazando los extremos del recuadro azul sobre la imagen ubicada a la izquierda de la ventana. Observar que el recuadro azul que limita el área sobre la que se ha hecho zoom en la imagen de la banda aparece por defecto. Además de un subset espacial, también se puede hacer un subset de bandas en la pestaña de Band Subset, escogiendo las bandas que se desean y eliminando las que no son necesarias. Dependiendo del tamaño y la cantidad de bandas seleccionadas, este proceso podría reducir considerablemente el tamaño del archivo. → Al hacer clic en OK aparecerá un nuevo producto con el sufijo “subset_of_” seguido del nombre del archivo de origen. EJERCICIO 4.- Realizar un recorte de la imagen remuestreada, incluyendo las zonas de la Albufera y la huerta entre Burjassot y Moncada entre los siguientes píxeles: → X inicio = 1400 → Y inicio = 1900 → X final = 4000 → Y final = 4700 En la pestaña de Band Subset, escoger las bandas desde las B1 hasta la B12, y la máscara quality_scene_classification. 11. Añadir marcadores (pins) en la imagen Los marcadores (Pins) se refieren a marcas o señales situadas sobre píxeles que recogen los datos de las coordenadas de los mismos. Para fijar un pin, seleccionar la imagen RECORTADA, luego, seleccionar el menú View→Tool Windows→Pin Manager en la barra de herramientas principal, o bien, seleccionar 15
Descarga y procesado de imágenes Sentinel con SNAP el ícono en la barra Tool Windows. En la barra de herramientas seleccionar Pin Placing Tool y cliquear sobre la imagen en varios puntos de interés, los cuales se irán añadiendo a la ventana Pin Manager. Para cada punto añadido, se observan las coordenadas X Y relativas con respecto a la imagen, también se muestran las coordenadas geográficas (Lon/Lat) de cada píxel, el color del marcador y la etiqueta. Tanto el color como la etiqueta del pin pueden ser editados. A la derecha de la ventana Pin Manager, se encuentran las siguientes opciones: Para aplicar cualquiera de las acciones anteriores, primero se debe seleccionar el o los marcadores y luego la opción deseada. Así mismo, desde la opción Import all pins from XML or text file, se pueden cargar puntos con coordenadas especificadas por el usuario. Para esto, se debe crear un archivo *.txt de coordenadas, separadas por tabulaciones y con siguiente estructura: 16
Descarga y procesado de imágenes Sentinel con SNAP En la columna Name se puede personalizar el ID del punto para mayor comodidad al momento de la visualización de los marcadores. Las coordenadas deben estar en grados decimales. De la misma forma, se puede aplicar el proceso contrario, es decir, exportar los valores de los pines seleccionados a un archivo *.txt, a través de la opción . Para eliminar pines, en la ventana Pin Manager, seleccionar los marcadores y luego el ícono . 12. Visualización de espectros La visualización de los espectros permite reconocer el valor (reflectividad o valor del parámetro en estudio) de cada píxel y determinar el tipo de superficie a la que pertenece, de acuerdo a la firma espectral de dicha superficie. Para extraer la información espectral de los píxeles, seguir los siguientes pasos: → En la barra de herramientas principal, seleccionar el menú View → Tool Windows → Optical → Spectrum View, o bien, seleccionar el ícono de la barra de herramientas para abrir la ventana del visor de espectros. Pinchando sobre un píxel se muestra su espectro. → A la derecha de la ventana, se encuentran las siguientes opciones: → Seleccionar la opción Show spectrum at cursor position y recorrer la imagen con el puntero del ratón. Observar los cambios en los espectros. EJERCICIO 5.- Utilizando la herramienta (Import all pins from XML or text file) añadir los puntos con coordenadas conocidas desde el archivo Coordenadas_pines.txt. Renombrar los pines en el Pin Manager según el tipo de superficie (océano, Albufera, suelo desnudo, vegetación, construcciones, etc) y diferenciarlos por color. En el Spectrum View, seleccionar la opción y visualizar y comparar los espectros obtenidos. 17
Descarga y procesado de imágenes Sentinel con SNAP → Para cambiar las propiedades del gráfico, hacer clic derecho en cualquier parte de la gráfica y elegir la opción Properties. → Para cambiar las propiedades de los ejes del gráfico, elija la pestaña Plot. El eje X corresponde a la pestaña Domain Axis y el eje Y a la pestaña Range Axis. Por ejemplo, para representar mejor los espectros de agua que tienen baja reflectividad, cambiar el rango (pestaña Range) de Y entre valores 0 y 0,1. → Con la opción Selector de Espectros de la ventana Spectrum View, es posible seleccionar los valores del espectro de una o varias bandas para visualizarlas en el gráfico, así como personalizar su apariencia. Seleccionar solamente las bandas 2, 3, 4, 5 y 6. → Por último, con la opción de exportar los espectros, los valores podrán guardarse en un archivo *.txt para ser estudiados luego. Seleccionar la opción Export the spectra to a csv file y guardar el archivo en el directorio correspondiente. Para ocultar los marcadores, seleccionar el ícono Show/hide pin overlay for the selected image en la barra de herramientas. NOTA: Para exportar los espectros de todas las bandas, la imagen debe ser remuestrada previamente. PROCESAMIENTO Y ANÁLISIS DE DATOS RÁSTER 13. Operaciones matemáticas con bandas Las imágenes digitales pueden ser consideradas desde un punto de vista matemático como matrices con un cierto número de filas y columnas, de forma que cada elemento de la matriz se corresponde con el valor asociado a un determinado pixel. SNAP permite realizar operaciones matemáticas con las bandas. Por ejemplo, podemos sumar dos bandas, de forma que la imagen resultante será otra imagen en la que cada pixel tiene un valor que viene dado como suma de los dos píxeles correspondientes a las dos bandas que se suman. También podemos obtener diferentes combinaciones con distintas funciones matemáticas. Para hacer operaciones entre bandas, en la barra de herramientas principal, seleccionar Raster → Band Maths (esta opción también está disponible al pinchar con el botón derecho sobre el nombre de la imagen). Seleccionar la imagen en Target product, luego en la opción Name, escribir el nombre de la nueva banda (por ejemplo, NDVI). Para fines prácticos, si los resultados obtenidos van a ser exportados a otros formatos (geotiff, ENVI) y se desea superponer capas como en un SIG, en la opción Replace NaN and infinity results by colocar un valor fuera del rango de los valores del parámetro en estudio, por ejemplo -9999. Finalmente, entrar en Edit Expression. La expresión se puede definir escogiendo las 18
Descarga y procesado de imágenes Sentinel con SNAP bandas en el panel izquierdo con el operador correspondiente, o bien escribiendo la expresión directamente en el panel derecho. Por ejemplo: ⇒ Para sumar bandas: escoger el operador @+@ y luego las bandas B3 y B5 ⇒ Para calcular el NDVI: escribir la siguiente expresión (B8 - B4) / (B8 + B4) La banda resultante se almacenará en la carpeta Bands del producto correspondiente. 14. Extracción de valores de píxeles Si se desea saber el valor de un píxel para un parámetro, por ejemplo, el de NDVI, se utiliza la herramienta de extracción de valores de los píxeles para una o más bandas. Para esto, se requiere identificar los píxeles en la imagen con marcadores o pines, teniendo en cuenta que se debe trabajar siempre sobre la imagen remuestreada. Primeramente se selecciona el producto sobre el que se desea trabajar y, desde el menú Raster → Export → Extract Pixel Values se accede a la ventana Pixel Extraction. En el apartado Source Paths de la pestaña Input/Output, aparece el nombre del producto seleccionado anteriormente. Luego en la segunda pestaña de Parameters, en el apartado de Coordinates se visualiza la información de los pines que se han agregado a la imagen y, en la opción Export, se puede seleccionar de dónde se desea extraer la información, en este caso de Bands. En Window size se selecciona un número que representa el número de píxeles que rodean al marcador que van a ser exportados. Es decir, cuando se establece el tamaño de la ventana en 3, se extraen los valores de 3x3=9 píxeles. El tamaño de la ventana debe ser impar. Finalmente, se selecciona el botón Extract. Los resultados pueden ser visualizados en cualquier hoja de cálculo. 19
Descarga y procesado de imágenes Sentinel con SNAP EJERCICIO 6.- De la banda NDVI recién calculada, importar los pines desde el archivo Ejercicio6_pines.txt y comprobar el valor de este parámetro en estos píxeles, identificando la superficie a las que pertenecen. Extraer los valores de los píxeles para una ventana de 3x3, y seleccionar la opción mean en el apartado Pixel value agregattion method. Esta opción está disponible cuando se elige una ventana de tamaño mayor a 1x1. Si se elige la opción No agregattion, el resultado serán un valor para cada uno de los píxeles, en este caso 9 píxeles por banda. Al elegir un método de agregación, el resultado será un solo valor de píxel por banda, en este caso el mean de los píxeles de la ventana de 3x3. Visualizar los resultados. 15. Colorear bandas Para colorear una banda, primeramente, visualizar la banda (por ejemplo, NDVI) y seleccionar la pestaña Colour Manipulation en el panel de la ventana de navegación, donde aparecen tres opciones: Basic, donde se pueden seleccionar distintas escalas de colores y los valores mínimos y máximos del rango coloreado; Sliders, donde se pueden cambiar los colores de acuerdo al histograma, y Table, donde se pueden introducir colores a partir de valores específicos. EJERCICIO 7.- Utilizando la opción Basic de la ventana Colour Manipulation, despliega la lista del Colour ramp y colorea la banda de NDVI con la paleta gradient_green. En este caso, la rampa de colores representaría la vegetación en la zona: negro sin vegetación y blanco vegetación densa. Utilizar también otra escala de colores diferente. Utilizando la opción Sliders, observar cómo cambian los colores moviendo los límites a lo largo del histograma (figura de la izquierda). 16. Regiones de interés (ROI) En muchas ocasiones el área de estudio está conformada por una pequeña zona dentro de la imagen, de la cual se puede extraer información construyendo regiones de interés (ROI). Los ROIs también son útiles para clasificar imágenes de forma supervisada, ya que se requiere definir las clases y para enmascarar valores de las imágenes. Para dibujar un ROI, abrir la imagen en combinación RGB: → En el menú principal seleccionar Vector → New Vector Data Container o bien directamente sobre el icono . Definir el nombre del vector, el cual se almacenará en la carpeta Vector Data del 20
Descarga y procesado de imágenes Sentinel con SNAP producto, y después seleccionar el tipo de figura a utilizar con las opciones (cuadrado, polígono, elipse). → Dibujar el polígono y hacer doble clic para cerrarlo. Se pueden añadir más polígonos dentro de la misma clase seleccionando de nuevo el tipo de figura que se requiera. → Para dejar de crear polígonos, presionar las opciones o . → Para crear otra clase, se selecciona de nuevo la opción New Vector Data Container y se repiten los pasos anteriores. → Para editar los vértices de un polígono, seleccionar la flecha , dibujar con la misma un polígono en contenga toda la figura a eliminar, el vector deberá aparecer seleccionado, hacer un solo clic sobre el polígono y mover los vértices. → Para “apagar” las ROIs seleccionar la opción en la barra de herramientas. → Para eliminar un polígono, seleccionarlo nuevamente con la flecha y presionar la tecla Suprimir. EJERCICIO 8.- En la imagen recortada, buscar la zona de huerta de Burjassot-Moncada y crear un ROI llamado HUERTA. Ubicación de la huerta de Valencia en la imagen recortada 21
Descarga y procesado de imágenes Sentinel con SNAP Detalle huerta de Valencia ROI sobre la huerta de Valencia 17. Histograma El histograma es la representación gráfica del número de veces que se repite un valor determinado en una banda. Para ello, primero seleccionar la banda en estudio, por ejemplo NDVI, y después en el menú principal seleccionar Analysis → Histogram. El Histograma se puede calcular para una banda completa, o para un ROI de la banda a través de la opción Use ROI mask, la cual se puede buscar en la lista desplegable. Seleccionar, por ejemplo, la opción HUERTA. Al hacer clic en se mostrará el histograma. 18. Máscaras Generalmente, al obtener un producto y dependiendo de la finalidad del proceso, se requiere la eliminación de píxeles que pueden contener información errónea o que no entran en el objeto del estudio. Para ello se puede utilizar una máscara, definida como una imagen formada por ceros y unos, donde los píxeles con valores 1 son los que se quieren mantener, y los píxeles con valores 0 son los enmascarados, es decir, los píxeles no deseados. La operación base que realiza el programa al aplicar una máscara, es una multiplicación entre bandas que, al superponerla a la imagen, mantiene con el valor original todos los píxeles que fueron multiplicados por 1, y multiplica por 0 los valores de los píxeles no deseados, eliminándolos. 22
Descarga y procesado de imágenes Sentinel con SNAP Construir una máscara: En la barra de herramientas principal, seleccionar el menú View → Tool Windows → Mask Manager, o bien, seleccionar el ícono en la barra de herramientas principal para abrir el gestor de máscaras, en el cual se despliegan todas las máscaras disponibles para el producto. A la derecha de la ventana, se encuentran las opciones siguientes: Hay varias formas de crear máscaras. La más sencilla es la opción Creates a New Mask based on a value range, en el ícono del Mask Manager. En la opción de Raster, escoger la banda que se va a usar para crear la máscara. Por ejemplo, seleccionar la banda NDVI. En la opción New Range Mask, establecer los valores Mínimo = 0.25 y Máximo = 1. 23
Descarga y procesado de imágenes Sentinel con SNAP La nueva máscara aparecerá en el Mask Manager, la misma puede ser renombrada como Vegetación haciendo doble clic sobre el nombre actual; el color también se puede cambiar. Al seleccionar la máscara se verá sobre la imagen. Se pueden seleccionar y ver varias máscaras a la vez. Otra opción es crear una máscara basada en una operación matemática , que es básicamente utilizar el Band Math para crear una máscara. También se pueden realizar varias operaciones entre máscaras, o una máscara y un ROI (en el Mask Manager aparecen identificados como tipo Geometry), las mismas están descritas en las opciones de la ventana del Mask Manager. Para esto, tan solo se tienen seleccionar las máscaras con las que se quiere hacer el proceso, haciendo clic sobre el nombre de las mismas (manteniendo presionada la tecla Ctrl), y luego la operación, por ejemplo, para realizar una intersección se escoge la opción . Aplicar una máscara: Al aplicar una máscara, se genera una imagen nueva que contiene todas las bandas solo con los valores de los píxeles seleccionados en la máscara. Seleccionar el menú Raster → Mask → Land/Sea Mask. En la primera pestaña, escoger la imagen donde se encuentra la banda y el nombre con el que se guardará. En la segunda pestaña, escoger la banda a la que se quiera aplicar la máscara. Si dicha banda es el resultado de una expresión de Band Math, escoger también las bandas originales que se han utilizado en la operación matemática (manteniendo apretada la tecla Ctrl). Seleccionar luego la opción Use vector as mask y buscar la máscara o ROI a aplicar. 24
Descarga y procesado de imágenes Sentinel con SNAP Abrir la banda del NDVI del producto enmascarado y aplicarle una paleta de colores. EJERCICIO 9.- Partiendo de la imagen recortada, hacer la intersección de la máscara Vegetación y el ROI Huerta. Renombrar la nueva máscara como INTER_VEG_NDVI_HUERTA. Aplicar esta máscara a todas las bandas de la imagen recortada y cambia el nombre del producto a obtener. Abrir la banda NDVI del nuevo producto creado y compararla con el resultado obtenido en el apartado anterior. Para aplicar la misma paleta de colores a las dos imágenes enmascaradas de NDVI, escoger el ícono en la ventana de Colour Manipulation y luego buscar la banda NDVI del último producto creado. 25
Descarga y procesado de imágenes Sentinel con SNAP EJERCICIO 10.- En lagos eutróficos, como la Albufera, la concentración de clorofila [Chl-a] se puede calcular usando el modelo tri-banda de Dall Olmo, que se puede calcular mediante la siguiente expresión: 1 1 = 740 ∗ � − � 665 705 Donde R740 representa la B6, R665 es la B4 y R705 es la B5 de Sentinel 2. La expresión para el cálculo de la concentración de [Chl-a] es la siguiente (Sòria-Perpinyà et al., 2019): [ ℎ − ] = 104.1 ∗ 2 + 221.1 ∗ + 2 Las unidades de [Chl-a] se representan en mg/m³ I. Recortar de nuevo la imagen remuestreada dejando un área que cubra la Albufera de Valencia y sus alrededores. Elegir las bandas desde la B1 hasta la B12 y la banda del quality_scene_classification. II. Calcular la [Chl-a] en la Albufera de Valencia de la imagen recortada, utilizando los algoritmos anteriores. Expresiones para el Band Math: → TBDO = B6*((1/B4)-(1/B5)) → Chla = 104.1*(pow(TBDO,2))+221.1*TBDO+2 Abrir la banda de [Chl-a] y verificar los valores del parámetro en la Albufera utilizando la herramienta Pixel Info. III. Abrir la banda 8 (B8) de la imagen recortada y crear un ROI llamado Albufera_perfil. IV. Seleccionar la imagen de la banda Chla, abrir el Mask Manager y hacer la intersección entre las máscaras scl_water y Albufera_perfil, renombrar la nueva máscara como AguaAlbufera. Aplicar esta máscara a todas las bandas para obtener una nueva imagen donde se visualiza solo el área de la Albufera. Abrir la banda de Chl-a y aplicarle la escala de colores wew_water_chl y ajustar el rango entre los valores mínimo 40 y máximo 155. 26
Descarga y procesado de imágenes Sentinel con SNAP Máscara scl_water ROI Albufera_perfil Imagen enmascarada 19. Superposición de imágenes Para superponer una banda generada de un producto (por ejemplo, el de Chl-a) sobre otra imagen (normalmente la imagen RGB del mapa), seleccionar y visualizar la imagen RGB de la imagen recortada (sin máscara), luego seleccionar en la barra de herramientas el menú View → Tool Windows → Layer Manager o el ícono . Elegir el producto Sentinel 2 MSI Natural Color RGB y luego seleccionar el ícono . Elegir la opción Image of Band/Tie-Point Grid y buscar la banda de Chl-a del producto enmascarado. Al seleccionar el ícono en la barra de herramientas, se puede superponer una cuadrícula de coordenadas a la imagen. 27
Descarga y procesado de imágenes Sentinel con SNAP 20. Perfil del plot de un parámetro El perfil de un parámetro, por ejemplo, del contenido de [Chl-a] sobre la Albufera, se puede estudiar creando un nuevo contenedor geométrico con la herramienta . En este caso, se dibuja una línea sobre el área de estudio (Albufera) con la herramienta de dibujo de línea recta (para dibujar la línea hacer clic y arrastrar el puntero). Luego, seleccionar el vector línea dibujado en el mapa y la banda que se quiere estudiar, y escoger la opción Analysis → Profile Plot. Activar la opción Use ROI mask y buscar el vector dibujado anteriormente 21. Análisis estadístico Para obtener cálculos numéricos sobre una determinada región de un mapa, seleccionar el nombre de la banda Chla en el producto enmascarado, ir a la barra de herramientas principal y seleccionar el menú Analysis → Statistics. Ahí se puede obtener la estadística de toda la capa o de un ROI seleccionado la opción Use ROI mask. Al seleccionar se obtienen los valores estadísticos junto a los histogramas. Los valores de los ejes pueden ser ajustados haciendo clic derecho sobre el gráfico, en la opción Properties → Plot. 22. Clasificación En general, la clasificación implica categorizar una imagen (puede ser a partir de una o más bandas) teniendo en cuenta el valor de cada pixel, con la finalidad de generar mapas de clases. La base de este procedimiento puede ser la información espectral, temporal o espacial de cada píxel, y el resultado se refleja como grupos de píxeles con la misma información dentro de un rango a los que se les asigna una categoría. Hay dos métodos de clasificación: no supervisada y supervisada. Clasificación no supervisada Se trata de definir las clases o categorías presentes en la imagen sólo en función de los valores de ésta, y no implica conocimiento alguno del área de estudio. SNAP tiene dos posibilidades de hacer la clasificación no supervisada, que son el método K-Means Cluster Analysis y Expectation Maximization (EM) Cluster Analysis. Para imágenes grandes se recomienda el K-Means Cluster Analysis. Para ello, 28
Descarga y procesado de imágenes Sentinel con SNAP seleccionar la opción Raster → Classification → Unsupervised Classification → K-Means Cluster Analysis. En I/O Parameters definir la imagen de partida, y en la pestaña Processing Parameters colocar el número de clases (Number of clusters), definir 7 por ejemplo, el número de iteraciones y las bandas seleccionadas, para este caso de la B2 hasta la B6, B8 y B8A. Esto se puede hacer solo en una región de la imagen usando la opción ROI-Mask. Una vez realizada, se generará una nueva imagen clasificada dentro de la carpeta Bands. Los colores de las clases se pueden cambiar con la herramienta Colour Manipulation. EJERCICIO 11: I. Realizar la clasificación supervisada definiendo 9 clases y las mismas bandas utilizadas anteriormente, aplicarle la misma paleta de colores a las dos imágenes clasificadas y comprobar si mejora la clasificación con respecto al resultado anterior. Calcular la superficie de la clase que contenga la Albufera (usar análisis estadístico para ver el número de píxeles de cada clase). 29
Descarga y procesado de imágenes Sentinel con SNAP Clasificación supervisada Para este tipo de clasificación, se requiere un conocimiento previo del área de estudio. Para esto, se necesitan definir áreas o ROIs de entrenamiento, que pueden ser creados por el usuario, los cuales contiene píxeles exclusivos de superficies específicas, por ejemplo, un ROI de agua solo contendrá píxeles de agua. Para realizar la clasificación supervisada, primeramente, se dibujan los ROIs intentando que no contengan píxeles mezcla. Se pueden dibujar tantos ROIs para la misma superficie como sean necesarios. 30
Descarga y procesado de imágenes Sentinel con SNAP En el caso de la clasificación supervisada, hay que realizar un paso adicional para evitar un error (probablemente debido a un bug) en el programa, de manera que la imagen debe ser reproyectada antes de realizar la clasificación (esto solo aplica para imágenes S-2). Para esto, se elige la opción Raster → Geometric Operations → Reprojection. En la pestaña I/O Parameters se selecciona la imagen que se quiere reproyectar y el nombre con la que será guardada; en la pestaña Reprojection Parameters dejar todas las opciones por defecto, especialmente la opción de proyección del Custom CRS, la cual siempre será Geographic Lat/Lon (WGS 84). Finalmente, ejecutar el proceso. Una vez definidos los ROIs y reproyectada la imagen que se quiere clasificar, seleccionar la opción Raster → Classification → Supervised Classification y elegir alguno de los métodos estadísticos que ofrece SNAP, por ejemplo el KNN Classifier. En la pestaña ProductSet-Reader seleccionar la imagen a clasificar a través del ícono . Si se cargan más productos de los deseados, seleccionarlos y elegir la opción . En la pestaña KNN-Classifier seleccionar los nombres de los ROIs dibujados anteriormente en Training vectors y las bandas B2, B3, B4, B5, B6, B8 y B8A en Features Bands. Finalmente, definir el nombre de salida en la pestaña Write y ejecutar el proceso. 31
Descarga y procesado de imágenes Sentinel con SNAP Una vez realizada la clasificación, se generará una nueva imagen clasificada dentro de la carpeta Bands. Los colores de las clases se pueden cambiar con la herramienta Colour Manipulation. 23. Corrección atmosférica de una imagen utilizando el procesador C2RCC Actualmente, la ESA tiene a disposición imágenes en nivel L2A (reflectividad en BOA), pero el método de corrección atmosférica aplicado no es apto para aguas dado que, para la estimación de los constituyentes del agua o sus propiedades ópticas, se requiere la inversión de los espectros de la reflectividad emergente del agua. En estos casos, el software SNAP tiene incorporado el C2RCC, un procesador desarrollado específicamente para la estimación de los constituyentes del agua, a partir de la inversión de una base de datos de simulaciones de transferencia radiativa y redes neuronales, que puede ser aplicado a una diversa cantidad de sensores. Para realizar el proceso de corrección atmosférica, se requiere la descarga de una escena nivel L1C. EL primer paso, una vez cargada la imagen en el SNAP, es hacer el remuestreo de la imagen. Luego se abre el procesador C2RCC, desde el menú Optical → Thematic → Water Processing C2RCC Processors → S2- MSI. En la pestaña I/O Parameters se elige el producto nivel L1C remuestreado que va a ser corregido, así como el nombre del archivo de salida. En la pestaña Processing Parameters, se configura el apartado Set of neuronal nets, y se escoge la opción C2X-Nets. Este proceso es el utilizado para aguas continentales, debido a la cantidad de materia orgánica y clorofila que concentran. El resto de los 32
Descarga y procesado de imágenes Sentinel con SNAP parámetros que aparecen son outputs opcionales que el usuario puede escoger que se generen. En este caso, se dejan los que están seleccionados por defecto y se ejecuta el procesador. Este proceso dará como resultado un nuevo producto que contiene una serie de bandas con las zonas que no son de agua ya enmascaradas. Las bandas de reflectividades de agua se encuentran dentro de la carpeta rhow del producto. Con estas bandas se realizan las operaciones matemáticas explicadas anteriormente. Imagen combinación RGB Imagen B1 corregida con C2RCC 33
También puede leer