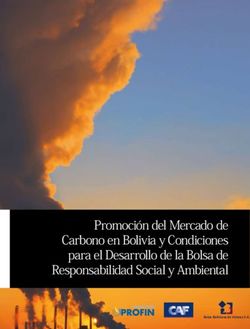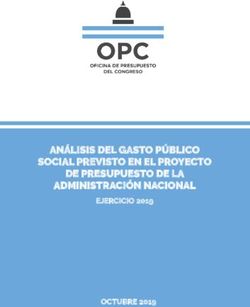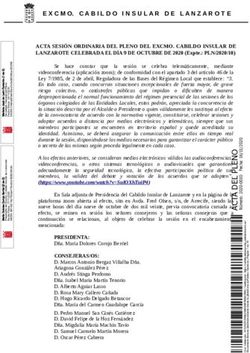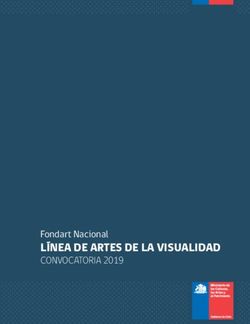GUÍA DE USO PARA BEHANCE - Universidad Piloto de ...
←
→
Transcripción del contenido de la página
Si su navegador no muestra la página correctamente, lea el contenido de la página a continuación
¿QUÉ ES BEHANCE?
Es la plataforma en línea líder de Adobe Creative Cloud, por medio de la cual se
muestran y descubren trabajos creativos. Mantiene al usuario conectado y vigente
en la industria, al visibilizar su portafolio a comunidades académicas, creativos, dise-
ñadores con gran trayectoria y agencias de gran renombre.
Nuestra Universidad tiene el interés de contar con una vitrina por medio de la plata-
forma Behance para nuestros estudiantes UniPiloto, para que ellos puedan visibilizar
sus mejores proyectos ante el mundo profesional y comiencen a crear sus portafolios
que les servirán en el futuro, siempre contando con la dirección de los docentes y
coordinadores de los diferentes programas.
REGISTRO E INGRESO
1. Ingresa al sitio web: www.behance.net
2. Crea una cuenta con tu correo.
3. Si ya estás registrado Inicia sesión para acceder a todas las herramientas brinda-
das por esta plataforma.
CONSEJOS PARA CREAR TU PERFIL
Tu perfil en Behance hace parte de tu esencia, allí podrás dar a conocer tu talento en
cualquier campo creativo como el arte, ilustración, fotografía, diseño gráfico, moda,
arquitectura, gráficos animados, diseño web, etc. Te sugerimos:
• Usar una foto de perfil que te represente: logotipo, firma, sello personal, fotogra-
fía, ilustración o un dibujo de ti.
• El nombre debe ir acompañado de tu área creativa: ilustrador, escultor, diseña-
dor gráfico, fotógrafo, etc.
• En la presentación: cuenta lo que más destacas de tu trayectoria profesional.
• Añade tu experiencia laboral (logros obtenidos).
• Pon tus redes sociales profesionales para que puedas darte a conocer más.
• Si cuentas con algún blog o portfolio puedes vincularlo al espacio de Referencias Web.
3¿CÓMO CREAR TU PORTAFOLIO?
Ten presente que para impulsar tu portafolio es importante elegir contenido de cali-
dad con una excelente presentación. Elige siempre tus mejores proyectos o trabajos
creativos para publicar. Comencemos a crear tu vitrina profesional:
1. Ingresa en tu perfil y da clic en “Crear un proyecto” (este botón se encuentra en
la parte superior derecha de la página):
2. Pasa a la pantalla de edición para añadir contenido y editar tu proyecto:
4CONTENIDO
Imagen: utiliza diferentes formatos en alta resolución para atraer la atención de in-
teresados en tu trabajo: fotos o imágenes.
Textos: Behance te dará múltiples opciones de estilo. Esta opción te sirve como sopor-
te de tu trabajo creativo; es importante que incluyas el lugar donde se realizó y si in-
tervino otro creativo. Ejm: “Proyecto realizado en la Universidad Piloto de Colombia”.
Incrustar: te permite introducir determinados enlaces de otra plataforma copiando el
código para incrustar contenido. Este es el listado de aplicaciones que Behance soporta:
Adobe XD, Adobe Spark, Adobe Voice, Amazon Widget, Appointy, Artstation, Band-
camp, Cincopa, Codepen, Creddle, Dailymotion, Dartfish, Eko, Facebook video posts,
Flixel, Flowvella, Genial.ly, Gfycat, Giphy, Google Maps, Google VR, Imgur, Interlude,
Itch.io, InVision App, Issuu, JotForm, Knightlab, Kuula 360, Mailjet, Marvel, Matter-
port, Mixcloud, Prezi, ProttApp, Scribd, Shapeways, Sketchfab, Sirv.com, SlideShare,
SoundCloud, Soundgine, Spotify, Tableau, Twitch, Twitframe, Verold, Vimeo, Vizor,
Wirewax, Wufoo, Youtube, Juxtapose.
Cuadrícula de fotos: adjunta contenido de alta calidad superior a 2000px de ancho.
En esta opción podrás crear galerías de 4 imágenes en adelante, que te ayudarán a
visualizar mejor tu proyecto.
Fotos de Lightroom: Behance te permite importar proyectos de Adobe Lightroom.
EDITAR PROYECTO
Personaliza tu diseño y estructura del campo de trabajo que vas a publicar (te da la
opción de cambiar el estilo, color de fondo y espaciado del contenido).
5Si apenas estás iniciando en esta red social puedes previsualizar otros proyectos que
te indiquen cómo organizar o publicar tu proyecto.
AJUSTES
Es importante completar los campos creativos, título del proyecto, indicar las herra-
mientas o programas usados, los copropietarios (si aplica), categorías o temáticas y
derechos de autor.
Portada del proyecto: incluye una foto de portada que resuma el concepto de tu pro-
yecto, recuerda que debe ser atractiva y creativa para los usuarios, de esto depende
que ingresen a ver, comentar o interesarse en tu trabajo. Las dimensiones óptimas son
808 x 632px.
Etiquetas del proyecto: en este espacio puedes ingresar hasta 10 palabras clave,
las cuales te sirven para que los usuarios de esta red social encuentren tu trabajo con
mayor facilidad.
6Para obtener mejor alcance, en esta opción podrás etiquetar tu proyecto con el pro-
grama al cual perteneces en la UniPiloto:
#GráficoUniPiloto
#EspaciosUniPiloto
#ArquitecturaUniPiloto
#TalentoUniPiloto
En la opción “Agregar copropietarios, créditos y más...” podrás acceder a opciones
avanzadas en donde se encuentran los siguientes aspectos:
INFORMACIÓN BÁSICA
Puedes agregar una breve descripción, te aconsejamos contar algo sobre el proceso
creativo de tu proyecto, pues a las agencias y curadores les interesa conocer la histo-
ria que hay detrás de cada proyecto.
Agregar “copropietarios” del proyecto: menciona los perfiles de tus compañeros de
trabajo que también participaron en la realización del proyecto, con ello vincularás tu
publicación en su perfil (previa aprobación).
7En el caso que quieras darle mayor visibilidad a tu trabajo puedes agregarnos como
copropietarios para que tu proyecto salga en nuestro perfil, búscanos como Univer-
sidad Piloto de Colombia. Nuestro interés es dar a conocer el talento de nuestros
estudiantes.
MOSTRAR
Puedes controlar la visibilidad de tu proyecto modificando las opciones de exposición
entre todos, privado o miembros concretos, también puedes habilitar o deshabilitar
los comentarios.
DESCUBRIMIENTO
8En este espacio puedes agregar la empresa, marca o centro educativo para quien se
realizó el trabajo, además de poner créditos de otros usuarios o equipos de trabajo a
los cuales quieras reconocer su vinculación con el proyecto.
Finalmente, al final de la ventana selecciona el botón “Hecho” para guardar como
borrador o publicar tu proyecto.
PREVISUALIZAR Y GUARDAR
Recuerda que durante todo este proceso puedes previsualizar tu proyecto hasta que
tengas la certeza de compartirlo en esta red social.
FORMATOS Y TAMAÑOS DE IMAGEN
Si quieres que tu portafolio se vea profesional, Behance recomienda subir imágenes con
al menos 1400 px de ancho para que se ajusten completamente al canvas del portafo-
lio (ten en cuenta que se pueden expandir si se hace clic en ellas dentro del proyecto). Si
tu imagen tiene más de 5MB cargará más lento, lo mejor es optimizar la imagen para
que cargue rápidamente.
9Te aconsejamos seguir estas recomendaciones de formato:
• JPEG (más recomendado).
• GIF (solo para el contenido del proyecto, no para las portadas del proyecto).
• PNG.
• No se aceptan documentos .pdf, .psd, .tff y .doc. Todas las imágenes se convierten
automáticamente en formato RGB
FORMATOS DE VIDEO Y AUDIO
Una gran ventaja de Behance es que podemos subir videos y audios con los
siguientes formatos:
• Videos: ancho máximo de 1280 px. Behance recomienda subir el video usando
YouTube o Vimeo para que se ajuste al canvas del portafolio.
• Audio aceptado: archivos MP3.
HISTORIAS EN BEHANCE
Te permite dar a conocer tu proyecto en curso durante 24 horas; aprovecha para com-
partir imágenes en alta calidad que generen curiosidad por ver tu portafolio. Añade
tu ubicación si quieres visibilidad local y comparte tu historia en Instagram, Behance
te permite conectarte también con esta red social.
RECOMENDACIONES FINALES
Behance es una buena plataforma para tener tu portafolio actualizado y darte a co-
nocer. No te conformes con solo subir contenido, socializa, esto te ayudará a impulsar
tus proyectos (crea conexiones con otros profesionales).
De otro lado, recuerda siempre dar los créditos que merece cada proyecto (en la parte
inferior), ejemplo:
• Universidad Piloto de Colombia
• Programa de: xxx
• Docente: xxx
• Participantes: xxx
• Mes y año de realización
10Las imágenes utilizadas han sido extraídas de la plataforma Behance con el único propósito
de ser ilustrativas como parte de la presente guía.
11También puede leer