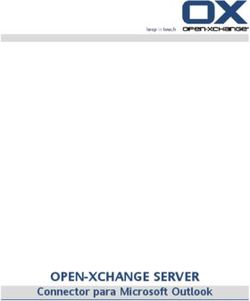Kleos 6.5 (Marzo 2019) Mejoras y nuevas características - Kleos Centro de Conocimiento - Kleos Knowledge Center
←
→
Transcripción del contenido de la página
Si su navegador no muestra la página correctamente, lea el contenido de la página a continuación
Choose a building block.
Kleos Centro de Conocimiento
Versión de este documento: 1.04 (RBI)
Fecha: 15 de Febrero del 2019
Kleos 6.5 (Marzo 2019)
Mejoras y nuevas característicasTabla de contenidos
1 EMAIL: Nueva versión del complemento Kleos para Outlook (KFO) 3
2 EMAILS: Usar Outlook como editor de correo electrónico dentro de Kleos 16
3 EMAILS: Preferencia: mostrar/no mostrar la lista de plantillas 17
4 EMAILS: mostrar las plantillas utilizadas recientemente 19
5 EMAILS: utilice una plantilla dentro del editor de correo electrónico de Kleos 20
6 FACTURACIÓN: Crear una nota de crédito de retroceso en una provisión 21
7 EXPORTAR LISTAS A EXCEL: el límite es ahora de 350.000 líneas en Kleos 6.5 24
Introducción
Esta página muestra una visión general de las características más relevantes añadidas o mejoradas en Kleos
6.5, lanzado en marzo de 2019.
Esta versión está orientada principalmente a mejoras en el correo electrónico, incluyendo una nueva
versión del complemento de Kleos For Outlook.
Page 21 EMAIL: Nueva versión del complemento Kleos para
Outlook (KFO)
Contexto: El complemento Kleos para Outlook (KFO) es un complemento gratuito de Outlook que le
permite almacenar correos electrónicos entrantes y salientes directamente desde Outlook a Kleos .
Kleos 6.5 viene con una nueva versión del KFO que incluye emocionantes mejoras y nuevas características.
KFO: Instalación y puesta en marcha (incluso si Kleos no se ha puesto en marcha)
Si ya ha utilizado la versión anterior del KFO en su PC: cuando se actualice a Kleos 6.5, el instalador
desinstalará automáticamente la versión antigua e instalará la nueva versión del KFO.
Si necesita (re)instalar el KFO en otro PC, puede descargarlo aquí:
https://kleos.wolterskluwer.com/spain
DEBE SABER QUE:
- KFO es compatible con Outlook 2013-2013-2016-2019
- KFO también es compatible con Outlook 365 (pero sólo con la aplicación de escritorio, no con la versión
web).
Al iniciar Outlook, el complemento KFO se iniciará automáticamente y aparecerá como un panel en el lado
derecho de Outlook.
En la primera ejecución debe seleccionar su país
Page 3Para iniciar sesión en KFO: utilice las mismas credenciales que se utilizan en Kleos.
Para simplificarlo, KFO puede iniciar sesión automáticamente al iniciar Outlook, seleccionando la opción
"Inicio de sesión automático al iniciar":
Si se selecciona esta opción, KFO se iniciará y conectará automáticamente al iniciar Outlook….
… a menos que te desconectes explícitamente del KFO
Para salir del KFO: Haga clic en su nombre (abajo a la izquierda del panel KFO) y Cerrar Sesión
KFO: Expediente de destino: propuesta automática, expedientes recientes o
búsqueda manual.
Esta es una de las mejoras más importantes: cada vez que se selecciona un correo electrónico en Outlook,
el KFO intenta automáticamente encontrar el expediente de destino con más relevancia.
Para ello, se buscan varias informaciones y se propone uno (o varios) casos:
Para correos electrónicos entrantes y salientes:
- El correo electrónico es parte de un hilo => el hilo se identifica y se propone el mismo
expediente
- La referencia de su expediente de Kleos se menciona en el asunto del correo electrónico
- La referencia de una parte se menciona en el asunto del correo electrónico
Sólo para correos electrónicos entrantes:
- Si el remitente es parte en un caso, KFO comprobará su dirección de correo electrónico y en
qué casos se encuentra.
- Si los destinatarios están involucrados como partes en los casos, KFO comprobará la
dirección de correo electrónico y propondrá los casos en los que se encuentran.
Sólo para correos electrónicos salientes:
Page 4- Remitente como parte interna de un expediente, KFO comprueba si la dirección de correo
electrónico del remitente coincide con las direcciones de correo electrónico de un miembro
del despacho involucrado en un expediente.
- Los destinatarios como parte externa de un expediente, KFO comprueba si las direcciones
de correo electrónico de los destinatarios coinciden con las direcciones de correo electrónico
de una de las partes de un expediente en Kleos.
Si no se encuentran expedientes coincidentes (o la "calificación" es demasiado baja):
- El KFO propone archivar el correo electrónico en uno de los "expedientes recientes".
- También puede buscar un expediente manualmente
KFO: Carpeta de destino: propuesta automática
Después de seleccionar un expediente de destino para el correo electrónico (automática o manualmente),
KFO siempre propone una carpeta de destino para almacenar el correo electrónico/archivo(s), con las
siguientes reglas:
1. Correo electrónico seleccionado en un hilo ya almacenado en Kleos. Si el email seleccionado es
parte de un hilo, KFO propondrá la carpeta del último email almacenado en Kleos del mismo hilo.
2. En el expediente seleccionado/propuesto hay al menos un correo electrónico almacenado pero no
en el mismo hilo del correo electrónico seleccionado.
a) El correo electrónico seleccionado en Outlook es un correo electrónico enviado. KFO
propondrá la última carpeta utilizada para almacenar un correo electrónico enviado en el
expediente propuesto.
b) El correo electrónico seleccionado en Outlook es un correo electrónico recibido. KFO
propondrá la última carpeta utilizada para almacenar un correo electrónico recibido en el
expediente propuesto.
3. En el expediente propuesto, no hay ningún correo electrónico almacenado. En este escenario, KFO
propondrá la carpeta por defecto configurada por el usuario en la configuración de Kleos. Para ello,
se han añadido 2 nuevas configuraciones en la sección de documentos de las preferencias del
usuario (para correos electrónicos entrantes y salientes).
Si la carpeta propuesta no satisface las necesidades, puede seleccionar otra carpeta, haciendo clic en el
botón Cambiar a la derecha del nombre de la carpeta:
A continuación, navegará por las carpetas existentes del expediente para seleccionar una (e incluso crear
una nueva carpeta en el expediente).
KFO: Crear una nueva carpeta en el expediente de destino
El nuevo KFO ofrece la posibilidad de crear "sobre la marcha" una nueva carpeta.
Después de seleccionar un expediente, haga clic en Cambiar al lado derecho de la carpeta propuesta.
Haciendo esto puede navegar por las carpetas existentes del expediente, pero también Crear nueva
carpeta
Page 5Aparecerá un marcador de posición vacío
Escriba el nombre de la nueva carpeta y luego o haga clic a un lado de la carpeta para guardarla.
A continuación, mueva la nueva carpeta a la ubicación deseada: simplemente arrástrela y suéltela en la
ubicación correspondiente dentro de la vista de estructura de carpetas.
La nueva carpeta ahora se puede utilizar para archivar correos electrónicos/archivos adjuntos dentro del
expediente.
KFO: Archivar un correo electrónico entrante
Simply click in Outlook on an existing email.
KFO intentará automáticamente encontrar un expediente coincidente de acuerdo con las reglas descritas
anteriormente en este documento.
Si se encuentra un expediente coincidente, se mostrará en el panel KFO:
Si el expediente propuesto por KFO no es el que usted espera, puede hacer clic en Cambiar y seleccionar
otro.
Si no se encuentra ningún expediente coincidente: puede seleccionar uno de los expedientes recientes o
buscar uno (escriba al menos 3 caracteres para buscar).
Page 6Cuando finalmente se selecciona un expediente, son posibles 2 situaciones:
SITUACIÓN 1: El correo electrónico no tiene ningún archivo adjunto O usted quiere archivar el correo
electrónico + archivos adjuntos como un solo archivo, opcionalmente, cambie la carpeta de destino, y luego
haga clic en Archivar ahora
KFO mostrará un cuadro con la confirmación....
...y puede ejecutar pasos adicionales (Añadir tarea....) como se describe a continuación en este documento
SITUACIÓN 2: El correo electrónico tiene archivos adjuntos y desea archivarlos como archivos separados
en Kleos.
Seleccione Archivos adjuntos como documentos separados
A continuación, para el propio correo electrónico y para cada uno de los archivos adjuntos se puede:
- Desmarque los elementos que no desea archivar
- Cambiar la carpeta propuesta
- Renombrar los archivos adjuntos (haga clic en el nombre y podrá editarlo)
Page 7Luego haga clic en Archivar ahora
KFO mostrará un cuadro de confirmación....
...y puede ejecutar pasos adicionales (Añadir tarea....) como se describe a continuación en este documento
KFO: Seleccione varios correos electrónicos a la vez
Simplemente seleccione varios correos electrónicos en Outlook.
KFO mostrará los casos recientes, el campo de búsqueda y el número de correos electrónicos
seleccionados:
Page 8Seleccione un expediente o busque uno (escriba al menos 3 caracteres para buscar)
Después de seleccionar un expediente, puede cambiar la carpeta de destino
Luego haga clic en Archivar ahora
KFO mostrará un cuadro de confirmación....
...y puede ejecutar pasos adicionales (Añadir tarea....) como se describe a continuación en este documento
DEBE SABER QUE: Al seleccionar varios correos electrónicos
- No se lanza ninguna correspondencia automática al expediente
- No puede guardar archivos adjuntos como archivos separados
KFO: Crear un nuevo email (opcionalmente usando una plantilla)
Para crear un nuevo correo electrónico, haga clic en el botón habitual de Outlook ("Nuevo mensaje")
Aparecerá un correo electrónico vacío; el KFO mostrará los expedientes recientes y propondrá buscar uno.
Seleccione entre los expedientes recientes, o busque uno escribiendo al menos 3 caracteres en el campo de
búsqueda.
Después de seleccionar un expediente, KFO muestra una pantalla para ayudar a componer el correo
electrónico:
Page 9Aparece el expediente seleccionado, haga clic en < para seleccionar otro
KFO propone una carpeta donde se archivará el correo electrónico sobre el expediente en Kleos (haga clic
en Cambiar si es necesario, incluso puede crear una nueva carpeta).
Haga clic en Usar una plantilla de Kleos para navegar por la lista de 5 plantillas de correo electrónico
usadas recientemente, o busque una.
La plantilla se "ejecuta" y rellenará (dependiendo de la plantilla): los destinatarios, el asunto y el cuerpo.
DEBE SABER QUE:
- Si introdujo manualmente destinatario(s) (Para, Cc o Cco) antes de ejecutar la plantilla, no
se añadirá ningún destinatario desde la misma.
- Si introdujo manualmente un asunto antes de ejecutar la plantilla, el asunto no será
actualizado por la plantilla.
- Si ha introducido manualmente un cuerpo, se le añadirá el cuerpo de la plantilla.
Haga clic en Agregar destinatarios para seleccionar los destinatarios que vienen del expediente.
Simplemente haga clic en la dirección de correo electrónico para seleccionar un destinatario directo o CC
CCO que aparecerá cuando pase el ratón por encima de la dirección de correo electrónico.
Si es necesario, haga clic en Agregar archivos adjuntos
A continuación, navegará por los documentos del expediente…
Page 10Puede seleccionar uno (o varios, pero uno a la vez)
Aparecerá una barra de progresión y el documento se añadirá a los archivos adjuntos en Outlook (una
marca verde en el KFO indica que la descarga desde el servidor se ha realizado correctamente).
DEBE SABER QUE: Para simplificar la selección de los anexos se pueden filtrar los tipos de documentos a
mostrar:
Después de seleccionar los archivos adjuntos, puede escribir el cuerpo del mensaje
¡Usted está casi listo para archivar el correo electrónico!
IMPORTANTE: ANTES DE ARCHIVAR: si tiene la intención de agregar una cita o una actividad, seleccione
“Pasos adicionales después de archivar”.
A continuación, haga clic en Enviar y archivar
Si marcó Pasos adicionales después de archivar, se le propondrá crear una cita, una tarea, una actividad o
un seguimiento, esto se describe a continuación…
KFO: pasos adicionales después de archivar un correo (calendario, tarea...)
Después de archivar un correo electrónico existente o nuevo, usted puede opcionalmente agregar: una cita
/ tarea / seguimiento / actividad.
Estos "siguientes pasos" se proponen de diferentes maneras, dependiendo del escenario.
Escenario 1: Archivado de un correo electrónico entrante o ya enviado
Los siguientes pasos están sistemáticamente disponibles, pueden ser ejecutados varias veces si es necesario,
y el correo electrónico también puede ser archivado de nuevo en otro caso:
Page 11Escenario2: crear y archivar un nuevo correo electrónico:
En este caso, debe elegir explícitamente realizar acciones adicionales, seleccionando Pasos adicionales
después de la archivar el email.
Si la opción está seleccionada, KFO abre una ventana que incluye:
• A la izquierda: un resumen del correo electrónico enviado.
• A la derecha: los posibles próximos pasos.
Page 12El método para registrar los siguientes pasos es común a ambos escenarios.
Al añadir una cita, esta, queda automáticamente vinculada al caso en el que se ha archivado el correo
electrónico
Cuando se guarda, aparece el mensaje ("Cita añadida").
DEBE SABER QUE:
- Tipo de evento: Kleos propone por defecto la preferencia relevante que se ha establecido en la
configuración de Kleos (una para la importación de documentos y otra para la creación de
documentos).
- La cita se le asigna sistemáticamente.
Page 13Al añadir una tarea, esta, queda automáticamente vinculada al caso en el que se ha archivado el correo
electrónico
Cuando se guarda, aparece el mensaje ("Tarea añadida").
DEBE SABER QUE:
- Tipo de tarea: Kleos propone por defecto la preferencia relevante que se ha establecido en la
configuración de Kleos (una para la importación de documentos y otra para la creación de
documentos).
- La tarea se le asigna a usted (usuario registrado) por defecto, pero puede asignarse a otro
miembro.
Al añadir una actividad, esta, queda automáticamente vinculada al caso en el que se ha archivado el
correo electrónico
Cuando se guarda, aparece el mensaje ("Actividad añadida").
Page 14DEBE SABER QUE:
- Aquí sólo están disponibles las clases de actividad "planas" en función del tiempo.
- Clase de actividad: Kleos propone por defecto la preferencia que se ha establecido en la
configuración de Kleos (una para la importación de documentos y otra para la creación de
documentos).
- El propietario de la actividad es usted mismo (el usuario registrado)
Añadir seguimiento
Cuando se guarda, aparece el mensaje ("Seguimiento creado").
KFO: responder o reenviar un correo electrónico ya archivado
Las funciones relacionadas con la creación de un nuevo correo electrónico también están disponibles
cuando responde a un correo electrónico o lo reenvía.
Además, si el correo al que está respondiendo ya estaba archivado en Kleos, el plugin propondrá
automáticamente almacenar la respuesta en el caso de que el correo original haya sido archivado (pero
puede cambiarlo).
Page 152 EMAILS: Usar Outlook como editor de correo electrónico
dentro de Kleos
Contexto: hasta ahora, Kleos sólo proponía un editor interno para crear nuevos correos electrónicos. Kleos
6.5 le permite establecer Outlook como el editor de correo electrónico predeterminado.
Para activar esta función para que usted mismo pueda enviar correos electrónicos utilizando el editor de
Outlook, tendrá que configurarlo en las preferencias (no afectará a otros usuarios de su despacho).
Para ello: acceda a la configuración haciendo clic en el icono situado a la derecha de Kleos.
Luego haga clic en General, Mis preferencias, y marque la opción Usar Microsoft Outlook para enviar un
nuevo correo electrónico y haga clic en Aceptar.
No es necesario que cierre la sesión para que se apliquen los cambios.
A partir de este momento, al crear un nuevo correo electrónico de Kleos, Outlook aparecerá
instantáneamente como editor de correo electrónico.
DEBE SABER QUE: activar esta opción sólo tiene sentido si también utiliza el nuevo plugin KFO (Kleos For
Outlook) que se describe más arriba.
Si utiliza el KFO: la información procedente de Kleos será transmitida a Outlook (el expediente relacionado
y/o el documento de un expediente que se adjuntará al correo electrónico....). Además, podrá seleccionar
una plantilla de correo electrónico, seleccionar destinatarios del expediente, etc....
Si no utiliza el KFO, se abrirá un correo electrónico en blanco en Outlook, sin heredar ninguna información
procedente de Kleos.
Page 163 EMAILS: Preferencia: mostrar/no mostrar la lista de
plantillas
Contexto: hasta ahora, al crear un nuevo correo electrónico, Kleos proponía sistemáticamente elegir una
plantilla entre una lista, incluso si usted no quería utilizar una plantilla.
Con Kleos 6.5, el comportamiento por defecto ha cambiado: la lista de plantillas no aparece y se propone
un correo electrónico en blanco.
A continuación, puede seleccionar una plantilla haciendo clic en el botón Usar plantilla en el editor de
correo electrónico:
Si desea volver al comportamiento anterior (es decir, que la lista de plantillas se propone sistemáticamente
al crear un correo electrónico), modifique la configuración de la siguiente manera:
Para acceder a la configuración, haga clic en el icono que se encuentra a la derecha del menú principal de
Kleos.
Luego haga clic en General, Mis preferencias, y marque la opción Forzar selección de plantillas al crear
nuevos correos electrónicos y haga clic en Aceptar.
No es necesario que cierre la sesión para que se apliquen los cambios.
A partir de este momento, al crear nuevos correos electrónicos de Kleos, la lista de plantillas será propuesta
como anteriormente.
Page 17DEBE SABER QUE: activar esta opción no tendrá ningún efecto si también configuras Outlook como tu
editor de correo por defecto dentro de Kleos.
De hecho, si configura Outlook como su editor de correo electrónico, tendrá que utilizar el plugin KFO
(Kleos For Outlook) para seleccionar una plantilla.
Page 184 EMAILS: mostrar las plantillas utilizadas recientemente
Contexto: Hasta ahora, los grandes usuarios de plantillas de correo electrónico tenían que elegir entre la
lista de plantillas definidas para todo el bufete.
Kleos 6.5 ofrece la posibilidad de seleccionar, con un solo clic, entre las plantillas que has utilizado
recientemente.
Cuando se muestra la ventana de selección de plantillas, al hacer clic en Reciente sólo se mostrará esta
lista, lo que permite una selección mucho más rápida.
Page 195 EMAILS: utilice una plantilla dentro del editor de correo
electrónico de Kleos
Contexto: Antes de Kleos 6.5, siempre se mostraba la ventana que permitía seleccionar un correo electrónico
(incluso si no se necesitaba una plantilla) y aparecía antes de que apareciera el propio editor de correo
electrónico. Esto era una desventaja para los usuarios que no usaban plantillas de correo electrónico.
El comportamiento por defecto de Kleos 6.5 es abrir un correo electrónico vacío y permitir al usuario
seleccionar una plantilla y, opcionalmente en cualquier momento.
Una vez abierto un nuevo correo electrónico en Kleos, un nuevo botón "Usar plantilla" está disponible para
permitirle seleccionar y aplicar una plantilla al correo electrónico.
DEBE SABER QUE: si desea volver al comportamiento anterior (lo que significa que la lista de plantillas se
propone sistemáticamente antes de introducir un nuevo mensaje de correo electrónico, consulte la sección
mostrar/no mostrar automáticamente la lista de plantillas en este documento).
Page 206 FACTURACIÓN: Crear una nota de crédito de retroceso en
una provisión
Contexto: las notas de crédito de anulación son una forma muy conveniente y rápida de cancelar (anular
totalmente) un documento de facturación, vinculando automáticamente el documento de facturación y la
nota de crédito, limitando también el riesgo de errores. Hasta ahora, sólo se podían anular las facturas de
ventas pero Kleos 6.5 trae la posibilidad de anular una provisión.
Para anular una nota de provisión hay que utilizar la misma opción que se utiliza para anular una factura de
ventas y para ello existen 3 opciones.
1-EN LA FICHA FACTURACIÓN GENERAL
2-EN EL MENÚ DE LA SECCIÓN DE FACTURACIÓN DE UN EXPEDIENTE
3-DIRECTY CLIC DERECHO EN UNA NOTA DE PROVISIÓN
Page 21DEBE SABER QUE: Cuando se intenta crear una nota de crédito roll-back sobre una nota de provisión, Kleos
comprueba si la nota de provisión ha sido deducida o parcialmente deducida en una factura.
Si es así, el retroceso no es posible y se informa al usuario con el siguiente mensaje:
Si la provisión no ha sido deducida, Kleos abre la ventana de la nota de provisión.
En la parte superior de la ventana Kleos muestra la información sobre la nota de disposición original. Todos
los importes y cuentas se heredan de la nota de provisión original y el usuario sólo puede editarlos:
a. La fecha
b. Las cuentas de cada línea (si el módulo de contabilidad está activo)
c. Información del cliente en la pestaña "Cliente"
Page 22A continuación, Guardar como final: tanto la nota de provisión como la nota de anulación correspondiente
se identifican con un icono específico:
DEBE SABER QUE: cuando se crea una nota de crédito de devolución en una nota de provisión, todas las
posiciones de facturación de la nota de provisión original se bloquean, convirtiéndose en no facturables y
no deducibles en una factura.
Las pantallas siguientes muestran un ejemplo del status de una posición de facturación provisional antes de
la reducción y después de la misma
ANTES DE LA ANULACIÓN:
DESPUES DE LA ANULACIÓN:
Page 237 EXPORTAR LISTAS A EXCEL: el límite es ahora de 350.000
líneas en Kleos 6.5
Contexto: es probable que conozca la función Imprimir lista que aparece en la parte inferior derecha de la
mayoría de las cuadrículas de Kleos.
Esta función le permite organizar, ocultar columnas, agrupar, guardar el resultado como un diseño y
también imprimir o exportar a Excel.
Hasta ahora, el número máximo de líneas que se podían exportar a Excel era de 8.000 pero Kleos 6.5 ahora
permite exportar hasta 350.000 líneas.
DEBE SABER QUE: Si la exportación contiene más de 65.000 líneas, se le advertirá que la exportación puede
tardar un poco y puede confirmar o cancelar.
Después de unos segundos, Kleos mostrará una barra de progreso (Exportación en progreso, esto puede
tardar unos minutos...) durante la exportación de los datos a Excel
Page 24También puede leer