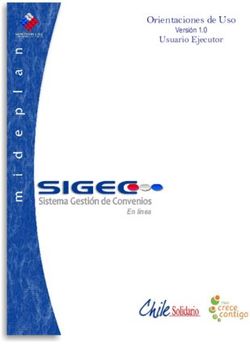Manual de Utilização - Autorizador Web V2 - Padre Albino ...
←
→
Transcripción del contenido de la página
Si su navegador no muestra la página correctamente, lea el contenido de la página a continuación
OBJETIVO
Esse manual tem como objetivo o auxílio no uso do Autorizador de Guias Web V2 do Padre Albino Saúde. Ele
serve para base de consulta de como efetuar todos os procedimentos dentro do sistema de emissão de guias.
SOBRE O MANUAL
O manual está separado em duas partes:
Funções que são utilizadas por um usuário do tipo Prestador
Funções que são utilizadas por um usuário do tipo Prestado/Financeiro
Todas as funções do sistema estão abaixo explicadas separadamente para que sejam de fácil entendimento,
para cada uma das telas presentes no sistema o manual possui a ilustração da tela e algumas indicações
conforme a descrição da utilização.
RECOMENDAÇÕES
Recomendamos a utilização dos navegadores MOZILLA FIREFOX ou GOOGLE CHROME para a utilização do
sistema, algumas funções primordiais para o correto funcionamento do sistema não estão disponíveis no
Navegador INTERNET EXPLORER, este possui incompatibilidade com vários sites atualmente devido ao
navegador estar sendo descontinuado. Ao instalar complementos em seus navegadores deverão ser tomados
os devidos cuidados, pois complementos que alteram de alguma maneira o layout da página podem prejudicar
a utilização do sistema.
LINKS PARA DOWNLOAD:
Navegador Google Chrome: https://www.google.com.br/chrome/browser/desktop/
Navegador Mozzila Firefox: https://www.mozilla.org/pt-BR/firefox/new/TELA DE AUTENTICAÇÃO A tela de autenticação do sistema possui dois campos de preenchimento: Usuário e Senha e uma caixa de seleção que serve para selecionar o tipo do usuário conforme a figura abaixo: A senha para um usuário do tipo PRESTADOR é para que seja possível emitir guias no sistema, já a senha do usuário PRESTADOR/FINANCEIRO serve para efetuar solicitações SP/SADT e verificação de extrato médico, essa última é de responsabilidade do médico.
FUNÇÕES DE UM USUÁRIO DO TIPO ‘PRESTADOR/FINANCEIRO’ Após efetuar a autenticação utilizando a senha de prestador financeiro que foi fornecida, haverá um redirecionamento para a página do menu principal do sistema conforme a ilustração abaixo: O item 1 da ilustração é o menu de opções para a utilização do autorizador de guias, através dele é possível acessar as páginas do sistema, os itens 2 e 3 mostram demais informações sobre o prestador que está autenticado no sistema e o item 4 é o botão para sair do sistema, caso seja necessário.
SOLICITAÇÃO SP/SADT O sistema agora possui a solicitação SP/SADT, através dela agora será feita a emissão da guia SP/SADT, esse recurso está restrito apenas à senha de Prestador/Financeiro, pois é de responsabilidade do médico prestador estar efetuando a solicitação de exames e procedimentos para a emissão da guia, para acessar a página que contém o formulário para gerar a solicitação SP/SADT, clique em Solicitação SP/SADT. Para gerar uma solicitação SP/SADT clique no botão Nova Solicitação SP/SADT para que o sistema seja redirecionado para o formulário de Solicitações SP/SADT conforme a ilustração abaixo: O item 1 ao ser clicado oferece uma introdução rápida sobre o funcionamento do formulário de solicitação SP/SADT, o item 2 onde se encontra o nome do Prestador é preenchido automaticamente conforme a senha digitada na tela de autenticação, o item 3 é o botão de auxílio para preenchimento do local de atendimento do prestador, ao clicar neste botão, uma janela popup aparecerá contendo os locais de atendimento do prestador conforme a ilustração abaixo:
Dê um clique duplo sobre a linha correspondente à especialidade do prestador, assim que efetuar essa ação a janela popup irá fechar automaticamente e os campos de especialidade irão ser preenchidos. O item 4 é o botão de auxílio para o preenchimento dos dados de usuário,clicando no botão, uma janela popup aparecerá contendo um formulário de pesquisa de beneficiário pelo nome do beneficiário conforme a ilustração abaixo:
Digite o nome do paciente na caixa de texto e clique em Pesquisar, a janela popup irá retornar o resultado da pesquisa contendo as informações de um ou mais beneficiários conforme a digitação da pesquisa, da mesma maneira que foi efetuado nas popups anteriores. Após efetuar um duplo clique sobre a linha contendo o nome do beneficiário desejado, a janela popup irá fechar e os dados do paciente como número de carteirinha, nome, data de nascimento, empresa, plano e cobertura serão preenchidos automaticamente. O item 1 indica o campo de observação na solicitação, esse campo é reservado para a justificativa de teto, no caso de prestadores que efetuam exames auto-gerados, ou, quem solicita os exames e os realiza, esse campo deve ser preenchido por esses prestadores para que seja possível efetuar a conferência das contas médicas para poder efetuar o faturamento e pagamento correto dos procedimentos. Este campo também pode ser utilizado para preencher a Indicação Clínica, se for necessário. O item 2 indica o botão de auxílio à pesquisa de procedimentos no autorizador, ao clicar neste, uma janela popup abrirá contendo um formulário de pesquisa de procedimentos conforme a ilustração abaixo mostra:
É possível pesquisar um procedimento pela descrição, pelo seu código TUSS ou AMB, após selecionar o filtro e digitar o termo de pesquisa na caixa de texto, clique em Pesquisar para obter o resultado, para selecionar o procedimento desejado, dê um duplo clique na linha que contém a descrição do procedimento, a janela popup irá fechar e os dados do procedimento irão aparecer no formulário conforme a ilustração abaixo: Clique em Adicionar para que o procedimento vá para a relação de procedimentos contidos na solicitação SP/SADT, o procedimento irá aparecer na grade conforme a ilustração abaixo:
OBSERVAÇÕES: 1 - Não é necessário gerar uma solicitação por procedimento, caso houver mais de um procedimento a ser solicitado, é possível adicioná-lo à mesma solicitação durante o processo de geração da solicitação SP/SADT. 2 - Caso seja solicitado um Procedimento com Intervalo de dias, ao pesquisar estes, irá aparecer uma janela para que possa ser feita a justificativa, essa tem de ser preenchida obrigatoriamente, sem o preenchimento desta, não é possível prosseguir na adição desse procedimento na solicitação.
3 - Procedimentos que passam por auditoria, o sistema acusa automaticamente após o usuário clicar em Adicionar, caso adicione um procedimento de auditoria, pode prosseguir normalmente com a geração da solicitação, pois, esse procedimento irá cair no sistema para que o Médico Auditor libere o procedimento ou não para execução. Caso seja necessário excluir um procedimento da relação, marque a caixa de seleção da coluna Excluir e clique no botão Excluir, o sistema irá pedir uma confirmação, feita a confirmação, o procedimento será excluído da lista.
Após inserir os procedimentos que serão emitidos na solicitação SP/SADT, clique em Salvar para ser redirecionado para a página de emissão da solicitação SP/SADT conforme mostra a ilustração abaixo: Para voltar para o sistema do autorizador web, clique no link Voltar, localizado na parte inferior esquerda da página de impressão da solicitação SP/SADT, ou clique em Sair do Sistema, caso tenha encerrado o que era para ser feito no sistema.
A solicitação é representada como na ilustração acima, onde aparece número da carteirinha do beneficiário, seu nome, a data da solicitação, código e descrição do procedimento, o status do procedimento, se está liberado para a utilização na guia SP/SADT ou se é necessário passar por auditoria (mais detalhes na parte final do manual). Caso seja necessário excluir uma solicitação SP/SADT, clique no botão que contém o símbolo de uma lixeira conforme a figura acima para efetuar tal operação.
FUNÇÕES DE UM USUÁRIO DO TIPO ‘PRESTADOR’ Após efetuar a autenticação utilizando a senha de prestador que foi fornecida, haverá um redirecionamento para a página do menu principal do sistema conforme a ilustração abaixo: O item 1 da ilustração é o menu de opções para a utilização do autorizador de guias, através dele é possível acessar as páginas do sistema , os itens 2 e 3 mostram demais informações sobre o prestador que está autenticado no sistema e o item 4 é o botão para sair do sistema, caso seja necessário.
GUIAS DE CONSULTA Para emitir guias de consultas clique no botão Consulta no menu principal para ser direcionado para a página que contém o formulário de preenchimento de guia de consultas conforme a ilustração abaixo: O item 1 da página ao ser clicado oferece uma introdução rápida sobre o funcionamento do formulário de guia, o item 2 onde se encontra o nome do Prestador é preenchido automaticamente conforme a senha digitada na tela de autenticação, o item 3 é o botão de auxílio para preenchimento da especialidade do prestador, ao clicar neste botão, uma janela popup aparecerá contendo as especialidades que estão definidas no sistema para o prestador conforme a ilustração abaixo:
Dê um clique duplo sobre a linha correspondente à especialidade do prestador, assim que efetuar essa ação a janela popup irá fechar automaticamente e os campos de especialidade irão ser preenchidos. O item 4 é o botão de auxílio para preenchimento do local de atendimento do prestador, ao clicar neste botão, uma janela popup aparecerá contendo os locais de atendimento do prestador conforme a ilustração abaixo:
O item 5 é o botão de auxílio para o preenchimento dos dados de usuário, no caso o beneficiário do plano de saúde, ao clicar neste botão, uma janela popup aparecerá contendo um formulário de pesquisa de beneficiário pelo nome do beneficiário conforme a ilustração abaixo: Digite o nome do paciente na caixa de texto e clique em Pesquisar, a janela popup irá retornar o resultado da pesquisa contendo as informações de um ou mais beneficiários conforme a digitação da pesquisa, da mesma maneira que foi efetuado nas popups anteriores. Após efetuar um duplo clique sobre a linha contendo o nome do beneficiário desejado, a janela popup irá fechar e os dados do paciente como número de carteirinha, nome, data de nascimento, empresa, plano e cobertura serão preenchidos automaticamente.
Após selecionar o beneficiário no sistema, há também outros dados do formulário que conforme a ilustração acima serão especificados. O item 1 corresponde ao código e nome do solicitante da guia de consulta, esse campo é preenchido pelo próprio sistema conforme a senha de prestador autenticada no sistema, caso não apareça é necessário informar, para isso, clique no botão descrito como item 2 da ilustração, ao clicar neste, uma janela popup aparecerá para que seja pesquisado e informado o prestador da guia.
É possível pesquisar pelo nome do Solicitante ou pelo seu código no sistema caso tenha conhecimento deste, após digitar na caixa de texto, clique em Pesquisar, dê um duplo clique na linha que contém o solicitante desejado, após isso a janela popup irá fechar e os campos do formulário serão preenchidos. O item 3 indica os campos de código de procedimento e descrição do procedimento, esses campos são alterados automaticamente ao clicar no seletor indicado com item 4, esse serve para marcar a guia com uma guia consulta de puericultura. O item 5 indica o botão de pesquisa do CID a ser inserido na guia, este não é obrigatório, a indicação do Item 6 são os botões para estar emitindo ou cancelando a emissão da guia de consulta, ao clicar no botão Salvar, o sistema será redirecionado para a página para a guia de impressão, caso clique em Cancelar, o sistema irá voltar para o menu principal do sistema.
GUIAS SP/SADT Para emitir guias de consultas clique no botão SP/SADT no menu principal para ser direcionado para a página que contém o formulário de preenchimento de guia de exames conforme a ilustração abaixo: O item 1 da página ao ser clicado oferece uma introdução rápida sobre o funcionamento do formulário de guia, o item 2 onde se encontra o nome do Prestador é preenchido automaticamente conforme a senha digitada na tela de autenticação, o item 3 é o botão de auxílio para preenchimento do local de atendimento do prestador, ao clicar neste botão, uma janela popup aparecerá contendo os locais de atendimentos definidos no sistema conforme a ilustração abaixo:
O item 4 é o botão de auxílio para o preenchimento dos dados de usuário, no caso o beneficiário do plano de saúde, ao clicar neste botão, uma janela popup aparecerá contendo um formulário de pesquisa de beneficiário pelo nome do beneficiário conforme a ilustração abaixo: Digite o nome do paciente na caixa de texto e clique em Pesquisar, a janela popup irá retornar o resultado da pesquisa contendo as informações de um ou mais beneficiários conforme a digitação da pesquisa, da mesma maneira que foi efetuado nas popups anteriores.
Além da informação, mostra também quantas solicitações em aberto e liberadas o beneficiário possui. Após efetuar um duplo clique sobre a linha contendo o nome do beneficiário desejado, a janela popup irá fechar e os dados do paciente serão preenchidos automaticamente. Ao clicar no botão indicado pelo item 5 da figura acima, são apresentados os exames das solicitações conforme a ilustração abaixo: Para adicionar os exames que estão contidos nas solicitações, marque a caixa de seleção ao lado de cada um deles, feito isso, clique no botão Adicionar à lista de procedimentos atual, automaticamente os procedimentos selecionados serão adicionados à relação de procedimentos que serão executados na guia SP/SADT atual conforme a ilustração abaixo:
Para excluir um procedimento da relação, marque a caixa de seleção ao lado do exame desejado e clique no
botão Excluir, após confirmação o procedimento é excluído automaticamente. Caso seja necessário cancelar a
emissão da guia, clique no botão Cancelar, caso esteja tudo certo, clique em Salvar para emitir a guia SP/SADT.
Ao clicar em Salvar, o sistema será redirecionado para a página para a guia de impressão, caso clique em
Cancelar, o sistema irá voltar para o menu principal do sistema.
RELATÓRIO DE GUIAS EMITIDAS
Para acessar o formulário para verificar as guias emitidas pelo Autorizador de Guias, clique no botão Guias
Emitidas do menu principal do sistema, ao clicar, o sistema será redirecionado para a página que contém os
campos de pesquisa à serem utilizados conforme a ilustração abaixo:
É possível obter a relação de guias emitidas por período, por beneficiário ou pelo próprio código da guia caso
tenha este em mãos, o botão Localizar abre a janela popup de procura de beneficiários que faz a pesquisa por
nome do beneficiário, o segundo botão Localizar abre uma janela popup contendo as guias emitidas no
sistema. Após parametrizar os filtros desejados, clique em Mostrar para obter a relação de guias. Essa tela tem
como fim ser uma opção de reimpressão de guias. Após o resultado da relação de guias estar sendo mostrada,
aparecerá um botão ao lado de cada uma das linhas com o símbolo de uma impressora, clique neste símbolo
para poder imprimir a guia no Layout TISS 3.02.00.CONFIRMAÇÃO DE ATENDIMENTO É preciso confirmar o atendimento referente a cada guia emitida, para isso, clique no botão Confirmar Atendimento no menu principal, o sistema será redirecionado para a página que contém o formulário para confirmação de atendimento de guias conforme a ilustração abaixo: Para efetuar a confirmação de atendimento de guias digite o número da guia na caixa de texto Guia ou clique no botão Localizar, indicado como o item 1 na figura,ao clicar neste, uma janela popup irá abrir contendo as guias que foram emitidas e que ainda não foram confirmadas no sistema, o botão Localizar indicado pelo item 2 abre uma janela popup para pesquisa de CID conforme ilustração abaixo:
Após preencher o número da guia e o CID caso seja necessário, selecione a data do atendimento, clicando no botão indicado pelo item 3 da ilustração acima, após isso clique em Confirmar, indicado pelo item 4. O sistema irá perguntar se deseja realmente confirmar o atendimento, após a confirmação aparecerá uma mensagem na tela indicando que a confirmação foi feita com sucesso.
También puede leer