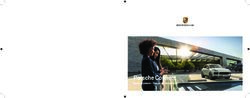Marco Tulio Gómez - Solcomp Academy
←
→
Transcripción del contenido de la página
Si su navegador no muestra la página correctamente, lea el contenido de la página a continuación
La evolución de Business Intelligence
3ra ola
BI de Usuario Final Todos
2da ola
BI Auto Servicio
Analista a usuario final
1ra ola
BI Corporativo
IT hacia usuario finalSelf Service Business Intelligence
Generar
Acceder Combinar Resultados
Enriquecer Explorar Compartir
datosOrígenes de Acceso a todos sus DATOS
datos
Soluciones SaaS
Marketo, Salesforce,
GitHub, Google Analytics • Datos desde servicios
Corporativos
o Los servicios SaaS que ya utilice
Datos corporativos o o La cantidad de soluciones SaaS se incrementa
servicios externos de
información
constantemente
• Datos de su organización
Datos de su data o Contenido publicado por otras personas de su
center
empresa compartido como content packs
• Big data
Servicios de Azure
Azure SQL, Stream o Azure data services, ej. HDI, ASA, AML etc.
Analytics…
o Orígenes de dato de su data center como SSAS
• Datos desde archivos
Archivos de Excel o Importe información de archivos de texto, CSV,
Excel etc.
Archivos de Power BI
Desktop
Datos desde archivos,
base de datos, Azure, y
otras fuentesLimpie y combine sus DATOS
Prepare
• Consolide datos desde diversas fuentes de
información
• Transforme los datos para que se ajusten a
Explore
sus necesidades utilizando una interface de
usuario intuitiva y amigable
• Defina campos calculados que podrán ser
Visualice utilizados en sus reportes
• Cree análisis avanzados apoyándose en las
métricas y relaciones
Comparta
y ColaboreExplore sus DATOS
• Explore los datos en diversas formas
apoyándose en las múltiples visualizaciones
Prepare
disponibles con solo arrastrar y soltar.
• Llegue a mas detalles en sus reportes
o Datos Jerárquicos para aprovechar las
Explore capacidades de Drill-down
o Filtre, ordene, y resalte los datos
• Aproveche los Quick Insights para explorar
sus datos
Visualice
• Realice preguntas sobre sus datos en
lenguaje natural aprovechando el Q&A
Comparta
y ColaboreVisualice sus DATOS
• Visualice sus datos en diversas formas
Prepare • La cantidad y variedad de visualizaciones
crece constantemente
o Donas, áreas, cascadas, mapas, etc.
o Custom visuals disponibles en la tienda de
Explore office
o Herramientas para crear sus propios custom
visuals
• Las visualizaciones están conectadas entre si,
Visualice selecciones una y vea como afecta las otras
visualizaciones que están en el reporte
• Opción de hacer un zoom en el visual para
obtener mas detalle y funciones adicionales
Comparta
y ColaboreDele vida a una historia con DATOS
• Comparta fácilmente hacia powerbi.com los
reportes creados en Power BI Desktop
Prepare
• Acceda a sus dashboards y reports utilizando
las aplicaciones nativas para dispositivos
móviles con sistemas operativos Windows,
Explore iOS y Android
• Comparta con compañeros de su
organización sus contenidos de Power BI en
Visualice
un ambiente seguro
• Sus reportes de Power BI pueden ser
utilizados en blog posts, websites, emails y
redes sociales con la opción Publish to web
Comparta
y ColaboreIntroducción Microsoft Power BI es una herramienta de auto servicio para inteligencia de negocios y análisis de datos. Power Power Power Power Power Power Query Pivot View Map Q&A BI
Introducción Power BI se presenta como tres productos que se complementan • Power BI Desktop: crear modelos, reportes y dashboards en una estación de trabajo, permite compartir hacia el servicio web. • Power BI Service: crear modelos, reportes y dashboards para compartirlos en la organización. • Power BI Mobile: visualización de reportes y dashboards en dispositivos móviles (tablets y smartphones)
Obteniendo Power BI Power BI Desktop Se puede descargar desde la pagina de Microsoft por medio de este link https://www.microsoft.com/en-us/download/details.aspx?id=45331 Power BI Service Dos niveles para el servicio Free y Pro, ambos se pueden obtener en el portal de Power BI https://powerbi.microsoft.com/en-us/get-started Power BI Mobile Existen aplicaciones para Android, iOS y Windows
Power BI Desktop www.solcomp.academy/pbi.zip
Power BI Desktop
Power BI Ribbon Muestra las principales opciones
disponibles
View Type Permite intercambiar entre vista de
dashboard, data y relaciones
Dashboard Canvas Es el area de trabajo donde se agregan
elementos visuals y se crean
dashboards
Visualization Es un área que permite realizar las
Properties configuraciones especificas de cada
visualización
Fields List Muestra todos los campos disponibles
para crear la visualización
Visualization Palette Muestra todas las posibles
visualizaciones que se pueden agregar
al dashboard
Page Selector Estos son tabs que permiten cambiar
entre las paginas que integran el
documento de Power BIPower BI Desktop Algunos conceptos básicos de Power BI Visualización: Elemento grafico útil para presentar la información existente en el modelo de Power BI Dashboard: Es una colección de visualizaciones presentados en una sola pagina Reporte: Es una colección de dashboards (paginas) agrupados en un documento de Power BI, todos utilizando el mismo conjunto de datos.
Obteniendo datos Power BI puede obtener información desde diversos orígenes y/o formatos entre los que podemos resaltar • Microsoft Excel • Microsoft SQL Server • Microsoft Access • Archivos de Texto • Modelos de Analysis Services • Otras bases de datos • Websites • Etc.
Obteniendo datos La información pasa por un proceso de extracción y carga que permite llevar datos desde la fuente hacia Power BI. Cuando la información ha sido cargada correctamente se visualizan los campos en el Fields List
Visualizaciones Las visualizaciones son elementos gráficos que nos permiten mostrar dentro de un dashboard la información que se ha cargado al modelo de Power BI Cada visualización tiene sus propios parámetros de configuración en cuanto a manejo de los datos y presentación.
Visualizaciones Table Slicer Matrix
Visualizaciones
Multiline Card Card Pie Funnel
KPI
Tree map Doughnut
GaugeFiltros
Los filtros permiten restringir la cantidad de
información que se utiliza para generar una
visualización.
Pueden estar definidos en base a uno o mas campos, la
combinación de estas condiciones determina los datos
que se utilizaran para crear la visualización.
Los filtros operan en diferentes niveles
• visualización : restringen datos únicamente en la
visualización en donde son definidos
• pagina: restringen datos en todas las visualizaciones
de la pagina en donde son definidos
• Reporte : restringen datos en todas las
visualizaciones del reporte en donde son definidosVisualizaciones - barras Stacked bar Clustered bar 100% stacked bar Una barra por cada Una grupo de barras por Se comporta similar al stacked categoría y las series se cada categoría y las series bar, la diferencia es que se acumulan se dibujan separadas expresa en porcentajes
Visualizaciones - columnas Stacked column Clustered column 100% stacked column Una columna por cada Una grupo de columnas Se comporta similar al stacked categoría y las series se por cada categoría y las column, la diferencia es que se acumulan series se dibujan separadas expresa en porcentajes
Visualizaciones – Líneas y áreas
Line
Area
Una línea por cada
categoría, muestra
tendencias
Stacked Area
Pinta varias superficies
sobre la grafica, estas se Pinta varias superficies todas en
muestran acumuladas, función del eje, muestra
muestra tendencias y tendencias y permite comparar
permite apreciar la categorías
importancia de cada
categoría respecto del totalVisualizaciones – gráficos combinados
Line and Stacked Column
Waterfall
combina una grafica de
líneas con una de columnas
apiladas, la intención es
tener la línea como
referencia
Line and Clustered Column
combina una grafica de
líneas con una de columnas Muestra como diferentes
independientes, la variables contribuye en el logro
intención es tener la línea de un objetivo final
como referenciaVisualizaciones – Mapas
Basic Map
Muestra sobre un punto Filled Map
geográfico alguna métrica
ya sea por color o tamaño
ESRI
ESRI es un producto líder
en soluciones GIS, esta es
la versión preview de
Power BI interactuando Resalta una área geográfica
con ESRI según el valor de una métricaInteracciones en el dashboard
La mayoría de las visualizaciones permiten al usuario interactuar ya sea dentro de la misma
visualización o con las otras visualizaciones
Dentro de la misma visualización se conocen dos acciones
Drill down : acceder al detalle de la información y Drill up : resumir la información
Drill down
Drill upInteracciones en el dashboard
Con otras visualizaciones pueden suceder tres acciones
Filtrar : la otra visualización mostrara el detalle del elemento seleccionado.
Resaltar: la otra visualización hace un color mas suave la grafica dejando resaltado únicamente el
valor seleccionado
Nada: la otra visualización se mantiene sin cambios NADA Filtrar
ResaltarCARD Filtrado
por tipo
importador =
Distribuidor Impuesto x tipo
Marca
CARD Filtrado
por tipo
Tipo Vehiculo importador =
Ocasional
Impuesto x tipo
pais de origen
Impuesto x tipo
de importadorPower BI Service
Power BI Service • Powerbi.com es un servicio de Microsoft basado en la infraestructura de Microsoft Azure que permite a los usuarios compartir lo que han trabajado en Power BI Desktop • Hacer uso del servicio es un paso necesario para poder consultar la información desde dispositivos móviles • Su funcionamiento relacionado a desarrollo de dashboards y reportes es equivalente a Power BI Desktop. • Una de las principales diferencias entre powerbi.com y Power BI Desktop son las funciones de transformación de datos solamente disponibles en el Desktop.
¿Como Funciona Power BI?
DataCenter
Web
RDBMS Power BI Desktop
OLAP
Excel
Power BI Gateway
DataSet Dashboards Reportes
Archivos
MobileIngresando a Power BI Service Ingrese a www.powerbi.com El usuario y clave que utililzara le fue entregado en una tarjeta dentro de su carpeta de materiales. Power BI solamente funciona con cuentas corporativas, no permite el uso con cuentas de servicios gratuitos como Hotmail, yahoo o gmail
Explorando powerbi.com Datasets: un dataset es un grupo de información, esta sección muestra los datos que se han cargado a powerbi.com, se genera un data set por cada reporte publicado. Reportes: es cada uno de los documentos que se han cargado a powerbi.com Dashboards: es un área en donde podemos combinar visualizaciones que pueden tener como origen diferentes paginas del reporte y/o diferentes reportes
Publicar un reporte en powerbi.com Publicar un reporte creado en Power BI Desktop requiere del uso de una cuenta de powerbi.com El primer paso es que Power BI Desktop trabaje con la cuenta de powerbi.com, esta asociación se hace en Power BI Desktop haciendo clic en la etiqueta Sign In que esta en la barra de menu. Luego de ingresar el usuario y clave la barra de menú cambiara para mostrar el usuario con el que se esta trabajando
Publicar un reporte en powerbi.com Luego de asociar las cuentas el único paso necesario para publicar un reporte es hacer clic en el botón publish Al finalizar la publicación Power BI Desktop mostrara un mensaje indicando que el proceso se ha realizado con éxito.
Publicar un reporte en powerbi.com En powerbi.com se mostrara un mensaje indicando que el nuevo dataset esta disponible para ser utilizado, también se apreciara el nuevo dataset y nuevo reporte en el área de trabajo del usuario. Reportes Datasets
Crear un dashboard en powerbi.com
Un dashboard de powerbi se genera consolidando visuals que existen en los reportes que hemos
publicado.
Para agregar un visual a un Se mostrara una nueva El resultado de esta
dashboard se debe hacer ventana que permite acción será un nuevo
clic en el icono de Pin que elegir entre publicar el dashboard en el área
se habilita en la parte visual en un dashboard de dashboards del
superior de cada visual existente o crear uno usuario.
nuevoCrear un dashboard en powerbi.com El dashboard puede incluir cualquier cantidad de visuals
Compartir un dashboard en powerbi.com Los dashboards de powerbi.com se pueden compartir con otros usuarios de la misma organización ó de organizaciones con las que se han configurado relaciones de confianza Para compartir un dashboard solamente se deben ingresar las direcciones de email de las personas con quienes se quiere compartir el dashboard. Estas personas pueden recibir permisos para compartirlo con otros o únicamente para ver el dashboard
Power Q&A Power Q&A es el servicio de preguntas en lenguaje natural (ingles y español) que permiten a los usuarios generar consultas, reportes, visualizaciones y dashboards sin requerir conocimientos técnicos sobre el uso de la herramienta. Power Q&A se accede desde la sección “Ask a question about your data” que se observa en los dashboards
Power Q&A Luego de iniciar la función de Q&A Las preguntas se escriben en el área de preguntas y en la parte inferior se aprecian los resultados. Estos resultados también se pueden agregar a un dashboard seleccionando la opción de pin visual como en cualquier otro visual
Power BI Mobile
Power BI Mobile Con este nombre se conoce al conjunto de aplicaciones que Microsoft ha desarrollado para que se pueda acceder desde dispositivos móviles al contenido publicado en powerbi.com Power BI mobile se puede obtener desde las tiendas de aplicaciones de los sistemas operativos mas populares (iOS, Android y Windows)
Power BI Mobile
La instalación inicia Al finalizar la instalación se
descargando la aplicación debe ingresar a la app en
Microsoft Power BI desde donde inicialmente
la tienda del sistema observamos una pantalla
operativo del dispositivo con ejemplos
móvil.Power BI Mobile
El siguiente paso es En esa pantalla se debe
conectar la cuenta de seleccionar la opción
powerbi.com con la Iniciar sesión
aplicación móvil, esto se SERVICIO WEB DE POWER BI
hace ingresando a la opción
de configuración desde el
menú principalPower BI Mobile
La aplicación solicitara un Si el usuario y clave son
usuario y clave, este correctos, se realizara una
usuario y clave es el mismo breve sincronización entre
con el cual se han la aplicación móvil y el
publicado los reportes servicio web.
desde Power BI desktop
hacia powerbi.comPower BI Mobile
Como resultado de esa Los dashboards se
sincronización se pueden muestran en una vista
observar los dashboards y adaptada al
reportes publicados en el dispositivo movil
área de trabajo del usuario.Power BI Mobile
La aplicación móvil permite Desde cada visualización
compartir los dashboards del dashboard se puede
con otros usuarios de la ingresar al informe
misma organización. completo, expandir la
visualización (focus mode) y
La aplicación de Power BI generar anotaciones para
Mobile para iOS permite el posteriormente
uso de Q&A compartirlas con otros
usuarios.Power BI Mobile
Vista de informe completo
Focus Mode AnotaciónPower BI Mobile
Cada dashboard puede tener
dos vistas, la vista web que se
muestra en dispositivos con
pantallas grandes y la vista de
teléfono que se utiliza en
pantallas mas pequeñas.
No es obligatorio contar con
una vista para teléfono, Power
BI genera una distribución
suficientemente buena
Definir una vista para telefono
no afecta de ninguna forma a
la vista web.Power BI Mobile
La vista de teléfono permite definir que visuals se muestran en las pantallas
mas pequeñas, esto se logra con acciones simples como pin y unpinExtendiendo Power BI
Custom Visuals Con este nombre se conocen a las visualizaciones que realizan empresas o desarrolladores independientes con el objetivo de extender las capacidades de Power BI https://store.office.com/en-us/appshome.aspx?productgroup=PowerBI
Importando un custom visual
1. seleccionar en el tab Home el
botón From Store
2. encontrar el custom visual que
se desea agregar
3. hacer clic en el botón AddReport Theme Gallery Power BI permite definir combinaciones de colores a nivel de reporte, esto facilita que todas las visualizaciones sean consistentes en presentación y codificación de colores https://community.powerbi.com/t5/Themes-Gallery/bd-p/ThemesGallery
Importando un tema
1.) Ingresar a
https://community.powerbi.com/t5/Themes-Gallery/bd-p/ThemesGallery
2.) Seleccionar un temaImportando un tema
3.) Ubicar y descargar el archivo con extensión jsonImportando un tema 4.) En el tab Home seleccionar el boton Switch Theme y la opcion Import Theme 5.) Ubicar el directorio y ruta en donde se descargo el archivo JSON (paso 3)
Creando un tema para Power BI
{
"name": "CMI_MM", Nombre del tema
"dataColors": ["#F0F000", "#af8830",
"#fa8830", "#fab430",
"#FFC184", "#FFAA55", Colores de las series de datos
"#B4B4B4", "#808080"],
"background":"#FFFFFF",
"foreground": "#3A6108", Configuración para tablas y matrices
"tableAccent": "#568410"
}
https://powerbi.tips/tools/advanced-color-theme-generator/Power Query
El ciclo de Power BI
DataCenter
Lenguaje M DAX
DataSet Dashboards
RDBMS
OLAP
Lenguaje M DAX
Power BI Gateway Dashboards
Archivos DataSetMODELO DIMENSIONAL
• El modelo dimensional es una técnica para
diseñar data warehouse
• Aunque el data warehouse se almacena en un
motor de base de datos relacionales, la técnica
del modelo dimensional es diferente a la técnica
modelo relacional
• El modelo dimensional tiene como objetivo
• Trabajar con grandes volúmenes de
información
• Atender a gran cantidad de usuarios
• Obtener tiempos de respuesta cortosConceptos Básicos
Dimensión: Criterios sobre los Atributo: Información que describe
cuales se desea analizar la en contenido de una dimensión
información
Hecho: Colección de datos que
Jerarquía: Formas de organizar los
representan los eventos a analizar en
atributos de una dimensión
determinado contexto
Métrica: Números o valores
asociados a los hechos que son
sujetos de análisis.Fact Table
• Es una tabla que contiene mediciones (métricas)
• Su granularidad esta definida por las dimensiones a las que esta asociada
• Normalmente son aditivas (se pueden sumar) pero no siempre
• Se usan para resolver relaciones de muchos a muchos
Fecha Ubicación_id Producto_id Cantidad Valor
01-ene-2016 1 1 23 92
01-ene-2016 2 1 15 60
02-ene-2016 1 2 4 100
03-ene-2016 3 3 3 90Dimensión
• Es una tabla que contiene elementos del negocio (ubicación, producto)
• Cada atributo contiene descripciones de esos elementos
• Puede ser referenciada por muchas fact tables
Producto_id Producto_cd Producto_dsc Color Talla
1 30204050 Pantalon Negro 32x30
2 30205060 Camisa Blanco M
3 30206070 Saco Cafe M
4 30208090 Corbata Azul UModelo Dimensional
Star
Schema
Slice & DiceDAX
¿Métrica o Columna? • La Métrica o Medida es solamente una definición de un calculo no ocupa espacio en el almacenamiento (RAM) se adapta al entorno en el cual se ejecuta representa un consumo de CPU
¿Métrica o Columna? La Columna pasa a formar parte de la estructura de la tabla en la que se define SI ocupa espacio en el almacenamiento (RAM) Se ejecuta al cargar datos o modificar la definición.
¿Métrica o Columna?
Columna
Columna
MétricaColumna con un calculo simple Total = Importaciones[valor_cif] + Importaciones[impuesto] Métrica con un calculo simple Total2 = sum(Importaciones[impuesto]) + sum(Importaciones[valor_cif]) Columna para clasificación de valores clasificacion = if(Importaciones[impuesto]>5000,"Mas de 5000","Hasta 5000") Participación en relación a un total (usando toda la tabla) Participacion = sum(Importaciones[Total]) / CALCULATE(sum(Importaciones[Total]),all(Importaciones)) Participación en relación a un total (respetando filtros activos) Participacion2 = sum(Importaciones[Total]) / CALCULATE(sum(Importaciones[Total]),ALLSELECTED(Importaciones))
Acumulado por mes Acumulado_mes = TOTALMTD(sum(Importaciones[impuesto]),Fechas[fecha]) Acumulado por año Acumulado_año = TOTALYTD(sum(Importaciones[impuesto]),Fechas[fecha]) Acumulado mes anterior Acumulado_MesAnterior = TOTALMTD(sum(Importaciones[impuesto]),dateadd(Fechas[fecha],-1,MONTH)) Variación acumulado mes actual vs acumulado mes anterior (en valores) Diferencia_MesActual_MesAnterior = [Acumulado_MesAnterior] - [Acumulado_mes] Variación acumulado mes actual vs acumulado mes anterior (en porcentajes) Diferencia_Prc = IFERROR([Diferencia_MesActual_MesAnterior] / [Acumulado_MesAnterior],BLANK())
Creando una tabla basándonos en una existente filtrando un valor determinado ImportacionesPuertoQuetzal = filter(Importaciones,Importaciones[aduana_id]=20) Creando una tabla que resume los valores de una tabla existente ResumenPorAduana = SUMMARIZE(Importaciones,Aduanas[aduana_nm],"Impuesto",sum(Importaciones[impuesto])) Creando una tabla de tiempo en función de los valores de una fact table Fechas = CALENDAR(min(Datos[fecha]),max(Datos[fecha])) Agregando columnas a la tabla de tiempo Fechas = ADDCOLUMNS(CALENDAR(min(Datos[fecha]),max(Datos[fecha])),"Año",year([Date]),"Mes",month([Date]),"Dia",day([Da te]),"Dia de Semana",weekday([Date]),"Semana del año",WEEKNUM([Date]),"Distancia",datediff([Date],today(),DAY),"Nombre Dia",SWITCH(weekday([Date]),2,"Lunes",3,"Martes",4,"Miercoles",5,"Jueves",6,"Viernes",7,"Sabado",1,"Domingo"))
También puede leer