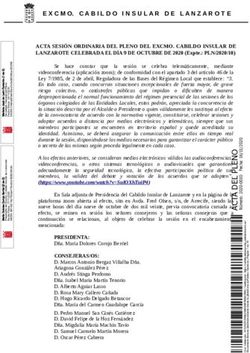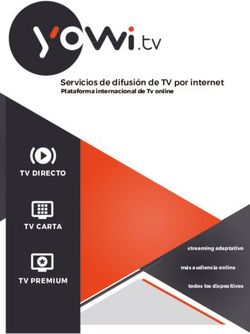Plataforma educativa? Para qué?
←
→
Transcripción del contenido de la página
Si su navegador no muestra la página correctamente, lea el contenido de la página a continuación
Plan de formación TIC – 2006/07
¿Plataforma educativa? ¿Para qué?
Resulta evidente que, independientemente de su apoyo inicial al proyecto
TIC, cada profesor o profesora vive su proceso de adaptación a la experiencia
de forma muy personal y diversa, y para un buen número de compañeros/as
existen verdaderas dificultades y/o temores a la hora de lanzarse a utilizar los
ordenadores en sus clases. Por ello, en el proceso de adaptación del
profesorado al uso de los nuevos recursos informáticos en sus clases, resulta
especialmente importante contar con un medio que nos permita utilizar los
ordenadores en el aula respondiendo a los objetivos que nos planteamos en
nuestros proyectos educativos, y de manera asequible, fluida y sistemática.
Pues bien, una Plataforma Educativa es el vehículo ideal para la información,
comunicación y participación de los miembros de la comunidad educativa, y en
especial de los estudiantes, en la dinámica del centro; proporciona además un
espacio adecuado para el desarrollo de la actividad académica con los recursos
de que disponemos.
El buen enfoque educativo de la plataforma puede ser fundamental para el
desarrollo de la experiencia. Una adecuada configuración puede servir para
que la experiencia TIC impregne todo el proyecto educativo de centro,
contribuyendo a su desarrollo, y acerque el uso de los recursos informáticos a
todo el profesorado, y en especial a los compañeros y compañeras que se
encuentran más inseguros.
Términos básicos.
Conocer algunos conceptos es fundamental para entender el funcionamiento
de nuestra aula virtual. Hablemos brevemente de los más importantes:
• Grupos: Son los diferentes espacios de trabajo donde se congregan
usuarios/as con características comunes para desarrollar tareas propias
de su naturaleza.
PLATAFORMA HELVIA. Manual del usuario Ángel Luis Morales Fabra
Del documento original de R. Bracho, P. Spain Página 1 de 15Plan de formación TIC – 2006/07
Los grupos son creados por el administrador/a de la plataforma (en
adelante webmaster) atendiendo a las necesidades del trabajo que se
piensa desarrollar.
Pueden ser grupos fundamentales para el desarrollo de nuestras tareas
cotidianas los formados por cada grupo de alumnos/as y sus
correspondientes profesores/as. Así por ejemplo, el grupo 1ESOA podría
estar formado por los alumnos de 1ºA de ESO y su equipo educativo. Es
evidente que también se hacen necesarios grupos relacionados con los
distintos órganos del Centro, como por ejemplo PROFESORADO, cada uno
de los departamentos (para reunir al profesorado de cada área o
materia), AMPA, etc.
En concreto, esta distribución es la que se adoptó en el IES Averroes de
Córdoba, pero es muy posible que en otros centros educativos, quizá con
menos alumnado, se crea más conveniente realizar una distinta. La
determinación ha de tomarla el coordinador/a del proyecto y su equipo, y
seguro que será después de mucho recapacitar.
• Usuarios: Los usuarios/as son las personas que participan
activamente en la plataforma. Cada uno de estos usuarios/as puede
pertenecer a uno o más grupos, a los cuales accederá solamente de uno
en uno, debiendo identificarse con su Nombre de Usuario y Clave.
• Webmaster: Es el usuario/a de mayor jerarquía, que tiene la
responsabilidad de la administración total de la Plataforma. Es el único
que puede crear nuevos grupos. La plataforma permite tener varios
webmasters, pero conviene que sean pocos.
• Administrador de grupo: Administra sólo su grupo. Es como el
webmaster de un grupo; entre sus funciones se encuentran la de habilitar
y deshabilitar secciones; cargar contenidos; crear, modificar y eliminar
usuarios/as... (todo referido exclusivamente al grupo del que es
administrador/a).
PLATAFORMA HELVIA. Manual del usuario Ángel Luis Morales Fabra
Del documento original de R. Bracho, P. Spain Página 2 de 15Plan de formación TIC – 2006/07
• Perfiles: Como ocurre en todas las comunidades, los participantes
poseen un rol que los identifica según su categoría y funciones dentro de
cada grupo. Algunos ejemplos de perfiles son: Alumnos, Profesores,
Coordinadores, Directivos, Invitados, Responsables, etc. El uso de perfiles
distintos es necesario, puesto que las funciones que se desarrollan desde
cada uno de ellos son distintas.
• Secciones: Las secciones son las diferentes pantallas con las que
cuenta la plataforma. Cada sección contiene información y funciones
específicas, y un acceso mediante el menú ubicado en la parte izquierda
de la pantalla.
Cada grupo puede tener las secciones que se consideren necesarias para
su funcionamiento (de entre las que proporciona el aula virtual) y en el
orden que se estime conveniente.
Son ejemplos de secciones la Presentación, el Calendario, las Noticias, los
Archivos, los Enlaces Web, los Foros, etc.
• Categorías y Tópicos: Llamaremos tópicos (o categorías) a los
nombres de etiquetas con las que se organiza la información dentro de
una sección, ubicando contenidos de la misma temática.
Inicio de una sesión.
Los pasos a seguir para iniciar una sesión de trabajo con el aula virtual son
los siguientes:
Introducir http://c0/helvia/aula/ desde Firefox. Conviene definir este sitio
como página predeterminada de inicio para nuestro navegador; ya sabes, si
estás ya en la plataforma: Editar >> Preferencias >> Usar página actual.
Accederemos a la portada del aula virtual, donde se nos pedirán nuestros datos
personales. Introduce el nombre de usuario y la contraseña (estos datos serán
suministrados inicialmente por el administrador/a de la plataforma).
El nombre de usuario será siempre el mismo pero la contraseña podrá (y
PLATAFORMA HELVIA. Manual del usuario Ángel Luis Morales Fabra
Del documento original de R. Bracho, P. Spain Página 3 de 15Plan de formación TIC – 2006/07 debe) ser modificada en la primera sesión de trabajo, tal y como se describe al final de este punto. La manera de entrar en la plataforma puede variar un poco según la configuración, pero por lo general cuando hayamos introducido nuestro nombre de usuario y contraseña aparecerá un menú desplegable donde seleccionaremos el grupo en el que queremos trabajar (esta ventana no aparecerá si el usuario en cuestión pertenece a un único grupo). Accederemos entonces a la página principal del grupo que describiremos con más detalle en el siguiente apartado. Antes de eso veamos cómo podemos cambiar la clave e introducir o modificar nuestros datos personales. En la parte superior de la página principal del grupo podemos ver varias funciones, entre las que se encuentra Mis datos. Mis datos es una función privada desde la que el usuario/a puede actualizar su propia información personal y administrar su clave personal. Debe tenerse en cuenta que muchos datos de los que se introduzcan podrán ser visualizados por todos los usuarios/as del grupo en la sección Contactos, por lo que te aconsejamos que no rellenes los datos personales que quieres que desconozcan “por siempre jamás” tus alumnos/as (por aquello del riesgo que conlleva, claro). Por supuesto, es conveniente cambiar la clave personal la primera vez que se utiliza la plataforma. Las secciones cambian según entremos en un grupo u otro (depende de su configuración de secciones, del tipo de grupo que se haya creado,...). El administrador/a del grupo es el que decide el número de secciones que se incluyen en el menú. Por esta razón y porque grupos como el de profesorado y los de alumnos/as son de distinto tipo, detallaremos un poco ambos. PLATAFORMA HELVIA. Manual del usuario Ángel Luis Morales Fabra Del documento original de R. Bracho, P. Spain Página 4 de 15
Plan de formación TIC – 2006/07
Secciones que encontraremos en un grupo de alumnos/as.
Las secciones habituales en un grupo de alumnos/as son las que
encontramos en la imagen (corresponden a lo que el aula virtual denomina un
curso). Hay algunas secciones que, al menos por el
momento, no se han habilitado: vídeochat .
Conviene saber que disponemos de una Ayuda sensible
al contexto en cualquiera de las secciones. El botón de
ayuda que aparece en el menú superior de la plataforma
nos mostrará información detallada de la sección en la que
nos encontramos en ese momento (por el momento no
está habilitada).
Detallemos una a una las secciones que vamos a
encontrar, aunque advirtiendo que sus nombres y el orden
en el que aparecen lo fija el administrador/a del grupo, por
lo que pueden cambiar un poco:
• Presentación: como su nombre indica, en esta
sección se realiza una presentación del grupo a sus
usuarios/as, con los objetivos que se pretenden,
intenciones, sugerencias... La información que
contiene depende enteramente del administrador/a
de ese grupo. Puede estar organizada en varios
tópicos (temas distintos), a los que se puede acceder desde el menú de
la derecha.
• Asignaturas ó Materias: esta sección puede tener un protagonismo
fundamental dentro de la plataforma. Su intención es servir para que el
profesorado, en su asignatura, proponga a los alumnos/as un plan de
trabajo periódico. Este plan de trabajo dispondría de una guía de las
actividades a realizar, material para consulta y/o estudio, evaluaciones
tipo test y una serie de tareas prácticas. La sección Asignaturas es sin
PLATAFORMA HELVIA. Manual del usuario Ángel Luis Morales Fabra
Del documento original de R. Bracho, P. Spain Página 5 de 15Plan de formación TIC – 2006/07
duda más “peliaguda” que las demás; por esto y por su extensión hemos
decidido estudiarla detenidamente (tanto a nivel usuario como
administrador) en la última sección.
• Noticias: aquí se visualizan las novedades publicadas por los
usuarios/as con permiso para ello, organizadas por categorías. Existen
categorías que podemos llamar privadas, propias del grupo donde nos
encontremos y cuyos contenidos sólo se podrán visualizar desde él; pero
también es posible tener las llamadas categorías públicas, que se pueden
ver desde cualquier grupo. Al agregar una noticia, un resumen se
distribuye automática-mente por e-mail a los miembros que estén
suscritos a esa categoría (esta suscripción se puede hacer en el apartado
Mis Datos).
Para consultar noticias, selecciona en la parte derecha de la pantalla la
categoría de noticias a la que deseas acceder. Elige
la noticia que quieres leer, con opción de imprimirla
en formato legible. Si tu perfil de usuario/a lo
permite, puedes agregar un nueva noticia. Para ello
debes hacer clic en el botón que aparece también
en el menú de la derecha; sólo tienes que elegir la
categoría (las marcadas con un asterisco son públicas, se mostrarán en
caso de que puedas añadir noticias públicas) y rellenar los campos;
también puedes incluir una imagen y una dirección web.
PLATAFORMA HELVIA. Manual del usuario Ángel Luis Morales Fabra
Del documento original de R. Bracho, P. Spain Página 6 de 15Plan de formación TIC – 2006/07
• Calendario: es la sección encargada de controlar las actividades del
curso. Para visualizar todos los eventos de un día, haz clic en el número
de día. Si tu perfil lo permite, puedes ingresar un nuevo evento
presionando el icono y completando los datos que se solicitan. Los
distintos colores indican el perfil de quien ha publicado esa actividad. Por
defecto se muestra el mes actual, pero puedes acceder a cualquier mes a
partir de las ventanas desplegables que se encuentran justo encima del
calendario. Si entre nuestros permisos se encuentra el dar de alta
eventos de forma pública, en el apartado “Agregar una cita” se nos
preguntará (mediante una casilla que hay que marcar) si queremos que
se pueda ver desde cualquier grupo del campus virtual.
• Evaluaciones: en esta sección se confeccionan la o las evaluación/es
que se desean realizar en forma on-line (tipo se lección múltiple). Al
pulsar sobre el nombre de la evaluación se podrá modificar el título de la
evaluación, la descripción, la fecha y el porcentaje a partir del cual los
alumnos aprobarán la evaluación.
• Calificaciones: en esta sección los alumnos/as pueden consultar, en
forma privada, las notas de sus exámenes, controles,... Estas
PLATAFORMA HELVIA. Manual del usuario Ángel Luis Morales Fabra
Del documento original de R. Bracho, P. Spain Página 7 de 15Plan de formación TIC – 2006/07
calificaciones son ingresadas por el/la docente responsable (que debe
tener los permisos necesarios para ello). Por lo tanto, cabe distinguir aquí
dos funciones importantes: la consulta de calificaciones por parte del
alumno/a y la introducción de las mismas por parte del profesor/a. Ambas
acciones se realizan en la sección de Calificaciones.
Para consultar notas que han sido introducidas por el profesor/a
correspondiente se debe elegir mediante un clic la prueba que quiere
verse y se mostrará en pantalla la información ingresada por el/la
docente.
La introducción de las notas, como ya hemos indicado, la realizará el
profesor/a y es muy sencilla. Su perfil debe tener permiso para esta
operación y al ingresar en la sección Calificaciones el profesor/a en
cuestión podrá observar que aparece un menú que permite Agregar
calificaciones. Únicamente debe seguir los pasos que se indican y poner
la nota correspondiente a todos los usuarios/as, así como un comentario
a la misma si lo desea.
Otra cuestión es la de eliminar las calificaciones que ya llevan cierto
tiempo en la plataforma; esta operación se realiza en el menú
PLATAFORMA HELVIA. Manual del usuario Ángel Luis Morales Fabra
Del documento original de R. Bracho, P. Spain Página 8 de 15Plan de formación TIC – 2006/07
Administración y, por lo tanto, sólo la puede ejecutar el/los
administradores/as del grupo.
• Archivos: aquí se colocarán apuntes, resúmenes, trabajos,... que
pueden ser visualizados en línea, impresos o copiados a disco; se
encuentran clasificados por categorías (existen categorías públicas y no
públicas). Si seleccionas la categoría, se desplegará la lista de archivos
publicados. Selecciona el archivo al que deseas acceder presionando
sobre su nombre. A continuación puedes grabarlo en el disco de tu PC o
visualizarlo en tu navegador.
Si tienes permiso para ello y deseas agregar un archivo debes
presionar el icono de la derecha y completar los campos que se
muestran; en Examinar podrás encontrar el archivo en tu disco duro,
selecciona la Categoría e inserta una Descripción del archivo.
Los campos en negrita son obligatorios. Si tienes permiso, podrás añadir
un archivo normal (simple) o un micrositio (un sitio local). Un sitio local
es un archivo comprimido, con extensión .zip, que contiene al menos un
archivo con extensión html, htm o shtml. Cuando accedamos al micrositio
se cargará una página web (la que especifiquemos) y ésta llamará a los
demás archivos contenidos en el comprimido. Al rellenar los datos de
esta primera ventana y si el micrositio cumple las condiciones (sea un
archivo .zip y tenga algún archivo html en él), se abrirá una nueva
ventana donde podemos especificar el nombre del micrositio, las
dimensiones de la ventana donde se abrirá y seleccionar la que será la
PLATAFORMA HELVIA. Manual del usuario Ángel Luis Morales Fabra
Del documento original de R. Bracho, P. Spain Página 9 de 15Plan de formación TIC – 2006/07
página principal, es decir, la página web que se abrirá en primer lugar.
• Enlaces Web (o Sitios): son enlaces a páginas web de interés para el
grupo y clasificados por categorías. Estas categorías se han creado por el
administrador/a y, por ejemplo, podrían corresponderse con las materias
y áreas impartidas en el centro con el objeto de que cada departamento
pueda recomendar sitios en la red de especial interés. Su función
facilitaría así el acceso a información relacionada con nuestra asignatura,
disminuyendo el tiempo de búsqueda en Internet y aprovechando los
sitios recomendados. Para acceder a la categoría que te interese debes
seleccionarla y luego hacer clic en el nombre del enlace web que
busques. Si tienes autorización para ello, puedes también incorporar
enlaces nuevos; es necesario completar los datos del formulario
introduciendo el nombre, la dirección web (URL), la categoría y el texto
que define el contenido. Existe también aquí la posibilidad de definir
categorías exclusivas del grupo y públicas.
PLATAFORMA HELVIA. Manual del usuario Ángel Luis Morales Fabra
Del documento original de R. Bracho, P. Spain Página 10 de 15Plan de formación TIC – 2006/07
• Foros: esta sección habilita un espacio virtual para el debate entre los
miembros del grupo. Un usuario/a autorizado puede proponer un tema
(los temas están agrupados en categorías privadas y públicas), y se
desarrollarán respuestas y opiniones por parte del resto del grupo.
Selecciona la categoría y el tema sobre el cuál quieres debatir y con un
clic lee todas las respuestas relacionadas. Si quieres realizar una
pregunta, hazlo antes de entrar en cualquier debate ya publicado; si lo
que quieres es dejar tu opinión, hazlo después de entrar en un debate ya
iniciado. Rellena el formulario en cualquiera de los casos y pulsa Aceptar.
Para realizar ambas cosas hay que tener permiso. Si el/la webmaster lo
configura así, en tus preguntas podrás añadir también archivos adjuntos.
• Dudas (o FAQs): esta sección es similar a los foros, aunque en ella no
hay un debate, sino que un usuario/a con permiso realiza una pregunta,
incorporando también la respuesta a la misma. Con ello se forma de
pequeño manual organizado por categorías (también hay públicas y
exclusivas del grupo). Se pueden también adjuntar archivos (manuales,
por ejemplo). Tengamos presente que las preguntas y respuestas
frecuentes no tienen por qué restringirse a cuestiones de tipo
informático: hay múltiples dudas que se pueden plantear en el día a día
de un proyecto TIC y este es un buen sitio desde el que tratarlas y darles
solución; es recomendable tener una categoría (¿pública?) relacionada
con el proyecto.
• Chat: (charla), es un anglicismo que usualmente se refiere a una
comunicación escrita a través de la red entre dos o más personas del
grupo que se realiza instantáneamente. Puede ser deshabilitado por la
admistración del grupo.
• Contactos (o Directorio): es una sección categorizada por los
perfiles de los usuarios/as miembros del grupo, con los datos personales
y/o académicos, para ser visualizado o impreso. Permite, si se dispone del
PLATAFORMA HELVIA. Manual del usuario Ángel Luis Morales Fabra
Del documento original de R. Bracho, P. Spain Página 11 de 15Plan de formación TIC – 2006/07
permiso necesario, el envío de mensajes grupales a todos o parte de los
miembros. Haciendo clic en un nombre, se puede obtener información de
ese integrante del grupo. De la misma forma, en esta opción puedes
enviar un correo a esa persona. Si lo que te interesa es enviar un correo a
varias personas de ese grupo (o a todas), sólo hay que marcarlas, hacer
clic en “Mandar mensaje grupal” y rellenar los campos (se puede
adjuntar un fichero). Puedes “marcar/desmarcar” por categorías de
usuarios/as. No olvides que la información que se muestra al seleccionar
a un usuario/a es parte de la que éste ha rellenado en la ficha “Mis
datos”, con lo que no es conveniente escribir en esa ficha información
reservada (domicilio, teléfono particular,...) puesto que la pueden ver
todos los componentes del grupo.
• Correo interno (o Mensajería): esta sección sirve para gestionar la
mensajería interna; si has introducido en la opción “Mis Datos” tu
dirección de correo electrónico habitual, el sistema te enviará un aviso
cuando recibas un mensaje, para que entres a la plataforma a leerlo. Se
puede visualizar la carpeta de mensajes recibidos, la de los mensajes
enviados y la papelera, donde se encuentran los mensajes borrados de
cualquiera de las otras dos carpetas. Conviene vaciar la papelera de vez
en cuando. Puedes leer los mensajes pulsando sobre el vínculo
correspondiente.
•
PLATAFORMA HELVIA. Manual del usuario Ángel Luis Morales Fabra
Del documento original de R. Bracho, P. Spain Página 12 de 15Plan de formación TIC – 2006/07
• Tablón de Anuncios: Esta sección incorpora un tablón de anuncios
virtual que permite observar libremente los mensajes publicados por
otros usuarios/as. Todos los mensajes quedan firmados, identificando a su
autor/a. Al ingresar en la sección, se mostrarán los mensajes publicados
hasta el momento. Al pulsar sobre el nombre del autor/a se mostrará la
ventana de Mensajería interna con el fin de enviarle un mensaje al
mismo. Si tenemos permisos para ello, podremos publicar un anuncio (si
podemos y queremos hacerlo de forma pública, hay que marcar la casilla
“Publicar anuncio en todos los grupos”).
PLATAFORMA HELVIA. Manual del usuario Ángel Luis Morales Fabra
Del documento original de R. Bracho, P. Spain Página 13 de 15Plan de formación TIC – 2006/07
• Administración: es posible que como profesores tengamos
encomendadas tareas de administración de alguno de los grupos. Aquí es
donde tendremos que realizar estas labores. Quien no realice este tipo de
tareas, no tendrá disponible esta sección en su menú. El estudio de las
tareas de administración se hará en el siguiente bloque de la unidad. El
menú de Administración se encuentra en la parte inferior izquierda de la
página del grupo.
Secciones que encontraremos en un grupo de trabajo.
Algunos de los grupos no son como los de alumnos/as, por su estructura y su
propósito; por ello tienen secciones que difieren un poco en su nombre y
número. Estos grupos a los que nos referimos son, por ejemplo, el grupo del
profesorado, los departamentos, o el del AMPA,... Las posibilidades que tiene la
plataforma hacen que estos grupos se ajusten más a un tipo que el aula virtual
denomina “grupo de trabajo”.
Realizar un estudio pormenorizado de estos grupos sería una pérdida de
tiempo puesto que encontramos en ellos, en esencia, las mismas aplicaciones
que en los grupos de alumnos/as. Realmente, lo que cambia un poco es la
terminología y el número de secciones.
Brevemente, las diferencias fundamentales son:
• NO encontramos (lógicamente) las secciones Calificaciones y
Contenidos.
PLATAFORMA HELVIA. Manual del usuario Ángel Luis Morales Fabra
Del documento original de R. Bracho, P. Spain Página 14 de 15Plan de formación TIC – 2006/07
• Algunas secciones pueden tener, por defecto, distinto nombre. Para
solucionar este problema basta con cambiarlo y homogeneizar todos.
En el siguiente bloque, que ahora comienza, expondremos cómo
realizar esta acción.
Por último, comentamos que el aula virtual incorpora otros tipos de grupos,
además de los que hemos nombrado (curso y de trabajo). Corresponde al
equipo coordinador del proyecto TIC decidir si conviene o no tener otros en
consideración y crearlos. Las secciones no cambian considerablemente y los
aquí expuestos son los que, a nuestro juicio, convenía utilizar.
PLATAFORMA HELVIA. Manual del usuario Ángel Luis Morales Fabra
Del documento original de R. Bracho, P. Spain Página 15 de 15También puede leer