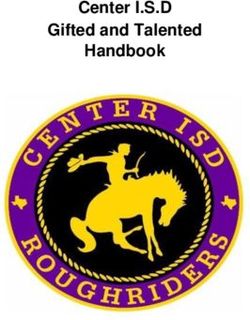Programa Una laptop por niño
←
→
Transcripción del contenido de la página
Si su navegador no muestra la página correctamente, lea el contenido de la página a continuación
Programa ―Una laptop por niño‖
“SI SABES POCO, APRENDE. SI SABES MUCHO, ENSEÑA”
Compartir nuestros conocimientos es el principio de la
solidaridad.
Aprender más, buscar uno mismo más conocimientos.
Conversar y discutir sobre lo aprendido.
Esos son esfuerzos que te harán mejor, te darán seguridad y
confianza. Y permitirán tu éxito en la vida.
Recuerda que en cada niño hay un genio por descubrir. No dejes
que el tuyo permanezca dormido. Es tu deber y tu victoria.
Con afecto,
Alan García Pérez
Presidente de la República del Perú
5Programa ―Una laptop por niño‖
Programa “Una laptop por niño”
para Educación Primaria
INTRODUCCIÓN
PARTE I: DESCRIPCIÓN DE LA LAPTOP XO
PARTE II: ACTIVIDADES PARA EL APRENDIZAJE CON LA LAPTOP XO
PARTE III: ACTIVIDADES PARA EL APRENDIZAJE CON INTERNET
PARTE IV: INSTALACIÓN Y CONFIGURACIÓN DEL EQUIPO
PARTE V: MANTENIMIENTO
Estimados profesores y profesoras:
Ponemos en sus manos el presente manual de Introducción al uso de la laptop XO, que hemos escrito para guiarlos paso a paso
en el uso de este potente instrumento informático-computacional diseñado especialmente para actividades pedagógicas
individuales y compartidas mediante redes de aprendizaje y acceso a internet que permitan enriquecer y potenciar el
aprendizajes de los niños y niñas de 6 a 12 años de países en vías de desarrollo.
Para redactar este manual nos hemos basado en diversas fuentes relacionadas con el programa One laptop per Child (OLPC),
en sitios web oficiales de la fundación OLPC, especialmente de http://wiki.laptop.org, así como en las experiencias que hemos
ganado hasta el momento en su aplicación por el equipo de profesionales y técnicos de la Dirección General de Tecnologías
Educativas del Ministerio de Educación.
El programa ―Una laptop por niño‖ incluye el acompañamiento pedagógico y técnico en la modalidad presencial y a distancia
con el fin de ayudar a los docentes y estudiantes a obtener el máximo beneficio de esta tecnología.
6
6Programa ―Una laptop por niño‖
La Propuesta Pedagógica
1. Estamos desarrollando un modelo que toma del constructivismo el énfasis en el autoaprendizaje y el aprender a aprender,
con el desarrollo del pensamiento creativo y crítico, la resolución de problemas y la toma de decisiones, con pleno acceso a
las comunicaciones, la socialización de los conocimientos y el estudio en equipo mediante redes de aprendizaje.
2. La laptop XO puede usarse como aula virtual, biblioteca o laboratorio. Con ella los niños pueden crear y organizar actividades
personales o grupales, así como crear, acceder y procesar información escrita, hablada, numérica y gráfica con fotos y videos
que con ella graben y guarden en su memoria para consultarla en cualquier momento.
3. El modelo les permite formar redes de aprendizaje con sus compañeros, además de posibilitarles la investigación al darles
acceso a Internet y a miles de libros, imágenes y documentos de grandes bibliotecas virtuales y bancos de datos que les
proporcionará el MED a través de su Portal Perú Educa para que de ahí puedan copiarlos y transferirlos a sus laptops XO
mediante un dispositivo de memoria portátil USB.
4. El programa abarca el trabajo con los padres de familia y la comunidad, quienes estarán involucrados en el uso de las laptops
con fines educativos en tanto estas computadoras portátiles serán entregadas a sus hijos para su uso las 24 horas del día los
365 días del año.
5. La implementación del programa incluye el modernizar y repotenciar el rol del docente, dándole vía el Portal Perú Educa
capacitación y actualización permanentes para que –con el uso de las potencialidades de las laptops– logren en sus
estudiantes los aprendizajes que exige el Diseño Curricular Nacional.
6. Además se proporciona un curso a distancia denominado ―Una nueva forma de aprender‖ dirigido a docentes de las
instituciones de educación primaria beneficiadas con el programa ―Una laptop por niño‖. El curso tiene como objetivo
general desarrollar en los docentes capacidades y actitudes que les permitan valorar los recursos tecnológicos y sus
posibilidades de aplicación en el proceso educativo.
―…los invito a pesar más allá de lo posible, más allá de lo que creen que es posible hacer…‖
Seymour Papert, Hanoi, Diciembre 2006.
7Programa ―Una laptop por niño‖
ÍNDICE
N° Pág. N° Pág.
Programa “Una laptop por niño” para educación primaria 4 1.3 Partes físicas de la laptop XO 33
La Propuesta Pedagógica 5 1.3.1 Teclado 33
Prefacio 8 1.3.2 El teclado y el touchpad (mouse táctil) 33
Introducción 9 1.3.3 Ver la pantalla de la XO en el Sol. 36
a. ¿Qué es el Programa “Una laptop por niño”? 9 1.3.4 Accesos directos del teclado 37
b. ¿Qué es la laptop XO? 9 1.3.5 Cuándo debes cargar la batería 38
c. El modo de aprendizaje con las laptops 10 1.3.6 Estado de la batería 38
d. Objetivos del Programa “Una laptop por niño” 12 1.4 Conexión y compartir 39
1.4.1 Invitar a un amigo 39
PARTE I: DESCRIPCIÓN DE LA LAPTOP XO 1.4.2 Compartir las actividades 43
1.4.3 Ejemplo del Panel de Control de Sugar 47
1.1 ¿Qué características debe tener una laptop? 13 1.4.4 Estado de la red 50
1.2 ¿Qué es Sugar? 15 1.4.5 Red en Malla 51
1.2.1 ¿Cómo funciona la interfaz llamada Sugar? 15
1.2.1.1 Hogar 16 PARTE II: ACTIVIDADES CON LA LAPTOP XO
1.2.1.2 Vecindad 16
1.2.1.3 Grupo 17 2.1 Lista de actividades 52
1.2.1.4 Actividad 17 2.1.1 Escribir 55
1.2.2 Ícono XO 19 2.1.2 Navegar 56
1.2.3 Círculo de actividades 19 2.1.2.1 Libros (Lecturas literarias) 57
1.2.4 El Diario 20 2.1.3 Calcular 60
1.2.4.1 Ejemplo de cómo retornar a una actividad 21 2.1.4 Editor Musical 61
1.2.4.2 Registro automático de actividades en el Diario 23 2.1.5 Grabar foto, video o voz 62
1.2.4.3 El Diario también admite medios externos 24 2.1.6 Etoys 63
1.2.4.4 Como copiar a una Memoria Flash USB 26 2.1.7 TortugArte 64
1.2.5 El Marco 29 2.1.8 Juego de memoria 65
1.2.5.1 En la parte inferior del marco 30 2.1.8.1 Crear Juego con memoria 65
1.2.5.2 Íconos de la derecha (Tu grupo) 32 2.1.9 Juego 4 en línea 68
1.2.5.3 Portapapeles (íconos en la parte superior) 32 2.1.10 Charla 69
8
8Programa ―Una laptop por niño‖
N° Pág. N° Pág.
PARTE IV: INSTALACIÓN Y CONFIGURACIÓN
2.1.11 Medir 70
2.1.12 Regla 71 4.1 Actualización del sistema e instalación del Firmware 103
2.1.13 Medir distancia 72 4.1.1 Pasos para la instalación del Build 103
2.1.14 Clock (Reloj) 73 4.1.2 Instalación del Firmware 105
2.1.15 Geography (Geografía) 74 4.2 Activación de la laptop XO 105
2.1.16 Stopwatch (Cronómetro) 74 4.2.1 Proceso de activación a efectuarse en las II.EE. 105
2.1.17 Python 75 4.2.3 Actualización del sistema operativo 106
2.1.18 Implode (Implosionar) 76 4.3 Comandos básicos para la consola de Linux 108
2.1.19 Maze (Laberinto) 77 4.4 Cómo instalar una actividad desde internet o USB 108
2.1.20 Rompecabezas JigSaw 78 4.4.1 Conectarnos con internet desde una laptop XO 109
2.1.21 Rompecabezas Slider 79 4.4.1.1 Pasos de la instalación 110
2.1.22 Speak (Hablar) 80 4.4.1.2 Pasos para ejecutar desde un USB 111
2.1.23 Scalesboard (Equilibrando la balanza) 81
2.1.24 Sudoku 82 Parte V: MANUAL DE MANTENIMIENTO
2.1.25 Terminal 83
2.1.26 Moon (Luna) 84 5.1 Primeros pasos: encendido de la laptop XO 113
2.1.27 StarChart (Mapa de estrellas) 85 5.1.1 Encendido de la laptop XO 113
2.1.28 Analyce (Analizar) 85 5.1.2 Apagado de la laptop 117
2.1.29 Tangram (Tangrama) 86 5.2 Mantenimiento preventivo del teclado y mouse 118
2.1.30 Scratch (Arañazo) 87 5.2.1 Desmontaje de la batería 118
5.2.2 Limpieza del teclado y del mouse 118
PARTE III: ACTIVIDADES CON INTERNET 5.2.3 Reemplazo del teclado 123
5.3 Mantenimiento del monitor 126
3.1 Conexión de la laptop XO a Internet 91
3.2 Aprendizaje con Internet 96
3.2.1 Navegando en el Portal PerúEduca 97
3.2.2 Navegando en Skoool 98
3.2.3 Navegando en Kidlink 99
3.2.4 Navegando en Think.com 100
3.2.5 Navegando en Wikipedia 101
3.2.5.1 Actividad Wikipedia 102
9Programa ―Una laptop por niño‖
PREFACIO
Profesores y profesoras:
La computadora XO ha sido diseñada de manera distinta, en tres aspectos. En primer lugar, tuvimos la oportunidad de reexaminar cada aspecto del
diseño de una laptop desde el punto de vista de los niños y el aprendizaje. En segundo lugar, fue posible combinar muchas nuevas tecnologías,
como la red en malla (mesh), una nueva pantalla y una nueva forma de administrar la energía eléctrica. En tercer lugar, la XO es el resultado de un
esfuerzo colectivo guiado por los principios de ―Fuente Abierta (Open Source)‖ y colaboración global. El resultado ha ido mucho más allá de la
creación de una computadora portátil de bajo costo, para convertirse en una forma de reflexionar sobre cómo pensamos y ofrecer una oportunidad
a los niños para involucrarse activamente en el proceso de ―aprender a aprender‖.
Muchos aspectos de la XO les resultarán nuevos. Si esta es su primera experiencia con una computadora, les será más fácil que a aquellos que ya
han usado computadoras de escritorio tradicionales, así como a quienes saben esquiar les resulta más difícil aprender ―snowboarding‖. 1
La XO fue diseñada por la fundación One Laptop per Child (OLPC) – Una Laptop por Niño, una organización sin fines de lucro cuya misión es eliminar
la pobreza mediante la educación. Nuestros medios para lograrlo son la fabricación y distribución de computadoras portátiles (laptop) que sean lo
suficientemente accesibles para que todos los niños del mundo puedan disponer de nuevas vías de aprendizaje, colaboración y expresión de su
pensamiento. La XO constituye la primera generación de laptops de OLPC caracterizada por su bajo costo y facilidad de uso para los niños.
La idea de una computadora por niño se remonta casi 40 años a la época en que Seymour Papert, un matemático, científico de la computación y
educador del MIT (Instituto Tecnológico de Massachusetts), discípulo de Jean Piaget (el padre de la teoría del desarrollo cognitivo), postulara las
teorías de aprendizaje construccionista. Este modelo de aprendizaje involucra al estudiante en un proceso por el cual obtiene sus propias
conclusiones a través de la experimentación creativa y la construcción de artefactos. Según Papert, las computadoras ofrecen a los niños un
ambiente muy flexible para el aprendizaje a través de la creación e intercambio de ideas y la expresión de su pensamiento. Al facilitar el
aprendizaje, las computadoras impulsan el desarrollo cognitivo del niño.
Debido a esta y otras razones, utilizar una XO constituye una experiencia construccionista en sí. Conforme se familiaricen cada vez más con ella,
esperamos que añadan programas, cambien las cosas, la modifiquen y compartan su obra, entre ustedes y con los demás.
Este documento no es un simple manual de cómo operar una computadora portátil, es una invitación a unirse a una comunidad.
Nicholas Negroponte, Presidente y Fundador de OLPC
Abril de 2008
1
Deporte en que el corredor utiliza una tabla para deslizarse sobre la nieve. Negroponte se refiere a la necesidad de “desaprender” lo aprendido para emprender una nueva tarea (N. del T.)
10
10Programa ―Una laptop por niño‖
INTRODUCCIÓN
a. ¿QUÉ ES EL PROGRAMA “UNA LAPTOP POR NIÑO”?
“Una laptop por niño” es un programa ejecutado por el Ministerio de Educación del Perú, a través de su Dirección General de
Tecnologías Educativas (DIGETE) para proporcionar laptops XO a los estudiantes y docentes de las escuelas de Educación
Primaria de áreas rurales como herramientas pedagógicas que permitan contribuir a lograr rápidamente la equidad educativa en
pequeños poblados de la Costa, la Sierra y la Selva donde al aislamiento geográfico se han unido tradicionalmente la extrema
pobreza y una educación de calidad muy inferior a la proporcionada en las áreas urbanas.
El programa busca iniciar un mejoramiento significativo de la calidad del servicio educativo dado a los estudiantes de Educación
Primaria de dichas áreas, que se concrete en un efectivo desarrollo de las capacidades exigidas por el Diseño Curricular
Nacional. Naturalmente, para tal efecto es fundamental la participación de docentes comprometidos con su función docente, y
debidamente capacitados en tecnologías que faciliten los aprendizajes con niveles de alta calidad.
b. ¿QUÉ ES LA LAPTOP XO?
La laptop XO es una computadora portátil diseñada como poderosa herramienta pedagógica para estudiantes de educación
primaria de países en desarrollo, como el nuestro, donde los niños de 6 a 12 años de edad –la edad dorada para el aprendizaje-
de las áreas rurales en extrema pobreza las van a recibir para utilizarlas no sólo en sus escuelas sino también en sus casas,
involucrando de esa manera también a sus padres y hermanos.
11Programa ―Una laptop por niño‖
Se trata de una herramienta pedagógica versátil capaz de adaptarse a diversos estilos de aprendizaje, y de ofrecer diversas
actividades para variados tipos de actividades pedagógicas. Asimismo, estimula la construcción social del conocimiento, porque
genera y fortalece relaciones entre los estudiantes, lo cual permite y estimula el aprendizaje colaborativo, incrementa la
motivación, eleva la autoestima y desarrolla habilidades sociales más efectivas.
Las laptops funcionan con corriente eléctrica, pero en la mayoría de las casas de las zonas rurales se carece de corriente
eléctrica. Felizmente, la electricidad que necesitan las laptops es muy poca (menos de la décima parte que una laptop
estándar), por lo cual poseen una batería que puede ser cargada con un panel solar.
La laptop tiene instalado software educativo especializado y está diseñada para que los estudiantes puedan realizar diversas
actividades de manera conjunta con sus compañeros.
A medida que el estudiante desarrolla nuevas habilidades y destrezas, el docente está en capacidad de agregar o quitar
software de acuerdo con sus necesidades y capacidades a desarrollar. A través de estas laptops los estudiantes podrán
comunicarse entre si, gracias al sistema de red que permite conectar unas laptops con otras de su vecindad.
Hemos mencionado algunas de las características especiales que no se encuentran en las laptops estándar, pero que sí posee la
laptop XO porque ha sido diseñada para estudiantes de educación primaria que viven en áreas rurales de países en desarrollo.
c. EL MODO DE APRENDIZAJE CON LAS LAPTOPS XO
En muchos casos, para un niño y niña ir a estudiar a una escuela no es precisamente algo que lo entusiasme, y cuando lo es, ello
se debe generalmente a las actividades lúdicas y amigables del entorno antes que a las actividades y metas académicas. El niño
12
12Programa ―Una laptop por niño‖
va a la institución educativa por obligación social, familiar, para aprender cosas que la sociedad le impone, sin que se le consulte
y sin que él se sienta comprometido.
Sin embargo, aprender puede ser divertido y asumido por el propio estudiante como un afán propio. Basta con observar a un
bebé que aprende a caminar o a un niño que aprende las reglas de un juego. Al aprender nos damos cuenta de que crecemos,
que se nos abren nuevas posibilidades, que actuamos con más eficiencia, que nuestra mirada se amplía o profundiza y, como
Johan Huizinga, nos hacemos una pregunta: ¿no es acaso a través del juego que los niños aprenden? ¿No es acaso el juego una de
las manifestaciones que diferencian al ser humano de los demás animales, especialmente cuando el juego tiene carácter
lingüístico y simbólico? (Homo ludens)
Podemos deducir, inclusive, que lo atractivo no es el contenido sino la actividad. Los ejemplos de aprendizaje que acabamos de
dar tienen un lenguaje claro: andar y aprender un juego con reglas son actividades, y su aprendizaje se realiza en el proceso de
su ejecución. Es, por decirlo así, un producto secundario de la actividad. En ese sentido, a través de las actividades propuestas
en la laptop XO, estaremos propiciando la participación activa de los estudiantes, es decir, aprender haciendo.
Generalmente, en las computadoras convencionales los menús están repletos de programas, y esto se ha convertido en una
costumbre en los usuarios de computadoras de escritorio, en las oficinas. En el caso de las laptops XO se ha preferido dejar de
lado tal modelo. En esta computadora portátil las actividades se muestran a pantalla completa para que los estudiantes
concentren todo su potencial en una sola tarea a la vez, aunque pueden tener varias actividades abiertas.
13Programa ―Una laptop por niño‖
d. OBJETIVOS DEL PROGRAMA “UNA LAPTOP POR NIÑO”
Mejorar la calidad de la educación pública primaria, en especial la de los niños de los lugares más apartados y en
extrema pobreza, priorizando las instituciones educativas unidocentes y multigrado, en el marco de los lineamientos de
la Política Educativa Nacional.
Desarrollar en los estudiantes de nivel de educación primaria las capacidades consideradas en el diseño curricular a
través de la aplicación pedagógica de las computadoras portátiles XO.
Capacitar a los docentes en el aprovechamiento pedagógico (apropiación, integración curricular, estrategias
metodológicas y producción de material educativo) de la computadora portátil XO para mejorar la calidad de la
enseñanza y del aprendizaje.
14
14Programa ―Una laptop por niño‖
PARTE I
DESCRIPCIÓN DE LA LAPTOP XO
1.1 ¿QUÉ CARACTERÍSTICAS DEBE TENER UNA LAPTOP2 PARA ESTUDIANTES DE EDUCACIÓN PRIMARIA DE ÁREAS
RURALES?
- Aunque la laptop XO está diseñada para que los niños la lleven a diario de su casa al aula y
viceversa caminando por el campo, debe llevársele en una chuspa (bolsa colgada al
hombro) o mochila para evitar que la moje la lluvia o que esté muy expuesta al polvo.
- Por otra parte, la mayoría de esos estudiantes realizan diversas actividades fuera de su
casa y de la institución educativa, es decir, al aire libre, por lo cual sus laptops deben
poseer una pantalla de fácil lectura bajo la luz solar.
- En la laptop XO viene instalado software educativo especializado y está diseñada para que
los estudiantes realicen diversas actividades de manera conjunta con sus compañeros.
- A medida que el estudiante desarrolla nuevas habilidades y destrezas, el docente está en capacidad de agregar o quitar
software de acuerdo con sus necesidades y capacidades por desarrollar.
- A través de estas laptops los estudiantes podrán comunicarse y conectarse de manera inalámbrica entre ellos, gracias a su
sistema de red en malla.
Hemos mencionado algunas de las características especiales que no se encuentran en las laptops estándar, pero que sí posee la
laptop XO diseñada para estudiantes de educación primaria que viven en áreas rurales de países en desarrollo.
2
Computadora portátil.
15Programa ―Una laptop por niño‖
16
16Programa ―Una laptop por niño‖
1.2 ¿QUÉ ES SUGAR?
Cada vez que el estudiante enciende e inicia el sistema de la laptop XO, lo primero que verá es un escritorio gráfico
denominado Sugar, el cual podríamos decir que es el corazón de comunicación entre el estudiante y la máquina. Su objetivo es
convertir a la laptop en algo divertido, fácil de usar y que promueva actividades con otros estudiantes, es decir, compartir y
aprender.
Sugar tiene una apariencia amigable y funcional que hace la experiencia mucho más simple y productiva a la vez.
1.2.1 ¿CÓMO FUNCIONA LA INTERFAZ O VISTA3 GRÁFICA LLAMADA SUGAR?
Cuando usted utiliza una computadora, manipula diferentes elementos en la interfaz, por
ejemplo: escritorio, archivos, carpetas, ventanas, etc. Estos conceptos se están
utilizando desde hace 40 años, con un modelo que tiene sentido en trabajos de oficina y
quizás en el hogar, pero que no es pertinente para estudiantes de educación primaria de
instituciones educativas unidocentes y multigrado de las áreas rurales del Perú.
La interfaz gráfica de la laptop XO se concreta en cuatro opciones: hogar, grupo, vecindario y actividad:
3
Conexión física y funcional entre dos aparatos o sistemas independientes.
17Programa ―Una laptop por niño‖
1.2.1.1 HOGAR. Es la primera opción de Sugar que el estudiante ve en
la pantalla de su laptop al encenderla. Es el punto de partida para la
exploración. En el centro de la pantalla aparece una figura estilizada
que es el ícono que representa a un niño. Alrededor de este ícono hay
un anillo, donde ubicamos las actividades en ejecución. El ícono
representa el diario, donde se registra las cosas que ha hecho, o más
específicamente, las actividades en que ha participado. Si sales de la
―Vista principal‖ para emprender una actividad, puedes regresar a esta
página en cualquier momento presionando la tecla Hogar, que es un
círculo que contiene un punto.
1.2.1.2 VECINDAD. Esta interfaz o vista le permite al estudiante
observar qué compañeros suyos están utilizando su laptop. Si bien no
indica la ubicación geográfica de cada uno, sí les permite
interrelacionarse entre sí.
18
18Programa ―Una laptop por niño‖
1.2.1.3 GRUPO. Desde esta interfaz el estudiante puede agregar o quitar
amigos y moverlos alrededor de él, quizás formando grupos e invitándolos
a realizar actividades en conjunto. Si embargo, cada uno puede decidir si
acepta o no participar en la actividad propuesta.
1.2.1.4 ACTIVIDAD. Esta interfaz muestra en la pantalla la actividad
(escribir, pintar, calcular, programar, etc.) personal o grupal a realizarse.
En ella ocurre toda la creación, exploración y colaboración entre los
estudiantes.
19Programa ―Una laptop por niño‖
1.2.2 ÍCONO
A cada computadora portátil se le asigna dos colores que se utiliza como identificador en toda la interfaz.
Aparece un menú (menú activable) cuando se coloca el cursor sobre el ícono XO en el
centro de la pantalla. Este menú se utiliza para apagar la computadora, tal como se
muestra en la imagen posterior. También se utiliza para configurar las preferencias
del usuario, por ejemplo los colores, y colocar el nombre del usuario de la XO.
También se puede apagar la XO manteniendo presionado el botón de
encendido/apagado durante 5 segundos aproximadamente.
20
20Programa ―Una laptop por niño‖
1.2.3 CÍRCULO DE ACTIVIDADES
El círculo que se encuentra alrededor del ícono XO se utiliza
para visualizar las actividades que se están ejecutando
actualmente en la XO. El Diario siempre se muestra en la
parte baja del círculo.
Si sale de su actividad sin cerrarla, puede reanudar su
actividad utilizada anteriormente al oprimir la tecla de
Actividad (círculo con un rectángulo).
Puede retomar una actividad haciendo click en su
representación icónica que se encuentra en el círculo.
Puede abrir actividades hasta que el círculo esté lleno. En
este caso, no podrá empezar otras actividades hasta que no
cierre una actividad o más.
Para el uso óptimo de la XO, se recomienda no abrir varias
actividades a la vez, pues esto genera lentitud en el sistema.
21Programa ―Una laptop por niño‖
1.2.4 EL DIARIO siempre se visualiza en la
parte inferior del círculo de actividades
. Aquí se almacena todas las acciones
del usuario con las actividades.
También puede ingresar al diario desde la
Vista Hogar.
Ícono del Diario en la parte inferior Registro de todas las acciones
del círculo de actividades de la XO. realizadas por el usuario con las
actividades de la XO.
22
22Programa ―Una laptop por niño‖
1.2.4.1 EJEMPLO DE CÓMO RETOMAR UNA ACTIVIDAD
(TORTUGARTE) DESDE EL DIARIO.
Segundo Paso: Haga click en el archivo seleccionado
(Actividad TortugArte)
Primer paso: Abra el Diario
23Programa ―Una laptop por niño‖
Cuarto paso: Recupere la actividad de TortugArte.
24
24Programa ―Una laptop por niño‖
1.2.4.2 REGISTRO AUTOMÁTICO DE LAS ACTIVIDADES POR EL DIARIO
Desde el Diario, puede buscar por palabra clave y ordenar
según la actividad o fecha. Al hacer click en una entrada, se abre una
página de detalles desde la que puede reanudar una actividad
haciendo click en la tecla o copiar su contenido desde el
portapapeles presionando el ícono que se encuentra en la parte
superior izquierda del marco. Haga click en Abrir.
25Programa ―Una laptop por niño‖
1.2.4.3 EL DIARIO TAMBIÉN ADMITE MEDIOS EXTERNOS. Cuando se inserta un dispositivo USB en la máquina, el contenido del dispositivo se
ingresa en el almacenamiento de datos de la computadora. Se puede acceder al contenido del dispositivo a través del Diario.
Debe hacer click en el ícono de USB para acceder al contenido. También puede arrastrar y colocar
registros (archivos) de Journal (Diario) en un dispositivo USB o desde éste.
26
26Programa ―Una laptop por niño‖
Al hacer click en el ícono dispositivo portátil de almacenamiento USB, muestra el contenido del dispositivo. Y para retirar el
USB haga click en la opción Desmontar (Unmount).
27Programa ―Una laptop por niño‖
1.2.4.4 CÓMO COPIAR A UN DISPOSITIVO DE ALMACENAMIENTO (USB)
Paso 2: Inserte un USB (que aparece como un ícono en la parte
Paso 1: Abra el Diario (Journal).
inferior de la pantalla)
28
28Programa ―Una laptop por niño‖
Paso 3: Arrastre el archivo al USB. Paso 4: Coloque el ratón sobre el ícono del USB.
29Programa ―Una laptop por niño‖
Paso 5: Haga click en Desmontar. Paso 6: El archivo se encuentra en el USB.
30
30Programa ―Una laptop por niño‖
1.2.5 EL MARCO
La pantalla completa de la XO tiene un marco de color gris
fuerte que se llama Marco. Los lados de arriba, la izquierda
y la derecha representan sustantivos: personas, lugares y
cosas. El lado de abajo representa los elementos que
requieren acción: actividades.
Puede alternar el estado del Marco o Frame (ocultarlo o
mostrarlo) presionando la tecla Marco (Frame), que se
encuentra en el ángulo superior derecho del teclado, o
moviendo el cursor hacia cualquier ángulo de la pantalla
(también denominados ―Ángulos de acceso rápido‖)
Íconos superiores izquierdos (Teclas que ayudan al usuario a
navegar por la XO.
31Programa ―Una laptop por niño‖
1.2.5.1 EN LA PARTE INFERIOR DEL MARCO, UBICAMOS LAS ACTIVIDADES
En la parte inferior del Marco encuentran ubicados íconos de acceso a las actividades. Al hacer click en el ícono de la actividad
de su preferencia, esta aparecerá en la circunferencia que rodea al ícono XO.
Navegar Calcular Distancia Tangrama Grabar
Escribir Dar click
para ver los
íconos de
otras
actividades
(>).
Xaos Pintar Regla Scratch
Geografía Charlar (Arañar)
StopWatch Memorize
(Cronómetro) TamTamjam (Memorice) Conectar
TamTamSynthLab Etoys
Dar click para
ver los íconos de
otras
actividades (Programa ―Una laptop por niño‖
News
Reader
(Lector de Analyze
Rompecabeza noticias) (Analizar) Dar click para ver
Speak Words
los íconos de otras
Jigsaw (Hablar) Medir (Palabras) actividades (>).
Rompecabeza Scalesboard Terminal StarChart Clock
Dar click para Log Viewer
ver los íconos de Slider (Equilibrando (Mapa de (Reloj)
(Anotador)
otras balanzas) estrellas)
actividades (Programa ―Una laptop por niño‖
1.2.5.2 ÍCONOS DE LA DERECHA DE SU XO (SU GRUPO)
Este menú se encuentra a la derecha del Marco (Frame). Allí se visualiza los íconos XO de los usuarios con
las cuales está usted conectado para realizar actividades de colaboración o desarrollando trabajos en
equipo.
1.2.5.3 PORTAPAPELES: ÍCONOS EN LA PARTE SUPERIOR DE LA XO
El menú que se encuentra en la parte
superior izquierda del Marco (Frame) contiene los íconos
para el portapapeles. La mayoría de las actividades admiten
la función de ―arrastrar y colocar‖ del portapapeles.
34
34Programa ―Una laptop por niño‖
1.3 PARTES FÍSICAS DE LA LAPTOP XO
1.3.1 TECLADO
1.3.2 EL TECLADO Y EL TOUCHPAD (MOUSE TACTIL)
El teclado y el touchpad son resistentes al polvo y al agua y tienen teclas especiales que proveen funcionalidad adicional. Note que el
teclado se adapta al alfabeto del idioma castellano.
35Programa ―Una laptop por niño‖
Tecla de búsqueda.- La tecla de búsqueda lo lleva directamente al Diario
Teclas Vista.- Las cuatro teclas vista, de izquierda a derecha, lo llevan a la vista de la vecindad, a la vista de
grupo, a la vista principal, y a la vista de actividades.
Tecla de borrar.- Borra caracteres de derecha hacia la izquierda.
Tecla Enter.- La tecla Enter además de su uso estándar se utiliza en combinación con teclas modificadoras (por ejemplo, Alt + enter,
cambia la pantalla en modo completo).
Teclas de flecha.- Las teclas de flecha se usan para navegación; combinadas con la tecla de función (Fn), se usan para subir de página,
bajar de página, hogar, y fin.
Tecla Alt Gr.- La tecla Alt graphics se usa en combinación con otras teclas como un modificador, comúnmente para seleccionar una letra
alternativa o para generar un carácter con acento. Los detalles de esta funcionalidad varían de teclado a teclado: por ejemplo, en el
teclado US, AltGr-J genera un € (signo euro); al escribir el carácter ―a‖ seguido de AltGr + 4 genera el carácter á.
Touchpad (mouse táctil).- En la parte central bajo el teclado, hay una zona rectangular llamada touchpad (zona de toque) cuya función es
la un ―mouse táctil‖, pues al ser frotada con la yema de un dedo en distintas direcciones permite desplazar el puntero en la pantalla,
actuando así como un mouse convencional.
Botones Touchpad.- Hay dos botones touchpad: uno denominado por una X y el otro con un círculo. Cuando a usted se le pida hacer
―click‖, debe presionar la tecla del lado izquierdo (×) una vez. En el futuro, la tecla del lado derecho será usada para traer
instantáneamente menús a la pantalla. (Se ha tratado de eliminar la necesidad del ―click doble‖ a través de la interfaz.)
36
36Programa ―Una laptop por niño‖
Barra espaciadora.- La tecla espaciadora, cuando se usa en conjunto con la tecla de función (Fn), invoca el sistema ―ver fuente‖ en
actividades disponibles.
Tecla Alt.- La tecla alt se usa en combinación con otras teclas para realizar comandos (por ejemplo, alt + enter convierte la pantalla a
modo-full; Alt-space convierte la visibilidad de la bandeja (trabaja en modo Browser pero no en modo de grabación).
La tecla función.- La tecla función se usa en combinación con otras teclas como un modificador.
Tecla shift.- La tecla shift se usa en combinación con otras teclas como un modificador, comúnmente para pasar de letras minúsculas a
mayúsculas.
Tecla de control.- La tecla de control se usa en combinación con otras teclas para realizar comandos (por ejemplo, ctrl + c se usa para
copiar en el clipboard; ctrl + v se usa para copiar desde el clipboard).
Tecla tab.- La tecla tab está marcada con flechas que apuntan a la derecha y a la izquierda. La tecla tab —además de su uso estándar— se
usa en combinación con las teclas de control y shift para circular a través de todas las actividades que están abiertas.
Tecla de escape.- La tecla de escape está marcada con un símbolo X verde en un círculo negro. La tecla de escape se usa comúnmente en
combinación con la tecla de control para terminar actividades (ctrl + X).
La parte central de Graphics Tablet (Tableta de gráficos), que se denomina Trackpad (el área sombreada de gris de la figura), se puede
utilizar como un dispositivo señalador. Pasa tu dedo sobre el Trackpad para mover el cursor. En un futuro existe la posibilidad de utilizar
toda la superficie de la tabla gráfica con un lápiz para dibujar.
37Programa ―Una laptop por niño‖
1.3.3 VER LA PANTALLA DE LA XO EN EL SOL Y AJUSTAR EL VOLUMEN
En la primera hilera del teclado de la XO (parte superior), hay tres teclas largas. La tecla a la derecha controla la iluminación y volumen en
la pantalla.
Esta tecla larga tiene cuatro botones.
Los dos botones de la izquierda controlan la iluminación. Los dos botones de la derecha controlan el volumen.
Cuando se oprime el botón pequeño del sol que está a la izquierda, éste atenúa la iluminación. Si oprimes este botón varias
veces, puedes poner la pantalla en modo de blanco y negro para ahorrar electricidad.
El botón con el sol grande, el segundo de la izquierda, aumenta la iluminación y regresa al modo de color cuando lo oprimes varias
veces.
38
38Programa ―Una laptop por niño‖
1.3.4 ACCESOS DIRECTOS DEL TECLADO
Guardar una instantánea de la pantalla en el
ctrl + C Copiar alt + 1
diario.
ctrl + V Pegar ctrl + X Salir.
ctrl + X Cortar ctrl + alt + borrar Reiniciar Sugar.
alt + tab Cambiar de actividad en actividad.
Estado de la batería Estado de mi batería
El estado de la batería se indica mediante el ícono de batería. El ícono se rellena con
un color de izquierda a derecha para indicar la carga actual. Al mover el cursor sobre el
ícono de batería, aparece un menú emergente que proporciona más información. Debes
tener en cuenta que la luz LED de la batería, que está ubicada en el ángulo inferior
derecho de la pantalla, estará encendida mientras se carga la batería. Esta luz varía de
amarillo a verde. Una luz roja indica que la batería se está quedando sin electricidad.
39Programa ―Una laptop por niño‖
1.3.5 ¿CUÁNDO DEBES CARGAR LA BATERÍA?
El ícono de la batería se llena con un color determinado (definido al momento de registrar tu
nombre para la XO) para mostrar cuánta electricidad lleva consigo. También cuando la batería se
está cargando, la luz de la batería muestra color de amarillo a verde. Una luz roja significa que la
batería tiene niveles bajos de electricidad y que hay que recargarla pronto.
Conectar a la corriente tu XO
Puede usar su XO mientras se recarga la batería y también sin batería si la
conecta directamente a un tomacorriente de una red pública de servicio de
electricidad. Como fuente de electricidad también puede usar un panel solar o un
dínamo o generador accionado por un motor a gasolina o a un panel solar.
1.3.6 ESTADO DE LA BATERÍA
El estado de la batería aparece en la vista principal de la XO. Al mover el cursor
sobre el ícono, aparece un menú emergente que proporciona información acerca
del estado de la batería. Tener en cuenta que la luz de la batería, que está
ubicada en el ángulo inferior derecho de la pantalla, estará encendida mientras
se carga la batería. Esta luz varía de amarillo a verde. La luz roja indica que la
batería se está quedando sin corriente eléctrica.
Puede usar su XO mientras se va recargando la batería o sin batería cuando tenga otra fuente de electricidad. Como
fuente de electricidad, puede usar la red pública o un panel solar.
40
40Programa ―Una laptop por niño‖
1.4 CONEXIÓN Y COMPARTIR
1.4.1 INVITAR A UN AMIGO
Puede invitar a colaboradores, ya sea de la vista de Grupo o de la opción de vecindario.
Paso 1: Inicio de una actividad
Antes de emitir una invitación, debe iniciar la Actividad Paso 2: Vista de la Actividad Charla
Charla, haciendo click en el ícono de acceso.
41Programa ―Una laptop por niño‖
Tendrá que ir a la vista de grupo o vecindario y expedir
invitaciones.
Paso 3: Busque un amigo
En este ejemplo, utilizamos la vista de grupo.
Invita a una Actividad de Charla
Paso 4: Invita a un amigo Remover amigo
Remover amigo
Paso 5: Invitar a otro amigo
Pase el cursor sobre el ícono de un amigo, se abrirá el
menú de invitación. Nótese que dice "Invitar a la Actividad
de Charla‖, porque la actividad seleccionada es Charla.
Invita a una Actividad de Charla
La mayoría de las actividades le permite invitar a más de
un amigo a participar.
42
42Programa ―Una laptop por niño‖
Paso 6: Recepción de la invitación
Sus amigos recibirán una invitación de su actividad que se
observará en la parte inferior del Marco. En la figura, véase el
segundo icono de Charla (en sus colores, ya que usted es la
persona que ha enviado la invitación).
Sus amigos aceptan la invitación haciendo click en el ícono de
color de la Actividad que está ubicado en la parte inferior del
Marco.
Paso 7: Múltiples invitaciones
Usted puede tener más de una invitación pendiente. No tiene que
aceptar necesariamente la invitación.
43Programa ―Una laptop por niño‖
Paso 8: Trabajando juntos
Una vez que las invitaciones han sido aceptadas, la actividad
compartida se sumará. Tenga en cuenta que los íconos que
representan a cada usuario en la Actividad aparecen en el
Marco.
44
44Programa ―Una laptop por niño‖
1.4.2 COMPARTIR LAS ACTIVIDADES
La opción de vecindario
.
En la malla se verá otras XO con las que se puede compartir documentos y actividades. (Las actividades y los documentos que
se comparten con otras personas aparecen como íconos y en la red de puntos de acceso son representados por círculos.)
Paso 1: Inicio de una actividad
Antes de compartir una actividad debe iniciarla. En este caso
de la actividad de Navegar ubicada en la barra de tareas.
45Programa ―Una laptop por niño‖
Paso 2: Seleccione la pestaña de actividad como se ve en la figura.
Paso 3: Compartir con Vecindario. Seleccione "Compartir con el
vecindario" en el menú desplegable.
46
46Programa ―Una laptop por niño‖
Paso 4: Compartir
Paso 5: La opinión de la malla
Seleccione "compartir con los vecinos" y en la malla de las XO se visualizará el ícono de la web. En la malla se visualizarán todos los
íconos de navegar de las XO que han compartido contigo. Se observará en la malla íconos de la actividad de navegar de distintos colores
de acuerdo al color asignado a cada computadora portátil XO.
Compartir
Compartiendo libros. La actividad de leer le permite compartir
libros mediante la malla.
47Programa ―Una laptop por niño‖
Compartir la diversión Compartir música
Se comparte la mayoría de los juegos de modo multijugador. TamTam Jam permite reproducir música.
48
48Programa ―Una laptop por niño‖
1.4.3 EJEMPLO DEL PANEL DE CONTROL SUGAR
1. Vista principal de la XO 2. A partir del nombre del usuario y los colores lila y guinda
49Programa ―Una laptop por niño‖
3. Iniciar la actividad Terminal de la barra de actividades 4. La Actividad Terminal tendrá este aspecto cuando se inicia.
del cuadro.
50
50Programa ―Una laptop por niño‖
5. Cambiar el nombre y los colores dos veces. Un sugar 6. Al reiniciar el sugar con Ctrl + Alt + Borrar se visualizará
para cambiar el color y otro sugar para el nombre. el nombre del nuevo usuario.
51Programa ―Una laptop por niño‖
1.4.4 ESTADO DE LA RED
El estado de su conexión de red aparece en la vista
principal ubicada en la parte inferior del círculo de
actividades junto al ícono de la batería.
Un círculo indica que la laptop está conectada o no a la
red. Puede ser de Malla o WiFi. lo cual permite trabajar
colaborativamente con o sin necesidad de acceso a
Internet.
En algunos casos se observa un segundo círculo. Esto es un
error que aparece eventualmente.
Conexión a la red Malla.
52
52Programa ―Una laptop por niño‖
1.4.5 RED EN MALLA (MESH BOARD)
El Meshboard permite compartir las solicitudes de
ofertas de contenido, servicios, participar en la
ejecución activa de algunas actividades computadora
portátil como el Conect 4, el chat, Memorize, de la o
cualquier otra actividad.
Las novedosas antenas de las XO pueden detectar otras
XO de la zona y conectarse con ellas, creando una red
de malla instantánea que permite a sus miembros
compartir y colaborar entre ellos. Esto es importante,
porque muchas XO pueden estar ubicadas en lugares que
carecen de una buena infraestructura de
telecomunicación.
La XO tiene capacidad para conectarse
inalámbricamente, de modo que los estudiantes puedan
acceder fácilmente a Internet allí donde esté disponible
una conexión inalámbrica.
53También puede leer