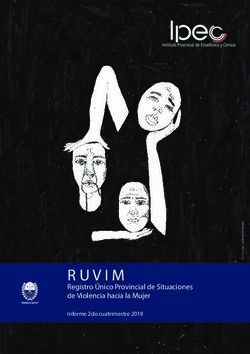PUBMED / MEDLINE Base de datos de biomedicina - Biblioteca UCM
←
→
Transcripción del contenido de la página
Si su navegador no muestra la página correctamente, lea el contenido de la página a continuación
PUBMED
• Introducción: PubMed /Medline • Resultados de la búsqueda.
• Buscar en PubMed: • Registro bibliográfico PubMed.
• Búsqueda sencilla sin campo. • Opciones de visualización.
• Búsqueda semilla en campo. • Filtros.
• Frase exacta. • Información complementaria.
• Truncamiento. • Operar con los resultados de la
• Búsqueda combinada: búsqueda:
• Operadores booleanos. • Guardar en un archivo.
• Búsqueda en campos del • Enviar las citas por e-mail.
registro bibliográfico. • Portapapeles.
• Editor : buscar desde el editor. • My NCBI
• Historial: buscar desde el • Registro.
historial. • Crear una alerta.
• Tesauro: buscar desde el • Mis colecciones.
tesauro. • Mi Bibliografía.Medline •Base de datos bibliográfica de la National Library of Medicine (NLM), Rockville Pike, Bethesda, Maryland, Estados Unidos. •Comenzó siendo una versión automatizada de tres índices impresos: •Index Medicus •Index to Dental Literature •International Nursing Index •El “Index Medicus” se publicó desde 1879 hasta 2004. •En 1964 se empezó la automatización. Base de datos MEDLARS (Medical Literarature Analysis Retryeval System). •Desde 1966 aproximadamente adopta la estructura MEDLINE (Medical Literature Online). Comercializada en discos, posteriormente accesos online por suscripción o acceso gratuito a través de PubMed. Esta plataforma En se pone en marcha entre 1996/1997
Medline: cobertura temática •Es la base de datos bibliográfica más importante para el área de biomedicina y ciencias afines. •Medicina. •Odontología. •Ciencias preclínicas. •Enfermería. •Inmunología y Microbiología •Farmacia. •MEDLINE también cubre las ciencias •Toxicología. de la vida importantes para los •Veterinaria. “biomédicos”, investigadores y •Salud Pública. educadores, como bioquímica. •Psiquiatría. •El aumento de la cobertura de las •Psicología. ciencias de la vida comenzó en 2000. •Medicina Legal y forense. •Anatomía. •Fisiología. •Terapias
Medline •Cobertura temporal: desde 1966 hasta la actualidad, y citas anteriores a 1966 a través de OldMedline, aproximadamente desde los años 1940. •Contenido: más de 24 millones de referencias de artículos correspondientes a unas 5.600 revistas. •Procedencia por países: más de 70 países. •Idioma: 40 idiomas. unos 60 idiomas para las revistas más antiguas. Desde 2010 más del 40% son referencias de artículos publicados en los Estados Unidos. Alrededor del 93% se publican en inglés, y alrededor del 85% tienen resúmenes en inglés escritos por autores de los artículos.
PubMed •Acceso público y gratuito a la base de datos Medline y otras bases de datos de la NLM. •Desarrollado por el NCBI (National Center for Biotechnology Information) National Library of Medicine (NLM), de los Estados Unidos, perteneciente al National Institutes of Health. •Se crea en 1996, pero se puede localizar información desde 1946 aproximadamente.
PubMed
Contenido:
•Registros Medline (con indización Mesh): aproximadamente el 88,9% de
respecto al total de referencias de PubMed.
•Registros PubMed / no Medline (sin indización MeSH):
aproximadamente 11,1% restante:
•Referencias en proceso de indización antes de incorporarse a Medline
•Referencias que no serán incorporadas a Medline.PubMed / Referencias en proceso (PreMedline)
[Medline Record in proces]
•Citas en proceso de indización y evaluación para su inclusión en la base de datos
MEDLINE.
•Datos básicos sin indización con términos MeSH.
•Información muy reciente.
•Posteriormente se incorporan a MEDLINE cuando el registro se ha completado
con los términos MeSH.
•Las citas en proceso no han pasado los controles de calidad de la NLM.
• Semanalmente se van incorporando a Medline.PubMed / [PubMed-as supplied by publisher]
•Referencias enviadas electrónicamente por el editor.
•Pueden incluir errores en los datos bibliográficos: dato de páginas, nombre del
autor, etc.
•Diariamente, se agregan a PreMedline:
•Una parte nunca se incluirá en Medline.
•Otra parte se agregará a Medline y el registro se completará con los
términos del tesauro.PubMed / No Medline
•Contenido PubMed que no está en Medline:
•Algunas referencias de OLDMEDLINE.
•Referencias procedentes de PubMed Central cuando proceden de revistas
no aceptadas en Medline.
•Referencias de manuscritos de autores financiados por NIH.
•Citas de libros de la NLM-NCBI Bookshelf.
•Revistas “fuera de cobertura”; indizadas parcialmente en Medline. Revistas
de ciencias generales y de química general; sólo los artículos de ciencias
biológicas están indexados con MeSH.Etiqueta “STAT”: Status: (etiqueta de capo).
Uso interno para el proceso [sb]
•Publisher: enviadas electrónicamente por el editor.
•In-Data-Review: en revisión de los datos. Comprobación de errores. Por ejemplo:
nombres de autores, datos de paginación, etc.
•PubMed-not-MEDLINE: No recibirán la indexación Medline.
•In-Process: pendiente de asignación de los términos MeSH.
•[Epub ahead of print]:citas aparecidas de forma electrónica antes de su aparición
impresa.
•MEDLINE: citas indexadas con términos MeSH.
Los registros en el estado MEDLINE son los únicos registros 'verdaderos' de
MEDLINE.
•OLDMEDLINE: registros que citan artículos publicados antes de 1966; tienen al
menos un encabezado MeSH. Se consideran registros MEDLINE.Estructura del registro: Formato Medline • El registro bibliográfico está estructurado con el formato llamado “Medline”. • La información se distribuye en campos identificados por su etiqueta (tag) correspondiente. • https://www.nlm.nih.gov/bsd/mms/medlineelements.html
BUSCAR EN PUBMED
• Búsqueda sencilla sin especificar campo.
• Búsqueda sencilla en campo específico.
• Frase exacta.
• Truncamiento.
• Búsqueda combinada:
• Operadores booleanos.
• Búsqueda en campos del registro bibliográfico.
• Editor : buscar desde el editor.
• Historial: buscar desde el historial.
• Tesauro: buscar desde el tesauro.Búsqueda sencilla sin especificar campo • Escribir el término en la caja de búsqueda. • Pulsar el botón “Search” para ejecutar la búsqueda. • Si no se especifica ningún campo, el sistema buscará en todo el registro bibliográfico (Mapeo automático).
Búsqueda sencilla especificando campo • Escribir el término en la caja de búsqueda seguido de la etiqueta de campo correspondiente entre corchetes. • Pulsar en el botón “Search” para ejecutar la búsqueda. • El sistema buscará el término solo en el campo especificado. • Ejemplo: [TI] / [Title] etiqueta de título del artículo.
STAT- Publisher
El término es una frase
• Para introducir una frase como término de búsqueda, debemos escribirla
entre comillas .STAT- Publisher
Truncamiento
• El truncado permite recuperar los términos que contienen la misma raíz
colocando un asterisco al final de un término de búsqueda. Si ponemos
child* Pubmed recuperará los términos children, childhood.
• PubMed Recupera las primeros 600 variaciones de un término truncado. Si
un término truncado produce más de 600 variaciones, PubMed muestra un
mensaje de advertencia. En este caso conviene alargar la palabra raíz.Búsqueda combinada
• Desde la pantalla de inicio de PubMed se puede acceder a la pantalla de
búsqueda avanzada con la opción correspondiente “Advanced”
• Las opciones de la pantalla son:
• Edit: para editar y modificar cadenas complejas de búsqueda
• Builder: para “construir” la cadena utilizando “cajas” de búsqueda
• Histoy: para gestionar búsquedas guardadas durante la sesión“Construir” la búsqueda •La opción “Builder” presenta las cajas de búsqueda para combinar términos. •Pueden añadirse tantas cajas como se necesiten con el signo “más” y eliminarlas con el signo “menos” •El operador booleano se selecciona del menú desplegable. •Hay un menú también para los campos del registro. •Se puede consultar el índice antes de realizar la búsqueda.
Operadores booleanos
• Los operadores booleanos se
utilizan para realizar búsquedas
combinadas:
• (AND)
• (OR)
• (NOT)
Ej.:«Liver diseases» AND pregnancy (sólo las citas que contengan estos términos).
Ej: Cancer OR Neoplasm (citas que contenga los dos términos o al menos uno).
Ej.:Orthodontics NOT Adults (Excluye las citas que contengan el término escrito
detrás del operado.Campos del registro
•Para buscar en un campo específico
del registro, hay que seleccionar la
opción desplegando el menú
correspondiente.
•La opción por defecto es “All fields”
que buscará en todos los campos del
registro.Busqueda combinada en campos •Hay que seleccionar el campo en el que buscará el sistema. •Escribir en la caja los términos de la búsqueda. •Después seleccionar el operador. •Pulsar en el botón “Search”.
Publisher
STAT- Publisher
Editor
•A medida que se
construye la búsqueda
con las cajas del
“Constructor”,
La cadena de búsqueda
se va escribiendo con
la sintaxis correcta,
(operadores y
•Para modificar la cadena de búsqueda en el
etiquetas), en el
editor, hay que pulsar primero en la opción
“Editor”
“Edit”.Editor de la búsqueda •También es posible construir libremente cadenas complejas de búsqueda escribiéndolas y modificándolas en el editor. •Hay que respetar la sintaxis de búsqueda: operadores en mayúscula, etiquetas de campo entre corchetes escritas junto al término sin espacio, cada “sub- cadena” encerrada entre paréntesis.
Historial de la búsqueda •El historial conserva las búsquedas realizadas durante una sesión, asignado un número de orden a cada una. •Se puede comprobar el número de registros recuperados en cada búsqueda. •Se puede recuperar una búsqueda y volver a ejecutarla.
Historial de la búsqueda
Pinchando sobre el número de orden de
una búsqueda, se despliega un menú
con las opciones:
•Añadir el término a la caja de
búsqueda seleccionando un
operador.
•Eliminar la búsqueda.
•Mostrar la estrategia de búsqueda
(el mapeo automático de términos).
•Salvar la búsqueda como alerta.Historial de la búsqueda
• La opción “Add”, añade directamente
la búsqueda al “constructor”.
• Se puede borrar el historial completo.
• El historial es temporal, para
guardarlo, se puede descargar en
tabla, en formato compatible con
“Excel”Historial de la búsqueda
•El historial permite
“encadenar” búsquedas
sucesivas para crear
cadenas complejas:
•Se buscan los términos
separadamente y se van
añadiendo al historial
•Bajo un solo número del
historial se han reunido
dos búsquedas que a su
vez se combinan con otro
número del historial que
agrupa otras dos, y así
sucesivamente.MESH: Medical Subject Headings
•Varios accesos:
•Seleccionar la opción
correspondiente del
menú de la caja de
búsqueda de la pantalla
inicial.
•En la parte inferior de
la pantalla inicial bajo
la bajo la entrada
“More Resources”
MeSH: Medical Subject Headings, es el vocabulario controlado de la base de
datos Mediline. Se actualiza anualmente y es un referente para documentalistas
y profesionales del área biomédica.MESH: : Medical Subject Headings MeSH: • Para consultar un término hay que escribirlo en la “caja” de búsqueda correspondiente al MeSH.
Estructura del MESH • En un registro MeSH, encontramos en primer lugar una breve definición del término y la fecha en que fue introducido en el tesauro.
Estructura del MESH • A continuación encontramos una lista de subencabezamientos admitidos para el término del registro.
Estructura del MESH
Encontramos también la lista de
encabezamientos no admitidos en el MeSH
para el término consultado.
• “Major Topic” indica que el término consultado es tratado como tema
principal del artículo. Seleccionando esta opción se restringe la búsqueda al
Major Topic y a todos los términos específicos que penden de él en su
“árbol”. Se puede marcar la casilla para indicar que no se incluyan estos
términos en la búsqueda.Estructura del MESH • La “El árbol” es una estructura jerárquica en la que los términos se clasifican de lo general a lo particular. El término consultado “penderá” de otro más general dentro de la categoría. • Un mismo término puede clasificarse en más de un árbol. • MeSH utiliza 16 categorías para esta estructura.
Buscar desde el MeSH
• Para buscar en PubMed con el término
consultado hay que pulsar en el botón
“Add to search builder”, y el término
pasará a la ventana correspondiente en
la forma correcta, y con la etiqueta
entre corchetes que indica que la
búsqueda se realizará en el campo
MeSH.
• Para que la búsqueda se efectúe en
PuBMed hay que pulsar a continuación
el botón “Search PubMed”.Buscar desde el MeSH
•Para realizar una búsqueda combinada,
hay que localizar los dos términos y
enviarlos a la caja de búsqueda pero sin
pulsar el botón “Search PubMed” hasta
que ambos estén preparados formado la
cadena correcta de búsqueda.
• El botón “Search PubMed” se pulsará
después de haber localizado y enviado a la
“caja” cada uno de los términos.
•Después de haber buscado el primero, se
selecciona el operado booleano que se
utilizara para combinar los términos.Buscar en el campo MeSH
• Se puede buscar términos
en el campo MeSH
utilizando la etiqueta de
campo desde la pagina de
inicio, desde el editor o
desde el “Constructor”.
• En cualquier caso, es
necesario conocer cual es
el término aceptado en el
MeSH.RESULTADOS DE LA BÚSQUEDA
• Registro bibliográfico PubMed.
• Cambiar opciones de visualización.
• Filtros.
• Información complementaria.
• Operar con los resultados de la búsqueda:
• Guardar los resultados en un fichero
• Enviar los resultados por e-mail
• PortapapelesPantalla de resultados de la búsqueda
Registro PubMed
•Se
•El estilo de cita utilizado en PubMed es Vancouver.Registro PubMed •Cuando el idioma del artículo no es inglés, el título figura entre corchetes para indicar que se trata de un título traducido.
Aplicar filtros
•Se puede activar un filtro y el sistema
mostrará de la lista total de resultados,
solo aquellos registros que cumplan el
criterio del filtro seleccionado.
•Se puede borrar todos los filtros.
•Si un filtro no aparece en la pantalla, es
posible localizarlo con la opción “Show
additional filters”, seleccionarlo, y situarlo
en la lista de filtros activos.Aplicar filtros
•Se puede filtrar la
lista de resultados
por el criterio de
accesibilidad texto
completo gratuito, y
el sistema mostrará
solo los registros que
cumplan este
requisito.Publisher
STAT- Publisher
Opciones de visualización
•Las opciones de visualización son:
•Format: formato de los registros de la lista de resultados.
•Sorty by: ordenación de los registros de la lista.
•Per page: número de registros visualizados por página.Cambiar formato
Summary : es el formato por defecto. Los
registros de la lista aparecen en formato
resumido.
El misto formato pero en texto plano.
Abstract: formato completo con resumen.
Formato con resumen pero en texto plano.
• Formato MEDLINE. Se utiliza para importar registros PubMed a los gestores
bibliográficos. Algunos datos, como el título original para artículos que no
están escritos en inglés, se pueden localizar con este formato.Cambiar formato
Más reciente en la base de datos
Mayor relevancia
Fecha de publicación
Primer autor orden alfabético
Último autor orden alfabético
Títulos orden alfabéticoFormato con Abstract
Formato con Abstract
•El formato con Abstract
además del resumen,
incluye los iconos que
remiten a la plataforma o
pagina en la que se aloja el
texto completo del artículo.
•Los términos de indización
MeSH y otros como
nombres de substancias,
ensayo clínico, etc.Otras herramientas / información complementaria
•Filtros del sistema: se pueden
cambiar con la opción “Manage
Filters” pero es preciso tener una
cuenta en PubMed.
•Se puede consultar el dato de
número de resultados por año.
•Lanzar la búsqueda a otra base de
datos de la NLM seleccionándola
del desplegable.Otras herramientas / información complementaria
•“Search details” muestra la sintaxis
de búsqueda tal como fue traducida
por el mapeo automático de términos.
•“Recent Activity” muestra las últimas
búsquedas.Operar con los resultados de la búsqueda
Menú “Send to”:
•“E-mail”: envía los resultados a
una dirección de correo
electrónico. El número máximo
de citas que puede enviar cada
vez es de 200.
•File”: guardar un archivo en
texto plano.
•Otras opciones del menú como •“Clipboard” se utiliza para
“Collections” o “My Bbibliography” guardar en un portapapeles
requieren registro en PubMed. listas de referencias de modo
temporal.Operar con los resultados de la búsqueda
•Para enviar una lista seleccionada de
resultados a una dirección cuenta de correo
electrónico, es preciso indicarle al sistema las
preferencias:
•Formato: mejor con abstract para
recuperar los iconos de acceso a los
textos completos.
•Tipo de ordenación.
•Número de items a recibir.
•Dirección de correo.
•La cadena de búsqueda.
•Un texto opcional.
• Una vez cumplimentados los campos,
pulsar en el botón “E-mail”.Portapapeles
•El portapapeles permite guardar de
forma temporal listas de referencias.
•El portapapeles se elimina después
de 8 horas.
•Desde el portapapeles se puede
imprimir, enviar por correo, etc.Portapapeles
•Se pueden eliminar registros del
portapapeles de uno en uno, o vaciar
completamente el contenido del
portapapeles.
•El portapapeles no duplica registros
.
•Se pueden guardar hasta 500
referencias como máximo.My NCBI • Registro • Crear una alerta • Mis colecciones • Mi Bibliografía
My NCBI
My NCBI
Opciones:
• Repetir la búsqueda en todas
o en una base de la NLM.
• Crear y gestionar mi
bibliografía.
• Ver últimas búsquedas.
• Crear una alerta.
• Guardar lista de citas.
• Modificar los filtros.
• Descargar el CV.My NCBI: Registro
• En la pantalla de inicio, pulsar
sobre la opción “Sign in to NCBI”
• La siguiente pantalla introducir
Usuario y Contraseña, si ya se
dispone de registro.
• Para crear una nueva cuenta,
pinchar en la opción “Register for
an NCBI account”.My NCBI: Registro
• Cumplimentar el
formulario.
• El sistema reconocerá
al usuario registrado.My NCBI: Crear una alerta • PubMed permite crear alertas de información salvando cadenas de búsqueda, y enviando con periodicidad las actualizaciones al correo electrónico del investigador de forma automática, evitando así el trabajo de repetir la búsqueda para comprobar las novedades en el tema de su interés. • Ejecutar una búsqueda. La cadena correspondiente debe expresar con claridad el tema o “perfil” de interés para el investigador. Hay que comprobar previamente que los términos son los adecuados. • Después hay que pulsar el botón correspondiente a la opción “Create alert”.
My NCBI: Crear una alerta
• Hay que cumplimentar el
formulario de creación de
alerta personalizando las
preferencias de actualización,
formato, etc.My NCBI: Crear una alerta
El sistema pregunta si queremos
recibir las actualizaciones de la
búsqueda salvada como alerta:
• Contestación afirmativa: se
crea la alerta y se activa.
• Contestación negativa: se crea
la alerta pero desactivada.
Está alerta se puede
recuperar de nuestra cuenta
My MCBI y activarla
posteriormente.My NCBI: Crear una alerta
• PubMed enviará las actualizaciones a la
dirección de correo consignada en nuestra
cuenta, aunque se puede cambiar la
dirección.
• Elegir, seleccionado la opción del menú
desplegable, la preferencia en cuanto a la
frecuencia de recepción de las
actualizaciones.
• Elegir, seleccionando la opción del menú
desplegable, el día de preferencia para la
recepción de las novedades.My NCBI: Crear una alerta
• Elegir, seleccionado la opción del menú
desplegable, la preferencia de formato de
las referencias.
• La opción “Abstract” es el formato más
completo de referencia PubMed.
Conserva los hiperenlaces y los iconos que
conectan con las plataformas en las que se
aloja el texto completo de los artículos.
• Se puede determinar también las
preferencias en cuanto al número máximo
de registros que se recibirán en cada
actualización.My NCBI: Crear una alerta
• Se puede incluir un texto
explicativo de forma opcional
• El botón “Save” crea la alerta.
• Otra posibilidad es crear la
alerta desde el historial con la
opción correspondiente.
• El procedimiento es el mismo.
Esta opción conduce
directamente al formulario de
preferencias para la creación de
la alerta.My NCBI: Colecciones
• Ejecutar una búsqueda
y seleccionar las
referencias relevantes.
colección
• PubMed permite guardar de forma permanente listas de referencias
clasificadas como colecciones.
• Las colecciones se generan a partir de una búsqueda.My NCBI: Colecciones
• En el menú “Send to”, marcar la
opción “Collections”
• PubMed guardará de forma
permanente la lista guardada
como colección.
• Los registros seleccionados pueden añadirse a una colección ya creada
y guardada, o a una nueva colección.
• El sistema preguntará a que colección se enviarán los registros
seleccionados.My NCBI: Colecciones
• Si los registros se añaden a una
colección ya creada, es preciso
seleccionarla del menú desplegable de
colecciones.
• A continuación pulsar en el botón
“Save”.My NCBI: Colecciones
• Si con los registros seleccionados
se quiere crear una nueva
colección, y no añadirlos a una
colección ya creada, en la pantalla
de confirmación es preciso
indicarlo.
• Se elige la opción correspondiente.
• Se nombra la colección.
• Se salva la nueva colección.My NCBI: Colecciones
• Antes de crear la nueva colección
hay que nombrarla.
• Si no se asigna ningún nombre a
la colección, el sistema considera
por defecto el número de ítems
seleccionados como nombre de
la nueva colección.My NCBI: Colecciones
Colecciones por defecto:
• Other Citations: una colección permanente para
almacenar referencias en las que el investigador tuvo
cierto grado de participación aunque no fuese
necesariamente autor.
• My Bibliography: una colección permanente para
almacenar la propia bibliografía.
• Favorites: una colección para guardar las referencias
más relevantes.
My Bibliography y Other citations son colecciones enfocadas al autor. Además de
referencias de PubMed pueden almacenarse otras: libros y de publicaciones no
existentes en PubMed. Las referencias que no proceden de PubMed se pueden
añadir manualmente.Para más información o consultas:
gsaludmoncloa@ucm.esTambién puede leer