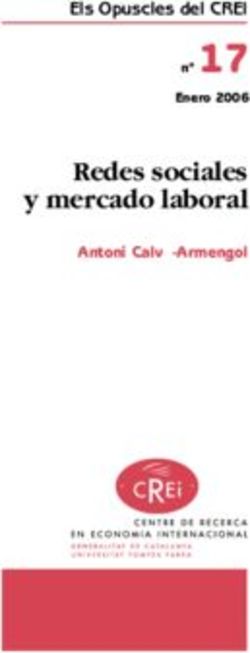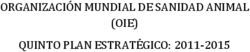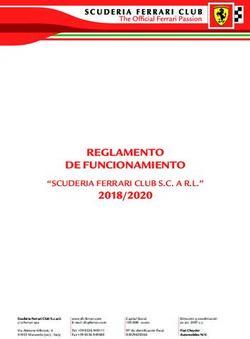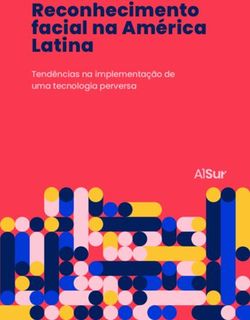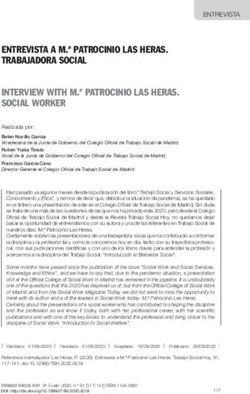Xerox Device Agent Guía del usuario - Guía del usuario
←
→
Transcripción del contenido de la página
Si su navegador no muestra la página correctamente, lea el contenido de la página a continuación
©2021 Xerox Corporation. Xerox® y Phaser® son marcas comerciales de Xerox Corporation en los Estados
Unidos y en otros países. BR17444
Microsoft®, Windows®, Windows Vista®, SQL Server®, Microsoft®.NET, Windows Server®, Internet Explorer®,
Windows Media® Center y Windows NT® son marcas registradas o marcas comerciales de Microsoft
Corporation en los Estados Unidos y otros países.
Linux® es una marca registrada de Linus Torvalds.
Apple®, Macintosh® y Mac OS® son marcas registradas de Apple Inc.
VMware® es una marca registrada de VMware, Inc. en los Estados Unidos y en otros países.
Cisco® es una marca registrada de Cisco o de sus filiales.
Parallels Desktop es una marca registrada de Parallels IP Holdings GmbH.
Periódicamente se realizan cambios en este documento. Los cambios, las inexactitudes técnicas y los errores
tipográficos se corregirán en las ediciones posteriores.
Versión del documento: 6.5 (Octubre de 2021).
Historial de revisiones
Versión Fecha Descripción
6.5 Octubre de 2021 Recopilar datos de consumo energético de los dispositivos y enviar los datos a
Xerox® Services Manager.
6.4 Mayo de 2021 De forma predeterminada, el software se define para que se actualice automáticamente
después de cada instalación o actualización. Es posible que Xerox Device Agent se
desactive o finalice si se supera el límite establecido en Xerox Services Manager.
6.3 Octubre 2020 Ahora admite SQL Server 2019. Se ha añadido compatibilidad con múltiples lectores
de tarjeta.
6.2 Mayo de 2020 Actualizaciones de la sección del software. CloudDM cambiado por CloudFM.
6.1 Noviembre 2019 Opción de CloudDM incorporado.
6.0 Mayo de 2019 Eliminación de referencias a Xerox Print Agent; ya no se admite.
Adición de la compatibilidad con Windows Server 2019.
Descripción de la capacidad de nuevo registro de cuenta en
Xerox® Services Manager.
Descripción del envío de datos del lector de tarjetas a Xerox® Services Manager.
5.6 Octubre de 2018 Compatibilidad con SQL Server 2017, correo electrónico de estado de acceso SNMP
denegado y aviso de error de instalación para versiones de .NET no admitidas.
5.5 Mayo de 2018 Se realizó la actualización de las marcas, la resolución de los marcadores, la
actualización del hardware compatible, la incorporación de la función de servicios
de recuperación, la agregación de la detección remota SNMP v3 y la incorporación
del apéndice Implementación de unidades.
5.4 Octubre de 2016 Nueva opción de registro para actualizaciones de PE que reproducen
Xerox® Device Agent
5.3 Febrero de 2016 Hardware compatible actualizado y requisitos de software, compatibilidad con
entornos Macintosh
5.2 Junio de 2015 Nuevas funciones de las versiones 5.1 y 5.2. Actualización de los requisitos de
hardware y software.
5.0 Julio de 2014 Redacción más clara; actualizaciones sobre consolidación de proxy
1.1 Abril de 2013 Sistema operativo: se añade Windows® 7 Home Edition
Se elimina la compatibilidad con el controlador de dominio de
Windows® 7 2008 r2
Memoria: se elimina la compatibilidad con el controlador de dominio de
Windows® 2012Índice
1. Introducción................................................................................................................................................................................................1
Información general sobre el producto........................................................................................................................................... 1
Seguridad de los datos ...................................................................................................................................................................... 1
Cómo utilizar esta guía...........................................................................................................................................................................2
2. Primeros pasos ...........................................................................................................................................................................................3
Comprobación de los requisitos ......................................................................................................................................................... 3
Hardware y software..........................................................................................................................................................................3
Requisitos para ejecutar en un sistema operativo Macintosh .......................................................................................... 4
Configuraciones no compatibles .................................................................................................................................................. 5
Configuraciones de la base de datos .......................................................................................................................................... 5
Instalación del software ........................................................................................................................................................................5
Desinstalación de la aplicación .................................................................................................................................................. 10
Actualizaciones automáticas....................................................................................................................................................... 10
Límites de desactivación o finalización ................................................................................................................................... 11
3. Configuración del sistema .................................................................................................................................................................12
Descripción general .............................................................................................................................................................................. 12
Uso del Configuration Wizard (Asistente de configuración) ............................................................................................... 12
Registro de la cuenta....................................................................................................................................................................... 12
Puesta en marcha del asistente.................................................................................................................................................. 13
Búsqueda de impresoras ............................................................................................................................................................... 24
Inicio de la aplicación .......................................................................................................................................................................... 25
4. Uso de la interfaz ...................................................................................................................................................................................26
Descripción general .............................................................................................................................................................................. 26
Comprensión de las pantallas .......................................................................................................................................................... 27
Visualización de la pantalla Printers (Impresoras) .............................................................................................................. 27
Visualización de la pantalla Synchronize (Sincronización) .............................................................................................. 36
Visualización de la pantalla Settings (Configuración)....................................................................................................... 36
Uso de la bandeja del sistema ......................................................................................................................................................... 37
Cambio de tamaño de la aplicación .............................................................................................................................................. 38
5. Trabajo con impresoras ......................................................................................................................................................................39
Descripción general .............................................................................................................................................................................. 39
Adición de impresoras ......................................................................................................................................................................... 39
Guía del usuario de Xerox® Device Agent iÍndice
Adición de impresoras por dirección IP o nombre DNS .................................................................................................... 39
Adición de varias impresoras ....................................................................................................................................................... 40
Adición de impresoras directas ........................................................................................................................................................ 41
Eliminación de impresoras ................................................................................................................................................................. 42
Exportación de la lista de impresoras ............................................................................................................................................ 43
Visualización de las propiedades de impresora ........................................................................................................................ 43
Comprobación del estado............................................................................................................................................................. 44
Comprobación de consumibles .................................................................................................................................................. 47
Visualización de información sobre impresoras................................................................................................................... 48
Comprensión de las funciones de las impresoras ............................................................................................................... 51
Visualización de la utilización de medidores transmitidos .............................................................................................. 54
Comprobación del resumen de uso .......................................................................................................................................... 55
Visualización de los detalles del contador de utilización ................................................................................................. 56
Visualización de datos de consumo energético .................................................................................................................. 57
6. Sincronización de los datos................................................................................................................................................................58
Descripción general .............................................................................................................................................................................. 58
Uso de la vista Details (Detalles) ..................................................................................................................................................... 59
Uso de la vista Data (Datos) ............................................................................................................................................................. 60
7. Configuración ..........................................................................................................................................................................................62
Descripción general .............................................................................................................................................................................. 62
Trabajo con las vistas ........................................................................................................................................................................... 62
Uso de la vista Search (Búsqueda) ............................................................................................................................................ 63
Visualización de la indicación de estado ................................................................................................................................ 68
Visualización de alertas locales .................................................................................................................................................. 70
Visualización de alertas remotas................................................................................................................................................ 73
Trabajo con la configuración del administrador .................................................................................................................. 73
Cambio de idioma............................................................................................................................................................................ 75
Trabajo con actualizaciones automáticas ............................................................................................................................. 76
Visualización del registro ............................................................................................................................................................... 79
Uso de diagnósticos ........................................................................................................................................................................ 79
Uso de CloudFM................................................................................................................................................................................ 80
8. Resolución de problemas ....................................................................................................................................................................81
Servicios de recuperación ................................................................................................................................................................... 81
Supervisión de servicios de recuperación ............................................................................................................................... 81
Ejecución de servicios de recuperación ................................................................................................................................... 81
Guía del usuario de Xerox® Device Agent iiÍndice
Desactivación de la carga automática de servicios de recuperación ......................................................................... 82
Problemas y respuestas ....................................................................................................................................................................... 82
9. Apéndice de implementación de dispositivos ...........................................................................................................................85
Hardware ................................................................................................................................................................................................... 85
Modificaciones auxiliares de Windows ......................................................................................................................................... 85
Guía del usuario de Xerox® Device Agent iii1. Introducción
Información general sobre el producto
Xerox® Device Agent permite al proveedor de servicios supervisar y evaluar los dispositivos de
salida en la red, y proporciona información continua de gestión de recursos. Xerox® Device Agent
es un cliente de gestión de dispositivos de Microsoft Windows® que utiliza Microsoft® SQL
Server® para posibilitar la obtención y el envío automáticos a Xerox® Services Manager de
información de los medidores, las reservas y el estado de los dispositivos así como un
seguimiento proactivo de las alertas para crear incidencias y resolver problemas de forma
automática. Xerox® Services Manager es una aplicación web que ofrece un punto único para la
gestión de los dispositivos de salida, las reservas y las incidencias relacionadas con los servicios de
su empresa y le ayuda a gestionar costes y a mejorar la productividad de los dispositivos y los
usuarios. Xerox® Device Agent dispone de un sistema integrado de detección de alertas que le
avisa cuando se producen ciertas situaciones en los dispositivos supervisados. Así, puede:
• Detectar impresoras en red
• Supervisar el estado de dichas impresoras y las posibles situaciones de alerta, y avisarle por
correo electrónico cuando estas se produzcan
SEGURIDAD DE LOS DATOS
Xerox® Device Agent se comunica periódicamente con Xerox® Services Manager. Para garantizar
la máxima seguridad de sus datos, Xerox® Services Manager se aloja en unas instalaciones que
cumplen con la norma ISO 27001. Los datos enviados a su socio son básicamente específicos de
impresoras, contadores de facturación, niveles de reservas y alertas de impresoras. Los datos
están comprimidos, cifrados y protegidos mediante varios mecanismos:
• Xerox® Device Agent inicia todos los contactos con Xerox® Services Manager y es necesario
que el centro utilice las configuraciones estándar de firewall para permitir la comunicación.
• Xerox® Device Agent requiere un proxy válido si hace falta uno para la comunicación por
Internet.
• El servidor de datos de Xerox® Services Manager está detrás de un firewall seguro y no es
posible acceder a dicho servidor desde Internet.
• El acceso a la interfaz de usuario de Xerox® Services Manager requiere autenticación. La
información de Xerox® Device Agent se guarda en una cuenta específica del centro del cliente,
y el acceso a los datos de dicha cuenta en Xerox® Services Manager se limita a los
administradores de cuentas de Xerox® Services Manager.
• Todas las comunicaciones de Xerox® Services Manager quedan registradas y pueden
consultarse
• Los datos que se envían a los dispositivos en la red consisten principalmente en instrucciones
remotas que permiten a los administradores de asistencia de las cuentas solicitar la ejecución
de las instrucciones de Xerox® Device Agent.
• Las solicitudes tienen que ver principalmente con actualizaciones de firmware, reinicios de
impresoras, impresiones de páginas de pruebas y actualizaciones del estado actual de los
dispositivos.
• Xerox® Device Agent comprueba periódicamente su cuenta de Xerox® Services Manager para
ver si hay solicitudes de comandos.
Guía del usuario de Xerox® Device Agent 1Introducción • Los resultados de las operaciones de las solicitudes de comandos se envían al servidor de Xerox® Services Manager, donde se examinan. Cómo utilizar esta guía Esta guía está destinada a los usuarios que instalan Xerox® Device Agent. Guía del usuario de Xerox® Device Agent 2
2. Primeros pasos
Comprobación de los requisitos
Antes de comenzar a utilizar el software cliente, debe comprobar que se cumplan todos los
requisitos descritos en las siguientes secciones.
HARDWARE Y SOFTWARE
En esta sección se describen los requisitos de hardware y software necesarios para ejecutar el
software cliente.
Elemento Requisito
Sistema operativo: • Windows Server® 2008 R2 con Service Pack 1
(32 y 64 bits) • Windows Server® 2012 y 2012 R2
• Windows Server® 2016
• Windows Server® 2019
• Windows® 7 Professional, Enterprise, Home Edition y Ultimate
• Windows® 8.1
• Windows® 10 Professional, Enterprise, Página inicial
• Apple® OS 10.9.4 o posterior cuando se ejecuta con el software
de emulación de hardware Parallels® Desktop. Vaya a la sección
Requisitos para ejecutar en un sistema operativo Macintosh para
obtener más información.
• Microsoft®.NET framework 4.5.2 Extended (versión completa)
instalado
Servidor DB • Nota: Xerox® Device Agent puede utilizar un servidor SQL
completo preexistente del cliente. Durante la instalación,
puede seleccionar una base de datos que se ejecute en un
servidor independiente.
• SQL Server® Compact Edition
• SQL Server® 2012 SP4
• SQL Server® 2014 SP3
• SQL Server® 2016 SP2
• SQL Server® 2017
• SQL Server® 2019
• El software incluye Microsoft SQL Server® Compact Edition.
Memoria • Windows Server® 2008 R2 con SP1, Windows® 7: 1 GB de RAM
(1,5 GB o más recomendado)
• Windows® 8.1, Windows® 10, Windows Server® 2012 y superior:
2 GB de RAM (se recomienda disponer de como mínimo 2.5 GB)
Procesador • Procesador de 1,7 GHz o mejor
Disco duro • El espacio libre mínimo es 450 GB
Resolución mínima • 1024 x 768
Guía del usuario de Xerox® Device Agent 3Primeros pasos
Elemento Requisito
Permisos • Debe instalar el software de la aplicación en el ordenador cliente
utilizando la cuenta de administrador o una cuenta con
privilegios de administrador.
Conexión a Internet • Necesaria
Notas
• Recomendamos encarecidamente que actualice sus equipos host con las revisiones relevantes
más recientes y las versiones de servicio de Microsoft Corporation.
• El protocolo de control de transmisión/protocolo de Internet (TCP/IP) debe estar cargado y en
funcionamiento.
• Requiere dispositivos compatibles con SNMP y la capacidad de redirigir SNMP por la red. No es
necesario activar el servicio SNMP en el equipo en el que se instalará Xerox® Device Agent o
cualquier otro equipo de red.
• Debe instalar Microsoft®.NET framework 4.5.2 Extended (versión completa) antes de instalar
la aplicación.
La aplicación no debe instalarse en un PC en el que haya instaladas otras aplicaciones basadas
en SNMP u otras herramientas de gestión de impresoras Xerox, dado que pueden interferirse
recíprocamente.
REQUISITOS PARA EJECUTAR EN UN SISTEMA OPERATIVO MACINTOSH
En la tabla siguiente se enumeran los requisitos del sistema necesarios para ejecutar Xerox®
Device Agent en un entorno Macintosh. Xerox® Device Agent solo se puede ejecutar en un
entorno Macintosh utilizando el software de emulación de hardware. Xerox® Device Agent no se
puede ejecutar en un entorno Macintosh nativo.
Artículo Requisitos
Hardware Apple Mac • Procesador Intel Core 2 Duo, Core i3, Core i5, Core i7 o Xeon
Sistema operativo host para • Apple OS 10.9.4 o posterior
plataformas Apple Mac
Software de emulación de • Parallels Desktop v10.2.1 o posterior para sistemas host Apple OS X
hardware 10.9 “Mavericks” – 10.10.x “Yosemite”
• Parallels Desktop v11.0.1 o posterior para sistema host Apple OS X
10.11 “El Capitan”
Sistemas operativos Windows® • Windows® 8.1 y 8.1 actualización 1 (64-bits solamente para la
invitados compatibles que actualización 1)
ejecutan Parallels Desktop (32 • Windows® 10
y 64 bits)
Software adicional • Microsoft® .NET Framework 4.5.2 instalado
Memoria • 2 GB para todas las aplicaciones de Windows
Disco duro • El espacio mínimo libre necesario es 600 MB (100 MB para Xerox®
Device Agent y hasta 500 MB para Microsoft®.NET Framework, si no
está ya instalado.)
• 850 MB adicionales de espacio en disco en el volumen de inicio
(Macintosh HD) para la instalación de Parallels Desktop
Guía del usuario de Xerox® Device Agent 4Primeros pasos CONFIGURACIONES NO COMPATIBLES En esta sección se describen las configuraciones que no son compatibles. • Instalación de la aplicación en un ordenador con otra aplicación de gestión de dispositivos Xerox, tales como Xerox® Device Manager. • Software del sistema operativo Mac OS® (por ejemplo, Xerox® Device Agent sólo se puede ejecutar en la plataforma Apple Mac cuando está instalado el software de emulación Parallels.) • Cualquier versión de sistemas operativos UNIX®, sistemas operativos Linux®, sistemas Windows® que ejecuten el cliente Novell, Windows® 7, Windows® XP, Windows® Vista, Windows NT® 4.0, Windows Media® Center, Windows® 2000, Windows® Server 2008 y 2008 R2, Windows® Server 2003, Windows® 8 RT, sistemas operativos que ejecuten servicios de terminal para las aplicaciones e instalación en sistemas Windows que ejecuten controladores de dominio. • Dado que esta aplicación solo se ha probado en un entorno de estación de trabajo VMware® Lab Manager, no se admiten otros entornos virtuales. CONFIGURACIONES DE LA BASE DE DATOS La aplicación instala el motor de base de datos SQL Server Compact Edition 4.0 (SQL CE) y los archivos de base de datos que conservan datos de impresoras y la configuración de la aplicación en el directorio de instalación. No es necesaria ninguna concesión de licencias de bases de datos para la aplicación. Xerox® Device Agent también admite las instancias existentes de SQL Server, como se describe más arriba. Instalación del software En esta sección, aprenderá a hacer lo siguiente: • Instalar el software • Cambiar la ubicación de la carpeta de destino de la aplicación Nota • Antes de la instalación, desactive los modos de suspensión y de hibernación para permitir que la aplicación recopile y transmita la información de los medidores. Guía del usuario de Xerox® Device Agent 5
Primeros pasos
Para instalar el software:
1. Inicie sesión como administrador.
2. Haga doble clic en el archivo de instalación. Aparecerá la pantalla Select Language
(Seleccionar idioma).
Nota
Si no tiene Microsoft®.NET framework 4.5.2 Extended (versión completa), el instalador
muestra un mensaje de error que le indica que debe instalar el marco de trabajo .NET
framework 4.5.2 Extended (versión completa) antes de continuar con la instalación del
software. Puede descargar el marco de trabajo .NET framework Extended (versión completa)
del sitio web de Microsoft.
3. Compruebe que esté resaltado el idioma correcto.
4. Pulse Install (Instalar). Aparecerá el acuerdo de licencia.
5. Haga clic en View Readme (Ver el archivo Léame). Aparecerá el archivo Léame.
6. Seleccione el botón de radio "Acepto los términos del acuerdo de licencia".
Nota
Si va a realizar una actualización manual de la aplicación y tiene la versión actual de la
aplicación abierta, se le pedirá que acepte el acuerdo de licencia de usuario final (CLUF).
7. Haga clic en Next (Siguiente).
8. En la pantalla Selección de SQL Server, elija una de estas opciones:
Utilizar el servidor de base de datos integrado (SQL CE): seleccione esta opción para
ejecutar la aplicación en un servidor de base de datos. El servidor SQL CE se instalará
automáticamente en el equipo del cliente. Vaya al paso 12.
Usar un servidor de base de datos MS SQL existente: seleccione esta opción para utilizar
el servidor SQL que ya esté instalado y disponible. Vaya al paso siguiente.
Vaya al paso siguiente.
9. Haga clic en Siguiente. Se mostrará la pantalla Servidor de la base de datos. Indique el tipo
de autenticación. Haga clic en Siguiente.
Guía del usuario de Xerox® Device Agent 6Primeros pasos
10. Haga clic en Siguiente. En la pantalla Creación de la base de datos SQL, elija una de estas
opciones:
Crear base de datos nueva: si desea crear una base de datos nueva. Con esta opción, la
aplicación realiza una copia de su base de datos actual; necesitará configurar la
aplicación y buscar las impresoras para rellenar los datos de la nueva base de datos.
Utilice esta opción si no conoce la cuenta utilizada en la instalación anterior, si quiere
utilizar una cuenta o configuración diferentes, o si desea realizar una instalación nueva
con las opciones de configuración prefijadas.
Usar base de datos existente: si desea utilizar la información de la base de datos
actual, y si la última instalación correspondía a la misma cuenta y su configuración es
apropiada para la nueva instalación.
11. Haga clic en Siguiente. Un mensaje de advertencia indicará al usuario que realice una copia
de seguridad de la base de datos antes de actualizarla. Haga clic en Sí.
Guía del usuario de Xerox® Device Agent 7Primeros pasos
12. Se mostrará la pantalla Carpeta de destino. Realice una de las siguientes operaciones:
– Para aceptar la ubicación prefijada de la Carpeta de destino, haga clic en Siguiente
(recomendado).
– Para cambiar la ubicación prefijada, haga clic en Cambiar. Aparecerá el cuadro de
diálogo Buscar carpeta.
Nota: Si está instalando la aplicación en un sistema operativo con un idioma distinto al
inglés, donde el directorio de "Program Files" está traducido, la ruta de instalación prefijada
se muestra en inglés. No obstante, la aplicación se instalará en el directorio correcto, con el
nombre de carpeta correspondiente a su idioma.
Desplácese hasta la carpeta deseada o cree una nueva.
Haga clic en Aceptar. El cuadro de diálogo se cerrará.
Nota
La aplicación no se puede instalar en el directorio raíz.
13. Si se detecta una versión anterior de la base de datos, se abrirá la pantalla Opciones de la
base de datos. Seleccione una opción y haga clic en Siguiente.
Crear una base de datos nueva para crear una nueva base de datos. Con esta opción,
la aplicación realiza una copia de su base de datos actual; necesitará configurar la
aplicación y buscar las impresoras para rellenar los datos de la nueva base de datos.
Utilice esta opción si no conoce la cuenta utilizada en la instalación anterior, si quiere
utilizar una cuenta o configuración diferentes, o si desea realizar una instalación nueva
con las opciones de configuración prefijadas.
Guía del usuario de Xerox® Device Agent 8Primeros pasos
Usar base de datos existente si desea utilizar la información de la base de datos actual,
y si la última instalación correspondía a la misma cuenta y su configuración es
apropiada para la nueva instalación.
14. Haga clic en Instalar. Aparecerá la pantalla de instalación de Xerox® Device Agent, donde
se indica el progreso de la instalación, tras la cual aparecerá la pantalla Install Completed
(Instalación finalizada).
15. Para lanzar la aplicación inmediatamente, deje seleccionada la casilla “Launch Xerox®
Device Agent now” (Lanzar Xerox® Device Agent ahora) y haga clic en Finish (Finalizar)
(recomendado). Aparecerá el Configuration Wizard (Asistente de configuración).
Nota
Si hay otras aplicaciones abiertas en el ordenador, puede experimentar un retraso entre el
momento en que termina la instalación y el momento en que se abre el Configuration
Wizard (Asistente de configuración). Consulte la sección Registro de la cuenta para obtener
más información.
Para iniciar posteriormente la aplicación, desmarque la casilla de verificación y haga clic en
Finish (Finalizar). Consulte la sección Registro de la cuenta para obtener más información.
Notas:
Debe completar el proceso con el Configuration Wizard (Asistente de configuración) tras la
instalación. Consulte Configuración del sistema para obtener más información.
Puede hacer clic en Cancel (Cancelar) en cualquier pantalla durante la instalación. Un
cuadro de diálogo le solicitará que confirme la cancelación. Si hace clic en Yes (Sí), aparecerá
la pantalla Install Failed! (Fallo de la instalación), que le indicará que la aplicación sigue sin
estar instalada. Haga clic en Finish (Finalizar). Para instalar la aplicación tiene que volver a
ejecutar el instalador.
Si se produce un error de una instalación manual o automática (es decir, no se ha instalado
la versión correcta de .NET), un mensaje emergente alerta al usuario, un evento de error se
Guía del usuario de Xerox® Device Agent 9Primeros pasos
incorpora al registro de la aplicación, y un correo electrónico se envía a la cuenta del
administrador. Las comunicaciones emergentes de error continúan hasta que seleccione
omitir la alerta o se resuelva el error.
DESINSTALACIÓN DE LA APLICACIÓN
Nota:
Esta es una función opcional que le permite desinstalar la base de datos al desinstalar la
aplicación.
Si decide desinstalar la aplicación, aparecerá la pantalla Uninstall Options (Opciones de
desinstalación).
1. Seleccione una de las opciones siguientes:
– Do not remove the database (No eliminar la base de datos) si desea conservar la base
de datos actual.
– Remove the database (Eliminar la base de datos) si no necesita conservar la
configuración actual para una futura instalación. Con esta opción se elimina la base de
datos activa, y cualquier futura instalación creará una base de datos nueva en el
momento de la instalación. Si hay alguna base de datos de la que se haya hecho copia
de seguridad durante la instalación como parte de las opciones de la base de datos, no
se eliminará.
2. Haga clic en Continue (Continuar).
ACTUALIZACIONES AUTOMÁTICAS
La aplicación es compatible con las actualizaciones automáticas. Cuando aparece una versión
más reciente de la aplicación, esta se carga en el servidor de actualizaciones automáticas, al cual
puede conectarse la aplicación.
La aplicación se pone en contacto con el servidor de actualizaciones automáticas:
• A intervalos programados que usted especifica en la sección Updates (Actualizaciones) del
área Settings (Configuración)
• Al iniciar la aplicación, si la fecha programada ya ha pasado
• Cuando usted lo solicite en la sección Updates (Actualizaciones) del área Settings
(Configuración).
El servidor identifica si hay una versión más reciente disponible para descargar.
Si configura la aplicación para que se le notifique la disponibilidad de nuevas actualizaciones,
de le pedirá que confirme que desea actualizar la aplicación.
• Si selecciona No, se abre el cuadro de diálogo Next scheduled upgrade (Próxima actualización
programada). Seleccione el día de la semana y la hora del día en que desearía recibir el
próximo recordatorio de actualización.
• Si selecciona Yes (Sí), la aplicación se dispone automáticamente a:
• Descargar el nuevo instalador
• Ejecutar el nuevo instalador (que cierra la aplicación si está abierta)
Guía del usuario de Xerox® Device Agent 10Primeros pasos • Desinstalar la versión anterior si instala la versión más reciente • Ejecutar la nueva versión de la aplicación que se ha acabado de instalar Notas: • Si se está actualizando la aplicación pero se decide cancelar el proceso, hay que ejecutar de nuevo el archivo de configuración de instalación para completar la misma. • Según cuál sea el punto en el que se haya cancelado la actualización en el proceso de instalación, podría acabarse con una aplicación inutilizable. LÍMITES DE DESACTIVACIÓN O FINALIZACIÓN Cuando están activados los límites de desactivación en Xerox Services Manager, si Xerox Services Manager no se ha comunicado Xerox Device Agent en el periodo de tiempo establecido o se ha desactivado el cliente o la cuenta en Xerox Services Manager, Xerox Device Agent se puede desactivar o finalizar. Estos límites no se pueden editar en Xerox Device Agent. Para reactivar Xerox Device Agent después de que se haya desactivado porque ha superado el límite de comunicación, tiene que solucionar el problema que ha provocado la desactivación. Es imposible reactivar Xerox Device Agent cuando ha finalizado; en estos casos, tiene que volver a instalar Xerox® Device Agent. Cuando Xerox Device Agent está a punto de que se desactive o finalice debido a un problema de comunicación, se envían mensajes de correo electrónico de advertencia si han sido configurados en Xerox Device Agent. Consulte la sección Visualización de alertas locales de este documento para configurar los mensajes de correo electrónico. Guía del usuario de Xerox® Device Agent 11
3. Configuración del sistema
Descripción general
Debe completar una serie de requisitos mínimos en el Configuration Wizard (Asistente de
configuración) tras la instalación, según cuáles sean las necesidades de su centro, para utilizar la
aplicación.
El Configuration Wizard (Asistente de configuración) se divide en dos secciones:
• Register the Account (Registrar la cuenta): permite la comunicación entre la aplicación y
Xerox® Services Manager.
• Search for Printers (Búsqueda de impresoras): le permite encontrar una impresora o
impresoras para que la aplicación la(s) gestione y supervise.
Uso del Configuration Wizard (Asistente de configuración)
Esta selección describe las funciones que puede configurar con el Asistente de configuración.
REGISTRO DE LA CUENTA
En la sección Register the Account (Registro de la cuenta) puede hacer lo siguiente:
• Introducir el nombre, el número de teléfono y la dirección de correo electrónico del
administrador
• Introducir la información de registro de la aplicación
• Modificar el nombre del sistema, si procede
• Para instalaciones y actualizaciones Partner Edition, si se ha activado, seleccione imitar la
instalación de Xerox® Device Agent, lo que implica que no deberá especificar códigos de
retrofacturación. Esto no se aplica a las instalaciones y actualizaciones de Xerox® Device
Agent Lite.
• Configurar el servidor proxy y la configuración de seguridad para la conectividad a Internet
• Modificar la configuración de la sincronización, si procede
Los administradores del Centro de operaciones pueden cambiar en remoto el registro de un
Xerox® Device Agent a otra cuenta y el código de retrofacturación en Xerox® Services Manager.
Los registros de Xerox® Device Agent se pueden desplazar entre partners de un mismo Centro de
operaciones e incluso moverse a otra cuenta de partner / CBC de otro Centro de operaciones.
Esta función está debidamente documentada en la Guía de administración de Xerox® Services
Manager.
Guía del usuario de Xerox® Device Agent 12Configuración del sistema
PUESTA EN MARCHA DEL ASISTENTE
Si inicia la aplicación inmediatamente después de la instalación, la pantalla Install Completed
(Instalación finalizada) se cerrará y se abrirá el Configuration Wizard (Asistente de
configuración). Si no ha iniciado la aplicación inmediatamente después de la instalación, puede
acceder al Configuration Wizard (Asistente de configuración) de una de las formas siguientes:
• Haciendo doble clic en el icono de la aplicación que hay en el escritorio:
• Buscando el programa en el menú Start (Inicio)
• Haga clic con el botón derecho en la bandeja del sistema y seleccione Open (Abrir).
Para configurar el sistema:
1. Inicie la aplicación. La disponibilidad actual de los recursos del equipo podría causar un
retraso. Deje que pase el tiempo suficiente para que se realice el inicio correctamente.
Cuando se abra el Configuration Wizard (Asistente de configuración), aparecerá la pantalla
de inicio de sesión.
2. Haga clic en Next (Siguiente). Si la aplicación no puede conectarse a Internet ni
comunicarse con el servidor de registro, aparecerá la pantalla Proxy Server (Servidor proxy).
Nota
Puede utilizar esta pantalla para comprobar la configuración de la comunicación de red
y del servidor proxy haciendo clic en Test (Probar). Aparecerá el cuadro de diálogo
Communications Test (Prueba de comunicaciones), con una marca de verificación verde
indicando una validación correcta de las comunicaciones con la conexión a Internet, el
servidor de registro y el servidor de actualizaciones.
3. En la sección Proxy Server (Servidor proxy), seleccione una de las opciones siguientes para
comprobar que la configuración de dicho servidor le permite conectarse a Internet:
– Use Browser Settings (Internet Explorer) [Utilizar configuración del navegador
(Internet Explorer)]: por defecto, esta es la opción seleccionada, y le permite utilizar la
configuración del navegador del equipo en el que esté instalada la aplicación para
acceder a Internet.
Guía del usuario de Xerox® Device Agent 13Configuración del sistema
– No Proxy Server (Ningún servidor proxy): seleccione esta opción si se conecta a Internet
directamente.
– Specified (Especificado): seleccione esta opción para configurar manualmente su
servidor proxy para el acceso a Internet. La aplicación habilita el botón Security
(Seguridad) y la sección Exceptions (Excepciones).
Nota
Si tiene que utilizar la omisión de direcciones, debe seleccionar Specified (Especificada).
4. Si selecciona Specified (Especificada):
a. Introduzca la dirección HTTP o HTTPS (segura) del servidor proxy o el nombre y los
puertos DNS. O introduzca información en los campos HTTP y compruebe que esté
seleccionada la casilla de verificación Use the same proxy server for both HTTP and
HTTPS (Utilizar el mismo servidor proxy para HTTP y HTTPS), de forma que la aplicación
rellene los campos HTTPS con la misma información.
Nota
Si las direcciones, los nombres o los puertos DNS son incorrectos, la aplicación muestra
un signo de exclamación en el campo correspondiente. Debe corregir la información
antes de poder continuar con el paso siguiente.
b. Para identificar direcciones que desee que el servidor proxy omita o para comprobar que
la aplicación omite el servidor de registro de Xerox® Services Manager cuando se
encuentra dentro del firewall, introduzca las direcciones en la sección Exceptions
(Excepciones), separando cada entrada con un punto y coma.
5. Si su red utiliza un servidor proxy autenticado:
a. Haga clic en Security (Seguridad). Aparecerá el cuadro de diálogo Advanced
Communication Properties (Propiedades de comunicación avanzadas).
b. Seleccione una de las opciones siguientes en el menú desplegable Authentication Type
(Tipo de autenticación):
– Auto Detect (Detección automática)
– NTLM
– Digest
– Kerberos
– Negotiate (Negociar)
– Basic (Básica)
Guía del usuario de Xerox® Device Agent 14Configuración del sistema
c. Rellene los campos de texto User Name (Nombre de usuario), Domain (Dominio),
Password (Contraseña) y Verify Password (Verificar contraseña), y haga clic en OK
(Aceptar). Se cerrará el cuadro de diálogo Advanced Communications Properties
(Propiedades de comunicación avanzadas) y se volverá a abrir la tercera pantalla en la
sección Register the Account (Registro de la cuenta).
6. Haga clic en Test (Probar). Aparecerá un cuadro de diálogo indicando el estado de las
comunicaciones con las siguientes opciones:
– Internet Connection (Conexión a Internet): verifica que la configuración del proxy sea
válida para la conectividad básica a Internet.
– Registration Server (Servidor de registro): verifica que la aplicación pueda comunicarse
con el servidor necesario para el registro de la aplicación. Para continuar en el paso
siguiente, la aplicación debe pasar esta prueba.
– Update Server (Actualizar servidor): verifica que la aplicación pueda comunicarse con el
servidor que proporciona actualizaciones de software, de forma que pueda actualizarse
automáticamente con la última versión. Si no se supera esta prueba, se podrá proseguir
con el registro, pero se tendrá que corregir el problema en el futuro.
7. Haga clic en OK (Aceptar). Se cerrará el cuadro de diálogo.
8. Siga probando cada una de las opciones del servidor proxy hasta que el estado de
comunicaciones del servidor de registro haya superado todas las pruebas.
Nota
Si sigue sin superarse la prueba de conexiones y ya ha comprobado que la configuración del
servidor proxy e Internet estén operativos en el equipo, póngase en contacto con el servicio
de asistencia de Xerox.
9. Cuando se haya superado la prueba del servidor de registro, haga clic en OK (Aceptar). Se
cerrará el cuadro de diálogo y se volverá a abrir la tercera pantalla en la sección Register the
Account (Registro de la cuenta).
10. Haga clic en Next (Siguiente). Aparecerá la siguiente pantalla en la sección Register the
Account (Registro de la cuenta).
Guía del usuario de Xerox® Device Agent 15Configuración del sistema
11. Introduzca información en todos los campos.
12. Para Partner Edition solamente, si existe una casilla de verificación XDA y está seleccionada,
no se le solicitará que introduzca un código de retrofacturación (chargeback) para la
facturación. Además, los códigos de producto correspondientes se vincularán al nuevo
Xerox® Device Agent.
13. Si desea cambiar la configuración predeterminada de sincronización, haga clic en
Synchronize Settings (Configuración de la sincronización). Aparecerá el cuadro de diálogo
Synchronize Settings (Configuración de la sincronización).
a. Schedule Tab (Pestaña de programación): la aplicación se comunica con Xerox®
Services Manager de acuerdo con la programación. Durante la comunicación, la
aplicación obtiene actualizaciones o cambios de perfiles de alerta remota, envía
indicaciones de medidores y actualiza el estado de cobertura contractual de las
impresoras.
Nota
Si decide sincronizarse con Xerox® Services Manager en un momento específico del día,
no puede fijarse una frecuencia de sincronización de más o menos de 24 horas.
• Seleccione una de las opciones siguientes:
Todos, y especifique la frecuencia con la que desea realizar la sincronización
(no puede ser inferior a 6 horas), o
Daily at, (Diariamente a las) y haga clic en las flechas desplegables para programar
una hora específica del día.
Nota
Si apaga su equipo al finalizar el día, no configure la programación fuera de las horas de
trabajo.
b. Printer Export (Exportación de impresoras): de forma predeterminada, la aplicación
exporta a Xerox® Services Manager las impresoras y los datos de impresora encontrados.
De esta exportación, Xerox® Services Manager obtiene el nombre del modelo de la
impresora y otros datos de la misma.
Guía del usuario de Xerox® Device Agent 16Configuración del sistema
Nota
Enable Printer Export (Habilitar exportación de impresoras) es el ajuste recomendado, y
se selecciona de forma predeterminada.
Si selecciona la opción Skip Printer Export (Omitir exportación de impresoras),
aparecerá un mensaje de advertencia recordándole que debe habilitar la exportación de
impresoras una vez finalizada la configuración.
c. Corporation Security Mode (Modo de seguridad de empresa): de forma
predeterminada, la aplicación se pone en contacto con Xerox® Services Manager y
permite a los administradores cambiar la configuración a distancia, lo que evita la
necesidad de visitas presenciales. Si su empresa necesita un mayor nivel de seguridad,
puede bloquear las comunicaciones, de forma que no haya comunicaciones con Xerox®
Services Manager salvo para la sincronización de datos de impresora. En este modo,
todos los cambios de configuración requieren una visita presencial, y la aplicación no
informa sobre ninguna dirección IP de equipo o impresora ni sobre la configuración del
centro a Xerox® Services Manager. No se recomienda cambiar este ajuste; sin embargo,
si es necesario, haga lo que se describe a continuación.
Nota
Si su versión de Xerox® Device Agent no contiene la pestaña Corporation Security Mode
(Modo de seguridad de empresa), funciona en modo Normal (Normal).
Guía del usuario de Xerox® Device Agent 17Configuración del sistema
Seleccione la opción Locked Down (Bloqueado).
d. Haga clic en OK (Aceptar) para cerrar el cuadro de diálogo Synchronize Settings
(Configuración de la sincronización).
Nota
Si introduce información incorrecta o deja en blanco un campo obligatorio en cualquier
momento durante la ejecución del Configuration Wizard (Asistente de configuración), la
aplicación señala el campo incorrecto con un signo de exclamación. Al pasar el cursor por
encima del signo de exclamación, la aplicación muestra un breve mensaje que indica el tipo
de error, como por ejemplo Invalid Entry (Entrada no válida). Este campo debe rellenarse.
Debe corregir la información antes de que la aplicación le permita pasar a la pantalla
siguiente.
Aparecerá un mensaje indicándole que el registro está en curso.
Cuando la aplicación intenta finalizar el registro, muestra uno de los tres estados siguientes:
a. Pending Registration (Registro pendiente): la pantalla muestra una advertencia, lo
que indica que Xerox® Services Manager tiene que aprobar su registro.
Haga clic en Try Again (Volver a intentar) para volver a intentar el registro.
Si el registro sigue pendiente, póngase en contacto con el servicio de asistencia de
Xerox.
b. Failed Registration (Registro fallido): la pantalla muestra un icono de error y el mensaje
correspondiente, y se le pide que confirme que la información que ha introducido
coincide con la información de registro correcta proporcionada.
Haga clic en Try Again (Volver a intentar) para volver a intentar el registro.
Si el segundo intento de registro fracasa por segunda vez, compruebe que tenga la
información de registro correcta.
Si la clave y la URL son correctas pero sigue sin poder registrarse, póngase en
contacto con el servicio de asistencia de Xerox.
c. Successful Registration (Registro correcto): si el registro es correcto, la pantalla muestra
una marca verde de verificación.
Guía del usuario de Xerox® Device Agent 18También puede leer