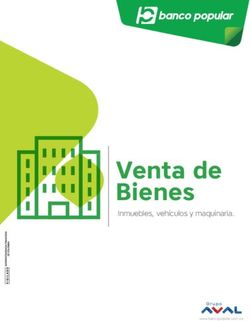ZŪMO XT Manual del usuario - Garmin International
←
→
Transcripción del contenido de la página
Si su navegador no muestra la página correctamente, lea el contenido de la página a continuación
© 2021 Garmin Ltd. o sus subsidiarias
Todos los derechos reservados. De acuerdo con las leyes de copyright, este manual no podrá copiarse, total o parcialmente, sin el consentimiento por escrito de Garmin. Garmin se
reserva el derecho a cambiar o mejorar sus productos y a realizar modificaciones en el contenido de este manual sin la obligación de comunicar a ninguna persona u organización
tales modificaciones o mejoras. Visita www.garmin.com para ver actualizaciones e información adicional sobre el uso de este producto.
Garmin , el logotipo de Garmin, zūmo , inReach y TracBack son marcas comerciales de Garmin Ltd. o sus subsidiarias, registradas en Estados Unidos y en otros países.
® ® ® ®
BaseCamp™, Garmin Adventurous Routing™, Garmin Drive™, Garmin Explore™, Garmin Express™, Garmin PowerSwitch™ y myTrends™ son marcas comerciales de Garmin Ltd. o
sus subsidiarias. Estas marcas comerciales no se podrán utilizar sin autorización expresa de Garmin.
Android™ es una marca comercial de Google LLC. Apple y Mac son marcas comerciales de Apple Inc., registradas en EE. UU. y en otros países. La marca y el logotipo de
® ®
BLUETOOTH son propiedad de Bluetooth SIG, Inc., y se utilizan bajo licencia por Garmin. Foursquare es una marca comercial de Foursquare Labs, Inc. en EE. UU. y otros
® ®
países. HISTORY y el logotipo de la H son marcas comerciales de A+E Networks y están protegidas en los Estados Unidos y otros países. Todos los derechos reservados. Se
®
utilizan con permiso. microSD y el logotipo de microSD son marcas comerciales de SD-3C, LLC. Tripadvisor es una marca comercial registrada de TripAdvisor LLC. Windows es
® ® ®
una marca comercial registrada de Microsoft Corporation en Estados Unidos y en otros países. Wi‑Fi es una marca comercial registrada de Wi-Fi Alliance. Otras marcas y nombres
®
comerciales pertenecen a sus respectivos propietarios.
El número de registro COFETEL/IFETEL puede ser revisado en el manual a través de la siguiente página de internet.Contenido Cancelar una notificación de
incidencias........................................ 10
Primeros pasos................................ 1 Desactivar las notificaciones de
incidencias........................................ 11
Descripción general del dispositivo.......1 Mando a distancia para inReach......... 11
Encender y apagar el dispositivo........... 1 Conectar un dispositivo inReach..... 11
Adquirir señal GPS.................................. 2 Enviar un mensaje de inReach......... 11
Iconos de la barra de estado................. 2 SOS.................................................... 11
Uso de los botones en pantalla............. 2 Ver notificaciones sobre las leyes que
Ajuste del volumen................................. 3 hacen referencia al casco.................... 12
Uso del mezclador de audio............... 3 Buscar leyes que hacen referencia al
Ajuste del brillo de la pantalla................ 3 casco..................................................... 12
Modos de transporte.............................. 3
Seleccionar un modo de Cómo navegar hacia el destino.......13
transporte............................................ 3 Rutas..................................................... 13
Usar el teclado de botones grandes...... 3 Iniciar una ruta...................................... 13
Tomar una ruta con Garmin
Instalación....................................... 4 Adventurous Routing™...................... 13
Montaje del dispositivo en una Cambiar el modo de cálculo de
motocicleta............................................. 4 ruta..................................................... 14
Soporte para motocicleta con Inicio de una ruta mediante el
alimentación........................................ 4 mapa.................................................. 14
Instalación de la base del manillar.... 4 Ir a Casa............................................. 14
Conexión de los cables de Tu ruta en el mapa................................ 15
alimentación al soporte para Función de indicación de carriles.... 16
motocicleta......................................... 6 Ver los giros y las direcciones......... 16
Fijación de la placa base al soporte Visualización de la ruta completa en
para motocicleta................................. 6 el mapa.............................................. 16
Conexión de la placa base a la base Llegar al destino................................... 16
del manillar.......................................... 7 Aparcar cerca de tu destino............. 17
Instalar el dispositivo en el soporte Cambiar la ruta activa.......................... 17
para motocicleta................................. 7
Cómo añadir una ubicación a la
Extraer el dispositivo del soporte para
ruta..................................................... 17
motocicleta............................................. 7
Cómo añadir un punto de paso a una
Montar el dispositivo en un ruta..................................................... 17
automóvil................................................. 8
Tomar un desvío............................... 18
Alertas y funciones que hacen que el Detener la ruta...................................... 18
Evitar retrasos, peajes y zonas............ 18
motorista tome conciencia del
Cómo evitar retenciones de tráfico en
riesgo.............................................. 9 la ruta................................................. 18
Activar o desactivar alertas para Evitar carreteras de peaje.................18
motoristas............................................... 9 Evitar viñetas de peaje...................... 19
Radares de semáforo en rojo y de Evitar características de la
velocidad................................................. 9 carretera............................................ 19
Detección y notificación de Elementos a evitar
incidencias............................................ 10 personalizados.................................. 19
Configurar un contacto para Navegación fuera de carretera............ 20
incidencias........................................ 10 Seguimiento de combustible............... 20
Contenido iActivación del seguimiento de Tripadvisor®......................................... 27
combustible...................................... 20 Buscar puntos de interés de
Configuración de una advertencia de Tripadvisor........................................ 27
combustible bajo.............................. 20 Visualizar últimas ubicaciones
Restablecimiento del kilometraje del encontradas.......................................... 27
depósito de combustible.................. 20 Eliminar la lista de ubicaciones
Activación de la función Estaciones recientes............................................ 27
de servicio dinámicas....................... 21 Visualización de información de la
ubicación actual................................... 27
Buscar y guardar ubicaciones........ 21 Cómo buscar servicios de emergencia
Búsqueda de una ubicación mediante la y gasolineras..................................... 27
barra de búsqueda................................ 21 Obtener indicaciones hasta la
Puntos de interés.................................. 21 ubicación actual................................ 27
Búsqueda de una ubicación por Añadir un acceso directo..................... 28
categoría............................................... 22 Eliminar un acceso directo............... 28
Navegar a puntos de interés de un Almacenamiento de ubicaciones........ 28
lugar................................................... 22 Guardar una ubicación..................... 28
Ver tus puntos de interés de Garmin Guardar una ubicación con el
Explore™................................................ 22 mapa.................................................. 28
Sincronizar datos de la cuenta de Almacenamiento de la ubicación
Garmin Explore.................................. 22 actual................................................. 28
Resultados de la búsqueda de Editar una ubicación guardada........ 29
ubicaciones........................................... 23 Asignar categorías a una ubicación
Resultados de la búsqueda de guardada........................................... 29
ubicaciones en el mapa.................... 24 Eliminar una ubicación guardada.... 29
Cambiar la zona de búsqueda............. 24
Aparcar.................................................. 24 Cómo utilizar el mapa.................... 29
Buscar un aparcamiento cerca de tu Herramientas de mapa......................... 30
ubicación actual................................ 25 Cómo visualizar una herramienta de
Buscar un aparcamiento cerca de la mapa.................................................. 30
ubicación especificada.....................25 Próximos lugares.................................. 30
Comprender los símbolos y los Ver ubicaciones próximas................ 31
colores de aparcamiento................. 25 Personalizar las categorías de
Herramientas de búsqueda................. 25 próximos lugares.............................. 31
Buscar una dirección........................ 25 Ciudades próximas............................... 31
Búsqueda de un cruce...................... 25 Ver ciudades y servicios de salida
Buscar una ubicación mediante próximos............................................31
coordenadas..................................... 26 Información sobre la ruta..................... 31
Buscar puntos de interés de Visualizar los datos de la ruta desde
HISTORY®............................................. 26 el mapa.............................................. 31
Foursquare............................................ 26 Ver la página de información de la
Conectarte a tu cuenta de ruta..................................................... 32
Foursquare........................................ 26 Restablecimiento de la información
Buscar puntos de interés de de la ruta............................................ 32
Foursquare........................................ 26 Visualizar el tráfico próximo................ 32
Visualizar detalles de los lugares de Visualización del tráfico en el
Foursquare........................................ 26 mapa.................................................. 32
Hacer check-in en Foursquare......... 27 Búsqueda de incidentes de tráfico.. 32
ii ContenidoPersonalización del mapa.................... 32 Iniciar un recorrido en grupo............ 39
Personalización de las capas de Unirse a un recorrido en grupo.........40
mapa.................................................. 32 Volver a unirse a un recorrido en
Cambio del campo de datos del grupo reciente................................... 40
mapa.................................................. 32 Añadir pilotos a un recorrido en
Cambiar los botones del mapa........ 33 grupo.................................................. 40
Cambio de la perspectiva del Transmitir un mensaje......................40
mapa.................................................. 33 Transmitir una ubicación................. 40
Ver una notificación de un recorrido
Servicios en directo, tráfico y en grupo.............................................41
funciones para smartphone............ 33 Salir de un recorrido en grupo.......... 41
BluetoothIconos de estado de las Configuración del recorrido en
funciones...............................................34 grupo.................................................. 41
Vincular un teléfono y unos Radio...................................................... 41
auriculares............................................ 34 Seleccionar un predeterminado....... 41
Notificaciones inteligentes.................. 34 Seleccionar un canal de radio.......... 41
Recibir notificaciones....................... 35 Ajustar la activación de squelch...... 42
Ver la lista de notificaciones............ 36 Añadir una presintonía de radio
Función de manos libres...................... 36 personalizada.................................... 42
Realizar una llamada........................ 36 Seleccionar un tono Roger............... 42
Realizar una llamada mediante Apagar la radio.................................. 42
marcación por voz............................ 36 Activar la función Pulsar para hablar
Usar las opciones disponibles durante con un auricular................................ 42
la llamada.......................................... 37 Transmitir voz................................... 42
Configurar funciones Bluetooth para el Ajustar el volumen de la radio..........42
dispositivo Apple®............................... 37 Configuración de la radio................. 43
Desactivar funciones Bluetooth Aplicación Garmin PowerSwitch™....... 43
(iPhone®).......................................... 37 Activar un interruptor de
Configurar funciones Bluetooth en un alimentación...................................... 43
smartphone con Android™................... 37 Desactivar todos los interruptores.. 43
Desactivar funciones Bluetooth Personalizar los botones.................. 44
(Android)............................................37 Asignar un interruptor a una entrada
Desconectar un dispositivo de control.......................................... 44
Bluetooth............................................... 37 Añadir una disposición
Eliminar un teléfono vinculado............ 38 personalizada.................................... 44
Rutinas............................................... 45
Tráfico........................................... 38 Abrir el manual del usuario en el
Recibir datos de tráfico mediante tu dispositivo............................................. 46
smartphone........................................... 38 Reproductor multimedia...................... 46
Recibir datos de tráfico mediante un Añadir la herramienta Reproductor de
receptor de tráfico................................ 38 música al mapa................................. 46
Suscripciones del receptor de Cambiar la fuente multimedia..........47
tráfico................................................ 38 Imágenes BirdsEye............................... 47
Visualización del tráfico en el mapa... 39 Descargar imágenes BirdsEye......... 47
Búsqueda de incidentes de tráfico.. 39 Planificador de rutas............................ 47
Planificar una ruta............................. 48
Uso de aplicaciones....................... 39 Editar y reordenar las ubicaciones de
Recorrido en grupo............................... 39 una ruta............................................. 48
Contenido iiiDescubrir atracciones durante la Configuración de idioma y teclado...... 55
ruta..................................................... 48 Configurar el dispositivo y la
Cambiar opciones de ruta para un privacidad.............................................. 55
viaje.................................................... 48 Restablecimiento de la
Navegar por una ruta guardada....... 49 configuración........................................ 55
Compartir una ruta............................... 49
Tracks.................................................... 49 Información del dispositivo............ 56
Grabar tracks..................................... 49 Ver la información sobre las normativas
TracBack®............................................ 49 y la conformidad de la etiqueta
Seguir el track más reciente.............49 electrónica............................................ 56
Cómo guardar el track más reciente Especificaciones................................... 56
como ruta.......................................... 49 Cargar el dispositivo............................. 56
Registro del historial de servicio......... 50
Adición de categorías de servicio.... 50 Mantenimiento del dispositivo....... 56
Consultar el pronóstico del tiempo..... 50 Departamento de asistencia de
Consulta del tiempo de un área Garmin................................................... 56
cercana a una ciudad diferente....... 50 Actualizar los mapas y el software..... 57
Visualización del radar Conectar a una red Wi‑Fi.................. 57
meteorológico................................... 50 Actualizar los mapas y el software
Visualizar alertas meteorológicas... 50 mediante una red Wi‑Fi..................... 58
Consulta de las condiciones de la Actualizaciones del producto.......... 58
carretera............................................ 51 Cuidados del dispositivo...................... 60
Creación de una ruta de ida y vuelta... 51 Limpieza de la carcasa externa....... 60
Cámaras de tráfico photoLive............. 51 Limpieza de la pantalla táctil........... 60
Ver y guardar cámaras de tráfico Evitar robos....................................... 60
photoLive........................................... 52 Reiniciar el dispositivo......................... 60
Visualizar cámaras de tráfico Retirada del dispositivo, soporte y
photoLive en el mapa....................... 52 ventosa.................................................. 60
Visualización de destinos y rutas Retirar el dispositivo del soporte..... 60
anteriores.............................................. 52 Retirada del soporte de la ventosa.. 60
Retirada de la ventosa del
Configurar zūmo............................ 52 parabrisas..........................................60
Configurar el mapa y el vehículo......... 52 Cambio del fusible del cable de
Activación de mapas........................ 53 alimentación del vehículo.................... 61
Configurar la navegación..................... 53
Configuración del modo de Solución de problemas................... 61
cálculo............................................... 53 La ventosa no se queda fija al
Establecer una ubicación parabrisas............................................. 61
simulada............................................ 53 El dispositivo no detecta señales de
Configuración Bluetooth...................... 53 satélite................................................... 61
Configuración Wi‑Fi.............................. 54 La batería no dura mucho tiempo
Configurar el sistema de asistencia al cargada................................................. 61
conductor.............................................. 54 Mi dispositivo no se conecta con mi
Configurar la pantalla........................... 54 teléfono................................................. 62
Configuración del tráfico..................... 54 El dispositivo no aparece como unidad
Configuración de las unidades y la extraíble en el ordenador..................... 62
hora........................................................ 55 El dispositivo no aparece como
Configuración de la hora.................. 55 dispositivo portátil en el ordenador..... 62
iv ContenidoEl dispositivo no aparece como
dispositivo portátil ni como unidad o
volumen extraíble en el ordenador...... 62
Apéndice........................................62
Garmin PowerSwitch............................ 62
Especificaciones de montaje........... 62
Montar el dispositivo........................ 63
Apertura de la tapa delantera...........64
Conectar los accesorios................... 65
Conectar una entrada de control..... 66
Conexión del dispositivo a la
alimentación del vehículo.................67
Vincular con un dispositivo de
navegación Garmin........................... 68
Especificaciones de Garmin
PowerSwitch..................................... 68
Mi Garmin PowerSwitch se apaga... 68
Mis accesorios no reciben
alimentación...................................... 68
Cámaras inalámbricas......................... 69
Vincular la cámara con un dispositivo
de navegación Garmin...................... 69
Ver la cámara inalámbrica............... 69
Instalar una tarjeta de memoria para
mapas y datos...................................... 71
Gestión de datos................................... 71
Acerca de las tarjetas de memoria.. 71
Conectar el dispositivo a un
ordenador.......................................... 72
Transferir archivos GPX desde el
ordenador.......................................... 72
Transferencia de datos desde el
ordenador.......................................... 72
Desconectar el cable USB................ 72
Añadir datos de BaseCamp™ a Garmin
Explore............................................... 73
Visualización del estado de la señal del
GPS........................................................ 73
Comprar mapas adicionales................ 73
Índice............................................. 74
Contenido vPrimeros pasos
ADVERTENCIA
Consulta la guía Información importante sobre el producto y tu seguridad que se incluye en la caja del producto
y en la que encontrarás advertencias e información importante sobre el producto.
1 Conéctate a una red Wi‑Fi (Conectar a una red Wi‑Fi, página 57)(opcional).
®
2 Vincula tu teléfono Bluetooth con los auriculares (Vincular un teléfono y unos auriculares, página 34)
®
(opcional).
3 Actualiza los mapas y el software del dispositivo (Actualizaciones del producto, página 58).
4 Adquiere señales GPS (Adquirir señal GPS, página 2).
5 Monta el dispositivo y conéctalo a la alimentación.
6 Ajusta el brillo de la pantalla (Ajuste del brillo de la pantalla, página 3).
7 Navega hacia tu destino (Iniciar una ruta, página 13).
Descripción general del dispositivo
Botón de encendido
Ranura para tarjeta de memoria microSD
®
Puerto de datos y alimentación USB
Encender y apagar el dispositivo
• Para encender el dispositivo, pulsa el botón de encendido o conecta el dispositivo a una fuente de
alimentación.
• Para activar el modo de ahorro de energía del dispositivo, pulsa el botón de encendido cuando el dispositivo
esté encendido.
En el modo de ahorro de energía, la pantalla se apaga y el dispositivo utiliza muy poca energía, pero puede
volver a activarse de forma instantánea para su uso.
SUGERENCIA: puedes cargar el dispositivo de forma más rápida poniéndolo en modo de ahorro de energía
mientras se carga la batería.
• Para apagar el dispositivo por completo, mantén pulsado el botón de encendido hasta que aparezca un
aviso en la pantalla y selecciona Sí.
El aviso aparece tras cinco segundos. Si sueltas el botón de encendido antes de que aparezca el aviso, el
dispositivo pasará al modo de ahorro de energía.
Primeros pasos 1Adquirir señal GPS
Al encender el dispositivo de navegación, el receptor GPS debe reunir datos del satélite y establecer la
ubicación actual. El tiempo necesario para adquirir señales de satélite varía en función de diversos factores,
como la distancia con respecto a la ubicación en la que se utilizó por última vez el dispositivo de navegación, si
hay una buena panorámica del cielo o el tiempo transcurrido desde la última vez que se utilizó el dispositivo de
navegación. La primera vez que enciendas el dispositivo de navegación, puede tardar varios minutos en
adquirir las señales de satélite.
1 Enciende el dispositivo.
2 Espera mientras el dispositivo localiza satélites.
3 Si es necesario, dirígete a un lugar al aire libre, lejos de árboles y edificios altos.
El símbolo que aparece en la barra de estado indica la intensidad de la señal de los satélites. Cuando se
rellenen al menos la mitad de las barras, el dispositivo estará listo para la navegación.
Iconos de la barra de estado
La barra de estado se encuentra en la parte superior del menú principal. Los iconos de la barra de estado
muestran información acerca de las funciones del dispositivo. Puedes seleccionar algunos de los iconos para
cambiar la configuración o para visualizar información adicional.
Estado de la señal del GPS. Mantenlo pulsado para ver información sobre los satélites adqui
ridos y la precisión de GPS (Visualización del estado de la señal del GPS, página 73).
Estado de la tecnología Bluetooth. Selecciónalo para ver la configuración de Bluetooth (Configu
ración Bluetooth, página 53).
Intensidad de la señal Wi-Fi. Selecciónalo para cambiar la configuración de la red Wi-Fi (Configu
ración Wi‑Fi, página 54).
Conexión a la función de manos libres. Selecciónalo para realizar una llamada de teléfono
(Función de manos libres, página 36).
Modo de uso activo. Selecciónalo para cambiar el modo de uso.
Hora actual. Selecciónalo para establecer la hora (Configuración de la hora, página 55).
Nivel de carga de la batería.
Estado de conexión de la aplicaciónGarmin Drive™ (Vincular un teléfono y unos auriculares,
página 34).
Temperatura. Selecciónalo para ver el pronóstico del tiempo (Consultar el pronóstico del tiempo,
página 50).
Estado del combustible. Selecciónalo para ver información sobre el seguimiento del combustible
(Seguimiento de combustible, página 20).
Uso de los botones en pantalla
Los botones en pantalla permiten navegar por las páginas, los menús y las opciones de los menús del
dispositivo.
• Selecciona para volver a la pantalla del menú anterior.
• Mantén pulsado para volver rápidamente al menú principal.
• Selecciona o para desplazarte por listas o menús.
• Mantén pulsado o para desplazarte más rápidamente.
• Selecciona para ver un menú contextual de opciones disponibles para la pantalla actual.
2 Primeros pasosAjuste del volumen
1 Selecciona Volumen.
2 Selecciona una opción:
• Utiliza la barra deslizante para ajustar el volumen.
• Selecciona para silenciar el dispositivo.
• Selecciona una casilla de verificación para activar o desactivar las opciones de sonido adicionales.
Uso del mezclador de audio
Puedes utilizar el mezclador de audio para ajustar los niveles de volumen para los distintos tipos de audio,
como las indicaciones de navegación o las llamadas de teléfono. El nivel de cada tipo de audio es un
porcentaje del volumen principal.
1 Selecciona Volumen.
2 Selecciona Mezclador de audio.
3 Utiliza los controles deslizantes para ajustar el volumen de cada tipo de audio.
Ajuste del brillo de la pantalla
1 Selecciona Configurac. > Pantalla > Brillo.
2 Utiliza la barra deslizante para ajustar el brillo.
Modos de transporte
Las rutas y la navegación se calculan de forma diferente en función del modo de transporte que utilices. El
modo de transporte actual se indica mediante un icono en la barra de estado.
Modo Automóvil
Modo Motocicleta
Modo Fuera de carretera
Seleccionar un modo de transporte
Selecciona el icono de modo de transporte en la barra de estado.
Usar el teclado de botones grandes
Puedes habilitar otros idiomas o diseños de teclado en la configuración de idiomas y teclado .
• Selecciona o para ver más caracteres.
• Selecciona para cambiar a otros idiomas y diseños de teclado.
Primeros pasos 3Instalación
Montaje del dispositivo en una motocicleta
Soporte para motocicleta con alimentación
ADVERTENCIA
Garmin recomienda encarecidamente que un instalador con experiencia y con los conocimientos necesarios
®
sobre sistemas eléctricos realice la instalación del dispositivo. Si conectas de forma incorrecta el cable de
alimentación, se pueden provocar daños en el vehículo o en la batería, lo que puede derivar en lesiones físicas.
Consulta la guía Información importante sobre el producto y tu seguridad que se incluye en la caja del producto
y en la que encontrarás advertencias e información importante sobre el producto.
El dispositivo debe estar colocado en una ubicación adecuada y segura de tu motocicleta, en función de las
fuentes de alimentación disponibles y de que la disposición del cable sea segura. No se necesita fusible.
Soporte para motocicleta
Alimentación del sistema de 10 a 30 VCC (rojo)
Tierra del sistema (negro)
NOTA: el dispositivo incluye pizas adicionales para ofrecer más opciones de instalación y cableado. Ponte en
contacto con un instalador experimentado para obtener más información acerca del uso de estas piezas con
tu motocicleta.
Terminal redondo de tipo engarce: conecta el arnés de cableado directamente al terminal de la batería.
Brida: fija los cables al bastidor de la motocicleta.
Instalación de la base del manillar
El dispositivo incluye piezas para dos soluciones de instalación en manillar. Para realizar otro tipo de
instalaciones personalizadas, puede ser necesario utilizar componentes adicionales.
4 InstalaciónInstalación del perno en U y la base de manillar 1 Coloca el perno en U alrededor del manillar y enrosca los extremos en la base del manillar . 2 Aprieta las tuercas para fijar la base. NOTA: el par de apriete recomendado es de 5,65 Nm (50 lbf-in). No excedas el par de apriete de 9,04 Nm (80 lbf-in). Instalación de la base de manillar en el soporte del embrague/freno 1 Extrae los dos pernos de fábrica del soporte del embrague/freno . NOTA: se incluyen pernos estándar de 1/4 pulg y M6. El tamaño de los pernos debe coincidir con los del soporte del embrague o del freno. 2 Enrosca los pernos nuevos en la base del manillar, pasando por los separadores y el soporte del embrague o del freno. 3 Aprieta los pernos para fijar la base. Instalación 5
Conexión de los cables de alimentación al soporte para motocicleta
1 Introduce el conector del cable de alimentación a través de la abertura del soporte para motocicleta.
2 Tira del cable hacia atrás hasta que quede ajustado.
3 Atornilla el tornillo negro en la parte posterior del soporte para mantener el cable en su sitio.
NOTA: en la caja se incluye un tornillo de repuesto adicional.
Fijación de la placa base al soporte para motocicleta
AVISO
El contacto directo y constante con la placa base o con cualquier otra parte de la motocicleta puede dañar el
soporte a lo largo del tiempo. Para evitar este tipo de daño, debes colocar los separadores del soporte entre el
soporte y la placa base y asegurarte de que ninguna pieza del dispositivo o del soporte toca la motocicleta.
1 Introduce los tornillos de cabeza plana M4 de 20 mm a través de las arandelas , el soporte de
sujeción, los separadores y la placa base .
2 Aprieta las tuercas para fijar la placa base.
6 InstalaciónConexión de la placa base a la base del manillar 1 Alinea la bola de la base del manillar y la bola de la placa base con los extremos del brazo de doble toma . 2 Introduce cada una de las bolas en los extremos del brazo de doble toma. 3 Aprieta la rueda ligeramente. 4 Realiza los ajustes necesarios para una visión y uso óptimos. 5 Aprieta la rueda para fijar el soporte. Instalar el dispositivo en el soporte para motocicleta 1 Instala la parte inferior del dispositivo en el soporte de sujeción. 2 Presiona la parte superior del dispositivo hacia delante hasta que encaje en su sitio. La pestaña del soporte se mantiene levantada tras insertar el dispositivo. Extraer el dispositivo del soporte para motocicleta 1 Pulsa el botón de liberación de la parte superior del soporte. 2 Levanta el dispositivo. Instalación 7
Montar el dispositivo en un automóvil
AVISO
Antes de montar el dispositivo, consulta las leyes locales relativas al montaje en el parabrisas.
ADVERTENCIA
Este producto contiene una batería de ión-litio. Para evitar la posibilidad de causar daños personales o al
producto derivados de la exposición de la batería a un calor extremo, guarda el dispositivo de manera que no
quede expuesto a la luz solar directa.
No utilices el soporte con ventosa en motocicletas.
Consulta la guía Información importante sobre el producto y tu seguridad que se incluye en la caja del producto
y en la que encontrarás advertencias e información importante sobre el producto.
NOTA: el soporte para automóvil no se incluye con todos los modelos del dispositivo. Visita garmin.com para
adquirir accesorios opcionales.
1 Conecta el cable de alimentación del vehículo al puerto del dispositivo.
2 Retira el plástico transparente de la ventosa .
3 Limpia y seca el parabrisas y la ventosa con un paño que no suelte pelusa.
4 Presiona la ventosa contra el parabrisas y mueve la palanca hacia el parabrisas.
5 Ajusta el soporte de sujeción sobre el brazo de ventosa.
6 Instala la parte inferior del dispositivo en el soporte de sujeción.
7 Presiona el dispositivo hasta que encaje en su sitio en el soporte de sujeción.
8 Enchufa el otro extremo del cable de alimentación del automóvil a una fuente de alimentación.
8 InstalaciónAlertas y funciones que hacen que el motorista tome conciencia del
riesgo
ATENCIÓN
Las alertas para motoristas y las funciones de límite de velocidad son solo informativas y no sustituyen tu
responsabilidad de respetar todas las señales de limitación de velocidad y de mantener un criterio de
conducción segura en todo momento. Garmin no se hace responsable de ninguna multa o citación de tráfico
que puedas recibir por no obedecer todas las señales y normas de tráfico aplicables.
El dispositivo incorpora funciones que pueden ayudar a promover una conducción más segura, incluso al
conducir por área familiar. El dispositivo reproduce un tono o un mensaje audible y muestra información para
cada alerta. Puedes activar o desactivar los tonos o los mensajes audibles para cada tipo de alerta. No todas
las alertas están disponibles en todas las zonas.
Zona escolar: el dispositivo reproduce un tono y muestra el límite de velocidad y la distancia (si están
disponibles) a un colegio o zona escolar cercanos.
Reducción del límite de velocidad: el dispositivo reproduce un tono y muestra la próxima reducción del límite
de velocidad para que estés preparado para reducir la velocidad.
Alerta de exceso de velocidad: el dispositivo reproduce un tono y muestra un borde rojo en el icono de límite
de velocidad al superar el límite de velocidad establecido para la carretera actual.
Paso a nivel: el dispositivo reproduce un tono y muestra la distancia a un paso a nivel próximo.
Paso de animales: el dispositivo reproduce un tono y muestra la distancia a un paso de animales próximo.
Curva: el dispositivo reproduce un tono y muestra la distancia a una curva de la carretera.
Tráfico lento: el dispositivo reproduce un tono y muestra la distancia a una zona de tráfico lento cuando te
aproximas a una velocidad mayor. El dispositivo debe recibir información de tráfico para utilizar esta
función.
Planificación de descansos: el dispositivo reproduce un tono y sugiere áreas de descanso próximas tras haber
circulado durante más de dos horas sin detenerte.
Activar o desactivar alertas para motoristas
Puedes desactivar alertas audibles para motoristas individuales. Las alertas visuales aparecerán incluso
aunque la alerta audible esté desactivada.
1 Selecciona Configurac. > Asistencia al conductor > Alertas para motoristas.
2 Marca o desmarca la casilla de verificación junto a cada alerta.
Radares de semáforo en rojo y de velocidad
AVISO
Garmin no es responsable de la exactitud ni de las consecuencias de la utilización de una base de datos de
radares de semáforo en rojo o de velocidad.
NOTA: esta función no está disponible para todas las regiones ni todos los modelos de producto.
La información acerca de las ubicaciones de los radares de semáforo en rojo y de velocidad está disponible en
algunas áreas para determinados modelos de producto. El dispositivo avisa cuando te acercas a un radar de
semáforo en rojo o de velocidad.
• En algunas áreas, el dispositivo puede recibir datos en directo de radares de semáforo en rojo y de velocidad
mientras está conectado a un smartphone con la aplicación Garmin Drive instalada.
• Puedes utilizar el software Garmin Express™ (garmin.com/express) para actualizar la base de datos de
radares almacenada en el dispositivo. Para recibir la información más reciente sobre radares, debes
actualizar tu dispositivo con frecuencia.
Alertas y funciones que hacen que el motorista tome conciencia del riesgo 9Detección y notificación de incidencias
ADVERTENCIA
El dispositivo permite enviar la ubicación a un contacto para incidencias. Se trata de una función
complementaria y no se debe confiar en ella como método principal para obtener ayuda de emergencia. La
aplicación Garmin Drive no se pone en contacto con los sistemas de emergencia por ti.
AVISO
Para usar esta función, tendrás que conectarte a la aplicación Garmin Drive mediante la tecnología Bluetooth.
Puedes introducir contactos para incidentes en tu cuenta Garmin Drive.
El dispositivo zūmo utiliza sensores integrados para detectar posibles incidencias en el vehículo.
• Si configuras un contacto para incidencias, el dispositivo envía un mensaje de texto automático a ese
contacto cuando se detecta una incidencia y el vehículo se detiene. Esto ayuda a avisar al contacto de tu
situación en el caso de que no seas capaz de hacer una llamada o enviar un mensaje. Esta función requiere
que el dispositivo esté conectado a la aplicación Garmin Drive mediante tecnología Bluetooth y que el
teléfono tenga una conexión de datos móviles activa para enviar un mensaje.
• Si no configuras un contacto para incidencias, el dispositivo muestra automáticamente la dirección o las
coordenadas geográficas más cercanas, si están disponibles, cuando detecta una incidencia. Es una
función útil si necesitas informar al personal de emergencias de tu ubicación.
• Si tienes un dispositivo inReach conectado a tu dispositivo zūmo, puedes enviar manualmente un SOS
®
cuando tu dispositivo zūmo detecte un incidente.
Configurar un contacto para incidencias
Antes de establecer un contacto para la detección de incidencias, debes completar estas tareas:
• Conecta tu dispositivo a Garmin Drive (Vincular un teléfono y unos auriculares, página 34).
• Selecciona Configurac. > Redes inalámbricas y verifica que la opción Llamadas de teléfono está activada.
El dispositivo debe tener acceso a la aplicación Garmin Drive y a la agenda telefónica del smartphone durante
la configuración del contacto para incidencias. Si no quieres utilizar el dispositivo para realizar llamadas con la
función de manos libres, desactiva la opción Llamadas de teléfono cuando hayas completado la configuración
del contacto para incidencias.
1 Selecciona Configurac. > Asistencia al conductor > Notificación incidencias > Continuar.
Aparecerá una lista de los contactos del smartphone.
2 Selecciona un contacto y, a continuación, selecciona Siguiente.
3 Verifica el número de teléfono del contacto y selecciona Siguiente.
4 Introduce el nombre o el alias y selecciona Hecho.
5 Revisa el ejemplo de mensaje de incidencia y selecciona Siguiente.
6 Sigue las instrucciones en pantalla para informar a tu contacto de que lo has añadido como contacto para
incidencias.
NOTA: el mensaje de notificación de incidencias incluye el nombre o el alias que hayas indicado, pero no se
envía desde tu número de teléfono. El mensaje se envía a través de un servicio de terceros, de modo que
deberías informar al contacto para incidencias de que el mensaje de incidencia provendrá de un número
desconocido.
7 Selecciona Aceptar.
8 Revisa la información y selecciona Guardar.
Cancelar una notificación de incidencias
Cuando el dispositivo detecta una incidencia, un mensaje y una indicación de voz te informan de que se enviará
una notificación a tu contacto para incidencias. Cuando se detecta una incidencia, comienza una cuenta atrás
de 60 segundos y el dispositivo envía la notificación automáticamente cuando se acaba el tiempo del
temporizador. Si no quieres enviar la notificación, puedes cancelarla.
Antes de que se acabe el tiempo del temporizador, selecciona Cancelar.
10 Alertas y funciones que hacen que el motorista tome conciencia del riesgoDesactivar las notificaciones de incidencias Cuando se desactivan las notificaciones de incidencias, el dispositivo no envía ninguna notificación SMS cuando detecta una incidencia. 1 Selecciona Configurac. > Asistencia al conductor > Notificación incidencias. 2 Desmarca la casilla de verificación SMS detección incid.. Mando a distancia para inReach La función de mando a distancia de inReach te permite controlar tu dispositivo de comunicación por satélite inReach (se vende por separado) utilizando el dispositivo zūmo. Puedes mandar mensajes, ver partes meteorológicos, emitir SOS y mucho más. Visita buy.garmin.com para adquirir un dispositivo inReach. Conectar un dispositivo inReach 1 Coloca el dispositivo inReach a 3 m (10 ft) de tu dispositivo zūmo. 2 En el dispositivo zūmo, selecciona Apps > inReach. 3 Sigue las instrucciones que aparecen en la pantalla del dispositivo zūmo para completar el proceso de emparejamiento. Una vez completado el proceso, los dispositivos inReach y zūmo se conectarán automáticamente cuando estén dentro del área de alcance. Enviar un mensaje de inReach Para enviar un mensaje de inReach con tu dispositivo zūmo, antes debes vincularlo con un dispositivo inReach compatible (Conectar un dispositivo inReach, página 11). Puedes usar tu dispositivo para enviar mensajes de inReach a tus contactos. 1 Selecciona Apps > inReach > . 2 Selecciona Nuevo mensaje. 3 Selecciona Selecciona contactos para añadir uno o varios contactos. 4 Introduce un mensaje. 5 Selecciona Enviar. SOS En una situación de emergencia, puedes utilizar el dispositivo inReach para ponerte en contacto con el International Emergency Response Coordination Center (IERCC) de Garmin y solicitar ayuda. Si pulsas el botón SOS, se envía un mensaje al IERCC de Garmin. A continuación, se informa sobre tu situación a los servicios de emergencia correspondientes. Durante la emergencia, puedes comunicarte con el IERCC de Garmin mientras esperas a que llegue la ayuda. La función SOS únicamente debe utilizarse en situaciones de verdadera emergencia. Alertas y funciones que hacen que el motorista tome conciencia del riesgo 11
Iniciar un rescate SOS
Para iniciar un rescate SOS mediante tu dispositivo zūmo, antes debes vincularlo con un dispositivo inReach
compatible (Conectar un dispositivo inReach, página 11).
AVISO
Mientras está activado el modo SOS, el dispositivo inReach no se puede apagar.
1 Selecciona Apps > inReach.
2 Selecciona .
3 Espera a que termine la cuenta atrás de SOS.
El dispositivo enviará un mensaje predeterminado al servicio de respuestas de emergencia con los detalles
de tu ubicación.
4 Responde al mensaje de confirmación del servicio de respuestas de emergencia.
Por medio de tu respuesta, el servicio de respuestas de emergencia podrá saber que puedes interactuar con
ellos durante el rescate.
Durante los primeros 10 minutos del rescate, la ubicación actualizada se envía al servicio de respuestas de
emergencia con una frecuencia de un minuto. Para ahorrar batería, después de los 10 primeros minutos la
ubicación se actualiza cada 10 minutos si estás en movimiento, y cada 30 minutos si estás parado.
Cancelar un rescate SOS
Si ya no necesitas ayuda, puedes cancelar un rescate SOS después de que se haya enviado al servicio de
respuestas de emergencia.
Selecciona Cancelar SOS > Cancelar SOS.
El dispositivo transmitirá la solicitud de cancelación. Cuando recibas un mensaje de confirmación del servicio
de respuestas de emergencia, el dispositivo retomará el funcionamiento normal.
Ver notificaciones sobre las leyes que hacen referencia al casco
Es posible que aparezcan notificaciones sobre las leyes que hacen referencia al casco y la protección ocular
en tu dispositivo zūmo la primera vez que este adquiera satélites y cuando se aproxime a una ubicación con
normas de seguridad para motocicletas.
AVISO
Garmin recomienda el uso de casco por parte de todos los ocupantes de la motocicleta por motivos de
seguridad. Las notificaciones sobre las leyes que hacen referencia al uso de casco son solo de referencia y
están sujetas a cambios, y no se deben considerar como asesoramiento jurídico. Las notificaciones sobre las
leyes que hacen referencia al uso de casco están disponibles únicamente en los Estados Unidos y en Canadá.
Selecciona la notificación para ver más información.
Buscar leyes que hacen referencia al casco
Puedes buscar las leyes que hacen referencia al casco por región o provincia.
1 Selecciona Apps > Guía de casco.
2 Selecciona una región o provincia.
12 Alertas y funciones que hacen que el motorista tome conciencia del riesgoCómo navegar hacia el destino
Rutas
Una ruta es un recorrido desde tu ubicación actual a uno o varios destinos.
• El dispositivo calcula una ruta recomendada a tu destino según las preferencias establecidas, incluido el
modo de cálculo de rutas (Cambiar el modo de cálculo de ruta, página 14) y los elementos a evitar (Evitar
retrasos, peajes y zonas, página 18).
• El dispositivo puede evitar automáticamente carreteras que no sean adecuadas para el perfil de vehículo
activo.
• Puedes iniciar la navegación a tu destino rápidamente utilizando la ruta recomendada, o bien seleccionar
una ruta alternativa (Iniciar una ruta, página 13).
• Si hay alguna carretera específica que quieras utilizar o evitar, puedes personalizar la ruta (Cómo añadir un
punto de paso a una ruta, página 17).
• Puedes añadir varios destinos a una ruta (Cómo añadir una ubicación a la ruta, página 17).
Iniciar una ruta
1 Selecciona Destino y busca una ubicación.
2 Selecciona una ubicación.
3 Selecciona una opción:
• Para comenzar la navegación utilizando la ruta recomendada, selecciona Ir.
• Para elegir una ruta alternativa, selecciona y, a continuación, selecciona una ruta.
Las rutas alternativas aparecen a la derecha del mapa.
• Para editar el trayecto de la ruta, selecciona > Editar ruta y añade puntos de paso a la ruta (Cómo
añadir un punto de paso a una ruta, página 17).
El dispositivo calcula una ruta a la ubicación y te guía mediante comandos de voz e información en el mapa (Tu
ruta en el mapa, página 15). En el borde del mapa aparecerá una vista previa de las principales carreteras de
la ruta durante varios segundos.
Si necesitas detenerte en destinos adicionales, puedes añadir las ubicaciones a la ruta (Cómo añadir una
ubicación a la ruta, página 17).
Tomar una ruta con Garmin Adventurous Routing™
El dispositivo puede calcular rutas de aventura en las que se prefieran carreteras con curvas, cuestas y menos
autopistas. Esta función puede utilizarse para disfrutar de un viaje más entretenido, pero a la vez puede
incrementar el tiempo o la distancia al destino.
NOTA: esta función no está disponible en todos los modelos del dispositivo o en todas las regiones del mapa.
1 Selecciona Destino > Categorías.
2 Si es necesario, selecciona una subcategoría.
3 Selecciona una ubicación.
4 Selecciona .
5 Utiliza el control deslizante para aumentar o reducir el nivel de aventura de la ruta.
6 Selecciona Ir.
Cómo navegar hacia el destino 13Cambiar el modo de cálculo de ruta
1 Selecciona Configurac. > Navegación > Modo de cálculo.
2 Selecciona una opción:
• Selecciona Ruta más rápida para calcular las rutas más rápidas pero en las que tal vez se recorra una
distancia mayor.
• Selecciona Fuera de carretera para calcular rutas punto a punto (sin carreteras).
• Selecciona Distancia más corta para calcular las rutas más cortas en distancia pero que quizá se tarden
más en recorrer.
Inicio de una ruta mediante el mapa
Puedes iniciar una ruta seleccionando una ubicación en el mapa.
1 Selecciona Ver mapa.
2 Arrastra y acerca el mapa para mostrar el área de búsqueda.
3 Si es necesario, selecciona para filtrar por categoría los puntos de interés que se muestran.
En el mapa aparecen marcadores de ubicación (puntos de colores).
4 Selecciona una opción:
• Selecciona un marcador de ubicación.
• Selecciona un punto, como la ubicación de una calle, un cruce o una dirección.
5 Selecciona Ir.
Ir a Casa
La primera vez que se inicie una ruta a casa, el dispositivo te pedirá que introduzcas la ubicación de Casa.
1 Selecciona Destino > Ir a Casa.
2 Si es necesario, introduce la ubicación de casa.
Modificar la ubicación de casa
1 Selecciona Destino > > Establecer ubicación de casa.
2 Introduce la ubicación de Casa.
14 Cómo navegar hacia el destinoTu ruta en el mapa
A medida que te desplazas, el dispositivo te guía a tu destino mediante indicaciones de voz e información en el
mapa. En la parte superior del mapa, aparecen instrucciones para el siguiente giro o la próxima salida, o
cualquier otra acción.
Siguiente acción en la ruta. Indica el siguiente giro, la siguiente salida u otra acción, así como el carril al
que te debes cambiar, si está disponible.
Distancia hasta la próxima acción.
Nombre de la calle o la salida asociada con la siguiente acción.
Ruta señalada en el mapa.
Siguiente acción en la ruta. Las flechas del mapa indican la ubicación de las siguientes acciones.
Velocidad del vehículo.
Nombre de la carretera por la que vas circulando.
Hora estimada de llegada.
SUGERENCIA: toca este campo para cambiar la información que muestra.
Herramientas de mapa. Contiene herramientas para ver más información sobre la ruta y los alrededores.
Capas de mapa. Te permite cambiar la orientación del mapa y añadir imágenes topográficas y de
BirdsEye a tu vista del mapa.
Cómo navegar hacia el destino 15Función de indicación de carriles
Conforme te aproximas a un giro, una salida o una intersección mientras navegas por una ruta, aparece una
simulación detallada de la carretera al lado del mapa, si está disponible. La línea de color indica el carril
apropiado para el giro.
Ver los giros y las direcciones
Al navegar por una ruta, puedes ver los próximos giros o cambios de carril, u otras direcciones para la ruta.
1 En el mapa, selecciona una opción:
• Para ver los próximos giros y direcciones mientras navegas, selecciona > Giros.
La herramienta del mapa muestra los próximos giros o indicaciones junto al mapa. La lista se actualiza
automáticamente a medida que avanzas por la ruta.
• Para ver la lista completa de giros y direcciones de toda la ruta, selecciona la barra de texto en la parte
superior del mapa.
2 Selecciona un giro o una dirección (opcional).
Aparecerá información detallada. Si está disponible, puede aparecer una imagen de los cruces situados en
carreteras principales.
Visualización de la ruta completa en el mapa
1 Cuando estés navegando por una ruta, selecciona cualquier punto del mapa.
2 Selecciona .
Llegar al destino
Cuando te acercas a tu destino, el dispositivo te proporciona información para ayudarte a finalizar la ruta.
• indica la ubicación del destino en el mapa, y una indicación de voz anuncia que te estás aproximando a tu
destino.
• Al acercarte a algunos destinos, el dispositivo te solicita automáticamente si quieres buscar un
aparcamiento. Puedes seleccionar Sí para buscar una zona de aparcamiento cercana (Aparcar cerca de tu
destino, página 17).
• Cuando te detienes al llegar a tu destino, el dispositivo finaliza la ruta automáticamente. Si el dispositivo no
detecta automáticamente que ya has llegado, puedes seleccionar Detener para finalizar la ruta.
16 Cómo navegar hacia el destinoTambién puede leer