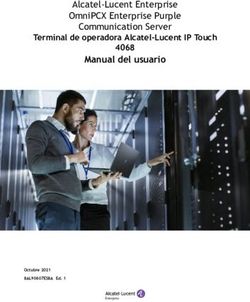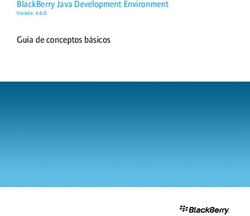MANUAL DE USUARIO - SM-A125F/DSN Spanish. 12/2020. Rev.1.0
←
→
Transcripción del contenido de la página
Si su navegador no muestra la página correctamente, lea el contenido de la página a continuación
Contenido
Nociones básicas Aplicaciones y funciones
4 Lea la siguiente información antes de 34 Instalar o desinstalar aplicaciones
empezar 35 Teléfono
6 Situaciones de sobrecalentamiento del 38 Contactos
dispositivo y soluciones
40 Mensajes
9 Diseño y funciones del dispositivo
41 Internet
13 Cargar la batería
42 Cámara
15 Tarjeta SIM o USIM (tarjeta nanoSIM)
50 Galería
17 Tarjeta de memoria (tarjeta microSD)
54 Multiwindow
19 Encender y apagar el dispositivo
55 Samsung Notes
20 Configuración inicial
56 Samsung Members
20 Samsung account
56 Calendario
21 Transferir datos desde el dispositivo anterior
(Smart Switch) 57 Reminder
23 Información sobre la pantalla 58 Radio
30 Panel de notificaciones 59 Grabadora de voz
32 Introducir texto 59 Mis archivos
59 Reloj
59 Calculadora
60 Game Launcher
61 Game Booster
62 Compartir contenidos
63 Samsung Global Goals
64 Google apps
2Contenido
Ajustes 87 Salud digital y controles parentales
88 Mantenimiento del dispositivo
65 Introducción
88 Optimización del dispositivo
65 Conexiones
88 Batería
66 Wi-Fi
89 Almacenamiento
68 Bluetooth
89 Memoria
69 NFC y pago
89 Seguridad
71 Ahorro de datos
90 Aplicaciones
71 Apps solo con datos móviles
90 Administración general
71 Conexión compartida
91 Accesibilidad
72 Más ajustes de conexión
92 Actualización de software
73 Sonidos y vibración
92 Acerca del teléfono
74 Efectos y calidad del sonido
74 Notificaciones
75 Pantalla
75 Fondos
Apéndice
93 Solución de problemas
76 Temas
98 Extracción de la batería
76 Pantalla Bloqueo
77 Smart Lock
77 Datos biométricos y seguridad
78 Reconocimiento facial
80 Reconocimiento de huellas digitales
82 Privacidad
83 Ubicación
83 Nube y cuentas
84 Samsung Cloud
85 Google
85 Funciones avanzadas
86 Movimientos y gestos
86 Mensajería dual
3Nociones básicas
Lea la siguiente información antes de empezar
Lea este manual antes de usar el dispositivo para garantizar su uso correcto y seguro.
• Las descripciones se basan en los ajustes predeterminados del dispositivo.
• Es posible que los contenidos difieran del dispositivo en función de la región, el operador, las
especificaciones del modelo o el software del dispositivo.
• Puede que el dispositivo requiera conectarse a una red Wi-Fi o móvil para utilizar algunas aplicaciones o
funciones.
• El contenido (contenido de alta calidad) que exija un alto uso de la CPU y la memoria RAM afectará al
rendimiento general del dispositivo. Es posible que las aplicaciones relacionadas con el contenido no
funcionen correctamente y varíen en función de las especificaciones del dispositivo y del entorno en
que lo use.
• Samsung no se hace responsable de los problemas de rendimiento causados por aplicaciones de
cualquier proveedor distinto de Samsung.
• Samsung no se hace responsable de los problemas de rendimiento o las incompatibilidades causados
por la edición de los ajustes de registro o la alteración del software del sistema operativo. El intento
de personalizar el sistema operativo puede causar que el dispositivo o las aplicaciones no funcionen
correctamente.
• El software, las fuentes de sonido, los fondos de pantalla, las imágenes y los demás contenidos
multimedia incluidos en el dispositivo tienen una licencia de uso limitado. La extracción y uso de estos
materiales para propósitos comerciales o de otra naturaleza constituyen una violación de las leyes de
derechos de autor. Los usuarios son completamente responsables del uso ilegal de los contenidos
multimedia.
• Es posible que, en función de su tarifa de datos, incurra en gastos adicionales por los servicios de
datos, como los mensajes, la carga y descarga, la sincronización automática o el uso de los servicios de
ubicación. Para la transferencia de grandes cantidades de datos, se recomienda usar una conexión Wi-Fi.
• Las aplicaciones predeterminadas incluidas en el dispositivo están sujetas a actualizaciones y puede
que dejen de ser compatibles sin previo aviso. En caso de tener alguna pregunta sobre alguna de las
aplicaciones incluidas con el dispositivo, póngase en contacto con el Servicio de Atención Técnica
(SAT) de Samsung. En el caso de aplicaciones instaladas por el usuario, póngase en contacto con los
proveedores de servicios correspondientes.
• Si modifica el sistema operativo del dispositivo o instala software de fuentes no oficiales, podría
provocar errores en el funcionamiento del dispositivo y la corrupción o pérdida de datos. Estas acciones
constituyen una violación del acuerdo de licencia de Samsung y anularán la garantía.
4Nociones básicas
• En función de la región o el operador, el dispositivo puede llevar un protector de pantalla para evitar
daños durante las fases de producción y distribución. La garantía no cubre los daños que sufra el
protector de pantalla.
• Puede ver la pantalla táctil con claridad, incluso cuando la luz solar exterior es intensa, ajustando
automáticamente el contraste según el entorno. Dada la naturaleza del producto, visualizar gráficos
fijos durante periodos de tiempo prolongados puede provocar la aparición de imágenes superpuestas
(quemado de pantalla) o desvirtuadas.
– Se recomienda no utilizar gráficos fijos en la totalidad o parte de la pantalla táctil durante periodos
de tiempo prolongados y apagar la pantalla táctil mientras no se use el dispositivo.
– Puede configurar la pantalla táctil para que se apague automáticamente cuando no la esté
utilizando. Abra la aplicación Ajustes, pulse Pantalla → Tiempo de espera de pantalla y, a
continuación, seleccione el periodo de tiempo que debe transcurrir para que el dispositivo apague
la pantalla táctil.
– Para configurar la pantalla táctil y que ajuste automáticamente el brillo según el entorno, abra
Ajustes, pulse Pantalla y, a continuación, deslice el interruptor Brillo automático para activarlo.
• Dependiendo de la región o del modelo, algunos dispositivos pueden precisar la aprobación de la FCC
(Federal Communications Commission).
Si el dispositivo cuenta con esta aprobación, podrá ver el ID de la FCC correspondiente. Para verlo, abra
Ajustes y pulse Acerca del teléfono → Estado. Si su dispositivo no tiene este ID, significa que no se
ha autorizado su venta en EE. UU. o sus territorios y que solo se puede introducir en EE. UU. para el uso
personal por parte del propietario.
• El uso de dispositivos móviles en aviones o barcos puede estar sujeto a normativas y restricciones
federales y locales. Consúltelo con las autoridades pertinentes y siga siempre las instrucciones de la
tripulación sobre cuándo y cómo puede usar su dispositivo.
Iconos instructivos
Advertencia: situaciones que podrían provocarle lesiones a usted o a otras personas.
Precaución: situaciones que podrían provocar daños al dispositivo o a otros equipos.
Aviso: notas, sugerencias de uso o información adicional.
5Nociones básicas
Situaciones de sobrecalentamiento del dispositivo y
soluciones
Cuando el dispositivo se calienta durante la carga de la batería
Es posible que el dispositivo y el cargador se calienten durante la carga. Durante la carga inalámbrica
o la carga rápida puede que el dispositivo esté más caliente al tacto. Esto no afectará a la vida útil ni al
rendimiento del dispositivo, sino que forma parte del funcionamiento del mismo. Si la batería se calienta
demasiado, la velocidad de carga podría disminuir o el cargador podría detener la carga.
Siga estos pasos cuando el dispositivo se caliente:
• Desconecte el cargador del dispositivo y cierre las aplicaciones que estén abiertas. Espere a que el
dispositivo se enfríe y después comience a cargarlo de nuevo.
• Si la parte inferior del dispositivo se sobrecalienta, esto podría deberse a que el cable USB
conectado está dañado. Sustituya el cable USB dañado por uno nuevo aprobado por Samsung.
• Cuando utilice un cargador inalámbrico, no coloque materiales extraños, como objetos metálicos,
imanes o tarjetas con bandas magnéticas, entre el dispositivo y el cargador inalámbrico.
La función de carga inalámbrica o carga rápida solo está disponible en los modelos compatibles.
Cuando el dispositivo se calienta durante el uso
Si utiliza funciones o aplicaciones que requieren más batería o las utiliza durante periodos de tiempo
prolongados, es posible que su dispositivo se caliente de forma temporal debido al mayor consumo de
batería. Cierre las aplicaciones abiertas y no utilice el dispositivo durante un rato.
A continuación, se muestran situaciones en las que el dispositivo podría sobrecalentarse. Según las funciones
y las aplicaciones que utilice, puede que estos ejemplos no apliquen a su modelo:
• Durante la configuración inicial después de la compra o al restaurar los datos.
• Cuando se descargan archivos grandes.
6Nociones básicas
• Cuando se utilizan aplicaciones que requieren más batería o se utilizan durante mucho tiempo:
– Cuando se reproducen juegos de alta calidad durante periodos de tiempo prolongados
– Cuando se graban vídeos durante periodos de tiempo prolongados
– Cuando se transmiten vídeos por secuencias utilizando el ajuste máximo de brillo
– Al conectarse a un televisor
• Cuando se realizan varias tareas al mismo tiempo o se ejecutan muchas aplicaciones en segundo plano:
– Cuando se utiliza Multiwindow
– Cuando se actualizan o instalan aplicaciones durante la grabación de vídeos
– Cuando se descargan archivos grandes durante una videollamada
– Cuando se graban vídeos mientras se utiliza una aplicación de navegación
• Cuando se utiliza una gran cantidad de datos para sincronizarlos con la nube, el correo electrónico u
otras cuentas.
• Cuando se utiliza una aplicación de navegación en un coche con el dispositivo expuesto a la luz solar
directa.
• Cuando se utiliza la conexión compartida.
• Cuando se utiliza el dispositivo en zonas con señales débiles y sin recepción.
• Cuando se carga la batería con un cable USB dañado.
• Cuando la clavija multifunción del dispositivo está dañada o expuesta a materiales extraños, como
líquido, polvo, polvo metálico o grafito.
• Cuando está en itinerancia.
Siga estos pasos cuando el dispositivo se caliente:
• Mantenga el dispositivo actualizado con el último software.
• Los conflictos entre aplicaciones abiertas pueden provocar que el dispositivo se caliente. Reinícielo.
• Desactive las funciones Wi-Fi, GPS y Bluetooth cuando no las esté utilizando.
• Cierre las aplicaciones que aumenten el consumo de batería o que se ejecuten en segundo plano
cuando no las esté utilizando.
• Elimine los archivos innecesarios o las aplicaciones que no utilice.
• Reduzca el brillo de la pantalla.
• Si el dispositivo se sobrecalienta o permanece caliente durante un periodo de tiempo prolongado,
deje de usarlo durante unos minutos. Si se sigue sobrecalentando, póngase en contacto con el
Servicio de Atención Técnica (SAT) de Samsung.
7Nociones básicas
Precauciones relativas al sobrecalentamiento del dispositivo
Si empieza a sentir molestias debido al sobrecalentamiento del dispositivo, deje de utilizarlo.
Cuando el dispositivo se calienta, las funciones y el rendimiento pueden verse limitados o es posible que el
dispositivo se apague para enfriarse. Esta función solo está disponible en los modelos compatibles.
• Si el dispositivo se sobrecalienta y alcanza una temperatura concreta, aparecerá un mensaje de
advertencia para evitar fallos en el dispositivo, irritaciones y daños en la piel, y fugas de la batería. Para
que la temperatura del dispositivo disminuya, se limitarán el brillo de la pantalla y la velocidad de
rendimiento, y se detendrá la carga de la batería. Se cerrarán las aplicaciones en ejecución, y las llamadas
y otras funciones estarán limitadas, excepto las llamadas de emergencia, hasta que el dispositivo se
enfríe.
• Si aparece el segundo mensaje debido a un nuevo aumento de la temperatura del dispositivo, este
se apagará. No utilice el dispositivo hasta que la temperatura del mismo esté por debajo del nivel
especificado. Si el segundo mensaje de advertencia aparece durante una llamada de emergencia, no se
forzará el apagado y la llamada no se colgará.
Precauciones para el entorno operativo
El entorno puede causar que su dispositivo se caliente en las siguientes condiciones. Tenga cuidado para
evitar acortar la vida útil de la batería, dañar el dispositivo o provocar un incendio:
• No guarde el dispositivo en zonas con temperaturas muy frías o cálidas.
• No exponga el dispositivo a la luz solar directa durante mucho tiempo.
• No utilice ni almacene el dispositivo durante mucho tiempo en zonas con temperaturas muy elevadas
como, por ejemplo, dentro de un automóvil en verano.
• No coloque el dispositivo en zonas que puedan sobrecalentarse, como una manta eléctrica.
• No guarde el dispositivo en calefactores, microondas, equipamientos de cocina calientes o
contenedores de alta presión, ni cerca de ellos.
• No utilice cables cuyo revestimiento esté dañado o desprendido, ni cargadores o baterías que estén
dañados o presenten fallos de funcionamiento.
8Nociones básicas
Diseño y funciones del dispositivo
Contenido de la caja
Consulte la Guía de inicio rápido para obtener información sobre el contenido del paquete.
• Los artículos incluidos con el dispositivo y cualquier accesorio disponible pueden variar en función
de la región o el operador.
• Los artículos que se incluyen están diseñados solo para este dispositivo y puede que no sean
compatibles con otros.
• La apariencia y las especificaciones del dispositivo están sujetas a cambios sin previo aviso.
• Podrá comprar accesorios adicionales en su distribuidor local de Samsung. Asegúrese de que sean
compatibles con el dispositivo antes de comprarlos.
• Utilice solo accesorios aprobados por Samsung. En caso de no hacerlo, podría causar problemas de
rendimiento y errores de funcionamiento que no se encuentren cubiertos por la garantía.
• La disponibilidad de todos los accesorios se encuentra sujeta a cambios según los fabricantes. Para
obtener más información sobre los accesorios disponibles, consulte el sitio web de Samsung.
9Nociones básicas
Diseño del dispositivo
Altavoz
Cámara frontal
Bandeja de la tarjeta
SIM/tarjeta de memoria
Botón Volumen
Botón Función (sensor de
reconocimiento de
huellas digitales)
Pantalla táctil
Conector para auriculares Clavija multifunción
(USB Tipo C)
Micrófono
Antena GPS
Cámara trasera
Antena principal
Flash
Antena NFC
Antena principal
Altavoz Micrófono
10Nociones básicas
• No se acerque el dispositivo a los oídos cuando utilice los altavoces para, por ejemplo, reproducir
archivos multimedia o hablar por teléfono.
• Tenga cuidado de no exponer la lente de la cámara a una fuente de luz potente, como la luz solar
directa. Si esto sucede, el sensor de imágenes de la cámara puede estropearse y no se podrá
reparar. Además, provocará la aparición de puntos o manchas en las fotos.
• Si utiliza el dispositivo con el cristal o el cuerpo acrílico roto, podría sufrir lesiones físicas. Utilice el
dispositivo solo después de que haya sido reparado en un Servicio de Atención Técnica (SAT) de
Samsung.
• Si se introducen polvo o suciedad en el micrófono, el altavoz o el receptor, el sonido del dispositivo
puede estropearse y algunas funciones podrían dejar de estar disponibles. Si intenta extraerlos con
un objeto afilado, el dispositivo podría estropearse y deteriorarse su aspecto.
• En las siguientes situaciones podrían producirse problemas de conectividad o la batería podría
descargarse:
– Si coloca adhesivos metálicos en el área de la antena del dispositivo.
– Si coloca en el dispositivo una funda fabricada con materiales metálicos.
– Si cubre el área de la antena del dispositivo con las manos o con otros objetos mientras utiliza
determinadas funciones, como las llamadas o la conexión de datos móviles.
• Se recomienda usar un protector de pantalla aprobado por Samsung. De lo contrario, podrían
producirse errores de funcionamiento en los sensores.
• Evite que la pantalla táctil entre en contacto con agua. Es posible que esta no funcione
correctamente en ambientes húmedos o si se moja.
11Nociones básicas
Botones físicos
Botón Función
• Manténgalo pulsado para encender o apagar el dispositivo.
Botón Función • Púlselo para encender o bloquear la pantalla.
• Púlselo dos veces para iniciar la aplicación o función que ha configurado.
Botón Función + • Púlselos a la vez para hacer una captura de pantalla.
Botón Bajar volumen • Manténgalos pulsados a la vez para apagar el dispositivo.
Configurar el botón Función
Seleccione la aplicación o función que desee abrir cuando pulse el botón Función dos veces.
Abra la aplicación Ajustes, pulse Funciones avanzadas → Botón Función y, a continuación, seleccione la
opción que desee.
Botones programables
Tecla Aplicaciones recientes Tecla Atrás
Botón Inicio
Cuando encienda la pantalla, los botones programables aparecerán en la parte inferior de la pantalla.
Consulte la sección Barra de navegación (botones programables) para obtener más información.
12Nociones básicas
Cargar la batería
Cargue la batería antes de usar el dispositivo por primera vez o cuando no lo haya utilizado durante mucho
tiempo.
Use solo una batería, un cargador y un cable aprobados por Samsung, específicamente diseñados para
el dispositivo. Las baterías, cargadores y cables que no sean compatibles pueden causarle lesiones
físicas graves o dañar el dispositivo.
• Si conecta el cargador de forma incorrecta, podría causar daños graves al dispositivo. La garantía no
cubre ningún daño causado por un mal uso.
• Utilice solo el cable USB Tipo C suministrado con el dispositivo. Si lo utiliza con un cable Micro USB,
el dispositivo podría sufrir daños.
El cargador no tiene interruptor de encendido y apagado, por tanto, para detener la entrada de
corriente eléctrica, debe desenchufarlo de la red. Además, cuando esté conectado, debe permanecer
cerca del enchufe. Para ahorrar energía, desenchufe el cargador cuando no lo esté usando.
Carga con cable
Conecte el cable USB al adaptador de alimentación USB y conecte el cable a la clavija multifunción del
dispositivo para cargar la batería. Cuando la batería esté totalmente cargada, desconecte el cargador del
dispositivo.
13Nociones básicas
Carga rápida
Abra la aplicación Ajustes, pulse Mantenimiento del dispositivo → Batería → Cargar y, a continuación,
active la función que desee.
• Carga rápida: para usar la función de carga rápida, utilice un cargador de batería compatible con la
carga rápida adaptable.
• Durante la carga no puede activar o desactivar esta función.
• Puede cargar la batería de forma más rápida cuando el dispositivo o la pantalla están apagados.
Reducir el consumo de batería
El dispositivo ofrece varias opciones que le ayudarán a ahorrar batería:
• Optimice el consumo usando la función Mantenimiento del dispositivo.
• Cuando no esté usando el dispositivo, apague la pantalla pulsando el botón Función.
• Active el modo Ahorro de energía.
• Cierre aplicaciones innecesarias.
• Desactive la función Bluetooth si no la está usando.
• Desactive la sincronización automática de las aplicaciones que deben sincronizarse.
• Reduzca el tiempo de retroiluminación de la pantalla.
• Reduzca el brillo de la pantalla.
Consejos y precauciones sobre la carga de la batería
• Si la batería está completamente descargada, no podrá encender el dispositivo inmediatamente
después de conectar el cargador. Espere a que la batería se cargue durante algunos minutos antes de
intentarlo de nuevo.
• Si utiliza varias aplicaciones a la vez, ya sean de red o que requieran una conexión con otro dispositivo, la
batería se agotará rápidamente. Para evitar quedarse sin carga en la batería durante la transferencia de
datos, use las aplicaciones cuando haya cargado la batería por completo.
• El uso de una fuente de energía distinta del cargador, como un ordenador, puede hacer que la carga sea
más lenta, ya que la corriente eléctrica es menor.
• Puede utilizar el dispositivo mientras se está cargando, pero la batería tardará más en cargarse por
completo.
• Si el dispositivo recibe una alimentación inestable mientras se carga, puede que la pantalla táctil no
funcione. Si esto sucede, desconecte el cargador del dispositivo.
14Nociones básicas
• Es posible que el dispositivo y el cargador se calienten durante la carga. Esto es normal y no afecta a la
vida útil ni al rendimiento del dispositivo. Si la batería se calienta más de lo normal, el cargador podría
dejar de cargar.
• El dispositivo podría estropearse si lo carga con la clavija multifunción mojada. Séquela bien antes de
comenzar a cargarlo.
• Si el dispositivo no se carga correctamente, llévelo junto con el cargador a un Servicio de Atención
Técnica (SAT) de Samsung.
Tarjeta SIM o USIM (tarjeta nanoSIM)
Inserte la tarjeta SIM o USIM que le suministró su operador de telefonía móvil.
Puede insertar dos tarjetas SIM o USIM para tener dos números de teléfono o dos proveedores de servicio
en un mismo dispositivo. En algunas áreas, las velocidades de transferencia de datos operadores distintos se
insertan dos tarjetas SIM en el dispositivo en lugar de solo una.
Puede que algunos servicios que requieran una conexión de red no estén disponibles en función de
su operador.
Insertar la tarjeta SIM o USIM
15Nociones básicas
1 Para extraer la bandeja de la tarjeta SIM, inserte la anilla de extracción en el orificio junto a la bandeja.
2 Extraiga con cuidado la bandeja de su ranura.
3 Coloque la tarjeta SIM o USIM en la bandeja con los contactos de color dorado hacia abajo y presiónela
cuidadosamente en la bandeja para colocarla bien.
4 Inserte de nuevo la bandeja en su ranura.
• Utilice únicamente una tarjeta nanoSIM.
• Tenga cuidado de no perder la tarjeta SIM o USIM y no deje que otras personas la usen. Samsung
no se hace responsable de los daños o inconvenientes causados por la pérdida o el robo de tarjetas.
• Asegúrese de que la anilla de extracción esté perpendicular al orificio. De no ser así, podría
estropear el dispositivo.
• La tarjeta SIM podría salirse o caerse de la bandeja si no se encuentra firmemente fijada.
• Si introduce la bandeja mojada en el dispositivo, este podría estropearse. Asegúrese en todo
momento de que la bandeja esté seca.
• Introduzca por completo la bandeja en la ranura para evitar que entre líquido en el dispositivo.
Administrador de tarjetas SIM
Abra Ajustes y pulse Conexiones → Administrador de tarjetas SIM.
• Tarjetas SIM: activa la tarjeta SIM para usar y personalizar los ajustes de la tarjeta SIM.
• Tarjeta SIM preferida: se utiliza para usar una tarjeta SIM determinada para ciertas funciones, como
llamadas de voz, cuando hay dos tarjetas activadas.
• Más ajustes de tarjeta SIM: permite configurar los ajustes de llamada.
16Nociones básicas
Tarjeta de memoria (tarjeta microSD)
Insertar una tarjeta de memoria
La capacidad de la tarjeta de memoria de su dispositivo podría variar con respecto a otros modelos y,
en función del tipo de tarjeta y del fabricante, puede que algunas tarjetas no sean compatibles con su
dispositivo. Para ver la capacidad máxima de la tarjeta de memoria de su dispositivo, consulte el sitio web de
Samsung.
1 2 3 4
1 Para extraer la bandeja de la tarjeta SIM, inserte la anilla de extracción en el orificio junto a la bandeja.
2 Extraiga con cuidado la bandeja de su ranura.
3 Coloque una tarjeta de memoria en la bandeja con los contactos de color dorado hacia abajo y presiónela
cuidadosamente en la bandeja para colocarla bien.
4 Inserte de nuevo la bandeja en su ranura.
• Es posible que algunas tarjetas de memoria no sean totalmente compatibles con su dispositivo.
Usar una tarjeta de memoria que no sea compatible puede estropear el dispositivo o la propia
tarjeta, así como los datos almacenados en esta.
• Asegúrese de insertar la tarjeta de memoria con el lado correcto hacia arriba.
• Asegúrese de que la anilla de extracción esté perpendicular al orificio. De no ser así, podría
estropear el dispositivo.
• Cuando saque la bandeja del dispositivo, se desactivará la conexión de datos móviles.
• La tarjeta de memoria podría salirse o caerse de la bandeja si no se encuentra firmemente fijada.
• Si introduce la bandeja mojada en el dispositivo, este podría estropearse. Asegúrese en todo
momento de que la bandeja esté seca.
• Introduzca por completo la bandeja en la ranura para evitar que entre líquido en el dispositivo.
17Nociones básicas
• El dispositivo admite los sistemas de archivos FAT y exFAT para tarjetas de memoria. Si inserta una
tarjeta formateada con un sistema de archivos diferente, el dispositivo le solicitará que reformatee
la tarjeta o, de lo contrario, no la reconocerá. Para utilizar la tarjeta de memoria, debe formatearla.
Si su dispositivo no puede formatearla o reconocerla, póngase en contacto con el fabricante de la
tarjeta de memoria o con un Servicio de Atención Técnica (SAT) de Samsung.
• La escritura y el borrado frecuente de datos acortarán la vida útil de la tarjeta de memoria.
• Cuando inserte una tarjeta de memoria en el dispositivo, el directorio de archivos de la tarjeta
aparecerá en la carpeta Mis archivos → Tarjeta SD.
Extraer la tarjeta de memoria
Antes de extraer una tarjeta de memoria, desactívela para que la extracción sea segura.
Abra Ajustes y pulse Mantenimiento del dispositivo → Almacenamiento → Avanzado → Tarjeta SD →
Expulsar.
No extraiga el almacenamiento externo como, por ejemplo, una tarjeta de memoria o un dispositivo
de almacenamiento USB, mientras el dispositivo está transfiriendo o accediendo a información, ni
justo después de transferir datos. Si lo hace, podría provocar la pérdida o la corrupción de los datos, o
podría estropear el almacenamiento externo o el dispositivo. Samsung no se hace responsable de las
pérdidas, incluyendo la pérdida de datos, que puedan derivarse del uso indebido de dispositivos de
almacenamiento externo.
Formatear la tarjeta de memoria
Puede que una tarjeta de memoria formateada en un ordenador no sea compatible con el dispositivo.
Formatee la tarjeta de memoria en el dispositivo.
Abra la aplicación Ajustes y pulse Mantenimiento del dispositivo → Almacenamiento → Avanzado →
Tarjeta SD → Formatear.
Antes de formatear la tarjeta de memoria, recuerde hacer copias de seguridad de todos los datos
importantes almacenados en ella. La garantía del fabricante no cubre la pérdida de datos ocasionada
por las acciones del usuario.
18Nociones básicas
Encender y apagar el dispositivo
Respete todas las advertencias y las indicaciones del personal cuando se encuentre en áreas en las que
el uso de dispositivos inalámbricos esté restringido, como aviones y hospitales.
Botón Bajar volumen
Botón Función
Encender el dispositivo
Mantenga pulsado el botón Función durante unos segundos para encender el dispositivo.
Apagar el dispositivo
1 Para apagar el dispositivo, mantenga pulsado el botón Función o abra el panel de notificaciones y pulse
.
2 Pulse Apagar.
Para reiniciar el dispositivo, pulse Reiniciar.
Forzar el reinicio
Si el dispositivo se bloquea y no responde, mantenga pulsados el botón Función y el botón Bajar volumen
simultáneamente durante más de 7 segundos para reiniciarlo.
19Nociones básicas
Modo Emergencia
Puede activar el modo Emergencia en el dispositivo para reducir el consumo de batería. Se restringirá el uso
de algunas aplicaciones y funciones. En modo Emergencia, puede hacer una llamada de emergencia, enviar
información sobre su ubicación actual a los demás, hacer sonar una alarma de emergencia, etc.
Para activar el modo Emergencia, mantenga pulsado el botón Función y, a continuación, pulse Modo
Emergencia o abra el panel de notificaciones y pulse → Modo Emergencia.
Para desactivar el modo Emergencia, pulse → Desactivar modo Emergencia.
El tiempo de uso que queda indica el tiempo restante antes de que la carga de la batería se agote. Este
tiempo puede variar en función de los ajustes del dispositivo y las condiciones de funcionamiento.
Configuración inicial
Siga las instrucciones en pantalla cuando encienda el dispositivo por primera vez o restablezca los valores de
fábrica.
Si no se conecta a una red Wi-Fi, es posible que no pueda configurar algunas funciones del dispositivo
durante la configuración inicial.
Samsung account
Samsung account es un servicio de cuenta integrado que le permite utilizar varios servicios de Samsung
mediante dispositivos móviles, televisores y el sitio web de Samsung.
Para consultar la lista de servicios que puede utilizar con su Samsung account, visite account.samsung.com.
1 Abra Ajustes y pulse Nube y cuentas → Cuentas → Añadir cuenta → Samsung account.
También, puede abrir Ajustes y pulsar .
2 Si ya tiene una Samsung account, inicie sesión.
• Para iniciar sesión con su cuenta de Google, pulse Continuar con Google.
• Si no tiene una Samsung account, pulse Crear cuenta.
20Nociones básicas
Buscar su ID y restablecer la contraseña
Si olvida el ID o la contraseña de su Samsung account, pulse Buscar ID o Restablecer contraseña en la
pantalla de inicio de sesión de Samsung account. Para buscar su ID o restablecer la contraseña, introduzca la
información necesaria.
Cerrar sesión en su Samsung account
Cuando cierra sesión en su Samsung account, sus datos, como los contactos o eventos, también se
eliminarán del dispositivo.
1 Abra Ajustes y pulse Nube y cuentas → Cuentas.
2 Pulse Samsung account → Información personal → → Cerrar sesión.
3 Pulse Cerrar sesión, introduzca la contraseña de su Samsung account y, a continuación, pulse Aceptar.
Transferir datos desde el dispositivo anterior (Smart
Switch)
Puede usar Smart Switch para transferir datos desde el dispositivo anterior al nuevo.
Abra Ajustes y pulse Nube y cuentas → Smart Switch.
• Puede que esta función no esté disponible en algunos dispositivos u ordenadores.
• Se aplican limitaciones. Visite www.samsung.com/smartswitch para más detalles. Para Samsung el
copyright es un asunto importante. Transfiera solamente contenido que sea suyo o sobre el cual
tenga derechos.
Transferir datos de forma inalámbrica
Transfiera datos desde el dispositivo anterior a su nuevo dispositivo mediante Wi-Fi Direct.
1 En el dispositivo anterior, inicie Smart Switch.
Si esta aplicación no está instalada, descárguela desde Galaxy Store o en Play Store.
2 En su dispositivo, abra Ajustes y pulse Nube y cuentas → Smart Switch.
21Nociones básicas
3 Acerque los dispositivos.
4 En el dispositivo anterior, pulse Enviar datos → Inalámbrico.
5 En el dispositivo anterior, pulse Permitir.
6 En el dispositivo, seleccione un elemento para recuperarlo y pulse Transferir.
Copia de seguridad y restauración de datos con un almacenamiento externo
Transfiera los datos utilizando un dispositivo de almacenamiento externo, como una tarjeta microSD.
1 Realice una copia de seguridad de los datos del dispositivo anterior en un dispositivo de almacenamiento
externo.
2 Inserte el dispositivo de almacenamiento externo en su dispositivo o conéctelo a él.
3 En su dispositivo, abra Ajustes y pulse Nube y cuentas → Smart Switch → → Restaurar.
4 Siga las instrucciones de la pantalla para transferir los datos desde el almacenamiento externo.
Transferir datos de copia de seguridad desde un ordenador
Transfiera datos entre el dispositivo y un ordenador. Debe descargar la aplicación Smart Switch para
ordenador en www.samsung.com/smartswitch. Realice una copia de seguridad de los datos que contenga el
dispositivo anterior a un ordenador e importe los datos a su dispositivo.
1 En el ordenador, vaya a www.samsung.com/smartswitch para descargar Smart Switch.
2 En el ordenador, inicie Smart Switch.
Si el dispositivo anterior no es un dispositivo Samsung, realice una copia de seguridad de los datos en
un ordenador mediante el programa proporcionado por el fabricante del dispositivo. Luego, vaya al
quinto paso.
3 Conecte el dispositivo anterior al ordenador con el cable USB del dispositivo.
4 En el ordenador, siga las instrucciones que aparecen en pantalla para realizar una copia de seguridad de
los datos desde el dispositivo.
A continuación, desconecte el dispositivo anterior del ordenador.
5 Conecte su dispositivo al ordenador con un cable USB.
6 En el ordenador, siga las instrucciones que aparecen en pantalla para transferir los datos a su dispositivo.
22Nociones básicas
Información sobre la pantalla
Controlar la pantalla táctil
Pulsar Pulsación larga
Pulse la pantalla. Mantenga pulsada
la pantalla durante
aproximadamente
2 segundos.
Mover Pulsar dos veces
Mantenga pulsado Pulse dos veces la
un elemento y pantalla.
desplácelo hasta
la ubicación que
desee.
Deslizar Pellizcar
Deslice el dedo Separe o junte dos
hacia arriba, hacia dedos en la pantalla.
abajo, hacia la
izquierda o hacia la
derecha.
• No deje que la pantalla táctil entre en contacto con otros dispositivos eléctricos. Las descargas
electrostáticas pueden hacer que no funcione correctamente.
• Para evitar estropear la pantalla táctil, no la toque ni la pulse con objetos puntiagudos ni la presione
excesivamente con los dedos.
• Se recomienda no utilizar gráficos fijos en la totalidad o parte de la pantalla táctil durante periodos
de tiempo prolongados, de lo contrario, podrían aparecer imágenes superpuestas (quemado de
pantalla) o desvirtuadas.
Es posible que el dispositivo no reconozca las entradas táctiles que realice cerca de los bordes de la
pantalla, dado que estos se encuentran fuera del área de reconocimiento táctil.
23Nociones básicas
Barra de navegación (botones programables)
Cuando encienda la pantalla, los botones programables aparecerán en la barra de navegación situada
en la parte inferior de la pantalla. Los botones programables están configurados como tecla Aplicaciones
recientes, botón Inicio y tecla Atrás de forma predeterminada. Las funciones de los botones pueden cambiar
dependiendo de la aplicación que se utilice o el entorno de uso.
Botón/Tecla Función
Aplicaciones
• Púlsela para abrir la lista de aplicaciones recientes.
recientes
• Púlselo para volver a la pantalla Inicio.
Inicio
• Manténgalo pulsado para abrir el Asistente de Google.
Atrás • Púlsela para volver a la pantalla anterior.
Ocultar la barra de navegación
Oculte la barra de navegación para ver los archivos o usar las aplicaciones en una pantalla más amplia.
Abra Ajustes, pulse Pantalla → Barra de navegación y, a continuación, pulse Gestos de deslizamiento en
Tipo de navegación. La barra de navegación se ocultará y aparecerán las sugerencias de gestos. Pulse Más
opciones y seleccione la opción que desee.
Deslizar desde abajo Deslizar desde los lados y desde abajo
Si desea ocultar las sugerencias de gestos de la parte inferior de la pantalla, pulse el interruptor Sugerencias
de gestos para desactivarlo.
24Nociones básicas
Pantalla Inicio y pantalla Aplicaciones
La pantalla Inicio es el punto de partida para acceder a todas las funciones del dispositivo. Contiene widgets,
accesos directos a las aplicaciones y otras funciones.
La pantalla Aplicaciones contiene los iconos de las aplicaciones, incluidas las últimas instaladas.
Cambiar entre las pantallas Inicio y Aplicaciones
En la pantalla Inicio, deslice el dedo hacia arriba o hacia abajo para abrir la pantalla Aplicaciones.
Para volver a la pantalla Inicio, deslice el dedo hacia arriba o hacia abajo en la pantalla Aplicaciones. También
puede pulsar el botón Inicio o la tecla Atrás.
Buscar
Aplicaciones
favoritas
Pantalla Inicio Pantalla Aplicaciones
Si añade el botón Aplicaciones en la pantalla Inicio, podrá abrir la pantalla Aplicaciones pulsándolo. En
la pantalla Inicio, mantenga pulsada un área vacía, pulse Ajustes pant Inicio y, a continuación, deslice el
interruptor Botón Aplicaciones para activarlo. El botón Aplicaciones se añadirá en la parte inferior de la
pantalla Inicio.
Botón Aplicaciones
25Nociones básicas
Editar la pantalla Inicio
En la pantalla Inicio, mantenga pulsada un área vacía o pellizque para acceder a las opciones de edición.
Puede configurar el fondo de pantalla, añadir widgets y mucho más. También puede añadir, eliminar o
reorganizar los paneles de la pantalla Inicio.
• Añadir paneles: deslice el dedo hacia la izquierda y, a continuación, pulse .
• Mover paneles: mantenga pulsada la vista previa de un panel y, a continuación, desplácela hasta una
nueva ubicación.
• Eliminar paneles: pulse en el panel.
• Fondos: permite cambiar la imagen de fondo de la pantalla Inicio y de la pantalla Bloqueo.
• Temas: cambia el tema del dispositivo. Los elementos visuales de la interfaz, como colores, iconos y
fondos de pantalla, cambiarán en función del tema seleccionado.
• Widgets: los widgets son pequeñas aplicaciones que inician funciones específicas para proporcionar
información y un acceso cómodo en la pantalla Inicio. Mantenga pulsado un widget y, a continuación,
desplácelo hasta la pantalla Inicio. El widget se añadirá en la pantalla Inicio.
• Ajustes pant Inicio: configure ajustes de la pantalla Inicio, como la distribución de la pantalla.
Mostrar todas las aplicaciones en la pantalla Inicio
Sin necesidad de utilizar una pantalla Aplicaciones diferente, podrá configurar el dispositivo para que
muestre todas las aplicaciones en la pantalla Inicio. Mantenga pulsada un área vacía en la pantalla Inicio y, a
continuación, pulse Ajustes pant Inicio → Diseño de la pantalla Inicio → Solo pantalla Inicio → Aplicar.
Podrá acceder a todas sus aplicaciones deslizando el dedo hacia la izquierda en la pantalla Inicio.
26Nociones básicas
Iniciar el Buscador
Busque contenido en el dispositivo rápidamente.
1 En la pantalla Aplicaciones, pulse Buscar. También puede abrir el panel de notificaciones, deslizar el dedo
hacia abajo y, a continuación, pulsar .
2 Escriba una palabra clave.
Se realizará la búsqueda entre las aplicaciones y el contenido de su dispositivo.
Si pulsa en el teclado, podrá buscar más contenido.
Mover elementos
Mantenga pulsado un elemento y, a continuación, desplácelo hasta una nueva ubicación. Para cambiar un
elemento a otro panel, muévalo hacia uno de los lados de la pantalla.
Para añadir un acceso directo a una aplicación en la pantalla Inicio, mantenga pulsado un elemento en la
pantalla Aplicaciones y, a continuación, pulse Añadir a Inicio. Se añadirá un acceso directo a la aplicación en
la pantalla Inicio.
También podrá mover las aplicaciones que usa con más frecuencia al área de los accesos directos en la parte
inferior de la pantalla Inicio.
Crear carpetas
Cree carpetas para guardar aplicaciones similares y acceder a ellas de forma más rápida.
En la pantalla Inicio o en la pantalla Aplicaciones, mantenga pulsada una aplicación y, a continuación,
desplácela hasta otra aplicación.
Se creará una nueva carpeta que contendrá las aplicaciones seleccionadas. Pulse Nombre de carpeta e
introduzca un nombre.
• Añadir más aplicaciones
Pulse en la carpeta. Seleccione las aplicaciones que desee añadir y pulse Hecho. También puede
añadir una aplicación desplazándola hasta la carpeta.
27Nociones básicas
• Mover aplicaciones desde una carpeta
Mantenga pulsada una aplicación para desplazarla hasta una nueva ubicación.
• Borrar una carpeta
Mantenga pulsada una carpeta y, a continuación, pulse Eliminar carpeta. Solo se eliminará la carpeta, ya
que las aplicaciones que contenga se reubicarán en la pantalla Aplicaciones.
Pantalla Bloqueo
Al pulsar el botón Función, la pantalla se apagará y se bloqueará. Además, la pantalla se apagará y se
bloqueará automáticamente si no usa el dispositivo durante un tiempo determinado.
Para desbloquear la pantalla, deslice el dedo en cualquier dirección cuando se encienda la pantalla.
Para encender la pantalla cuando esté apagada, pulse el botón Función. También puede pulsar dos veces la
pantalla.
Cambiar el método de bloqueo de pantalla
Para cambiar el método de bloqueo de pantalla, abra Ajustes, pulse Pantalla Bloqueo → Tipo de bloqueo
de pantalla y, a continuación, seleccione un método.
Si configura un patrón, un PIN, una contraseña o sus datos biométricos como método de bloqueo de
pantalla, podrá proteger su información personal evitando que otras personas accedan a su dispositivo.
Cuando establezca el método de bloqueo de pantalla, el dispositivo necesitará un código para
desbloquearse.
Puede configurar el dispositivo para que restablezca los datos de fábrica si introduce el código de
desbloqueo de forma incorrecta varias veces seguidas y supera el número máximo de intentos.
Abra Ajustes, pulse Pantalla Bloqueo → Ajustes del bloqueo seguridad, desbloquee la pantalla
con el método de bloqueo de pantalla preestablecido y, a continuación, pulse el interruptor
Autorrestablecer valores para activarlo.
Iconos indicadores
Los iconos indicadores aparecen en la barra de estado, en la parte superior de la pantalla. Los iconos que
aparecen en la siguiente tabla son los más comunes.
Icono Significado
Sin señal
Intensidad de la señal
Itinerancia (Roaming)
Red GPRS conectada
28Nociones básicas
Icono Significado
Red EDGE conectada
Red UMTS conectada
Red HSDPA conectada
Red HSPA+ conectada
/ Red LTE conectada
Conectado a Wi-Fi
Función Bluetooth activada
Servicios de localización en uso
Llamada en curso
Llamada perdida
Nuevo mensaje de texto o multimedia
Alarma activada
/ Modo Silencio/modo Vibración
Modo Avión activado
Se ha producido un error o hay un mensaje de aviso
/ Carga de la batería/nivel de batería
• Es posible que la barra de estado no aparezca en la parte superior de la pantalla en algunas
aplicaciones. Para mostrarla, deslice la parte superior de la pantalla hacia abajo.
• Algunos iconos indicadores solo aparecerán al abrir el panel de notificaciones.
• Los iconos pueden ser distintos en función del operador o el modelo.
29Nociones básicas
Captura de pantalla
Realice una captura de pantalla mientras usa el dispositivo pulsando el botón Función y el botón Bajar
volumen al mismo tiempo. Puede ver las capturas de pantalla en la Galería.
No se pueden hacer capturas de pantalla mientras se usan determinadas aplicaciones y funciones.
Panel de notificaciones
Al recibir nuevas notificaciones, aparecerán iconos indicadores en la barra de estado. Para ver más
información sobre los iconos, abra el panel de notificaciones y vea los detalles.
Para abrir el panel de notificaciones, deslice la barra de estado hacia abajo. Para cerrarlo, deslice el panel hacia
arriba.
Podrá usar las siguientes funciones en el panel de notificaciones:
Botones de Ajustes rápidos Opciones de encendido
Abre Ajustes
Muestra los detalles de la notificación
y permite realizar varias acciones
Borra todas las notificaciones
Acceda a los ajustes de notificaciones
30Nociones básicas
Usar los botones de Ajustes rápidos
Pulse los botones de Ajustes rápidos para activar determinadas funciones. Deslice el dedo hacia abajo en el
panel de notificaciones para ver más botones.
Botones de Ajustes rápidos
Permite ajustar el brillo de la pantalla
Para cambiar ajustes de funciones, pulse el texto situado debajo de cada botón. Para ver ajustes más
detallados, mantenga pulsado un botón.
Para reorganizar los botones, pulse → Orden de botones, mantenga pulsado el botón que desee y, a
continuación, desplácelo hasta otra ubicación.
31Nociones básicas
Introducir texto
Disposición del teclado
Al introducir texto, aparecerá un teclado automáticamente.
Funciones adicionales del teclado Muestra más funciones del teclado
Introduce letras en mayúsculas. Para
fijar el teclado en mayúsculas, púlselo Borra el carácter anterior
dos veces.
Introduce símbolos Pasa a la siguiente línea
Introduce un espacio
La entrada de texto por voz no funciona en algunos idiomas. Para introducir texto, debe cambiar el
idioma de entrada a uno de los idiomas compatibles.
Cambia el idioma de entrada
Pulse → Idiomas y tipos → Administrar idiomas y seleccione los idiomas que quiera usar. Si selecciona
dos o más, podrá alternar entre esos idiomas de entrada deslizando la barra espaciadora hacia la izquierda o
la derecha.
Cambiar el teclado
Pulse en la barra de navegación para cambiar el teclado.
Para cambiar el tipo de teclado, pulse → Idiomas y tipos, seleccione primero un idioma y, a continuación,
el tipo de teclado que desee.
• Si el botón del teclado ( ) no aparece en la barra de navegación, abra Ajustes, pulse
Administración general → Idioma y entrada de texto → Teclado en pantalla y, a continuación,
deslice el interruptor Mostrar el botón Teclado para activarlo.
• En un Teclado 3 x 4 cada tecla tiene tres o cuatro caracteres. Para introducir un carácter, pulse la
tecla correspondiente varias veces hasta que aparezca el carácter que necesite.
32Nociones básicas
Funciones adicionales del teclado
• : introduce emoticonos.
• : introduce stickers.
• : adjunta GIF animados.
• : introduce texto por voz.
• : cambia los ajustes del teclado.
Pulse para usar más funciones del teclado.
• : busca contenido y lo introduce.
• : traduce texto y lo introduce.
• : abre el panel de edición de texto.
• : cambia el modo de teclado.
• : cambia el tamaño del teclado.
Puede que algunas funciones no estén disponibles en función del operador o el modelo.
Copiar y pegar
1 Mantenga pulsado un texto.
2 Mueva o para seleccionar el texto que quiera o pulse Seleccionar todo para seleccionar todo el
texto.
3 Pulse Copiar o Cortar.
4 Mantenga pulsada la posición en la que quiere insertar el texto y pulse Pegar.
33Aplicaciones y funciones
Instalar o desinstalar aplicaciones
Galaxy Store
Compre y descargue aplicaciones. Puede descargar aplicaciones diseñadas para dispositivos Samsung
Galaxy.
Abra la aplicación Galaxy Store. Busque aplicaciones por categoría o pulse para buscar una palabra clave.
• Puede que esta aplicación no esté disponible en función del operador o el modelo.
• Para cambiar el ajuste de actualización automática, pulse → → Actualizar
automáticamente aplicaciones y, a continuación, seleccione una opción.
Play Store
Compre y descargue aplicaciones.
Abra la aplicación Play Store. Busque aplicaciones por categoría o por palabras clave.
Para cambiar el ajuste de actualización automática, pulse → Ajustes → Actualizar aplicaciones
automáticamente y, a continuación, seleccione una opción.
Administrar aplicaciones
Desinstalar o desactivar aplicaciones
Mantenga pulsada una aplicación y seleccione una opción:
• Desinstalar: desinstala las aplicaciones descargadas.
• Desactivar: desactiva las aplicaciones predeterminadas seleccionadas que no pueden desinstalarse en
el dispositivo.
Es posible que algunas aplicaciones no sean compatibles con esta función.
34Aplicaciones y funciones
Activar aplicaciones
Abra Ajustes, pulse Aplicaciones → → Desactivadas, seleccione una aplicación y, a continuación, pulse
Activar.
Configurar permisos de aplicaciones
Para que algunas aplicaciones funcionen correctamente, podrían necesitar permisos para utilizar la
información de su dispositivo o acceder a ella.
Para ver los ajustes de los permisos que las aplicaciones tienen establecidos, abra Ajustes y pulse
Aplicaciones. Seleccione una aplicación y pulse Permisos. Puede ver la lista de permisos de las aplicaciones y
cambiarlos.
Para ver o cambiar los ajustes de los permisos de la aplicación según la categoría del permiso, abra Ajustes y
pulse Aplicaciones → → Administrador de permisos. Seleccione un elemento y una aplicación.
Si no concede permisos a las aplicaciones, es posible que las funciones básicas de estas no se inicien
correctamente.
Teléfono
Introducción
Haga o responda llamadas de voz o videollamadas.
Llamar
1 Abra la aplicación Teléfono y pulse Teclado.
2 Introduzca un número de teléfono.
3 Pulse para hacer una llamada de voz, o bien pulse o para hacer una videollamada.
Más opciones
Añade el número a la lista de
contactos Busca un contacto
Previsualización del número de
teléfono
35Aplicaciones y funciones
Llamar desde la lista de registros o contactos
Abra la aplicación Teléfono, pulse Recientes o Contactos y, a continuación, deslice hacia la derecha sobre un
contacto o número de teléfono para realizar una llamada.
Si esta función está desactivada, abra la aplicación Ajustes, pulse Funciones avanzadas → Movimientos y
gestos y, a continuación, pulse el interruptor Deslizar para llamar/enviar sms para activarlo.
Usar la marcación rápida
Para configurar un número de marcación rápida, abra la aplicación Teléfono, pulse Teclado o Contactos →
→ Números marcación rápida, seleccione un número de marcación rápida y, a continuación, añada un
número de teléfono.
Para realizar una llamada, mantenga pulsado uno de los números de marcación rápida en el teclado
numérico. Si desea acceder a los números de marcación rápida a partir del 10, pulse los primeros dígitos del
número y, a continuación, mantenga pulsado el último dígito.
Por ejemplo, si configura el número 123 como número de marcación rápida, pulse 1, pulse 2 y, a
continuación, mantenga pulsado 3.
Hacer una llamada internacional
1 Abra la aplicación Teléfono y pulse Teclado.
2 Mantenga pulsado el 0 hasta que aparezca el símbolo +.
3 Escriba el código del país, el código del área y el número de teléfono, y luego pulse .
Recibir llamadas
Responder una llamada
Cuando reciba una llamada, deslice fuera del círculo grande.
Rechazar una llamada
Cuando reciba una llamada, deslice fuera del círculo grande.
Para enviar un mensaje cuando rechace una llamada entrante, deslice la barra Enviar mensaje hacia arriba y
seleccione el mensaje que desea enviar.
Para crear varios mensajes de rechazo, abra Teléfono, pulse → Ajustes → Mensajes de rechazo rápido,
introduzca un mensaje y, a continuación, pulse .
36También puede leer