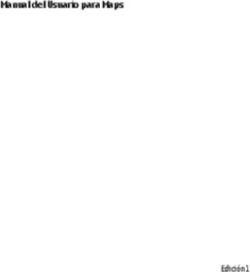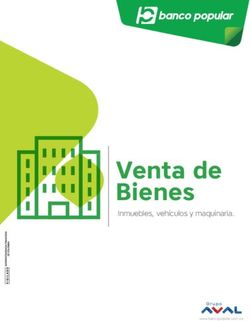Mapas Ovi para móviles - Edición
←
→
Transcripción del contenido de la página
Si su navegador no muestra la página correctamente, lea el contenido de la página a continuación
Contenido Planificar una ruta 12 Descripción general de Mapas 3 Mi posición 3 Ver su ubicación y el mapa 3 Vista de mapa 4 Cambiar la apariencia del mapa 4 Descargar y actualizar mapas 5 Utilizar la brújula 5 Acerca de los métodos posicionamiento 6 Buscar lugares 7 Buscar una ubicación 7 Ver detalles de la ubicación 7 Favoritos 8 Guardar lugares y rutas 8 Ver y organizar lugares o rutas 8 Enviar lugares a sus amigos 9 Sincronizar los Favoritos 9 Compartir ubicación 9 Conducir y caminar 10 Obtener guía de voz 10 Conducir al destino 11 Vista de navegación 11 Obtener información del tráfico y seguridad 11 Caminar al destino 12 2 © 2010 Nokia. Todos los derechos reservados.
Descripción general de Mapas El contenido tal como imágenes satelitales, guías,
información meteorológica y de tráfico y servicios
relacionados es generado por terceros independientes de
Seleccione Menú > Mapas. Nokia. En cierta medida, el contenido puede ser impreciso e
incompleto y estar sujeto a disponibilidad. Nunca dependa
Bienvenido a Mapas. únicamente del contenido antes mencionado y los servicios
relacionados.
Mapas muestra el entorno, le ayuda a planificar su ruta y lo
guía hacia donde desea ir. Mi posición
• Busque ciudades, calles y servicios. Ver su ubicación y el mapa
• Encuentre el camino con instrucciones giro a giro. Vea su ubicación actual en el mapa y explore mapas de
• Sincronice sus ubicaciones y rutas favoritas entre el distintas ciudades y países.
dispositivo móvil y el servicio de Internet Mapas Ovi.
Seleccione Menú > Mapas y Mi posición.
• Revise pronósticos del clima y otra información local, si
está disponible.
Cuando la conexión GPS está activa, marca en el mapa su
Nota: La descarga de contenido como mapas, imágenes ubicación actual o la última ubicación conocida. Si los colores
satelitales, archivos de voz, guías o información de tráfico del icono están descoloridos, no hay disponible una señal
puede involucrar la transmisión de grandes cantidades de GPS.
datos (servicio de red).
Si sólo está disponible el posicionamiento basado en la ID del
Puede que algunos servicios no estén disponibles en todos celular, un aura roja en torno al icono de posicionamiento
los países y regiones y puede que se proporcionen sólo en indica el área general en la que se puede encontrar. La
idiomas seleccionados. Los servicios pueden depender de la exactitud del cálculo aumenta en áreas densamente
red. Comuníquese con su proveedor de servicios de red para pobladas.
obtener información.
Moverse en el mapa
En cierta medida, casi todos los sistemas de cartografía Arrastre el mapa con su dedo. En forma predeterminada, el
digital son imprecisos e incompletos. Nunca dependa mapa está orientado hacia el norte.
únicamente de la cartografía que descarga para este
dispositivo.
© 2010 Nokia. Todos los derechos reservados. 3Ver la última ubicación conocida o la ubicación actual Vista de mapa
Seleccione .
Acercar o alejar
Seleccione + o -.
Si explora un área que no está cubierta por los mapas que
están guardados en el dispositivo y tiene una conexión activa
de datos, se descargan automáticamente nuevos mapas.
La cobertura del mapa varía según el país y la región.
1 Ubicación seleccionada
2 Área de indicador
3 Punto de interés (por ejemplo, una estación ferroviaria o
un museo)
4 Área de información
Cambiar la apariencia del mapa
Vea el mapa en distintos modos, para identificar fácilmente
dónde está.
Seleccione Menú > Mapas y Mi posición.
4 © 2010 Nokia. Todos los derechos reservados.Seleccione y una de las siguientes opciones: Descargar mapas con Nokia Map Loader
Vista de mapa — En la vista del mapa estándar, es fácil leer 1 Conecte su dispositivo a la computadora compatible con
detalles como nombres de las ubicaciones o números de las un cable de datos USB compatible o mediante una
autopistas. conexión Bluetooth. Si usa un cable de datos, seleccione
PC Suite como el método de conexión USB.
Vista de satélite — Para obtener una vista detallada, utilice
imágenes satelitales. 2 Abra Nokia Map Loader en la computadora.
Vista de terreno — Vea con una mirada el tipo de suelo y la 3 Si hay disponible una nueva versión de mapas o nuevos
altitud, por ejemplo, cuando viaja a campo traviesa. archivos de voz para el dispositivo, se le solicita que
actualice los datos.
3D — Para obtener una vista más realista, cambie la
perspectiva del mapa. 4 Seleccione un continente y un país. Los países más
grandes pueden tener varios sub mapas de modo que
Edificios en 3D — Mostrar en el mapa los edificios y
pueda descargar los mapas que le interesen.
atracciones relevantes.
5 Seleccione los mapas y descárguelos e instálelos en su
Modo noche — Atenuar los colores del mapa. Al viajar de dispositivo.
noche, es más fácil leer el mapa en este modo.
Utilizar la brújula
Descargar y actualizar mapas
Si el dispositivo cuenta con una brújula, cuando está activada,
Para evitar los costos de transferencia móvil de datos, la flecha de la brújula y la del mapa giran automáticamente
descargue los archivos de mapas y de guía de voz más en la dirección a la que está apuntando la parte superior de
recientes a la computadora mediante la aplicación Nokia Map su dispositivo.
Loader y luego transfiéralos y guárdelos en el dispositivo.
Seleccione Menú > Mapas y Mi posición.
Para descargar e instalar Nokia Map Loader en la
computadora compatible, vaya a www.nokia.com/maps(en Activar la brújula
inglés) y siga las instrucciones.
Seleccione .
Sugerencia: Guarde nuevos mapas en el dispositivo antes de
Desactivar la brújula
un viaje, de modo que pueda explorarlos sin una conexión a
Internet cuando viaje al extranjero. Seleccione nuevamente. El mapa está orientado hacia el
norte.
Antes de utilizar Nokia Map Loader, debe explorar mapas en
la aplicación Mapas del dispositivo a lo menos una vez.
© 2010 Nokia. Todos los derechos reservados. 5La brújula está activa cuando hay un contorno verde. Si la El Gobierno de los Estados Unidos es el operador del Sistema
brújula necesita calibración, el contorno de la brújula es de de Posicionamiento Global (GPS, Global Positioning System),
color rojo o amarillo. Para calibrar la brújula, gire el y el único responsable de su precisión y mantenimiento. La
dispositivo alrededor de todos los ejes en un movimiento precisión de localización de datos puede verse afectada por
continuo. los ajustes en los satélites GPS que realice el Gobierno de los
Estados Unidos y está sujeta a cambios en la política civil de
La brújula tiene una precisión limitada. Los campos GPS del Departamento de Defensa de los Estados Unidos y del
electromagnéticos, objetos metálicos u otras circunstancias Plan de Radionavegación Federal (Federal Radionavigation
externas también pueden afectar la precisión de la brújula. Plan). La precisión de los datos también puede verse afectada
Por ello, es necesario que siempre esté calibrada por una mala geometría satelital. La ubicación, la presencia
correctamente. de edificios y de obstáculos naturales, y las condiciones
climáticas pueden afectar la disponibilidad y la calidad de las
Acerca de los métodos posicionamiento señales GPS. Es posible que las señales de GPS no estén
Mapas muestra su ubicación en el mapa al utilizar el GPS, A- disponibles dentro de edificios o en construcciones
GPS o el posicionamiento basado en la ID del celular. subterráneas y pueden verse afectadas por materiales como
concreto y metal.
El Sistema de posicionamiento global (GPS) es un sistema de
navegación satelital que su utiliza para calcular su ubicación. No se debe usar GPS como una medición de ubicación precisa
El GPS asistido (A-GPS) es un servicio de red que le envía datos y nunca debe depender solamente de los datos de ubicación
GPS, mejorando la velocidad y exactitud del posicionamiento. del receptor GPS y de las redes celulares de radio para
determinar el posicionamiento o la navegación.
Cuando usa Mapas por primera vez, se le solicita que defina
un punto de acceso a Internet para descargar información de La precisión del medidor es limitada y pueden producirse
mapas o para utilizar el A-GPS. errores de redondeo. La disponibilidad y la calidad de las
señales GPS también pueden afectar la precisión.
indica la disponibilidad de las señales
satelitales. Una barra es un satélite. Cuando el dispositivo Con el posicionamiento basado en la ID del celular, la posición
está buscando señales de satélites, la barra se muestra de se determina a través de la antena a la que está conectado
color amarillo. Cuando hay disponibles suficientes datos para actualmente su dispositivo móvil.
calcular su ubicación, la barra cambia a color verde. Mientras
haya más barras verdes, más confiable es el cálculo de la Dependiendo del método de posicionamiento disponible, la
ubicación. exactitud del posicionamiento puede variar desde unos
pocos metros hasta varios kilómetros.
6 © 2010 Nokia. Todos los derechos reservados.Buscar lugares Para evitar costos por transferencia de datos, también puede
obtener resultados de búsqueda con una conexión activa a
Buscar una ubicación Internet, si tiene guardado en el teléfono los mapas del área
Mapas le ayuda a encontrar las ubicaciones y tipos de de búsqueda. Para asegurarse de que el dispositivo no utilice
negocios específicos que está buscando. la conexión a Internet, en el menú principal, seleccione >
Internet > Conexión > Desconectado.
Seleccione Menú > Mapas y Buscar lugares.
Ver detalles de la ubicación
1 Ingrese los términos de búsqueda, como la dirección de Vea más información acerca de una ubicación o lugar
una calle o un código postal. Para borrar el campo de específico, como un hotel o restaurante, si está disponible.
búsqueda, seleccione .
2 Seleccione . Seleccione Menú > Mapas y Mi posición.
3 Seleccione un elemento de la lista de coincidencias Ver detalles de un lugar
propuestas. Seleccione un lugar, su área de información ( ) y Mostrar
La ubicación se muestra en el mapa. Para ver en el mapa detalles.
otras ubicaciones de la lista de resultados de la
búsqueda, seleccione una de flechas que están al lado del Calificar un lugar
área de información ( ). Seleccione un lugar, su área de información ( ), Mostrar
detalles y la calificación en estrellas. Por ejemplo, para
Volver a la lista de coincidencias propuestas
calificar un lugar con tres de las cinco estrellas, seleccione la
Seleccione Lista. tercera estrella. Para calificar un lugar, necesita una conexión
activa a Internet.
Buscar distintos tipos de lugares cercanos
Seleccione Explorar categorías y una categoría, como
comercio, alojamiento o transporte. Cuando encuentre un lugar que no exista o que contenga
información inapropiada o detalles incorrectos, como
información de contacto o ubicación errónea, se recomienda
Si no se encuentran resultados de la búsqueda, asegúrese de que lo informe a Nokia.
que escribió correctamente el término de búsqueda.
Problemas con la conexión a Internet también pueden afectar
los resultados al buscar en línea.
© 2010 Nokia. Todos los derechos reservados. 7Informar acerca de información incorrecta Ver los lugares y rutas guardadas
Seleccione un lugar y su área de información ( ) y seleccione Seleccione Favoritos > Lugares o Rutas.
Mostrar detalles > Informar este lugar y la opción
correcta. Para informar un lugar, necesita una conexión
activa a Internet. Ver y organizar lugares o rutas
Utilice los Favoritos para acceder rápidamente a los lugares
y rutas que guardó.
Las opciones disponibles pueden variar.
Agrupe los lugares y rutas en una colección, por ejemplo, al
Favoritos planificar un viaje.
Guardar lugares y rutas Seleccione Menú > Mapas y Favoritos.
Guarde direcciones, lugares de interés y rutas, de modo que
posteriormente puedan ser utilizadas rápidamente. Ver en el mapa un lugar guardado
1 Seleccione Lugares.
Seleccione Menú > Mapas. 2 Vaya al lugar.
Guardar un lugar 3 Seleccione Mapa.
1 En la vista de mapa, toque la ubicación. Para buscar una Para volver a la lista de lugares guardados, seleccione Lista.
dirección o un lugar, seleccione Buscar.
2 Toque el área de información de la ubicación ( ). Crear una colección
3 Seleccione Guard. lugar. Seleccione Crear una colección nueva e ingrese el nombre
de una colección.
Guardar una ruta
1 En la vista de mapa, toque la ubicación. Para buscar una Agregar un lugar guardado a una colección
dirección o un lugar, seleccione Buscar. 1 Seleccione Lugares y el lugar.
2 Toque el área de información de la ubicación ( ). 2 Seleccione Organizar colecciones.
3 Para agregar otro punto de la ruta, seleccione Agregar a 3 Seleccione Nueva colección o una colección existente.
ruta.
4 Seleccione Agregar nvo. punto ruta y la opción correcta.
5 Seleccione Mostr. ruta > Opciones > Guardar ruta.
8 © 2010 Nokia. Todos los derechos reservados.Si necesita eliminar lugares o rutas, o para agregar una ruta Configurar el dispositivo para sincronizar
a una colección, vaya al servicio de Internet Mapas Ovi en automáticamente los Favoritos
www.ovi.com. Seleccione y Sincronización > Sincronización > Al
iniciar y apagar. El dispositivo comienza la sincronización
Enviar lugares a sus amigos cuando abre o cierra la aplicación Mapas.
Cuando desee compartir la información del lugar con sus
amigos, envíe estos detalles directamente a sus dispositivos.
La sincronización requiere una conexión activa a Internet y
Enviar un lugar al dispositivo compatible de un amigo puede involucrar la transmisión de grandes cantidades de
Seleccione una ubicación en el mapa, toque el área de datos a través de la red del proveedor de servicios.
información de la ubicación ( ) y seleccione Enviar. Comuníquese con el proveedor de servicios para obtener
información acerca de los costos de la transmisión de datos.
Sincronizar los Favoritos Para utilizar el servicio de Internet Mapas Ovi, vaya a
www.ovi.com.
Planifique un vieja en su computadora en el sitio Web de
Mapas Ovi, sincronice los lugares, rutas y colecciones Compartir ubicación
guardadas con el dispositivo móvil y acceda al plan durante
la marcha.
Publique en Facebook su ubicación actual, junto con texto y
Para sincronizar lugares, rutas o colecciones entre el una foto. Sus amigos de Facebook pueden ver su ubicación
dispositivo móvil y el servicio de Internet Mapas Ovi, necesita en un mapa.
una cuenta Nokia. Si no tiene una, en la vista principal,
Seleccione Menú > Mapas y Compartir ubicación.
seleccione Cuentas > Cuenta Nokia > Crear cuenta
nueva. Para compartir su ubicación, necesita una cuenta Nokia y una
cuenta de Facebook.
Sincronizar lugares, rutas y colecciones guardadas
Seleccione Favoritos > Sincronizar con Ovi. Si no tiene una 1 Seleccione Compartir ubicación.
cuenta Nokia, se le solicita que cree una. 2 Inicie sesión en su cuenta Nokia o, si no tiene una,
seleccione Crear cuenta nueva.
3 Inicie sesión en su cuenta de Facebook.
4 Seleccione su ubicación actual.
© 2010 Nokia. Todos los derechos reservados. 95 Ingrese la actualización de su estado. Seleccione Menú > Mapas y Conducir o A pie.
6 Para adjuntar una foto a su publicación, seleccione
La primera vez que usa la navegación para conducir o caminar
Agregar una foto.
se le solicita que seleccione el idioma de la guía de voz y que
7 Seleccione Compartir ubicación. descargue los archivos que corresponden.
Administrar la cuenta de Facebook Si selecciona un idioma que incluye nombres de calles,
En la vista principal, seleccione Cuentas > Configuración de también se dicen en voz alta los nombres de las calles. Es
Compartir ubicación > Facebook. posible que la guía de voz no esté disponible para su idioma.
Cambiar el idioma de la guía de voz
Compartir la información y ver la ubicación de otras personas
En la vista principal, seleccione y Navegación >
requiere una conexión a Internet. Esto puede ocasionar la
transmisión de grandes volúmenes de datos y costos Orientación para conducir o Orientación para caminar y
relacionados con el tráfico de datos. la opción correcta.
Para compartir su ubicación en Facebook, se aplican los Cuando camina, además de la guía de voz, el dispositivo
términos de uso de Facebook que correspondan. puede guiarlo con sonidos y vibraciones.
Familiarícese con los términos de uso y las prácticas de
privacidad de Facebook, y téngalos en cuenta antes de revelar Utilizar sonidos y vibraciones
los datos de su ubicación a otros o antes de ver la ubicación
En la vista principal, seleccione y Navegación >
de otros.
Orientación para caminar > Sonidos y vibraciones.
Antes de compartir su ubicación, siempre tenga presente con
quien va a compartirla. Verifique las configuraciones de Repetir la guía de voz para la navegación en auto
privacidad de le red social que va a utilizar ya que podría
compartir su ubicación con una gran cantidad de personas. En la vista de navegación, seleccione Opciones > Repetir.
Ajustar el volumen de la guía de voz para la navegación
Conducir y caminar en auto
Obtener guía de voz En la vista de navegación, seleccione Opciones > Volumen.
La guía de voz, si está disponible para su idioma, le ayuda a
encontrar el camino a su destino, permitiéndole disfrutar el
viaje.
10 © 2010 Nokia. Todos los derechos reservados.Conducir al destino Obedezca las leyes locales. Mantenga siempre las manos
Cuando necesite instrucciones giro a giro mientras conduce, libres para maniobrar el vehículo mientras conduce. La
Mapas le ayudará a llegar a su destino. seguridad vial debe ser su prioridad cuando conduce.
Seleccione Menú > Mapas y Conducir. Vista de navegación
Conducir a un destino
Seleccione Configurar destino y la opción correcta.
Conducir a casa
Seleccione Conducir a casa.
Cuando selecciona Conducir a casa o Caminar a casa por
primera vez, se le solicita que defina la ubicación de su casa.
Para cambiar posteriormente la ubicación de su casa, realice
lo siguiente:
1 En la ventana principal, seleccione .
2 Seleccione Navegación > Posición inicial > 1 Ruta
Redefinir. 2 Su ubicación y dirección
3 Seleccione la opción correcta. 3 Brújula
4 Barra de información (velocidad, distancia, tiempo)
Sugerencia: Para conducir sin un destino configurado,
seleccione Mapa. Su ubicación se muestra en el centro del Obtener información del tráfico y seguridad
mapa a medida que se mueve. Mejore su experiencia de conducción con información en
tiempo real acerca de eventos del tráfico, asistencia en ruta
Cambiar vistas durante la navegación
y advertencias de límites de velocidad, si están disponibles
Deslice el dedo por la pantalla y seleccione Vista 2D, Vista en su país o región.
3D, Vista de flecha o Descripción general ruta.
Seleccione Menú > Mapas y Conducir.
© 2010 Nokia. Todos los derechos reservados. 11Ver eventos de tráfico en el mapa Caminar a un destino
Durante la navegación de conducción, seleccione Seleccione Configurar destino y la opción correcta.
Opciones > Info tráfico. Los eventos se muestran como
triángulos y líneas. Caminar a casa
Seleccione Caminar a casa.
Actualizar información del tráfico
Seleccione Opciones > Info tráfico > Actualizar info
tráfico. Cuando selecciona Conducir a casa o Caminar a casa por
primera vez, se le solicita que defina la ubicación de su casa.
Para cambiar posteriormente la ubicación de su casa, realice
Al planificar una ruta, puede configurar el dispositivo para lo siguiente:
que evite eventos del tráfico, como congestiones en el tráfico
o trabajos viales. 1 En la ventana principal, seleccione .
2 Seleccione Navegación > Posición inicial >
Evitar eventos del tráfico Redefinir.
En la vista principal, seleccione y Navegación > 3 Seleccione la opción correcta.
Modificar ruta por tráfico.
Sugerencia: Para caminar sin un destino configurado,
seleccione Mapa. Su ubicación se muestra en el centro del
Puede que durante la navegación se muestre la ubicación de
mapa a medida que se mueve.
las cámaras de velocidad que hay en su ruta, si la función está
activada. Algunas jurisdicciones prohíben o regulan el uso de
Planificar una ruta
datos de ubicación de la cámara de velocidad. Nokia no es
responsable de la precisión o de las consecuencias del uso de Planifique su viaje, cree su ruta y véala en el mapa antes de
los datos de ubicación de la cámara de velocidad. partir.
Seleccione Menú > Mapas.
Caminar al destino
Cuando necesite instrucciones para seguir una ruta a pie, Crear una ruta
Mapas lo guía a través de las cuadras, parques, zonas de 1 En la vista de mapa, toque una ubicación. Para buscar una
peatones e incluso centros comerciales. dirección o un lugar, seleccione Buscar.
Seleccione Menú > Mapas. 2 Toque el área de información de la ubicación ( ).
3 Seleccione Agregar a ruta.
12 © 2010 Nokia. Todos los derechos reservados.4 Para agregar otro punto en la ruta, seleccione Agregar usar las vías peatonales y rutas a través de parque y
nvo. punto ruta y la opción correcta. centros comerciales.
3 Seleccione la opción que desea.
Cambiar el orden de los puntos de la ruta
1 Seleccione un punto de la ruta. Seleccionar el modo caminar
2 Seleccione Mover. Abra la ficha Config. y seleccione A pie > Ruta preferida >
3 Toque el lugar al cual desea mover el punto de la ruta. Calles o Línea recta. Línea recta es útil en terrenos a campo
traviesa ya que indica la dirección en que se debe caminar.
Editar la ubicación de un punto de la ruta
Toque el punto de la ruta y seleccione Editar y la opción Utilizar la ruta más rápida o la más corta para conducir
correcta.
Abra la ficha Config. y seleccione Conducir > Selección de
Ver la ruta en el mapa ruta > Ruta más rápida o Ruta más corta.
Seleccione Mostr. ruta. Utilizar la ruta optimizada para conducir
Navegar hasta la ubicación Abra la ficha Config. y seleccione Conducir > Selección de
ruta > Optimizada. La ruta optimizada para conducir
Seleccione Mostr. ruta > Opciones > Comenzar a
combina las ventajas de la ruta más corta y más rápida.
conducir o Comenzar a caminar.
También puede optar por permitir o evitar el uso, por
Cambiar las configuraciones de una ruta ejemplo, de autopistas, carreteras de peaje o
Las configuraciones de ruta afectan la guía de navegación y transbordadores.
la forma en que se muestra la ruta en el mapa.
1 En la vista del planificador de ruta, abra la ficha Config..
Para obtener la vista del planificador de ruta desde la
vista de navegación, seleccione Opciones > Puntos
ruta o Lista de puntos de ruta.
2 Configure el modo de transporte en Conducir o A pie. Si
selecciona A pie, las calles de un solo sentido se
consideran calles regulares y, por ejemplo, se pueden
© 2010 Nokia. Todos los derechos reservados. 13Nokia y Nokia Connecting People son marcas comerciales o marcas registradas de Nokia Corporation. Otros nombres de productos y compañías aquí mencionados pueden ser marcas comerciales o nombres comerciales de sus respectivos propietarios. Se prohíbe la duplicación, la transferencia, la distribución o el almacenamiento parcial o total del contenido de este documento, de cualquier manera, sin el consentimiento previo por escrito de Nokia. Nokia cuenta con una política de desarrollo continuo. Nokia se reserva el derecho de introducir cambios y mejoras en cualquiera de los productos descritos en este documento sin previo aviso. Algunas partes del software Nokia Maps son © 1996-2009 The FreeType Project. Todos los derechos reservados. Bluetooth es una marca registrada de Bluetooth SIG, Inc. SEGÚN EL MÁXIMO ALCANCE PERMITIDO POR LA LEGISLACIÓN VIGENTE, EN NINGUNA CIRCUNSTANCIA, NOKIA O SUS LICENCIANTES SERÁN RESPONSABLES DE LAS PÉRDIDAS DE DATOS O DE GANANCIAS NI DE LOS DAÑOS ESPECIALES, INCIDENTALES, RESULTANTES O INDIRECTOS, INDEPENDIENTEMENTE DE CÓMO HAYAN SIDO CAUSADOS. EL CONTENIDO DE ESTE DOCUMENTO SE PROVEE “TAL COMO ESTÁ”. A MENOS QUE LO REQUIERA LA LEGISLACIÓN VIGENTE, NO SE OTORGARÁ NINGUNA GARANTÍA, SEA EXPRESA O IMPLÍCITA, EN RELACIÓN CON LA PRECISIÓN, LA CONFIABILIDAD O EL CONTENIDO DE ESTE DOCUMENTO, INCLUIDAS, CON MERO CARÁCTER ENUNCIATIVO, LAS GARANTÍAS IMPLÍCITAS DE COMERCIALIZACIÓN Y DE IDONEIDAD PARA UN FIN DETERMINADO. NOKIA SE RESERVA EL DERECHO DE MODIFICAR ESTE DOCUMENTO O DISCONTINUAR SU USO EN CUALQUIER MOMENTO SIN PREVIO AVISO. La disponibilidad de algunas funciones puede variar de una región a otra. Comuníquese con su operador para obtener más información. Algunas operaciones y funciones dependen de la tarjeta SIM y/o la red, dependen de MMS o de la compatibilidad de dispositivos y de los formatos de contenido admitidos. Algunos servicios están sujetos a un cobro adicional. © 2010 Nokia. Todos los derechos reservados. /Edición 1 ES-LAM
También puede leer