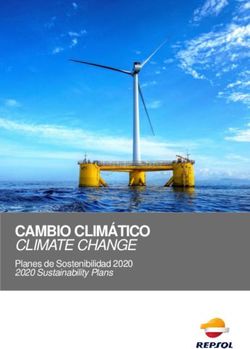Guía del Operador - April 17, 2019 - PrePass
←
→
Transcripción del contenido de la página
Si su navegador no muestra la página correctamente, lea el contenido de la página a continuación
Contenido
Introducción a PrePass ELD ................................................................................................................4
Inscribirse en el Programa de PrePass ELD ............................................................................................... 4
Para la compañía de transporte (Carrier) – Inscribirse en el servicio ELD ................................................ 4
Para el Operador – Obtener nombre de usuario y contraseña (Login information) ............................ 4
Para Operadores con su propio camión (Owner-Operators)................................................................ 4
Instalación del adaptador ......................................................................................................................... 4
Ubicación del aparato móvil ..................................................................................................................... 4
Para descargar la aplicación...................................................................................................................... 4
Para establecer la conexión de Bluetooth ................................................................................................ 5
Apple iOS ............................................................................................................................................... 5
Android ................................................................................................................................................. 5
Acceda y fírmese (Sign in) a la Aplicación ................................................................................................ 6
Iniciando el viaje ................................................................................................................................7
Conectar la Aplicación al aparato OBD ..................................................................................................... 8
Registrar la Pre-Inspección del viaje ....................................................................................................... 11
(Opcional en la aplicación) ...................................................................................................................... 11
Agregar a otro operador Co-Driver (Opcional) ....................................................................................... 12
Durante el viaje ...............................................................................................................................13
Cambio de estatus de servicio (Change Duty Status) ............................................................................. 13
¿Ha parado de manejar? – Detección Automática ................................................................................ 16
Opciones para el Copiloto ................................................................................................................16
(Co-Driver) .......................................................................................................................................16
Cambiando Operadores .......................................................................................................................... 16
Continuando el viaje ........................................................................................................................17
Finalizando el día (Seleccionar Off-Duty)...........................................................................................19
Terminando el viaje ................................................................................................................................ 19
Revisando y modificando sus registros (Logs)....................................................................................20
Modificando un registro (Log) ................................................................................................................ 21
Certificación los registros (Logs) al final del día .................................................................................24
Inspecciones ....................................................................................................................................25Información de inspección de carretera ................................................................................................. 25
Compartir registros (Logs) con el Oficial de Inspección .......................................................................... 27
Inspection Screen ................................................................................................................................ 27
Cargar datos manualmente (Data Reload) ........................................................................................29
Descripción de los iconos del sistema/símbolos ................................................................................31
Alertas .............................................................................................................................................32
Alerta de acceso de ubicación (Location) ............................................................................................... 32
Alerta cuando el Bluetooth está desconectado ...................................................................................... 33
Alerta Conexión inicial ............................................................................................................................ 34
Alerta de fallas de conexión .................................................................................................................... 35
Alerta cambio de aparato ....................................................................................................................... 36
Alerta desconexión del aparato .............................................................................................................. 37
Resolución de problemas de conexión del OBD Bluetooth .................................................................38
Servicio al Cliente.............................................................................................................................38
Appendix A – Quick Start Guide ........................................................................................................39
Appendix B – Quick Status Change Guide..........................................................................................40Introducción a PrePass ELD Inscribirse en el Programa de PrePass ELD Para la compañía de transporte (Carrier) – Inscribirse en el servicio ELD Para agregar el servicio de PrePass ELD a su cuenta actual de PrePass o para crear una nueva cuenta de PrePass, por favor llamar al 1-800-PrePass (1-800-773-7277). Un representante de PrePass establecerá una cuenta de Fleet Manager y le proporcionará instrucciones para ordenar el aparato de On-Board Diagnostics (OBD) y cómo agregar los Operadores a su cuenta. Para el Operador – Obtener nombre de usuario y contraseña (Login information) El Administrador (Fleet Manager) es responsable de proporcionar a cada Operador el usuario y contraseña (username y password) para acceder a la aplicación PrePass ELD. Por favor de contactar a su Administrador para obtener esta información. Para Operadores con su propio camión (Owner-Operators) Necesitarán ambas cuentas, la de Fleet Manager y la cuenta del Operador. La cuenta de Fleet Manager será utilizada para administrar a los Operadores en el portal (Admin Portal). La cuenta del Operador es utilizada para el acceso de la aplicación en su teléfono o tableta. Instalación del adaptador Las instrucciones para instalar el adaptador están incluidas con el equipo de OBD. Por favor seguir las instrucciones proporcionadas con el aparato para asegurar una configuración adecuada. Las instrucciones para conectar el programa, así como información para la resolución de problemas son proporcionadas en la sección de “Acceso (Sign in) a la aplicación” en esta guía. Ubicación del aparato móvil Coloque el teléfono o tableta en un área que sea accesible y segura para garantizar que la aplicación funcione apropiadamente. Asegúrese que el aparato esté conectado a una fuente de energía (Power). Para descargar la aplicación Instale la aplicación en cualquier tableta compatible de Android o Apple o un teléfono inteligente 1. Debe tener un plan de internet asociado con el aparato para enviar y recibir datos. Por favor revise la página de App Store para asegurar que su aparato y sistema operativo son compatibles con la aplicación de ELD. Para aparatos Android: Para aparatos Apple (iOS): 1. Baje la aplicación de PrePass ELD desde 1. Descargue (download) la aplicación de Google Play. PrePass ELD desde Apple App Store. 2. Busque la aplicación y seleccione abrir. 2. Busque la aplicación 3. Seleccione INSTALL. 3. Seleccione GET y después INSTALL 1 Android version 4.4 or higher (API level 19+) iOS 7+ Version 2.1. © 2019 PrePass Safety Alliance. All Rights Reserved. 4
Para establecer la conexión de Bluetooth
(Conectar el teléfono al adaptador OBD)
Apple iOS
1. En el aparato, seleccione Settings > Bluetooth. Quédese en esta
pantalla hasta que complete todos los pasos para conectar el adaptador
OBD.
2. Coloque el adaptador para ser detectado y éste aparezca en su
aparato iOS. Si el no aparece o no sabe cómo hacer que sea detectado,
revise las instrucciones que se incluyeron con el adaptador o contacte al
fabricante.
3. En la pantalla de su teléfono, seleccione el hombre del adaptador que
va a conectar (Ejemplo: BL_Mini_456743). Es muy probable que tenga
que poner el número de PIN o la clave. Si no está seguro como obtener
esta información, revise la documentación de su adaptador.
Cuando la conexión ha finalizado, ya puede utilizar el adaptador de
Bluetooth con su aparato móvil. Puedes conectar varios accesorios en tu
aparato iOS, solo siga los pasos mencionados anteriormente.
Android
Para conectarse vía Bluetooth, primero conecte el Bluetooth en el
teléfono o tableta. Cuando utilize un nuevo accesorio de Bluetooth,
conéctelo al teléfono o tableta. Después, los aparatos se conectan
automáticamente.
Importante: Cuando la tableta es compartida, cada persona puede hacer
cambios generales de Bluetooth.
Nota: Algunos de las instrucciones solamente funcionan en versiones 8.0
y más recientes de Android. Dependiendo de la versión del Sistema
Operativo OS, estas instrucciones pueden variar. Consulte la guía de
usuario de su teléfono si no puede encontrar el icono de Bluetooth.
Encender o apagar el Bluetooth:
1. En su aparato, seleccione Settings o Apps.
2. Seleccione el icono de Bluetooth.
3. Encienda o apague el Bluetooth.
En la parte de arriba de la pantalla, el icono de Bluetooth aparecerá encendido (On).
Version 2.1. © 2019 PrePass Safety Alliance. All Rights Reserved. 5Acceda y fírmese (Sign in) a la Aplicación
Entre a la aplicación utilizando la información de usuario (username y password). Asegúrese que el
vehículo este encendido antes de intentar conectarse.
Poner el Username y Password después
seleccione SIGN IN.
Si no tiene una cuenta, llame al 1-800-
PrePass (1-800-773-7277).
Contacte a su Administrador (Fleet
Manager) para que le proporcione la
información del usuario.
Si maneja más de un USDOT, la aplicación
le pedirá que seleccione el USDOT
correcto en la sección de Select Carrier.
Version 2.1. © 2019 PrePass Safety Alliance. All Rights Reserved. 6Iniciando el viaje
Seleccione Start Trip para poner los detalles
de su vehículo y empezar el viaje (Trip).
La información que se muestra en la sección
Driver y Carrier está basada en la información
del usuario (Login Credentials).
Nota: Co-Driver y Pre-Trip son opcionales.
Nota: Si eres un Co-Driver, ver la sección de
Agregar a otro operador (Co-Driver) para más
información.
En la sección de Device, seleccionar “Select
ELD Device” para conectarse al aparato de
Bluetooth OBD.
Nota: Seguir las instrucciones en la sección de
“Conectar la Aplicación al aparato OBD”
Version 2.1. © 2019 PrePass Safety Alliance. All Rights Reserved. 7Conectar la Aplicación al aparato OBD
Seleccione el ELD Device que va a utilizar
en su viaje (Trip).
Nota: El OBD debe estar conectado en el
Bluetooth o no se mostrará. Para más
detalles, ver las instrucciones en la sección
de Establecer la conexión de Bluetooth.
Nota: ¿Tiene problemas? Ver la sección de
Resolución de problemas de conexión de
Bluetooth OBD al final de esta guía.
Obtener el VIN de forma automática
Si el Módulo de Control del Motor de su
camión (ECM) suministra el número de VIN,
deberás confirmar el VIN, seleccionando YES y
el número será grabado.
Si el VIN no es correcto, selecciona NO para
quitarlo de la lista de VINs disponibles para
que de forma manual agregar el número
correcto.
Version 2.1. © 2019 PrePass Safety Alliance. All Rights Reserved. 8Agregar el VIN de forma manual
Si el ECM no suministra el VIN de su camión,
seleccione Set VIN
Seleccione el VIN correcto.
Nota: Si no hay un número de VIN en la lista o
si el VIN no está incluido, seleccionar Enter
VIN Manually.
Manualmente ponga el VIN que se encuentra
en su registración o Cab Card. Después
seleccione Use this VIN.
Para que el VIN sea aceptado debe de:
1. Tener 17 caracteres.
2. No debe contener la letra O, I o Q.
3. Pasar la prueba de validación del VIN.
Version 2.1. © 2019 PrePass Safety Alliance. All Rights Reserved. 9Información del envío (Shipping Information)
Poner la información de Shipping Document
Number (Número del Documento de Envio) y
Vehicle Unit Number (CMV Power Unit).
Nota: Si no tiene la información de envío
(Shipping), debe agregar mínimo 2 caracteres
en Shipping Document Number y Vehicle
Unit Number (ejemplo: 00).
En la sección de Trailer Information,
seleccione el número de remolques (trailer)
que están conectados al camión.
Cuando selecciona el número de remolques,
la sección de “Trailer” aparecerá. Agregar la
información necesaria y seleccione Save.
Nota: El número de remolque asignado
automáticamente es cero (0).
Version 2.1. © 2019 PrePass Safety Alliance. All Rights Reserved. 10Registrar la Pre-Inspección del viaje
(Opcional en la aplicación)
Aunque no es obligatorio incluir la información de la pre-inspecciones del viaje en la aplicación, PrePass
ELD les da la opción de registrar los resultados de sus inspecciones.
Camión (Truck)
Complete la forma de Pre-Trip Inspection
indicando si cada punto pasa la
inspección o necesita reparaciones.
Para agregar un tráiler (Remolque),
seleccione ADD TRAILER y complete la
información.
Agregue cualquier comentario en la
sección Remarks.
Al final de la forma, seleccione (√) en la
opción que corresponda y seleccione
SAVE.
Remolque - Trailer
Complete la sección de Trailer Pre-Trip
Inspection indicando si cada parte pasa la
inspección o necesita reparaciones.
Nota: Operadores pueden agregar hasta 3
remolques (trailers).
Después de seleccionar SAVE, la sección
de Driver Signature aparece con el
nombre del operador.
Seleccione AGREE para confirmar y
confirmar el nombre del operador.
Version 2.1. © 2019 PrePass Safety Alliance. All Rights Reserved. 11Si todas las partes pasaron la inspección
en el paso anterior, la sección de
Mechanic Signature no aparecerá.
Nota: Si no tiene un mecánico, deje en
blanco y seleccione AGREE. De lo
contrario, que su mecánico revise y
certifique los resultados de su
inspección.
Agregar a otro operador Co-Driver (Opcional)
Para agregar a un copiloto (Co-driver),
seleccione Add Co-Driver.
El Copiloto debe poner el nombre de
usuario Username y contraseña Password y
después seleccionar SIGN IN.
Su Copiloto se encuentra conectado a la
aplicación, pero todavía no ha sido asignado
como operador.
Nota: Para más detalles, ver la sección de
Características del Copiloto (Co-Driver) en
esta guía.
Una vez que los detalles del viaje Trip Details
están completos, seleccione Start Trip.
Version 2.1. © 2019 PrePass Safety Alliance. All Rights Reserved. 12A continuación, la pantalla de Duty Status
aparece.
Si está listo para manejar, seleccione Driving.
Nota: Si no cambia el estatus del manejo a
On-Duty > Driving, la aplicación ELD
automáticamente cambiará el estatus
aproximadamente un minuto después de
haber empezado a manejar y cuando maneja
a más de 5 millas por hora.
Enseguida la pantalla cambiará a Driving
Mode.
Nota: Si la pantalla no muestra los 3 círculos,
voltear el teléfono o tableta de manera
horizontal.
Durante el viaje
Cambio de estatus de servicio (Change Duty
Status) Cuando esté conectado al vehículo, la
aplicación automáticamente registrará el
estatus como On-Duty Driving una vez que
el vehículo va a 5 o más millas por hora.
Si el vehículo no se ha movido en un periodo
corto de tiempo, la opción de CHANGE
STATUS aparecerá en la parte superior
izquierda de la pantalla. Cuando el vehículo
empiece a moverse otra vez, esta opción
desaparecerá.
SOLO seleccione la opción CHANGE STATUS
si estás listo para cambiar el estatus.
Si seleccionas CHANGE STATUS, la opción de
Duty Status aparecerá y mostrará Driving.
Version 2.1. © 2019 PrePass Safety Alliance. All Rights Reserved. 13Seleccione uno de los estatus que aparecen
debajo del área azul de On-Duty.
Seleccione Off-Duty para ir fuera de servicio.
Seleccione On-Duty (Not Driving) para
permanecer en servicio sin manejar.
Nota: Los Operadores deben siempre
cambiar su estatus antes de apagar su
camión para asegurar que sus registros
(logs) sean exactos.
Si tiene permisos de uso personal (Personal
Use), seleccione Off-Duty.
Nota: Revisar la guía de reglamentos del
FMCSA acerca del uso de CMV para
transportación de uso personal.
Seleccione Personal Use of CMV.
Seleccione SAVE.
Version 2.1. © 2019 PrePass Safety Alliance. All Rights Reserved. 14Si tienes permiso para movimientos de yarda
(Yard Moves), seleccione On-Duty (Not
Driving).
Seleccione Yard Moves.
Seleccione SAVE.
Version 2.1. © 2019 PrePass Safety Alliance. All Rights Reserved. 15¿Ha parado de manejar? – Detección Automática
Después que el vehículo ha parado de
moverse por aproximadamente cinco
minutos, la aplicación lo detecta y mostrará
el siguiente mensaje: Stopped Driving?
Seleccione CONTINUE DRIVING para
continuar manejando o YES, I’VE STOPPED
para confirmar que ha parado de manejar.
Si no ha respondido dentro de 60 segundos,
la aplicación automáticamente cambiará el
estatus de servicio a On-Duty (Not Driving).
Opciones para el Copiloto
(Co-Driver)
Cambiando Operadores
Seleccione el icono que muestra al operador
o persona (Person Icon) en la parte superior
izquierda de la pantalla.
Version 2.1. © 2019 PrePass Safety Alliance. All Rights Reserved. 16Si quiere cambiar Operadores, seleccione
CHANGE DRIVERS.
Los detalles del viaje mostrarán que los
Operadores se han intercambiado.
Nota: Los registros (Logs) y la información
de la inspección serán cambiados y estarán
disponibles en las secciones de Review Logs
y Inspections en la aplicación.
Seleccionando el nombre del Copiloto (Co-
Driver) lo llevará a la sección de Review Log
para ese Operador, donde sus registros
(logs) pueden ser ajustados o certificados
incluso cuando no están activos como
Operadores.
Continuando el viaje
Cuando va a continuar con su viaje y tiene
un estatus diferente a On-Duty Driving,
seleccione Start or Continue Trip.
Version 2.1. © 2019 PrePass Safety Alliance. All Rights Reserved. 17La pantalla de los detalles del viaje (Trip
Details) se mostrarán.
Asegure que la información necesaria tiene
una marca azul (√). De lo contrario,
seleccione la opción nuevamente.
Nota: Co-Driver y Pre-Trip son opcionales.
Seleccione CONTINUE TRIP.
La sección de Duty Status aparece.
Si está listo para manejar, seleccione
Driving.
Nota: Si no cambia el estatus de manejo a
On-Duty > Driving, la aplicación
automáticamente cambiará el estatus
aproximadamente un minuto después de
estar manejando a más de cinco millas por
hora. En seguida se mostrará la pantalla de
Driving Mode.
Version 2.1. © 2019 PrePass Safety Alliance. All Rights Reserved. 18Finalizando el día (Seleccionar Off-Duty)
Cuando ya terminó de manejar por el día,
seleccione Off-Duty en la sección de Trip
Duty Status.
Nota: Para más detalles, ver la sección de
Durante el Viaje Cambio de estatus.
Nota: La aplicación ELD no puede poner al
Operador automáticamente en estatus de
Off-Duty. LOS OPERADORES SON
RESPONSABLES DE CAMBIAR LOS ESTATUS
DE SERVICIO. Si olvida cambiar el estatus,
puede agregar una entrada manual en la
sección de Review Logs.
Terminando el viaje
Cuando cambie de carga, seleccione END
TRIP y actualice la información de envío
(Shipping Data).
Nota: un “viaje” es la combinación del
vehículo y la carga. El viaje puede durar
tanto como sea requerido para
transportar la carga.
Nota: No es necesario que “termine el
viaje”, pero es importante que se asegure
que el vehículo y la carga por cada viaje
sean exactos. End Trip es una función de
la aplicación que ayuda a identificar el
cambio de carga o vehículo.
Version 2.1. © 2019 PrePass Safety Alliance. All Rights Reserved. 19Revisando y modificando sus registros (Logs)
Los reglamentos de FMCSA especifican que todas las aplicaciones certificadas de ELD deben permitir a
los Operadores editar sus propios registros (logs). Los Operadores tienen la responsabilidad de hacer
una determinación final de las entradas de sus registros, y deben certificar que sus registros están
correctos.
Para revisar, actualizar y certificar sus
registros, seleccionar Review Logs.
Nota: Logs que todavía tienen que ser
certificados se mostrarán en color azul en
la pantalla principal (Home).
Nota: Debe certificar los registros (logs)
diariamente, aunque no exista actividad
por ese día.
En Review Logs, seleccione Day para
revisar.
Revise los registros para verificar
exactitud y certificarlos cuando esté listo.
Version 2.1. © 2019 PrePass Safety Alliance. All Rights Reserved. 20Modificando un registro (Log)
Si necesita incluir un estatus (duty status),
agregar una entrada o una corrección,
seleccione ADD ENTRY.
Nota: El tiempo que ha sido registrado
automáticamente no puede ser
modificado.
Seleccionar uno de los estatus de servicio
(duty statuses).
Seleccione SAVE.
Version 2.1. © 2019 PrePass Safety Alliance. All Rights Reserved. 21Agregar notas (Necesario). Seleccione
SAVE. Entonces seleccione YES para
confirmar o EDIT para regresar y editar la
nota.
Nota: Entradas manuales DEBEN tener
comentarios. Los reglamentos requieren
que los Operadores expliquen la razón
por la que están cambiando su estatus.
Seleccione DONE.
Si tienes permisos para uso personal, puede
seleccionar Regular Off-Duty o Personal Use
of CMV.
Version 2.1. © 2019 PrePass Safety Alliance. All Rights Reserved. 22Enseguida aparece la barra de Select a
Start Time.
Deslizando hacia la izquierda y derecha,
elegir la hora correcta y seleccione SAVE.
Para certificar, seleccione CERTIFY LOG.
Version 2.1. © 2019 PrePass Safety Alliance. All Rights Reserved. 23Certificación los registros (Logs) al final del día
Al final del día, debe certificar sus registros de manejo (Logs). Todos los Operadores deben certificar sus
registros diarios cada periodo de 24 horas.
Para empezar la certificación, seleccione
Review Logs. La pantalla de Trip Logs
aparece. Seleccione la fecha con los
registros (Logs) que quiere certificar.
Nota: La marca verde (√) que aparece a la
izquierda de la fecha indica que el registro
(log) está certificado.
Si está listo para certificar, seleccione
CERTIFY LOG.
En la sección de Certify Log seleccione
AGREE.
Si no está listo para certificar, seleccione
ADD ENTRY. Ver la sección de
Modificando un Registro (Log) para más
información.
Nota: Si hace modificaciones a un registro
(log), tiene que volver a certificarlo.
Version 2.1. © 2019 PrePass Safety Alliance. All Rights Reserved. 24Inspecciones
Información de inspección de carretera
Para ver la información de las
inspecciones de USDOT en un periodo de
8 días, seleccione Inspections.
La pantalla mostrará la gráfica con los
registros de un día completo.
Seleccione la fecha del viaje que se va a
revisar. Utilice las flechas para seleccionar
la fecha correcta.
Nota: Los reglamentos de FMCSA
requieren que el Operador debe
proporcionar los registros (Logs) al
inspector en su teléfono o tableta.
Version 2.1. © 2019 PrePass Safety Alliance. All Rights Reserved. 25El siguiente es un ejemplo detallado de un registro (Log). Todos los eventos de ELD son registrados con
la hora, ubicación, Odómetro y horas del motor (Engine Hours) cuando esté conectado al vehículo.
Todos los registros (Logs) empiezan con el último estatus de servicio del día anterior de trabajo.
Time Location Odometer Eng hours Event type/status Origin Comment
11/20/2017
15:20 48841 1102.3 Off Duty Driver
11/21/2017
8:43 0 0 Logout Auto
9:06 0 0 Login Auto
10:27 48840 1102.2 Clear YM, Pers Use Auto
10:27 2.5 miles NW of Tempe, AZ 48840 1102.1 ODND Auto On-Duty (Not Driving)
10:28 2.5 miles NW of Tempe, AZ 48840 1102.2 Driving Auto Driving
3.4 miles WNW of Tempe,
10:35 48841 1102.3 Driving Auto Driving
AZ
10:43 2.9 miles NW of Tempe, AZ 48843 1102.4 Driving Auto Driving
12:40 0 0 Login Auto
12:45 2.9 miles NW of Tempe, AZ 48849 1103.4 Driving Auto Driving
3.4 miles WNW of Tempe,
13:02 48852 1103.6 SB Driver Sleeper Berth
AZ
3.4 miles WNW of Tempe,
13:02 48852 1103.6 ODND Driver On-Duty (Not Driving)
AZ
3.4 miles WNW of Tempe,
13:04 48852 1103.7 Driving Driver Driving
AZ
13:16 48853 1103.9 Clear YM, Pers Use Auto
13:16 2.5 miles NW of Tempe, AZ 48853 1103.9 ODND Auto On-Duty (Not Driving)
13:38 0 0 Logout Auto
15:06 0 0 Login Auto
15:32 48857 1104.8 Login Auto
15:34 48857 1104.8 Clear YM, Pers Use Auto
15:34 2.5 miles NW of Tempe, AZ 48857 1104.8 ODND Auto On-Duty (Not Driving)
15:37 2.5 miles NW of Tempe, AZ 48857 1104.9 Driving Driver Driving
16:10 48865 1105.4 Clear YM, Pers Use Auto
16:10 2.5 miles NW of Tempe, AZ 48865 1105.4 ODND Auto On-Duty (Not Driving)
16:14 2.5 miles NW of Tempe, AZ 48865 1105.5 SB Driver Sleeper Berth
16:19 2.5 miles NW of Tempe, AZ 48865 1105.6 ODND Driver On-Duty (Not Driving)
16:24 48865 1105.7 Diagnostic Auto
16:24 48865 1105.7 Diagnostic Auto
16:25 2.5 miles NW of Tempe, AZ 48865 1105.7 Driving Driver Driving
16:51 48868 1106 Clear YM, Pers Use Auto
16:51 2.5 miles NW of Tempe, AZ 48868 1106 ODND Auto On-Duty (Not Driving)
16:51 2.5 miles NW of Tempe, AZ 48868 1106 Off Duty Driver Off-Duty
Version 2.1. © 2019 PrePass Safety Alliance. All Rights Reserved. 26Compartir registros (Logs) con el Oficial de Inspección
Inspection Screen
En la pantalla de Inspections, seleccione
la opción que tiene 3 puntos localizado en
la parte superior derecha.
Esta opción mostrará las siguientes
opciones: Sign Out, Share Logs y Cancel.
Seleccione Share Logs.
Version 2.1. © 2019 PrePass Safety Alliance. All Rights Reserved. 27Esta opción abrirá la página de Share Logs.
El Oficial de Inspección proporcionará la
información que debe incluir en el área de
Notes.
Cuando termine, seleccione SEND para
enviar los registros (Logs) a FMCSA, donde
el Inspector va a recibir los registros.
Nota: Si no puede enviar los registros
(Logs), necesitará enseñar al Inspector la
pantalla de su aparato (teléfono o
NOTA: Los reglamentos de FMCSA requieren que conserve 8 días de registros manuales en papel como
respaldo en el vehículo TODO el tiempo.
NOTA: El aparato móvil debe estar conectado al internet para poder enviar los archivos
electrónicamente.
NOTA: Si ELD está mostrando un código de error, debe continuar utilizando los registros (logs) en papel
hasta que el error sea resuelto.
Version 2.1. © 2019 PrePass Safety Alliance. All Rights Reserved. 28Cargar datos manualmente (Data Reload)
En el caso que se encuentre desconectado del internet por un tiempo prolongado o si los problemas de
conexión ocasionan que la transferencia de información falle, puede recargar (Reload) una copia de los
datos a su aparato. Esta copia es guardada en la nube (iCloud) por Prepass. Realizando un recargo
manual de datos, no destruirá ninguna información en su aparato.
En la página principal Home Page,
seleccione Information.
En la página de Information, seleccione
Reload ALL Data.
Seleccione Continue si tiene una buena
conexión de internet.
Version 2.1. © 2019 PrePass Safety Alliance. All Rights Reserved. 29Cuando los datos están siendo cargados,
se mostrará una pantalla con el estatus
del proceso.
Si hubo errores durante la recarga de
datos, la pantalla indicará que el proceso
no fue exitoso.
Seleccione Done.
Intente el proceso nuevamente. Si intenta
varias veces con el mismo resultado,
contacte a Prepass ELD para recibir
apoyo.
Cuando el proceso está completo, verá la
pantalla que se muestra a la izquierda de
esta página.
Si la pantalla muestra que el proceso está
completo (Sync Complete), seleccione
Done.
Version 2.1. © 2019 PrePass Safety Alliance. All Rights Reserved. 30Descripción de los iconos del sistema/símbolos
Co-driver: Seleccione el icono que muestra dos personas, para revisar los registros (Logs),
hacer entradas de forma manual y para certificar los registros. Nota: Solo el Operador puede
realizarlo mientras el vehículo este en movimiento.
Bluetooth: Este icono de color blanco indica que el Bluetooth está conectado al aparato OBD.
Un icono de color negro indica que está desconectado.
Engine: El icono de color negro significa que la aplicación no está conectada al motor. Un
icono de color rojo significa que existe un error, seleccione este icono para que enseñe el
mensaje de error. Ver la imagen de abajo. Un icono de color blanco, significa que la aplicación
está conectada al motor y no hay errores.
Cloud: La nube blanca significa que la aplicación está conectada al internet. Una nube negra
significa que no hay conexión de internet. Sin embargo, la aplicación continúa funcionando
aun cuando la conexión se ha perdido. Una vez que se restablece la conexión, los registros
(logs) serán sincronizados.
El icono rojo significa que hay errores.
El icono cambiará a rojo si ELD detecta un
problema de mal funcionamiento, el cual
puede estar ocasionado si la opción de
Location Services está apagado o no otorga
permisos para que la aplicación de Prepass
ELD utilize los servicios de ubicación
(Location Services).
El mensaje que se muestra en rojo en la
imagen By turning off location services or
denying location service permissions, you
may be out of compliance with FMCSA
regulations – aparecerá si selecciona el
icono rojo.
Version 2.1. © 2019 PrePass Safety Alliance. All Rights Reserved. 31Alertas
Alerta de acceso de ubicación (Location)
Esta alerta aparece cuando se abre la
aplicación de ELD en su teléfono o
tableta.
Siempre seleccione Always Allow.
Version 2.1. © 2019 PrePass Safety Alliance. All Rights Reserved. 32Alerta cuando el Bluetooth está desconectado
Esta alerta aparece cuando el Bluetooth
está apagado.
Seleccione OK para borrar el mensaje.
Encienda el Bluetooth para continuar.
Version 2.1. © 2019 PrePass Safety Alliance. All Rights Reserved. 33Alerta Conexión inicial
Esta alerta aparece cuando empieza el
proceso de conexión.
Seleccione OK para borrar el mensaje.
Presione OK en el aparato OBD para
continuar.
Version 2.1. © 2019 PrePass Safety Alliance. All Rights Reserved. 34Alerta de fallas de conexión
Esta alerta aparece cuando la conexión no
fue exitosa.
Seleccione OK para borrar el mensaje.
Intente conectar el aparato una vez más.
Version 2.1. © 2019 PrePass Safety Alliance. All Rights Reserved. 35Alerta cambio de aparato
Esta alerta aparece cuando la aplicación
detecta que ya está conectado a un
aparato, pero intenta conectarse a otro.
Seleccione YES para cambiar aparatos.
Seleccione NO para quedarse conectado
al aparato inicial.
Version 2.1. © 2019 PrePass Safety Alliance. All Rights Reserved. 36Alerta desconexión del aparato
Esta alerta aparece cuando la aplicación
detecta que está intentando
desconectarse del aparato OBD.
Seleccione YES para desconectarse.
Seleccione NO para continuar conectado.
Version 2.1. © 2019 PrePass Safety Alliance. All Rights Reserved. 37Resolución de problemas de conexión del OBD Bluetooth
Las instrucciones de instalación serán incluidas con el aparato OBD. Por favor siga las instrucciones con
atención para asegurar que la instalación sea la apropiada.
1. El Bluetooth debe estar activo en su aparato y conectado a través del Sistema operativo (ver la
sección de Establecer la conexión de Bluetooth). En su tableta o teléfono, seleccione Settings >
Bluetooth. Seleccione el icono de Bluetooth y asegúrese que este encendido.
2. Asegúrese que el adaptador del Bluetooth está encendido (la luz del indicador es verde) y que el
adaptador y/o el cable está firmemente conectado al puerto de diagnóstico del camión. Si no
está seguro donde conectar el aparato en la cabina, por favor consultar las instrucciones del
fabricante.
3. Si está utilizando dos diferentes aparatos, asegúrese que el otro aparato no está conectado
(paired) al adaptador de Bluetooth. Si el adaptador no se conecta, desconecte el adaptador y
vuélvalo a conectar. Intente conectar el adaptador al aparato una vez mas.
4. Servicios de ubicación (Location services) debe estar activado en el teléfono o tableta.
5. El servicio de Internet (Mobile data plan) debe estar disponible.
Si no logra conectar el adaptador siguiendo los pasos anteriores, por favor contactar al apoyo técnico de
Prepass marcando el número 1-800-PrePass (1-800-773-7277) Opción 7, después seleccionar opción 3.
Servicio al Cliente
Para contactar al Servicio al cliente y reportar cualquier problema relacionado con la aplicación o su
cuenta, llamar al 1-800-PrePass (1-800-773-7277) o enviar un correo electrónico (email) a
support@prepass.com.
Para problemas con el aparato OBD o el adaptador, por favor contactar al proveedor del equipo o al
fabricante del aparato.
Version 2.1. © 2019 PrePass Safety Alliance. All Rights Reserved. 38Guía rápida de inicio PrePass ELD
Nota Importante: Los operadores son responsables de cambiar el estado de servicio (duty status) y de manatener sus registros (logs).
Si necesita corregir su estado de servicio (Duty Status), puede agregar cambios de forma manual en la sección de Review Logs. Todos los operadores
deben certificar sus registros (logs) al final de cada día. (Ver Change Status Guide para más información). Los registros (logs) se pueden ver en la
sección de Inspections.
Paso 1 Paso 2 Paso 3
Es necesario llenar la información en la La siguiente pantalla muestra Duty Status. Seleccione Driving para empezar a manejar.
sección de Vehicle and Shipping. La
información de Pre-Trip Inspection es
opcional. Seleccione START TRIP.
Paso 4 Paso 5 Paso 6
La opción de Change Status aparece si el Si selecciona Change Status, la sección de
La siguiente pantalla muestra las horas que
quedan de manejo y cuánto tiempo falta para vehículo deja de manejar por varios Duty Status aparece.
su siguiente descanso ( Driving Mode). minutos.
SOLO seleccione esta opción si ya terminó Seleccione Duty Status para cambiar su
Esta pantalla permanece abierta y activa de manejar y esta listo para cambiar el estado .
mientras el estado de servicio Driving esté estatus.
seleccionado. Una vez que su vehículo empieza a moverse
nuevamente, la opción de Change Status
vuelve a aparecer.
Nota: Un viaje puede durar tanto como
sea necesario para transportar la carga.
Cuando intercambie cargas, seleccione
End Trip y actualize la información de
envio (shipping data).
Paso 7 Paso 8
Seleccione el estatus apropiado (Status Si deja de manejar y cierra la aplicación,
Options). cuando esté listo para continuar
manejando, seleccione Continue Trip y
repita el proceso anterior.
Rev. 041719¿Se le olvidó cambiar el estado de su servicio (duty status)? Si olvido cambiar el estado de servicio (duty status), usted puede corregir sus registros (logs). Nota Importante: Las información ingresada manualmente deben incluir notas/comentarios. Los oficiales de Inspección van a examinar la información que se ingreso manualmente con más detalle porque esta información no mostrará el odómetro y las horas del motor (engine hours). Seleccione la opción de Encuentre el registro (log) que necesita editar. Seleccione
Para agregar otro estado de Ejemplo: Esta pantalla muestra Ejemplo: La gráfica muestra una hora de Off-Duty.
servicio (duty status), repita el estado de una hora de
los pasos anteriores. descanso como Off-Duty.
Para editar los registros de entradas
(Log Entries)
Los eventos que fueron agregados
automáticamente por la aplicación de
ELD no pueden ser modificados.
Se pueden agregar registros de forma
manual entre los eventos que fueron
creados automáticamente para
ajustar sus registros diarios, si se llega
a requerir.
Para corregir o borrar eventos que
fueron agregados manualmente,
seleccione el evento, después edit el
estado y hora. O para borrar,
seleccione Delete. Confirma la
selección.
Ejemplo: Para ver la gráfica con sus registros (logs), seleccione Inspection.
Los eventos ELD que se generan de forma automática se graban con la hora, ubicación general, Opcíon de uso Personal Opción de movimiento de
odómetro y horas del motor (engine hours) cuando está conectado con el vehículo. (Personal Use of CMV) yarda (Yard Moves)
Es crítico que cambie los estado de servicio en la aplicación cada vez que su servicio (duty status) Si tiene permisos personales, Si tiene permisos para
cambie. Todos los registros (Logs) empiezan con el último estado conocido que fue grabado. seleccione Off-Duty. movimientos de yardas,
Seleccione On-Duty (Not
Las entradas manuales que son creadas cuando la aplicación está desconectada no van a detectar Después seleccione Personal Driving).
millas, horas o información de la ubicación del vehículo. Debe ser lo más preciso posible y registrar Use.
detalladamente sus comentarios/notas cuando esté agregando información de forma manual. Después seleccione Yard
Moves.También puede leer