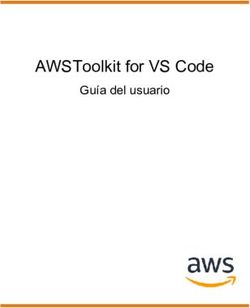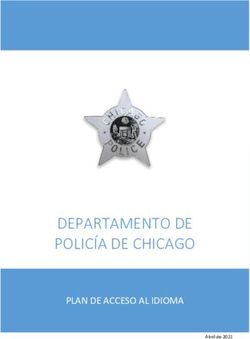Manual del usuario GT-S6790L - www.samsung.com
←
→
Transcripción del contenido de la página
Si su navegador no muestra la página correctamente, lea el contenido de la página a continuación
Acerca de este manual
El dispositivo ofrece comunicaciones móviles y entretenimiento de alta calidad con los altos
estándares y la experiencia tecnológica de Samsung. Este manual del usuario está diseñado
específicamente para describir en detalle las funciones del dispositivo.
• Lea este manual antes de utilizar el dispositivo a fin de garantizar el uso correcto y seguro.
• Las descripciones se basan en los ajustes predeterminados del dispositivo.
• Es posible que las imágenes y las capturas de pantalla no sean exactamente iguales al producto
real.
• El contenido puede diferir del producto final o del software proporcionado por los transmisores
o proveedores de servicios, y se encuentra sujeto a cambios sin previo aviso. Para acceder a la
última versión del manual, consulte el sitio Web de Samsung, www.samsung.com.
• El contenido (contenido de alta calidad) que exija un alto uso del CPU y la memoria RAM
afectará el rendimiento general del dispositivo. Las aplicaciones relacionadas con el contenido
podrían no funcionar correctamente, según las especificaciones del dispositivo y el entorno en
el cual lo utilice.
• Las funciones disponibles y los servicios adicionales pueden variar según el dispositivo, el
software o el proveedor de servicios.
• Las aplicaciones y sus funciones pueden variar según el país, la región o las especificaciones
de hardware. Samsung no se hace responsable por problemas de rendimiento provocados por
aplicaciones de cualquier proveedor independiente de Samsung.
• Samsung no se hace responsable por los problemas de rendimiento o la incompatibilidades
provocadas por la edición de los ajustes de registro o la modificación del software del sistema
operativo. El intento de personalizar el sistema operativo puede provocar que el dispositivo o las
aplicaciones funcionen en forma incorrecta.
• El software, las fuentes de sonido, los fondos de pantalla, las imágenes y los demás contenidos
multimedia suministrados con este dispositivo tienen licencias de uso limitado. Extraer y utilizar
estos materiales para propósitos comerciales o de otra naturaleza constituye una violación a
las leyes de derechos de autor. Los usuarios son completamente responsables por el uso de
recursos multimedia ilegales.
• Es posible que incurra en gastos adicionales por los servicios de datos, como los mensajes, la
carga y descarga, la sincronización automática o el uso de los servicios de ubicación. Para evitar
cargos adicionales, seleccione un plan de datos apropiado. Para obtener detalles, comuníquese
con su proveedor de servicios.
2Acerca de este manual
• Las aplicaciones predeterminadas que vienen con el dispositivo se encuentran sujetas a
actualizaciones y podrían dejar de ser compatibles sin previo aviso. Si tiene alguna pregunta
acerca de una de las aplicaciones suministradas junto con el dispositivo, comuníquese con un
centro de servicios de Samsung. Para las aplicaciones instaladas por el usuario, comuníquese
con los proveedores de servicios correspondientes.
• Si modifica el sistema operativo del dispositivo o instala software de fuentes no ificiales,
podría provocar fallas en el funcionamiento o la corrupción o pérdida de datos. Estas acciones
constituyen una infracción del acuerdo de licencia de Samsung y anularán la garantía.
Iconos instructivos
Advertencia: Situaciones que pueden provocarle lesiones a usted o a otras personas
Precaución: Situaciones que pueden provocarle daños al dispositivo o a otros equipos
Nota: Notas, sugerencias de uso o información adicional
Derechos de autor
Copyright © 2013 Samsung Electronics
Esta guía está protegida por las leyes internacionales de derechos de autor.
No está permitido reproducir, distribuir, traducir o transmitir ninguna parte de esta guía de ninguna
forma o por ningún medio, ya sea electrónico o mecánico, incluyendo fotocopiado, grabación o
almacenamiento en cualquier sistema de almacenamiento y recuperación de información, sin el
permiso previo por escrito de Samsung Electronics.
3Acerca de este manual
Marcas comerciales
• SAMSUNG y el logotipo de SAMSUNG son marcas comerciales registradas de Samsung
Electronics.
®
• Bluetooth es una marca comercial registrada de Bluetooth SIG, Inc. en todo el mundo.
® ™ ™ ™
• Wi-Fi , Wi-Fi Protected Setup , Wi-Fi Direct , Wi-Fi CERTIFIED , y el logotipo de Wi-Fi son
marcas comerciales registradas de Wi-Fi Alliance.
• El resto de las marcas comerciales y derechos de autor son propiedad de sus respectivos dueños.
4Contenido
Para comenzar 35 Proteger el dispositivo
36 Actualizar el dispositivo
7 Diseño del dispositivo
8 Botones
9 Contenidos de la caja
10 Instalar la tarjeta SIM o USIM y la batería Comunicación
13 Cargar la batería 37 Teléfono
15 Insertar una tarjeta de memoria 41 Contactos
17 Encender y apagar el dispositivo 45 Mensajes
18 Al sostener el dispositivo 46 Correo
18 Bloquear o desbloquear el dispositivo 48 Google Mail
18 Ajustar el volumen 49 Hangouts
18 Cambiar al perfil silencioso 49 Google+
50 Messenger
50 ChatON
Nociones básicas
19 Iconos indicadores
20 Utilizar la pantalla táctil Redes e Internet
23 Movimientos de control 51 Chrome
25 Notificaciones 52 Bluetooth
26 Pantalla de inicio
28 Utilizar las aplicaciones
29 Pantalla de aplicaciones Recursos multimedia
30 Introducir texto 53 Reproductor de Música
32 Conectarse a una red Wi-Fi 55 Cámara
33 Configurar cuentas 60 Galería
33 Transferir archivos 62 Reproductor de Video
63 YouTube
64 Radio FM
5Contenido
Tiendas de aplicaciones y 83 Sonido
84 Pantalla
contenidos multimedia 84 Almacenamiento
65 Play Store 85 Modo de ahorro de energía
66 Samsung Apps 85 Batería
67 Play Books 85 Administrador de aplicaciones
67 Play Movies 85 Servicios de ubicación
67 Play Games 86 Pantalla de bloqueo
86 Seguridad
88 Idioma e introducción
Utilidades 90 Cloud
68 Notas 90 Realizar copia de seguridad y restablecer
69 S Planner 90 Añadir cuenta
71 Dropbox 90 Movimiento
71 Cloud 91 Fecha y hora
72 Reloj 91 Accesibilidad
74 Calculadora 92 Opciones de desarrollador
74 Grabadora de Voz 93 Acerca del dispositivo
76 Google 93 Config. de Google
77 Búsqueda por voz
77 Mis Archivos
78 Descargas Solución de problemas
Viajes y e información local
79 Maps
Configuración
80 Acerca de la configuración
80 Wi-Fi
81 Bluetooth
81 Uso de datos
82 Más configuraciones
83 Modo de bloqueo
6Para comenzar
Diseño del dispositivo
Auricular
Botón Encendido
Pantalla táctil
Botón Inicio
Botón Menú
Botón Atrás
Enchufe multiuso
Micrófono
Enchufe del auricular
Altavoz
Cámara trasera
Botón Volumen
Antena GPS
Cubierta trasera
Antena principal
7Para comenzar
• No cubra el área de la antena con las manos u otros objetos. Esto podría provocar
problemas de conectividad o agotar la batería.
• No utilice un protector para la pantalla. Esto provoca fallas en el sensor.
• No permita que la pantalla táctil entre en contacto con el agua. Es posible que la pantalla
táctil no funcione correctamente en ambientes húmedos o si se moja.
Botones
Botón Función
• Manténgalo presionado para encender o apagar el dispositivo.
• Manténgalo presionado durante 8-10 segundos para restablecer
Encendido el dispositivo si este comete errores fatales, se cuelga o se congela.
• Presiónelo para bloquear o desbloquear el dispositivo. Cuando la
pantalla táctil se apaga, el dispositivo pasa al modo de bloqueo.
• Tóquelo para abrir una lista de las opciones disponibles en la
pantalla actual.
Menú
• Manténgalo presionado en la pantalla de inicio para iniciar la
búsqueda de Google.
• Presiónelo para regresar a la pantalla de inicio.
Inicio • Manténgalo presionado para abrir la lista de aplicaciones
recientes.
Atrás • Tóquelo para regresar a la pantalla anterior.
Volumen • Presiónelo para ajustar el volumen del dispositivo.
8Para comenzar
Contenidos de la caja
Busque los siguientes elementos en la caja del producto:
• Dispositivo
• Batería
• Guía de inicio rápido
• Los elementos que vienen con el dispositivo y los accesorios disponibles pueden variar
según la región o el proveedor de servicios.
• Los elementos suministrados están diseñados exclusivamente para este dispositivo y
podrían no ser compatibles con otros dispositivos.
• La apariencia y las especificaciones están sujetas a cambio sin previo aviso.
• Podrá comprar accesorios adicionales en su distribuidor local de Samsung. Asegúrese de
que sean compatibles con el dispositivo antes de comprarlos.
• Otros accesorios podrían no ser compatibles con el dispositivo.
• Use solo accesorios aprobados por Samsung. La garantía no cubre fallas del
funcionamiento provocadas por el uso de accesorios no aprobados.
• La disponibilidad de todos los accesorios se encuentra sujeta a cambios y depende
completamente de las empresas fabricantes. Para obtener más información acerca de los
accesorios disponibles, consulte el sitio Web de Samsung.
9Para comenzar
Instalar la tarjeta SIM o USIM y la batería
Inserte la tarjeta SIM o USIM suministrada por el proveedor de servicios de telefonía móvil y la batería
incluida.
El dispositivo solo admite tarjetas microSIM.
1 Retire la cubierta trasera.
Tenga cuidado de no dañarse las uñas al retirar la cubierta trasera.
No doble ni gire la cubierta trasera excesivamente. Si lo hace, puede dañar la cubierta.
2 Inserte la tarjeta SIM o USIM con los contactos dorados orientados hacia abajo.
10Para comenzar
• No inserte la tarjeta de memoria en la ranura de la tarjeta SIM. Si se atasca una tarjeta
de memoria en la ranura de la tarjeta SIM, lleve el dispositivo a un centro de servicios de
Samsung para retirar la tarjeta de memoria.
• Tenga cuidado de no perder la tarjeta SIM o USIM ni permitir que otras personas la
utilicen. Samsung no se hace responsable por ningún daño o inconveniente provocado
por el robo o la pérdida de tarjetas.
3 Inserte la batería.
2
1
4 Vuelva a colocar la cubierta trasera.
11Para comenzar
Retirar la tarjeta SIM o USIM y la batería
1 Retire la cubierta trasera.
2 Retire la batería.
3 Retire la tarjeta SIM o USIM.
12Para comenzar
Cargar la batería
Utilice el cargador para cargar la batería antes de utilizarla por primera vez. También podrá utilizar
una computadora para cargar la batería mediante el cable USB.
Utilice solo cargadores, baterías y cables aprobados por Samsung. Los cargadores o cables
no aprobados pueden provocar que la batería explote o dañe el dispositivo.
• Cuando la batería tiene poca carga, el icono de la batería aparece vacío.
• Si la batería está completamente descargada, no podrá encender el dispositivo
inmediatamente después de conectar el cargador. Espere a que la batería agotada se
cargue durante algunos minutos antes de encender el dispositivo.
• Si utiliza varias aplicaciones a la vez, aplicaciones de red o aplicaciones que requieran
una conexión con otro dispositivo, la batería se agotará rápidamente. Para evitar
desconectarse de la red o perder energía durante la transferencia de datos, siempre
utilice estas aplicaciones luego de cargar la batería por completo.
Cargar con el cargador
Conecte el extremo pequeño del cargador en el enchufe multiuso del dispositivo, y el extremo
grande en una toma eléctrica.
Si conecta el cargador en forma incorrecta, podría provocar daños serios al dispositivo. La
garantía no cubre ningún daño provocado por el mal uso.
13Para comenzar
• Puede utilizar el dispositivo mientras se está cargando, pero puede demorar más en
cargarse por completo.
• Si el dispositivo recibe una alimentación inestable mientras se carga, la pantalla táctil
podría no funcionar. Si esto sucede, desconecte el cargador del dispositivo.
• Mientras se está cargando, es posible que el dispositivo se caliente. Esto es normal y
no afecta la vida útil ni el rendimiento del dispositivo. Si la batería se calienta más de lo
normal, el cargador podría dejar de cargar.
• Si el dispositivo no se carga correctamente, llévelo junto con el cargador a un centro de
servicios de Samsung.
Cuando la batería esté totalmante cargada, desconecte el dispositivo del cargador. Desconecte el
cargador del dispositivo primero, y luego de la toma eléctrica.
No retire la batería antes de retirar el cargador. Esto podría dañar el dispositivo.
Para ahorrar energía, desconecte el cargador cuando no esté utilizándolo. El cargador no
dispone de interruptor de energía, por lo que deberá desconectarlo del tomacorriente
cuando no esté en uso para evitar el desperdicio de energía. El cargador deberá permanecer
cerca de la toma eléctrica, y deberá poder acceder a él fácilmente mientras el dispositivo se
esté cargando.
Comprobar el estado de carga de la batería
Si carga la batería con el dispositivo apagado, los siguientes iconos mostrarán el estado de carga
actual de la batería:
Cargando Carga completa
14Para comenzar
Reducir el consumo de batería
El dispositivo ofrece opciones que ayudan a ahorrar batería. Al personalizar estas opciones y
desactivar las funciones en segundo plano, podrá utilizar el dispositivo durante más tiempo entre
una carga y otra:
• Cuando no esté utilizando el dispositivo, cambie al modo inactivo presionando el botón
Encendido.
• Cierre las aplicaciones innecesarias con el administrador de tareas.
• Desactive la función Bluetooth.
• Desactive la función Wi-Fi.
• Desactive la sincronización automática de las aplicaciones.
• Disminuya el tiempo de retroiluminación.
• Disminuya le brillo de la pantalla.
Insertar una tarjeta de memoria
El dispositivo admite tarjetas de memoria con capacidades máximas de 32 GB. Según el fabricante y
el tipo de tarjeta de memoria, algunas tarjetas podrían no ser compatibles con el dispositivo.
• Algunas tarjetas de memoria podrían no ser completamente compatibles con el
dispositivo. El uso de una tarjeta de memoria no compatible puede dañar el dispositivo o
la tarjeta de memoria y puede dañar los datos almacenados en la tarjeta.
• Asegúrese de insertar la tarjeta de memoria del lado correcto.
• El dispositivo admite solo la estructura de archivos FAT para las tarjetas de memoria. Si
inserta una tarjeta formateada con un sistema de archivos diferente, el dispositivo le
solicitará que reformatee la tarjeta de memoria.
• La escritura y el borrado frecuentes de datos acortarán la vida útil de la tarjeta de
memoria.
• Cuando inserte una tarjeta de memoria en el dispositivo, el directorio de archivos de la
tarjeta de memoria aparecerá en la carpeta extSdCard bajo la memoria interna.
15Para comenzar
1 Retire la cubierta trasera.
2 Inserte una tarjeta de memoria de modo que los contactos dorados queden orientados hacia
abajo.
3 Inserte la tarjeta de memoria en la ranura hasta que se ajuste en su sitio.
4 Vuelva a colocar la cubierta trasera.
Retirar la tarjeta de memoria
Antes de retirar una tarjeta de memoria, desmóntela para realizar una extracción segura. En la
pantalla de inicio, toque → Config. → Almacenamiento → Retirar la tarjeta de memoria.
1 Retire la cubierta trasera.
2 Empuje la tarjeta de memoria hasta que salga del dispositivo, y luego retírela.
3 Vuelva a colocar la cubierta trasera.
No retire la tarjeta de memoria mientras el dispositivo esté transfiriendo información o
accediendo a ella. Si lo hace, podría provocar la pérdida o la corrupción de los datos, o
podría dañar la tarjeta de memoria o el dispositivo. Samsung no se hace responsable por
pérdidas provocadas por el mal uso de tarjetas de memoria dañadas, incluyendo la pérdida
de datos.
16Para comenzar
Formatear la tarjeta de memoria
Una tarjeta de memoria formateada en una computadora podría no ser compatible con el
dispositivo. Formatee la tarjeta de memoria en el dispositivo.
En la pantalla de inicio, toque → Config. → Almacenamiento → Formatear tarjeta de mem. →
Formatear tarjeta de mem. → Eliminar todo.
Antes de formatear la tarjeta de memoria, recuerde realizar copias de seguridad de todos
los datos importantes almacenados en el dispositivo. La garantía del fabricante no cubre la
pérdida de datos ocasionada por las acciones del usuario.
Encender y apagar el dispositivo
Cuando encienda el dispositivo por primera vez, siga las instrucciones de la pantalla para configurar
el dispositivo.
Mantenga presionado el botón Encendido durante algunos segundos para encender el dispositivo.
• Siga todas las advertencias publicadas e instrucciones del personal autorizado cuando
esté en áreas en las que el uso de dispositivos inalámbricos esté prohibido, como aviones
y hospitales.
• Mantenga presionado el botón Encendido y toque Perfil Fuera de línea para desactivar
las funciones inalámbricas.
Para apagar el dispositivo, mantenga presionado el botón Encendido y luego toque Apagar.
17Para comenzar
Al sostener el dispositivo
No cubra el área de la antena con las manos u otros objetos. Esto podría provocar problemas de
conectividad o agotar la batería.
Bloquear o desbloquear el dispositivo
Cuando no esté usándolo, bloquee el dispositivo para evitar la operación accidental. Al presionar el
botón Encendido, la pantalla se apagará y el dispositivo pasará al modo de bloqueo. Si no utiliza el
dispositivo durante un tiempo específico, este se bloqueará automáticamente.
Para desbloquear el dispositivo, presione el botón Encendido o el botón Inicio con la pantalla táctil
apagada, toque cualquier parte de la pantalla, y luego hojee la pantalla en cualquier dirección.
Ajustar el volumen
Presione el botón Volumen hacia arriba o hacia abajo para ajustar el volumen de la melodía o el
volumen del sonido mientras reproduce música o videos.
Cambiar al perfil silencioso
Utilice uno de los siguientes métodos:
• Mantenga presionado el botón Volumen hacia abajo hasta que el dispositivo cambie al perfil
silencioso.
• Mantenga presionado el botón Encendido, y luego toque Silencio o Vibración.
• Abra el panel de notificaciones en la parte superior de la pantalla y luego toque Sonido o
Vibración.
18Nociones básicas
Iconos indicadores
Los iconos que aparecen en la parte superior de la pantalla contienen información acerca del estado
del dispositivo. Los iconos que aparecen en la siguiente tabla son los más comunes.
Icono Significado
Sin señal
Intensidad de la señal
Itinerancia (fuera del área habitual de servicio)
Red GPRS conectada
Red EDGE conectada
Red UMTS conectada
Red HSDPA conectada
Wi-Fi conectado
Función Bluetooth activada
GPS activado
Llamada en curso
Llamada perdida
Sincronizado con la Web
Conectado con un ordenador
Sin tarjeta SIM ni USIM
Nuevo mensaje de texto o multimedia
Alarma activada
Perfil Silencioso activado
Modo de vibración activado
19Nociones básicas
Icono Significado
Perfil Fuera de línea activado
Se produjo un error o se requiere precaución
Nivel de carga de la batería
Utilizar la pantalla táctil
Para operar la pantalla táctil, utilice solo los dedos.
• No permita que la pantalla táctil entre en contacto con otros dispositivos eléctricos.
Las descargas electrostáticas pueden provocar que la pantalla táctil no funcione
correctamente.
• Para evitar dañar la pantalla táctil, no la toque con elementos puntiagudos ni la presione
excesivamente con las yemas de los dedos.
Si deja la pantalla táctil inactiva durante mucho tiempo, podrían aparecer imágenes
reflejadas (quemadas) o fantasmales. Cuando no utilice el dispositivo, apague la pantalla
táctil.
Gestos con el dedo
Tocar
Para abrir una aplicación, seleccionar un elemento del menú, presionar un botón de la pantalla o
introducir un caracter con el teclado de la pantalla, tóquela con el dedo.
20Nociones básicas
Arrastrar
Para mover un icono, una miniatura, o para previsualizar una ubicación nueva, mantenga presionado
el elemento y arrástrelo hasta la ubicación que desee.
Doble pulsación
Presione dos veces una página Web o una imagen para aumentar el zoom. Presione dos veces
nuevamente para regresar al tamaño original.
21Nociones básicas
Hojear
Hojee la pantalla de inicio o la pantalla de aplicaciones hacia la izquierda o derecha para ver otro
panel. Hojee la pantalla hacia arriba o abajo para desplazarse a lo largo de una página Web o una
lista, como por ejemplo la lista de contactos.
Pellizcar
Separe dos dedos en una página Web, un mapa o una imagen para aumentar el zoom. Júntelos para
reducir el zoom.
22Nociones básicas
Movimientos de control
Los movimientos simples permiten controlar el dispositivo en forma sencilla.
Antes de utilizar movimientos, asegúrese de que la función de movimiento esté activada. En la
pantalla de inicio, toque → Config. → Movimiento, y luego arrastre el interruptor Movimiento
hacia la derecha.
Si sacude demasiado el dispositivo o si recibe un impacto, podría tener entradas no
intencionales. Para aprender a controlar los movimientos adecuadamente, toque →
Config. → Movimiento → Conocer sobre movimientos. (pág. 90)
Girar la pantalla
Muchas aplicaciones permiten la visualización en la orientación vertical u horizontal. Si gira el
dispositivo, la pantalla se ajustará automáticamente para adaptarse a la nueva orientación.
Para evitar que la pantalla gire automáticamente, abra el panel de notificaciones y seleccione
Pantalla rotación.
• Algunas aplicaciones no permiten la rotación de la pantalla.
• Algunas aplicaciones exhiben pantallas diferentes según la orientación. La calculadora se
transforma en una calculadora científica en la vista horizontal.
23Nociones básicas
Voltear
Coloque el dispositivo boca abajo para silenciar el tono de llamada, pausar la reproducción
multimedia o silenciar la radio FM.
Agitar
Agite el dispositivo para buscar dispositivos Bluetooth.
24Nociones básicas
Notificaciones
Los iconos de notificación aparecen en la barra de estado que se encuentra en la parte superior de
la pantalla para avisarle acerca de llamadas perdidas, nuevos mensajes, eventos del calendario, el
estado del dispositivo, y muchas cosas más. Arrastre el puntero hacia abajo desde la barra de estado
para abrir el panel de notificaciones. Desplace la lista para ver más alertas. Para cerrar el panel de
notificaciones, arrastre hacia arriba la barra que se encuentra en la parte inferior de la pantalla.
Desde el panel de notificaciones, podrá ver el estado actual del dispositivo y utilizar las siguientes
opciones:
• Wi-Fi: Active o desactive la función Wi-Fi.
• GPS: Permite activar o desactivar la función GPS.
• Sonido: Permite activar o desactivar el perfil Silencioso. En el perfil Silencioso, puede definir el
dispositivo para que vibre o para que no emita ninguna alerta.
• Pantalla rotación: Permite permitir o evitar que la interfaz gire al girar el dispositivo.
• Bluetooth: Permite activar o desactivar la función Bluetooth.
• Móvil y datos: Permite activar o desactivar la conexión de datos.
• Modo de bloqueo: Permite activar o desactivar el modo de bloqueo. En el modo de bloqueo,
su dispositivo bloqueará las notificaciones. Para seleccionar qué notificaciones se bloquearán,
toque Config. → Modo de bloqueo.
• Sincronizar: Active o desactive la sincronización automática de aplicaciones.
Las opciones disponibles pueden variar según la región o el proveedor de servicios.
25Nociones básicas
Pantalla de inicio
La pantalla de inicio es el punto de partida para acceder a todas las funciones del dispositivo.
Contiene iconos indicadores, widgets, atajos a las aplicaciones, y muchas funciones más.
La pantalla de inicio puede tener varios paneles. Desplácese hacia la izquierda o hacia la derecha
para ver más paneles.
Organizar los elementos
Añadir un icono de aplicación
En la pantalla de inicio, toque , mantenga presionado el icono de una aplicación, y luego arrástrelo
hacia la vista previa de un panel.
Añadir un elemento
Personalice la pantalla de inicio añadiendo widgets, carpetas o paneles.
Mantenga presionada el área vacía de la pantalla de inicio, y luego seleccione una de las siguientes
categorías:
• Aplicaciones y Widgets: Añada widgets o aplicaciones a la pantalla de inicio.
• Carpeta: Permite crear una carpeta nueva.
• Página: Permite añadir un panel nuevo a la pantalla de inicio.
Mover un elemento
Mantenga presionado un elemento y arrástrelo hasta una nueva ubicación. Para moverla hacia otro
panel, arrástrela hacia uno de los lados de la pantalla.
Eliminar un elemento
Mantenga presionado un elemento y arrástrelo hasta la papelera de reciclaje que aparece en la
parte superior de la pantalla de inicio. Cuando la papelera de reciclaje cambie al color rojo, suelte el
elemento.
26Nociones básicas
Organizar los paneles
Añadir un nuevo panel
Toque → Editar página → .
Mover un panel
Toque → Editar página, mantenga presionada la vista previa de un panel y arrástrelo hacia una
nueva ubicación.
Eliminar un panel
Toque → Editar página, mantenga presionada la vista previa de un panel, y luego arrástrelo
hacia la papelera de reciclaje en la parte inferior de la pantalla.
Definir un fondo de pantalla
Defina una imagen o una foto almacenada en el dispositivo como fondo para la pantalla de inicio.
En la pantalla de inicio, toque → Definir fondo de pantalla → Pantalla de inicio, y luego
seleccione una de las siguientes opciones:
• Fondos de pantalla: Permite ver imágenes de fondo de pantalla.
• Fondos de pantalla en movimiento: Permite ver imágenes animadas.
• Galería: Permite ver las fotografía tomadas con la cámara del dispositivo o imágenes
descargadas de Internet.
Luego seleccione una imagen y toque Defina el fondo de pantalla o Defina fondo. O seleccione
una imagen, cambie su tamaño arrastrando el marco, y luego toque Realiz.
Utilizar los widgets
Los widgets son pequeñas aplicaciones que proporcionan funciones prácticas e información sobre la
pantalla de inicio. Para utilizarlos, añada widgets desde el panel de widgets en la pantalla de inicio.
• Algunos widgets se conectan a servicios Web. Al usar un widget web, se podrán cobrar
cargos adicionales.
• Los widgets disponibles pueden variar según la región o el proveedor de servicios.
27Nociones básicas
Añadir widgets a la pantalla de inicio
En la pantalla de inicio, toque → Widgets. Desplácese hacia la izquierda o derecha en el panel
de widgets, y luego mantenga presionado un widget para añadirlo a la pantalla de inicio. Colóquelo
en la ubicación que desee, cambie su tamaño arrastrando el marco si es necesario y luego toque en
cualquier parte de la pantalla para guardar la ubicación del widget.
Utilizar el widget de atajo a la configuración
En la pantalla de inicio, toque → Widgets, y luego mantenga presionado Atajo a Configuración
para abrir una lista de opciones de configuración. Seleccione una opción de configuración para
añadirla a la pantalla de inicio en forma de atajo.
Utilizar las aplicaciones
El dispositivo puede operar muchos tipos de aplicaciones, desde elementos multimedia hasta
Internet.
Abrir una aplicación
En la pantalla de inicio o la pantalla de aplicaciones, seleccione el icono de una aplicación para
abrirla.
Abrir desde las aplicaciones utilizadas recientemente
Mantenga presionado el botón Inicio para abrir una lista de aplicaciones recientes.
Seleccione el icono de una aplicación para abrirla.
Cerrar una aplicación
Cierre las aplicaciones que no utilice para ahorrar batería y preservar el rendimiento del dispositivo.
Mantenga presionado el botón Inicio, toque , y luego toque Finalizar junto a una aplicación
para cerrarla. Para cerrar todas las aplicaciones activas, toque Fin. todo. También puede mantener
presionado el botón Inicio, y después toque .
28Nociones básicas
Pantalla de aplicaciones
La pantalla de aplicaciones contiene los iconos de todas las aplicaciones, incluyendo las que se han
instalado recientemente.
En la pantalla de inicio, toque para abrir la pantalla de aplicaciones.
Desplácese hacia la izquierda o hacia la derecha para ver más paneles.
Organizar las aplicaciones
Toque → Editar, mantenga presionada una aplicación y luego arrástrela hacia una nueva
ubicación. Para moverla hacia otro panel, arrástrela hacia uno de los lados de la pantalla.
Organizar las aplicaciones en carpetas
Coloque las aplicaciones relacionadas juntas en una carpeta para una mayor conveniencia.
Toque → Editar, mantenga presionada una aplicación, y luego arrástrela hacia Crear carpeta.
Introduzca un nombre para la carpeta, y luego toque Aceptar. Para colocar las aplicaciones en la
nueva carpeta, arrástrelas y luego toque Guar. para guardar la organización.
Organizar los paneles
Pellizque la pantalla, mantenga presionada la vista previa de un panel y arrástrelo hacia una nueva
ubicación.
Instalar aplicaciones
Utilice las tiendas de aplicaciones como Samsung Apps para descargar e instalar aplicaciones.
Desinstalar aplicaciones
Toque → Desinstalar, y luego seleccione una aplicación para desinstalarla.
No es posible desinstalar las aplicaciones predeterminadas que vienen con el dispositivo.
29Nociones básicas
Compartir aplicaciones
Comparta las aplicaciones descargadas con otros usuarios mediante correo electrónico, Bluetooth u
otros métodos.
Toque → Compartir aplicaciones, seleccione aplicaciones, toque Realiz., y luego seleccione un
método para compartir. Los próximos pasos varían según el método que haya seleccionado.
Introducir texto
Para introducir texto, utilice el teclado Samsung o la función de introducción por voz.
La introducción de texto no funciona en algunos idiomas. Para introducir texto, debe
cambiar el idioma de introducción a uno de los idiomas compatibles.
Cambiar el tipo de teclado
Toque cualquier campo de texto, abra el panel de notificaciones, toque Seleccionar método de
entrada, y luego seleccione el tipo de teclado que desea utilizar.
Utilizar el teclado Samsung
Cambiar el diseño del teclado
Toque → Tipos de teclados verticales y, luego, Teclado Qwerty o Teclado 3x4.
En el teclado 3x4 cada tecla tiene tres o cuatro caracteres. Para introducir un caracter,
presione la tecla varias veces hasta llegar al caracter correspondiente.
Permite definir opciones para el
teclado Samsung.
Permite borrar el caracter anterior.
Permite introducir letras en
mayúsculas.
Permite pasar a la siguiente línea.
Permite escribir números y signos
de puntuación.
Permite introducir un espacio.
30Nociones básicas
Introducir mayúsculas
Toque antes de introducir un caracter. Para colocar todas las letras en mayúsculas, presiónelo dos
veces.
Cambiar el idioma del teclado
Añada idiomas al teclado, y luego deslice la barra espaciadora hacia la izquierda o hacia la derecha
para cambiar los teclados de idioma.
Introducir texto por voz
Active la función de introducción de voz y hable cerca del micrófono. El dispositivo mostrará sus
palabras.
Si el dispositivo no reconoce su voz correctamente, toque el texto subrayado y seleccione una
palabra o frase alternativa de la lista desplegable.
Para cambiar el idioma o añadir idiomas para el reconocimiento de voz, toque el idioma actual.
Copiar y pegar
Mantenga presionado un texto, arrastre o para seleccionar más o menos texto, y luego toque
para copiar o para cortar. El texto seleccionado se guardará en el área de transferencia.
Para pegarlo en un campo de introducción de texto, mantenga presionado el punto en el que desee
insertar el texto, y luego toque Pegar.
31Nociones básicas
Conectarse a una red Wi-Fi
Conecte el dispositivo a una red Wi-Fi para utilizar Internet o compartir archivos multimedia con
otros dispositivos. (pág. 80)
Activar o desactivar la función Wi-Fi
Abra el panel de notificaciones, y luego toque Wi-Fi para activar o desactivar la función.
Desactive la función Wi-Fi para ahorrar batería cuando no esté en uso.
Conectarse con redes Wi-Fi
En la pantalla de aplicaciones, toque Config. → Wi-Fi, y luego arrastre el interruptor Wi-Fi hacia la
derecha.
Seleccione una red de la lista de redes Wi-Fi detectadas, introduzca una contraseña si es necesario, y
luego toque Conectar. Las redes que requieran una contraseña aparecerán con un icono en forma
de candado. Una vez que el dispositivo esté conectado con una red Wi-Fi, se conectará a la red
automáticamente cada vez que esté disponible.
Añadir redes Wi-Fi
Si la red con la cual desea conectarse no figura en la lista de redes, toque Añadir red Wi-Fi en la
parte inferior de la lista. Introduzca el nombre de la red en Red SSID, seleccione el tipo de seguridad,
introduzca la contraseña si no se trata de una red abierta, y luego toque Guardar.
Olvidar redes Wi-Fi
Podrá eliminar cualquier red que haya usado, incluyendo al red actual, de modo que el dispositivo no
se conecte a ella automáticamente. Seleccione la red en la lista de redes, y luego toque Olvidar.
32Nociones básicas
Configurar cuentas
Las aplicaciones de Google, tales como Play Store, requieren una cuenta de Google, y Samsung
Apps requiere una cuenta de Samsung. Cree cuentas de Google y Samsung para disfrutar al máximo
del dispositivo.
Añadir cuentas
Siga las instrucciones que aparecen al abrir una aplicación de Google sin iniciar sesión para
configurar una cuenta de Google.
Para iniciar sesión o crear una cuenta de Google, en la pantalla de aplicaciones, toque Config. →
Añadir cuenta → Google. Después, toque Nueva para registrarse, o toque Existente, y siga las
instrucciones de la pantalla para completar la configuración de la cuenta. Podrá utilizar más de una
cuenta de Google en el dispositivo.
También deberá configurar una cuenta de Samsung.
Eliminar cuentas
En la pantalla de aplicaciones, toque Config., seleccione el nombre de una cuenta bajo Cuentas,
seleccione la cuenta que desea eliminar, y luego toque Eliminar cuenta.
Transferir archivos
Mueva archivos de audio, vídeo, imagen o de otro tipo del dispositivo a la computadora y viceversa.
Algunas aplicaciones admiten los siguientes formatos de archivo. Es posible que no se
admitan algunos formatos de archivo en función de la versión del software del dispositivo o
el sistema operativo del ordenador.
• Música: mp3, m4a, mp4, 3gp, 3ga, ogg, aac, amr, oga, hac, wav, mid, flac, y imy
• Imagen: bmp, jpg, gif, png, y wbmp
• Video: 3gp, y mp4
• Documento: txt, xml, eml, html, y csv
33Nociones básicas
Conectarse con Samsung Kies
Samsung Kies es una aplicación informática que administra contneidos multimedia y datos
personales con dispositivos Samsung. Descargue la última versión de Samsung Kies en el sitio Web
de Samsung.
1 Conecte el dispositivo a la computadora con un cable USB.
Samsung Kies se iniciará en la computadora automáticamente. Si Samsung Kies no se inicia,
haga doble clic en el icono de Samsung Kies en la computadora.
2 Transfiera archivos entre el dispositivo y la computadora.
Para obtener más información, consulte la ayuda de Samsung Kies.
Conectarse con Windows Media Player
Asegúrese de que Windows Media Player esté instalado en la computadora.
1 Conecte el dispositivo a la computadora con un cable USB.
2 Abra Windows Media Player y sincronice archivos de música.
Conectar como dispositivo multimedia
1 Conecte el dispositivo a la computadora con un cable USB.
2 Abra el panel de notificaciones, y luego toque Conectado como dispositivo de medios →
Dispositivo de medios (MTP).
Toque Cámara (PTP) si la computadora no admite el protocolo de transferencia multimedia
(MTP) o si no ha instalado los controladores apropiados.
3 Transfiera archivos entre el dispositivo y la computadora.
34Nociones básicas
Proteger el dispositivo
Evite que otras personas utilicen el dispositivo o accedan a sus datos personales y a la información
almacenada en el dispositivo mediante las funciones de seguridad. El dispositivo solicitará un código
cada vez que intente desbloquearlo.
Definir un patrón
En la pantalla de aplicaciones, toque Config. → Pantalla de bloqueo → Bloqueo de pantalla →
Patrón.
Dibuje un patrón conectando cuatro puntos o más, y luego vuelva a dibujarlo para verificarlo. Defina
un PIN de emergencia para desbloquear la pantalla si olvida el patrón.
Definir un PIN
En la pantalla de aplicaciones, toque Config. → Pantalla de bloqueo → Bloqueo de pantalla →
PIN.
Introduzca al menos cuatro números, y luego vuelva a introducir la contraseña para verificarla.
Definir una contraseña
En la pantalla de aplicaciones, toque Config. → Pantalla de bloqueo → Bloqueo de pantalla →
Contraseña.
Introduzca al menos cuatro caracteres, incluyendo números y símbolos, y después vuelva a
introducir la contraseña para verificarla.
35Nociones básicas
Desbloquear el dispositivo
Active la pantalla presionando el botón Encendido o el botón Inicio, y luego introduzca el código de
desbloqueo.
Si olvida el código de desbloqueo, lleve el dispositivo a un centro de servicios de Samsung
para restablecerlo.
Actualizar el dispositivo
Podrá actualizar el dispositivo con el software más reciente.
Es posible que esta función no esté disponible según su región o su proveedor de servicios.
Actualizar con Samsung Kies
Inicie Samsung Kies y conecte el dispositivo a la computadora. Samsung Kies reconocerá el
dispositivo automáticamente y mostrará las actualizaciones disponibles en la casilla de diálogo, en
caso de haberlas. Haga clic en el botón Actualizar en la casilla de diálogo para iniciar la actualización.
Para conocer más detalles acerca de la actualización, consulte la ayuda de Samsung Kies.
• No apague la computadora ni desconecte el cable USB mientras el dispositivo se
actualiza.
• Mientras se actualiza el dispositivo, no conecte otros dispositivos multimedia a la
computadora. Si lo hace, podría interferir en el proceso de actualización.
Actualizar mediante el servicio over-the-air
Podrá actualizar el dispositivo con la versión del software más reciente mediante el servicio de
firmware over-the-air (FOTA).
En la pantalla de aplicaciones, toque Config. → Acerca del dispositivo → Actualización de
software → Actualizar.
36Comunicación
Teléfono
Utilice esta aplicación para realizar o responder una llamada.
Toque Teléfono en la pantalla de aplicaciones.
Realizar llamadas
Realizar una llamada
Utilice uno de los siguientes métodos:
• Teclado: Introduzca el número con el teclado, y después tocar .
• Registros: Realice una llamada desde el historial de llamadas y mensajes entrantes y salientes.
• Favoritos: Permite realizar una llamada desde una lista de contactos favoritos.
• Contactos: Realice una llamada desde la lista de contactos.
Números de marcación rápida
Para los números de marcación rápida, mantenga presionado el dígito correspondiente.
Predicción de números
Cuando introduzca números en el teclado, aparecerán predicciones automáticas. Seleccione una de
ellas para realizar una llamada.
37Comunicación
Buscar contactos
Introduzca un nombre, un número de teléfono o una dirección de correo electrónico para buscar
un contacto en la lista. A medida que introduzca caracteres, aparecerán predicciones de contactos.
Seleccione uno para llamarlo.
Realizar una llamada internacional
Mantenga presionado 0 hasta que aparezca el símbolo +. Introduzca el código de país, el código de
área y el número de teléfono, y luego toque .
Durante una llamada
Podrá realizar las siguientes acciones:
• Espera: Permite retener una llamada. Toque Hold again para recibir la llamada retenida.
• Añadir llamada: Permite marcar una segunda llamada.
• Teclado: Permite abrir el teclado.
• Finalizar: Permite finalizar la llamada en curso.
• Altavoz: Permite activar el altavoz. Cuando utilice el altavoz, mantenga el dispositivo alejado de
sus oídos.
• Silencio: Permite desactivar el micrófono de modo que el interlocutor no pueda oírlo.
• Auricular: Permite cambiar a un auricular Bluetooth, si hay uno conectado al dispositivo.
• Cambiar: Permite alternar entre dos llamadas.
• Combinar: Permite realizar una multiconferencia cuando hay dos llamadas conectadas. Repita
este proceso para añadir más interlocutores. Esta función estará disponible solo si el servicio de
multiconferencia está activo.
• → Contactos: Permite abrir la lista de contactos.
• → Mensaje: Permite enviar un mensaje.
• → Notas: Cree una nota.
• → Transferir: Permite conectar al primer interlocutor con el segundo. Si hace esto, usted
quedará desconectado de la conversación.
• → Administrar multiconferencia: Permite tener una conversación privada con
un interlocutor durante una multiconferencia, o desconectar a un interlocutor de la
multiconferencia.
38Comunicación
Añadir contactos
Para añadir un número de teléfono a la lista de contactos desde el teclado, introduzca el número y
toque Añadir a Contactos.
Enviar un mensaje
Toque para enviar un mensaje al número de la pantalla.
Ver registros de llamadas
Toque Registros para ver el historial de llamadas entrantes y salientes.
Para filtrar un registro de llamada, toque → Ver por, y luego seleccione una opción.
Números de marcación fija
Puede configurar el dispositivo para restringir las llamadas salientes solo a los números con ciertos
prefijos. Estos prefijos se almacenan en la tarjeta SIM o USIM.
Toque → Configuración de llamadas → Configuración adicional → Contactos M. Fijo →
Activar M. Fijo, y luego introduzca el PIN2 que viene con la tarjeta SIM o USIM. Toque Contactos M.
Fijo y añada números.
Restricción de llamadas
Puede definir el dispositivo para evitar que se realicen ciertas llamadas. Por ejemplo, puede
desactivar las llamadas internacionales.
Toque → Configuración de llamadas → Configuración adicional → Restricción de llamadas,
seleccione un tipo de llamada, seleccione una opción de restricción de llamadas, y luego introduzca
una contraseña.
Recibir llamadas
Responder una llamada
Cuando ingrese una llamada, arrastre fuera del círculo grande.
Si el servicio de llamada en espera está activo, podrá realizar otra llamada. Cuando el segundo
interlocutor responda, la primera llamada quedará en espera.
39Comunicación
Rechazar una llamada
Cuando ingrese una llamada, arrastre fuera del círculo grande.
Para enviar un mensaje cuando rechace una llamada entrante, toque Rechazar llamada con
mensaje. Para crear el mensaje de rechazo, toque → Configuración de llamadas → Definir
mensajes de rechazo.
Rechazar llamadas de números no deseados automáticamente
Toque → Configuración de llamadas → Rechazo de llamada, arrastre el interruptor Modo de
rechazo automático hacia la derecha, y luego toque Lista de rechazados. Toque Crear, introduzca
un número, asigne una categoría, y luego toque Guardar.
Llamadas perdidas
Si pierde una llamada, aparecerá en la barra de estado. Para ver la lista de llamadas perdidas, abra
el panel de notificaciones.
Llamada en espera
La llamada en espera es un servicio que proporciona el proveedor de servicios. Un usuario puede
utilizar este servicio para suspender una llamada actual y responder una llamada entrante.
Para utilizar este servicio, toque → Configuración de llamadas → Configuración adicional →
Llamada en espera.
Desvío de llamadas
Puede definir el dispositivo para enviar las llamadas entrantes a un número específico.
Toque → Configuración de llamadas → Desvío de llamadas, y luego seleccione un tipo de
llamada y una condición. Introduzca un número y toque Activar.
Escuchar un mensaje de voz
Mantenga presionado 1 en el teclado, y luego siga las instrucciones de su proveedor de servicios.
40Comunicación
Contactos
Utilice esta aplicación para administrar los contactos, incluyendo números de teléfono, direcciones
de correo electrónico y otros datos.
Toque Contactos en la pantalla de aplicaciones.
Administrar contactos
Toque Contactos.
Crear un contacto
Toque e introduzca la información de un contacto.
• : Permite añadir una imagen.
• / : Permite añadir o eliminar un campo de contacto.
Editar un contacto
Seleccione un contacto que desee editar, y luego toque .
Eliminar un contacto
Toque → Eliminar.
Definir un número de marcación rápida
Toque → Config. de marcación rápida, seleccione un número de marcación rápida, y luego
seleccione un contacto para asignarle. Para eliminar un número de marcación rápida, manténgalo
presionado, y luego toque Eliminar.
Buscar contactos
Toque Contactos.
Utilice uno de los siguientes métodos de búsqueda:
• Desplácese hacia arriba o hacia abajo por la lista de contactos.
• Utilice el índice que se encuentra a la derecha de la lista de contactos para desplazarse
rápidamente, arrastrando un dedo sobre él.
• Toque el campo de búsqueda en la parte superior de la lista de contactos e introduzca criterios
de búsqueda.
41Comunicación
Luego de seleccionar un contacto, realice una de las siguientes acciones:
• : Permite añadir a los contactos favoritos.
• : Permite realizar una llamada de voz.
• : Permite redactar un mensaje.
• : Permite redactar un mensaje de correo electrónico.
Exhibir los contactos
Toque Contactos.
De forma predeterminada, el dispositivo muestra todos los contactos guardados.
Toque → Contactos para mostrar y luego seleccione una ubicación donde se guarden los
contactos.
Mover contactos
Toque Contactos.
Mover contactos a Google
Toque → Fusionar con Google.
Los contactos que mueva a los contactos de Google aparecerán con en la lista de contactos.
Mover contactos a Samsung
Toque → Unir con Samsung account.
Los contactos que mueva a los contactos de Samsung aparecerán con en la lista de contactos.
42Comunicación
Importar y exportar contactos
Toque Contactos.
Importar contactos
Toque → Importar/Exportar → Importar desde almacenam. USB, Importar desde tarjeta de
memoria, o Importar desde tarjeta SIM.
Exportar contactos
Toque → Importar/Exportar → Exportar a almacenamiento USB, Exportar a tarjeta de
memoria, o Exportar a tarjeta SIM.
Compartir contactos
Toque → Importar/Exportar → Compartir tarjeta de presentación vía, seleccione contactos,
toque Realiz., y luego seleccione un método para compartir.
Contactos favoritos
Toque Favoritos.
Toque , y luego realice una de las siguientes acciones:
• Buscar: Permite buscar contactos.
• Añadir a favoritos: Permite añadir contactos a la lista de favoritos.
• Eliminar de favoritos: Permite eliminar contactos de la lista de favoritos.
• Ver por miniatura / Ver por lista: Permite ver los contactos en forma de miniatura o de lista.
43Comunicación
Grupos de contactos
Toque Grupos.
Añadir contactos a un grupo
Seleccione un grupo, y luego toque . Seleccione los contactos que desee añadir, y luego toque
Realiz.
Administrar grupos
Toque , y luego realice una de las siguientes acciones:
• Crear: Permite crear un grupo nuevo.
• Buscar: Permite buscar contactos.
• Cambiar orden: Mantenga presionado junto al nombre del grupo, arrástrelo hacia arriba o
abajo hasta otra ubicación, y luego toque Realiz.
• Eliminar grupos: Seleccione grupos que usted haya añadido y toque Eliminar. No es posible
eliminar los grupos predeterminados.
Enviar un mensaje o un correo electrónico a miembros de un grupo
Seleccione un grupo, toque → Enviar mensaje o Enviar correo, seleccione miembros, y luego
toque Realiz.
Tarjeta de negocios
Toque Contactos.
Cree una tarjeta de negocios y envíela a otras personas.
Toque Configurar perfil, introduzca detalles, como un número de teléfono, una dirección de correo
electrónico y una dirección postal, y luego toque Guardar. Si ha guardado datos del usuario al
configurar el dispositivo, seleccione la tarjeta comercial en YO, y luego toque para editarla.
Toque → Compartir tarjeta de presentación vía, y luego seleccione un método para compartir.
44Comunicación
Mensajes
Utilice esta aplicación para enviar mensajes de texto (SMS) o mensajes multimedia (MMS).
Toque Mensajes en la pantalla de aplicaciones.
Podrá incurrir en gastos adicionales por enviar o recibir mensajes mientras se encuentra
fuera del área de servicio local. Para obtener detalles, comuníquese con su proveedor de
servicios.
Enviar mensajes
Toque , añada destinatarios, introduzca un mensaje, y luego toque .
Utilice los siguientes métodos para añadir destinatarios:
• Introduzca un número de teléfono.
• Toque , seleccione contactos, y luego toque Realiz.
Utilice los siguientes métodos para crear un mensaje multimedia:
• Toque y adjunte imágenes, videos, contactos, notas, eventos y otros datos.
• Toque → Añadir asunto para introducir un asunto.
Enviar mensajes programados
Mientras redacta un mensaje, toque → Mensaje programado. Defina fecha y una hora, y luego
toque Aceptar. El dispositivo enviará el mensaje en la fecha y hora especificadas.
• Si el dispositivo está apagado a la hora programada, si no está conectado a la red o si la
red es inestable, el mensaje no se enviará.
• Esta función se basa en la fecha y hora programadas en el dispositivo. Si cambia de zona
horaria y la red no actualiza los datos, la fecha y la hora podrían ser incorrectas.
45Comunicación
Ver mensajes entrantes
Los mensajes entrantes se agrupan en cadenas por contacto.
Seleccione un contacto para ver el mensaje de la persona.
Correo
Utilice esta aplicación para enviar o ver mensajes de correo electrónico.
Toque Correo en la pantalla de aplicaciones.
Configurar cuentas de correo electrónico
Cuando abra el Correo por primera vez, configure una cuenta.
Introduzca su dirección de correo electrónico y su contraseña. Toque Siguiente para una cuenta de
correo electrónico privado, como Google Mail, o toque Config. manual para una cuenta corporativa.
Luego siga las instrucciones de la pantalla para completar la configuración.
Para configurar otra cuenta de correo electrónico, toque → Configuración → .
Enviar mensajes
Toque la cuenta de correo electrónico que desee usar, y luego toque en la parte superior de la
pantalla. Introduzca destinatarios, asunto y mensaje, y luego toque .
Toque para añadir un destinatario de la lista de contactos.
Toque → Añadir CC/CCO para añadir más destinatarios.
Toque para adjuntar imágenes, videos, contactos, notas, eventos y otros datos.
Toque para insertar imágenes, eventos, contactos, datos de ubicación y otros datos en el
mensaje.
46Comunicación
Enviar mensajes programados
Mientras redacta un mensaje, toque → Programar envío. Seleccione Programar envío, defina
una fecha y una hora, y luego toque Realizado. El dispositivo enviará el mensaje en la fecha y hora
especificadas.
• Si el dispositivo está apagado a la hora programada, si no está conectado a la red o si la
red es inestable, el mensaje no se enviará.
• Esta función se basa en la fecha y hora programadas en el dispositivo. Si cambia de zona
horaria y la red no actualiza los datos, la fecha y la hora podrían ser incorrectas.
Leer mensajes
Seleccione una cuenta de correo electrónico que desee utilizar, y se recuperarán los mensajes
nuevos. Para recuperar los mensajes nuevos manualmente, toque .
Toque un mensaje para leerlo.
Permite responder el mensaje. Permite reenviar el mensaje.
Permite eliminar el mensaje.
Permite añadir la dirección de
correo electrónico a la lista de
contactos. Permite marcar el mensaje como
recordatorio.
Permite abrir los elementos
adjuntos.
Toque la pestaña de adjuntos para abrir los elementos adjuntos, y luego toque junto al adjunto
para guardarlo.
47También puede leer