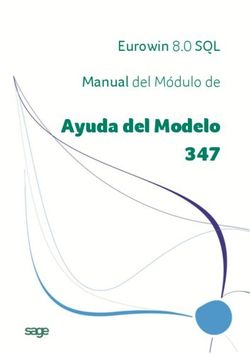ASES Autoservicio del Empleado - Documento de Manual de Usuario - Comunidad de Madrid
←
→
Transcripción del contenido de la página
Si su navegador no muestra la página correctamente, lea el contenido de la página a continuación
Hoja de Control
Documento de Manual de Usuario del Proyecto ASES: Autoservicio del
Título
Empleado
Plantilla para Documentos de Diseño Técnico de Proyectos realizados
Documento de Referencia
con el Framework ATLAS
Responsable Axpe Consulting
Revisado por Fecha Revisión
Aprobado por Fecha Aprobación
Versión 7.00 Fecha Versión 10/08/2021
Participantes en la elaboración del documento
Elaboradores Unidad Organizativa MD/Proveedor
Adolfo Braojos Hormigos Axpe Consulting
Registro de Cambios
Versión Causa del Cambio Responsable Cambio Fecha Cambio
7.00 Nueva navegabilidad de ASES en Framework Axpe Consulting 10/08/2021
MOVA
10/08/2021
ASES_MUH_07.00_Manual_Usuario_Web.docx 1Contenido
1 Introducción ................................................................................................... 4
1.1 Audiencia objetivo ....................................................................................................................... 4
1.2 Conocimientos previos................................................................................................................ 4
2 DESCRIPCIÓN ................................................................................................ 5
3 ENTORNOS DISPONIBLES ........................................................................... 6
4 RECIBOS DE NÓMINA ................................................................................. 10
4.1 Listado de resultados ................................................................................................................ 11
5 CERTIFICADO DE RETENCIONES DE IRPF ............................................... 12
5.1 Listado de resultados ................................................................................................................ 13
6 GENERACION DE CERTIFICADOS DE REGISTRO DE PERSONAL ......... 14
6.1 Listado de resultados ................................................................................................................ 16
7 GENERACIÓN DE CERTIFICADOS DE CURSOS GESTIONADOS POR LA
D.G. DE FUNCIÓN PÚBLICA ....................................................................... 18
8 RESOLUCIÓN DE RECONOCIMIENTO DE TRIENIOS ............................... 21
8.1 Listado de resultados ................................................................................................................ 22
9 ANUNCIOS DE PERMUTAS ......................................................................... 24
10 PUESTO DE TRABAJO ................................................................................ 31
11 ENLACES DE INTERES ...................................... ¡Error! Marcador no definido.
12 ANEXOS ....................................................................................................... 33
12.1 Anexo A: Pantallas de micuenta - Intranet ................................................................................ 33
12.1.1 Cambio de contraseña .....................................................................................................35
12.1.2 Recuperar contraseña......................................................................................................36
12.1.3 Desbloquear usuario ........................................................................................................37
12.1.4 Datos usuario ...................................................................................................................39
12.1.5 Modelos de fichas ............................................................................................................40
12.1.6 Cambios pendientes ........................................................................................................41
12.2 Anexo B: Pantallas de micuenta - Internet ................................................................................ 42
12.2.1 Identificación ....................................................................................................................42
12.2.2 Cambio de contraseña .....................................................................................................43
12.2.3 Salir de la sección ............................................................................................................43
12.3 Anexo C: Funcionamiento del Captcha. .................................................................................... 44
10/08/2021
ASES_MUH_07.00_Manual_Usuario_Web.docx 212.3.1 Login responsive ..............................................................................................................44 12.3.2 Funcionamiento del Captcha............................................................................................44 12.3.3 Tipos de captcha..............................................................................................................45 10/08/2021 ASES_MUH_07.00_Manual_Usuario_Web.docx 3
1 Introducción
Este manual está dirigido a los usuarios con perfil.
Los servicios que ofrece el Portal del Empleado para usuarios quedan descritos en profundidad en los
manuales:
• ASES_MUW_07.00_Manual_Usuario_Web.docx
• ASES_MUM_07.00_Manual_Usuario_Movil.docx.
En este manual abordaremos los servicios, procesos y acciones propias de los usuarios.
1.1 Audiencia objetivo
Este documento está dirigido a aquellas personas, reciban su recibo de nómina por correo tradicional o
no, que tengan perfil de usuario en el sistema.
1.2 Conocimientos previos
Para un completo entendimiento de este manual, es aconsejable que el lector tenga conocimientos
mínimos sobre:
• Navegación por aplicaciones WEB.
10/08/2021
ASES_MUH_07.00_Manual_Usuario_Web.docx 42 DESCRIPCIÓN La aplicación Autoservicio del Empleado es una aplicación que engloba diversos servicios orientados a facilitar la operativa personal, dentro del ámbito profesional, de los empleados de la Comunidad de Madrid. 10/08/2021 ASES_MUH_07.00_Manual_Usuario_Web.docx 5
3 ENTORNOS DISPONIBLES Los usuario solo podrán acceder a sus servicios desde el entorno INTERNET mediante la pantalla siguiente: 10/08/2021 ASES_MUH_07.00_Manual_Usuario_Web.docx 6
El aspecto de la aplicación, cuando se accede desde un navegador Web desde INTRANET, es el
mostrado por el Gráfico 00:
Gráfico 00
Pasamos a describir las opciones que aparecen en la pantalla mostrada en el Gráfico 00:
Al pulsar sobre esta opción, nos redirige a la pantalla de identificación
que muestra el Gráfico 01.
Al pulsar sobre esta acción se abrirá el Manual de Usuario Web.
10/08/2021
ASES_MUH_07.00_Manual_Usuario_Web.docx 7Esta opción únicamente será visible desde el entorno de
INTRANET. Podemos ver que esta opción está dividida en dos:
1. Gestión de Usuarios: nos redirigirá a micuenta - Intranet donde
podremos realizar diferentes acciones, como desbloqueo del
usuario de acceso.
2. Documentación para Gestión de Usuarios: disponemos de varias
guías para la gestión de usuarios desde miCuenta – Intranet.
Esta opción está desarrollada para ser usada desde los dispositivos
móviles.
Al pulsar sobre ella nos dirigirá a la página de ASES dentro del portal de
aplicaciones de la Comunidad de Madrid donde encontraremos las dos
versiones disponibles para dispositivos móviles, iOS (dispositivos Apple)
y Android (dispositivos NO Apple).
Es posible descargar e instalar dicha aplicación móvil en nuestro
correspondiente dispositivo.
Disponemos de más información en el Anexo D de este manual.
Gráfico 01
10/08/2021
ASES_MUH_07.00_Manual_Usuario_Web.docx 8Introduciendo un Usuario y Contraseña válidos, el sistema les permitirá acceder a sistema para realizar
dichas consultas.
Información de usuario logado
Gráfico 03
Menú inteligente de opciones. En el cual aparecerán únicamente las opciones a los cuales tiene
acceso casa usuario logado. Es el caso de estos usuarios, le aparecen todas las opciones.
10/08/2021
ASES_MUH_07.00_Manual_Usuario_Web.docx 94 RECIBOS DE NÓMINA
En este apartado vamos a explicar la forma de consultar los recibos de nómina, así como la manera de
usar los filtros y descargar el documento PDF a nuestro entorno local.
Una vez estemos identificados dentro del sistema, debemos seleccionar la opción “Recibo de Nómina”
del menú vertical de la Izquierda, o de la opción correspondiente del menú central, para que nos aparezca
la pantalla que muestra el Gráfico 04:
1
2
3
Descripción de la pantalla
1. Nos indica en todo momento en la opción que nos encontramos.
2. Formulario de filtrado para búsqueda de Recibos de Nómina.
3. Listado de Recibos de Nómina.
Gráfico 04
A continuación, pasamos a describir los elementos que tenemos en esta pantalla y su funcionalidad:
Mediante este combo de valores los usuarios pueden buscar Recibos de
Nómina de meses anteriores.
Mediante este combo de valores los usuarios pueden buscar Recibos de
Nómina de años anteriores. En la aplicación solo estarán cargados los recibos
de nómina y los modelos 190 del año 2017 en adelante.
Campo no editable. Muestra el N.I.F del usuario logueado.
Acción que inicia la búsqueda de Recibos de Nómina en base a los valores
introducidos en los campos de filtrado explicados anteriormente.
Acción que vacía los campos de filtros.
Una vez que incluimos información en los campos de filtros podemos visualizar el resultado como muestra
el Gráfico 04A:
10/08/2021
ASES_MUH_07.00_Manual_Usuario_Web.docx 10Gráfico 04A
Como podemos ver en el Gráfico 04A, en el listado de resultados tenemos tres columnas las cuales
contienen iconos que pasamos a explicar a continuación:
Descargar documento.
4.1 Listado de resultados
Año al que pertenece el recibo de nómina del registro.
Mes al que pertenece el recibo de nómina del registro.
Información adicional referente al recibo de nómina del registro.
Columna donde aparecen los botones para visualizar los recibos de nómina.
10/08/2021
ASES_MUH_07.00_Manual_Usuario_Web.docx 115 CERTIFICADO DE RETENCIONES DE IRPF
En este apartado vamos a explicar la forma de consultar los certificados de retenciones de IRPF, así como
la manera de usar los filtros y descargar el documento PDF a nuestro entorno local.
Una vez estemos identificados dentro del sistema, debemos seleccionar la opción “Certificado de
Retenciones de IRPF” del menú vertical de la Izquierda, o de la opción correspondiente del menú central,
para que nos aparezca la pantalla que muestra el Gráfico 06:
1
2
3
Descripción de la pantalla
1. Nos indica en todo momento en la opción que nos encontramos.
2. Formulario de filtrado para búsqueda de Certificados de Retenciones.
3. Listado de Certificados de Retenciones de IRPF.
Gráfico 06
A continuación, pasamos a describir los elementos que tenemos en esta pantalla y su funcionalidad:
Mediante este combo de valores los usuarios pueden buscar Certificados
de Retenciones de años anteriores. En la aplicación solo estarán
cargados los recibos de nómina y los certificados de retenciones del año
2017 en adelante.
Campo no editable. Muestra el N.I.F del usuario logueado.
Acción que inicia la búsqueda de Certificados de Retenciones en base a
los valores introducidos en los campos de filtrado explicados
anteriormente.
Acción que vacía los campos de filtros.
10/08/2021
ASES_MUH_07.00_Manual_Usuario_Web.docx 12Gráfico 06A
Como podemos ver en el Gráfico 06A, en el listado de resultados tenemos tres columnas las cuales
contienen iconos que pasamos a explicar a continuación:
Descarga del fichero.
5.1 Listado de resultados
Año del certificado que se está mostrando en el listado.
C.I.F. al que pertenece el certificado que se está mostrando en el registro.
Código de nómina al que pertenece el certificado que se está mostrando en el registro.
Como en el resto de la aplicación, Columna en la que aparecen los botones para poder
visualizar los certificados de retenciones ( ).
10/08/2021
ASES_MUH_07.00_Manual_Usuario_Web.docx 136 GENERACION DE CERTIFICADOS DE REGISTRO DE PERSONAL
En este apartado vamos a explicar la forma de consultar los Certificados de Registro de Personal, así
como la manera de usar los filtros y descargar el documento PDF a nuestro entorno local.
Una vez estemos identificados dentro del sistema, debemos seleccionar la opción “Certificado de Registro
de Personal” del menú vertical de la Izquierda, o de la opción correspondiente del menú central, para que
nos aparezca la pantalla que muestra el Gráfico 08:
1
2
3
4
Descripción de la pantalla
1. Nos indica en todo momento en la opción que nos encontramos.
2. Formulario de filtrado para búsqueda de Certificados de Registro de Personal.
3. Listado de Escalas – Especialidades/Categorías de los Certificados de Registro de Personal.
4. Información de interés para los usuarios logados.
Gráfico 8
A continuación, pasamos a describir los elementos que tenemos en esta pantalla y su funcionalidad:
Campo no editable. Muestra el N.I.F del usuario
logueado.
Debemos diferenciar entre certificados para
funcionarios interinos o funcionarios de carrera.
Mediante este campo permitimos al empleado
público generar su Certificado de Registro de
Personal en base a esta fecha, la cual nunca
podrá ser posterior a la fecha actual.
Mediante esta acción de formulario solicitamos
que el sistema nos remita la información
relacionada con la Escala y la Categoría o
Especialidad en base a los datos introducidos en
los campos anteriores.
Limpia los campos anteriormente mencionados
dejándolos vacíos para volver a ser utilizados.
10/08/2021
ASES_MUH_07.00_Manual_Usuario_Web.docx 14Esta acción de formulario abre el fichero
MSA_ASES.pdf de las MODALIDADES DE
SITUACIONES ADMINISTRATIVAS DE
FUNCIONARIOS, como muestra el Gráfico 9.
Gráfico 9
10/08/2021
ASES_MUH_07.00_Manual_Usuario_Web.docx 156.1 Listado de resultados
Certificado a solicitar.
Solicitar certificado
y enviar por correo.
Gráfico 10
Tipo de cuerpo, o cuerpos, a los que ha pertenecido el usuario logado a lo largo de su vida
laboral.
Escala a la que perteneció el usuario logado, dentro del Cuerpo en el que estaba realizando su
labor.
Especialidad o Categoría, dependiendo del Cuerpo al que perteneciera el usuario logado.
En esta columna aparecerá el botón por cada una las líneas. Iniciará el proceso de generación
del Certificado de Registro de Personal para un Cuerpo, Escala y Especialidad/Categoría
especificado por el registro seleccionado (*).
En esta columna aparecerá el botón por cada uno de los registros de la tabla. Iniciará el
proceso de generación del Certificado de Registro de Personal, enviando el PDF por correo
electrónico a la dirección e-mail asociada al N.I.F. del usuario logueado. (*).
(*) Los Certificados de Registro de Personal generados desde ASES incorporan el Código de Verificación
Electrónica (COVE) y la firma digital de la dirección correspondiente.
10/08/2021
ASES_MUH_07.00_Manual_Usuario_Web.docx 16Código de Verificación Electrónica
Firma electrónica del responsable
de Registro de Personal.
Gráfico 11
En caso de que el usuario no disponga de dirección email registrado en el sistema, le mostrará el aviso:
Si el proceso se realiza correctamente, lo indicará mediante el aviso:
10/08/2021
ASES_MUH_07.00_Manual_Usuario_Web.docx 177 GENERACIÓN DE CERTIFICADOS DE CURSOS GESTIONADOS POR LA
D.G. DE FUNCIÓN PÚBLICA
En este apartado vamos a explicar la forma de consultar los certificados de cursos gestionados por la
Dirección General de Función Pública, así como la manera de usar los filtros y generar el documento PDF
a nuestro entorno local.
Una vez estemos identificados dentro del sistema, debemos seleccionar la opción “Certificados de
Formación” del menú vertical de la Izquierda, o de la opción correspondiente del menú central, para que
nos aparezca la pantalla que muestra el siguiente gráfico:
1
2 3
4
5
Descripción de la pantalla
1. Nos indica en todo momento en la opción que nos encontramos.
2. Campo que nos indica el N.I.F. del usuario logado.
3. Opciones disponibles para los certificados de cursos de función pública.
4. Botón para verificar la selección realizada en el campo “Certificado de formación”
5. Lista de resultados. IMPORTANTE: solo para la opción Listar de Certificado Individual
Gráfico 12
El modo de solicitar los Certificados de formación exige que se seleccione una de las opciones que se
pone a disposición del usuario en el campo “Certificado de formación” y pulsando sobre el botón
Una vez realizadas estas acciones, nos aparecerá una pantalla como la que nos muestra el Gráfico 12A.
Gráfico 12A
10/08/2021
ASES_MUH_07.00_Manual_Usuario_Web.docx 18A continuación, pasamos a describir los elementos que tenemos en esta pantalla mostrada por el Gráfico
12 y su funcionalidad:
Campo no editable. Muestra el N.I.F del usuario
logueado.
Campo a través del cual seleccionaremos el tipo de
certificado que deseamos generar.
Una vez tengamos seleccionado el tipo de certificado
que queremos generar, debemos pulsar sobre este
botón para verificar la seleccionar.
Este botón quedará inactivo una vez verificada la
selección del certificado.
Lanzará el proceso de De igual forma que la opción Mediante este botón
generación del Certificado anterior, esta acción lanzará el eliminaremos la selección
historial de cursos, bien proceso de generación del realizada con anterioridad,
Impartidos por usuarios Certificado, pero, a diferencia dejándonos el formulario de
PROFESORES, bien recibidos de la acción anterior, no filtros listo para una nueva
por los usuarios ALUMNOS. mostrará el certificado por selección de certificados.
Una vez finalizada la pantalla, sino que lo enviará por
generación del dicho certificado correo electrónico al usuario
le aparecerá al usuario solicitante.
solicitante por pantalla. Para esta opción tendremos
En caso de que el usuario tres posibles avisos:
solicitante, no disponga de esta
información le aparecerá el
siguiente aviso:
Existe una salvedad a la pantalla mostrada en el Gráfico 12A, se trata de la selección de certificados de
cursos individuales, seleccionando está opción, la pantalla mostrada será la que aparece en el Gráfico
13.
10/08/2021
ASES_MUH_07.00_Manual_Usuario_Web.docx 19Generar certificado para el usuario
cuyo N.I.F. aparece en el campo.
Generar y enviar certificado al e-mail que usuario cuyo
N.I.F. aparece en el campo tenga registrado en el sistema.
Gráfico 13
10/08/2021
ASES_MUH_07.00_Manual_Usuario_Web.docx 208 RESOLUCIÓN DE RECONOCIMIENTO DE TRIENIOS
En este apartado vamos a explicar la forma de consultar las resoluciones de reconocimientos de trienios,
así como la manera de usar los filtros y descargar el documento PDF a nuestro entorno local.
Una vez estemos identificados dentro del sistema, debemos seleccionar la opción “Reconocimiento de
trienios” del menú vertical de la Izquierda, o de la opción correspondiente del menú central, para que nos
aparezca la pantalla que muestra el Gráfico 14:
Gráfico 14
A continuación, pasamos a describir los elementos que tenemos en esta pantalla y su funcionalidad:
Campo no editable. Muestra el N.I.F del usuario logueado.
Debemos diferenciar entre certificados para funcionarios
interinos o funcionarios de carrera.
Acción que inicia la búsqueda de resoluciones de
reconocimientos de trienios en base a los valores introducidos
en los campos de filtrado explicados anteriormente.
Acción que vacía los campos de filtros.
10/08/2021
ASES_MUH_07.00_Manual_Usuario_Web.docx 21Gráfico 15
8.1 Listado de resultados
Fecha en la que se aprobó la Resolución del Reconocimiento de cada Trienio.
Tenemos tres tipos de documento a los que puede hacer referencia cada
registro de la tabla:
1.- Resolución de reconocimiento de trienio.
2.- Corrección de errores reconocimientos de trienios
3.- Reconocimiento de servicios prestados
Identifica si la Resolución es un Alta o una Modificación. Así mismo, mostrará
información que identifique cualquier documento migrado desde INVESDOC.
Mediante el botón , el usuario podrá visualizar la resolución correspondiente.
10/08/2021
ASES_MUH_07.00_Manual_Usuario_Web.docx 22Gráfico 16
Mediante el botón , , el usuario podrá enviarse un correo con resolución
correspondiente.
Una vez realizado el envío, la En caso de no poder enviar el
aplicación nos indicará su correcta correo por falta de información, la
realización mediante el siguiente aplicación informará al usuario de
mensaje: la siguiente forma:
10/08/2021
ASES_MUH_07.00_Manual_Usuario_Web.docx 239 ANUNCIOS DE PERMUTAS
En este apartado vamos a explicar la forma de generar y consultar anuncios de permutas, así como la
manera de usar los filtros.
Una vez estemos identificados dentro del sistema, debemos seleccionar la opción “Anuncios de Permutas”
del menú vertical de la Izquierda, o de la opción correspondiente del menú central, para que nos aparezca
la pantalla que muestra el Gráfico 17:
Gráfico 17
A continuación, pasamos a describir los elementos que tenemos en esta pantalla y su funcionalidad:
Pulsamos sobre esta opción de la pantalla si deseamos consultar la hoja
informativa para el registro de permutas, como muestra el Gráfico 18.
10/08/2021
ASES_MUH_07.00_Manual_Usuario_Web.docx 24Gráfico 18
Al pulsar sobre esta opción iremos a la pantalla que muestra el Gráfico 19
desde donde un usuario podrá consultar los anuncios de permutas
publicados por el mismo.
Pulsando sobre esta opción iremos a la pantalla que muestra el Gráfico 20,
donde podremos consultar los anuncios de permutas publicados por los
empleados públicos en base a diferentes parámetros de búsqueda.
10/08/2021
ASES_MUH_07.00_Manual_Usuario_Web.docx 259.1 MIS PERMUTAS
Gráfico 19
A continuación, pasamos a describir los elementos que tenemos en esta pantalla y su funcionalidad:
Este botón nos va permitir generar nuevos anuncios de permutas, los cuales
se darán de alta a través del formulario que se explica en el apartado
siguiente.
Pulsamos sobre este botón si deseamos consultar la hoja informativa para el
registro de permutas, como muestra el Gráfico 18.
Debemos especificar que anuncios deseamos visualizar: Activos o Inactivos.
Acción que inicia la búsqueda de mis anuncios de permutas en base al valor
introducido en el campo de filtrado explicado anteriormente. En caso de que
esta acción no encuentre resultados, la aplicación le mostrará el siguiente
aviso:
Acción que vacía los campos de filtros.
10/08/2021
ASES_MUH_07.00_Manual_Usuario_Web.docx 26Gráfico 20
A continuación, pasamos a describir los elementos que tenemos en esta pantalla y su funcionalidad:
Categoria a la que pertenece el usuario.
Fecha de alta del anuncio de permuta.
Fecha de baja del anuncio de permuta (tres meses de vigencia desde que se da el
alta).
10/08/2021
ASES_MUH_07.00_Manual_Usuario_Web.docx 279.2 ALTA DE PERMUTAS
Gráfico 21
A continuación, pasamos a describir los elementos que tenemos en esta pantalla y su funcionalidad:
Muestra el nombre de la persona que está generando un nuevo anuncio de
permuta.
10/08/2021
ASES_MUH_07.00_Manual_Usuario_Web.docx 289.3 ANUNCIOS DE PERMUTAS
Gráfico 22
A continuación, pasamos a describir los elementos que tenemos en esta pantalla y su funcionalidad:
Pulsamos sobre este botón si deseamos consultar la hoja informativa para el
registro de permutas, como muestra el Gráfico 18.
Debemos especificar que tipo de contrato tenemos actualmente. Este campo
es obligatorio. Los tipos de contratos que tenemos son:
1. Laboral fijo
2. Interino con cargo a vacante
Dependiendo de la opción seleccionada en el campo anterior, aquí podremos
optar por Si/No, si hemos seleccionado la opción 1, o No sin posibilidad de
cambio, si hemos seleccionado la opción 2.
Para este campo tenemos tres opciones a alegir:
1. Área
2. Categoría (Si Puesto de Carrera = Si, es la única por la que se puede
filtrar)
3. Especialidad
10/08/2021
ASES_MUH_07.00_Manual_Usuario_Web.docx 29Como podemos observar, en el título nos indica el valor que hemos
seleccionado en el campo anterior, esa va a ser la columna por la que vamos
a realizar la búsqueda dentro de la lista que nos muestra el Gráfico 21.
Gráfico 21
Una vez realizada la selección, podemos comprobarla en la
línea inferior como se muestra a continuación:
Seleccionar un municipio en el que desarrolla su actividad profesional
actualmente, de la lista de municipios que muestra el campo desplegable.
Dependiendo del valor seleccionado en el campo anterior, muestra una lista
desplegable con los centros encontrados para dicho municipio.
Seleccione un turno en que desarrolla su actividad profesional de la lista que
muestra el campo desplegable.
Seleccionar un municipio en el que estaría interesado, de la lista de
municipios que muestra el campo desplegable.
Seleccione el turno que le interesaría de los valores de la lista mostrada en
el campo desplegable.
Acción que inicia la búsqueda de resoluciones de reconocimientos de trienios
en base a los valores introducidos en los campos de filtrado explicados
anteriormente. Los resultados pueden verse en el Gráfico 20A.
Acción que vacía los campos de filtros.
10/08/2021
ASES_MUH_07.00_Manual_Usuario_Web.docx 3010 PUESTO DE TRABAJO
Gráfico 22
En esta opción de menú se informa al usuario sobre su puesto de trabajo.
10/08/2021
ASES_MUH_07.00_Manual_Usuario_Web.docx 3111 ENLACES DE INTERES
Desde la versión 1.4.0 de la aplicación Autoservicio del Empleado Público, disponemos de una nueva
opción en el menú vertical que nos da acceso a un grupo de enlaces que puedan ser de interés para los
usuarios de la aplicación, como podemos observar en el Gráfico 23.
1
2 3
Descripción de la pantalla
1. Nos indica en todo momento en la opción que nos encontramos.
2. Lista de enlaces de interés dados de alta en el sistema.
3. Icono que nos dirige a la información referida en el título del
enlace de interés.
Gráfico 23
Por ejemplo, la última opción de la lista de enlaces nos lleva al Portal del empleado de Salud, como
muestra el Gráfico 24.
Gráfico 24
10/08/2021
ASES_MUH_07.00_Manual_Usuario_Web.docx 3212 ANEXOS
12.1 Anexo A: Pantallas de micuenta - Intranet
Menú inteligente de opciones. En el cual aparecerán únicamente las opciones a los cuales tiene
acceso casa usuario logado.
Gráfico 1
Pasamos a describir las opciones que podemos observar en el Gráfico 1:
Accederemos al proceso de cambio de contraseña, bien por deseo propio, bien
porque haya caducado la que tiene actualmente. Podemos consultar este
proceso en el punto 2. Cambio de contraseña.
Puede recuperar su contraseña desde esta opción, bien por olvido o por deseo
propio, utilizando su logín y la respuesta de seguridad que introducimos en el
punto 2. Cambio de contraseña. Se trata de una sustitución de la actual por otra
nueva.
Podemos consultar este proceso en el punto 3. Recuperar contraseña.
10/08/2021
ASES_MUH_07.00_Manual_Usuario_Web.docx 33Accederemos al proceso de desbloqueo de usuario desde esta opción, una vez
bloqueada la cuenta al introducir tres veces incorrectamente las credenciales de
usuario. Al igual que la opción anterior, solicitará el logín y la pregunta de
seguridad, introducida en el punto 2. Cambio de contraseña, para desbloquear
la cuenta y realizar un cambio de contraseña.
Podemos consultar este proceso en el punto 4. Desbloquear usuario.
Accedemos a esta opción para consultar los datos personales y los accesos que
tienen habilitados a las distintas aplicaciones de la Comunidad de Madrid. Para
acceder a estos datos debe identificarse mediante la pantalla que se muestra en
el Gráfico 2.
Podemos consultar este proceso en el punto 5. Datos usuario.
Accedemos a esta opción para descargar los distintos modelos de fichas que
nos permitirán solicitar nuestros accesos a los sistemas de la Comunidad de
Madrid. A esta opción se accede sin necesidad de identificación.
Podemos consultar este proceso en el punto 6. Modelos de datos.
Actualmente, la única gestión cuyo estado aparecerá el acceder a esta opción
es el cambio de contraseña. Para acceder a esta sección debemos de proceder
primero a identificarnos mediante la pantalla que podemos ver en el Gráfico 2.
Podemos consultar este proceso en el punto 7. Cambios pendientes.
10/08/2021
ASES_MUH_07.00_Manual_Usuario_Web.docx 3412.1.1 Cambio de contraseña
12.1.1.1 Identificación
Gráfico 2
Como hemos indicado, esta sección únicamente tiene la función de permitir a los usuarios cambiar su
contraseña de acceso al sistema.
12.1.1.2 Cambio de contraseña
Limpiar campos
Proceder al cambio de contraseña
10/08/2021
ASES_MUH_07.00_Manual_Usuario_Web.docx 3512.1.1.3 Salir de la sección
Cuando pulsamos sobre el botón para abandonar la sección saldremos a la pantalla que muestra el
Gráfico 1.
12.1.2 Recuperar contraseña
12.1.2.1 Introducir Logín
1 Regresar pantalla anterior
2 Limpiar campos
1
3 Proceder al cambio de contraseña
2 3
12.1.2.2 Introducir pregunta de seguridad
1 Regresar pantalla anterior
2 Limpiar campos
3 Proceder al cambio de contraseña
1 2 3
10/08/2021
ASES_MUH_07.00_Manual_Usuario_Web.docx 3612.1.2.3 Cambiar contraseña
Para realizar la recuperación de la contraseña es
necesario cambiar, también, la pregunta de
seguridad
1 2 3
12.1.2.4 Salir de la sección
Cuando pulsamos sobre el botón para abandonar la sección saldremos a la pantalla que muestra el
Gráfico 1.
12.1.3 Desbloquear usuario
12.1.3.1 Introducir Login
1 2 3
10/08/2021
ASES_MUH_07.00_Manual_Usuario_Web.docx 3712.1.3.2 Introducir pregunta de seguridad
1 2 3
12.1.3.3 Cambiar contraseña
Para realizar la recuperación de la contraseña es
necesario cambiar, también, la pregunta de
seguridad
1 2 3
12.1.3.4 Cambio realizado correctamente
La redirección que indica la pantalla anterior nos lleva a la pantalla que muestra el Gráfico 1.
10/08/2021
ASES_MUH_07.00_Manual_Usuario_Web.docx 3812.1.4 Datos usuario 12.1.4.1 Pantalla Datos usuario 12.1.4.2 Salir de la sección Cuando pulsamos sobre el botón para abandonar la sección saldremos a la pantalla que muestra el Gráfico 1. 10/08/2021 ASES_MUH_07.00_Manual_Usuario_Web.docx 39
12.1.5 Modelos de fichas
12.1.5.1 Pantalla inicial
Pasamos a describir los eleméntenos de esta pantalla:
Campo que nos permite realizar búsquedas de fichas incluidas en la lista
inferior. Utiliza un tipo de búsqueda selectiva en la cual va mostrando
resultados acotados en base a las letras que vamos escribiendo:
Bulla el contenido del campo anterior.
Descargar ficha individual
10/08/2021
ASES_MUH_07.00_Manual_Usuario_Web.docx 40Descarga ficha masiva 12.1.5.2 Salir de la sección Cuando pulsamos sobre el botón para abandonar la sección saldremos a la pantalla que muestra el Gráfico 1. 12.1.6 Cambios pendientes 12.1.6.1 Pantalla inicial 12.1.6.2 Salir de la sección Cuando pulsamos sobre el botón para abandonar la sección saldremos a la pantalla que muestra el Gráfico 1. 10/08/2021 ASES_MUH_07.00_Manual_Usuario_Web.docx 41
12.2 Anexo B: Pantallas de micuenta - Internet 12.2.1 Identificación Como hemos indicado, esta sección únicamente tiene la función de permitir a los usuarios cambiar su contraseña de acceso al sistema. 10/08/2021 ASES_MUH_07.00_Manual_Usuario_Web.docx 42
12.2.2 Cambio de contraseña
Limpiar campos
Proceder al cambio de contraseña
12.2.3 Salir de la sección
Cuando pulsamos sobre el botón para abandonar la sección saldremos a la pantalla que se muestra
a continuación:
10/08/2021
ASES_MUH_07.00_Manual_Usuario_Web.docx 4312.3 Anexo C: Funcionamiento del Captcha.
12.3.1 Login responsive
A partir de la versión 1.0.9 de ASES se muestra una nueva pantalla de login con las siguientes
características:
• Apariencia similar a la de autologin
• Estilos adaptados a la vista móvil.
• Se ha mejorado la seguridad incluyendo un captcha cuando el usuario está bloqueado.
12.3.2 Funcionamiento del Captcha.
Al intentar acceder con un usuario, existe un sistema de almacenamiento de intentos de acceso, que es
almacenado en la base de datos del sistema de usuarios de la Comunidad de Madrid.
Es por ello que para desencadenar la funcionalidad del Captcha se tiene en cuenta las siguientes
variables:
• El usuario de acceso
• El acceso correcto al aplicativo
• El tiempo entre intentos de acceso.
Para que el Captcha se muestre en el aplicativo, debe de cumplirse las siguientes condiciones (teniendo
en cuenta que SIEMPRE se intenta acceder con el MISMO usuario):
1. Si un usuario intentado acceder al sistema 2 veces y no lo consigue, al tercer intento, en cuanto
se posiciona en el campo de contraseña aparece el Captcha.
2. Si un usuario Accede correctamente, el sistema reinicia los intentos, y estamos en el caso 1.
3. Aunque se cierre el navegador, borre la sesión… el sistema de reintentos está centralizado en la
Base de Datos, por lo tanto si ya ha errado 2 veces o más (No ha obtenido un acceso correcto),
el Captcha le saldrá al primer intento.
4. Si existe un periodo de 8 horas entre intentos, este se reinicia de nuevo como si estuviéramos en
el caso 1.
Esta casuística es aplicable a un único usuario, NO si realiza con distintos usuarios, es decir si se utilizan
dos usuarios, alternando el LOGIN, el Captcha aparece al 5 intento, ya que se habrá incluido dos veces
de manera errónea el LOGIN-A y es al tercero cuando aparecerá.
10/08/2021
ASES_MUH_07.00_Manual_Usuario_Web.docx 4412.3.3 Tipos de captcha
Gráfico A Gráfico B Gráfico C
Pasamos a describir cada uno de los tipos de Captchas que pone a nuestra disposición la nueva pantalla
de identificación de la aplicación ASES:
Gráfico A: Es el tipo más sencillo de los tres. Aparece una pantalla donde seleccionar las imágenes con
los objetos que se piden. En caso de selección fallida de imágenes aparecerá la imagen del Gráfico D y
mostrará la siguiente imagen.
Gráfico D
Gráfico B: Este tipo es el siguiente en sencillez. Su funcionamiento se basa en la selección de todos los
cuadros donde aparezca el objeto solicitado, incluso en los que aparezca la más mínima porción del
mismo. Si no se consigue superar la primera solicitud, aparecerá la imagen del Gráfico D y mostrará la
siguiente imagen.
Gráfico C: Este tipo de captcha es el tercero en sencillez. Muestra cuadros con objetos solicitados y
debemos de pulsar sobre ellos hasta que ya no aparezcan cuadros con esos objetos solicitados.
Ejemplo: Si está solicitando bicicletas, debemos pulsar todos los cuadros en los que aparezcan bicicletas.
Atención: los cuadros que pulsamos se recargan y aparecen nuevas imágenes, en las cuales, pueden o
no aparecer nuevas bicicletas.
Si no se consigue superar la solicitud, aparecerá la imagen del Gráfico D y mostrará el siguiente grupo
de imágenes.
Es importante resaltar que la aparición de estos tipos de captcha es aleatorio, si bien se ha comprobado
que el más utilizado es el mostrado en el Gráfico C, seguido del mostrado en el Grafico B y, el menos
utilizado, es el mostrado en el Gráfico A.
10/08/2021
ASES_MUH_07.00_Manual_Usuario_Web.docx 45También puede leer