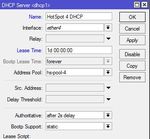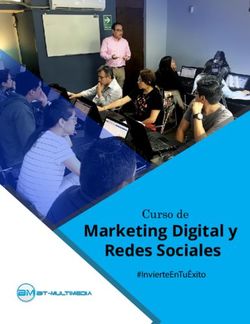Router Mikrotik HOTSPOT - Administración y Diseño de ...
←
→
Transcripción del contenido de la página
Si su navegador no muestra la página correctamente, lea el contenido de la página a continuación
This page was exported from - Administración y Diseño de Redes Departamentales
Export date: Tue May 18 21:47:35 2021 / +0000 GMT
Router Mikrotik HOTSPOT
En el caso del que router Mircotik no tenga Wifi, necesitaremos como es lógico un punto de acceso que se configurará el SSID y
con contraseña libre, también es necesario designarle una IP fija.
Una vez conectado el hardware necesario nos conectamos al Router Mikrotik y comenzamos con la configuración: (se recomienda
utilizar el Winbox)
INTERFACE LIST
Por defecto la primera boca es para WAN y el resto se utiliza como Switch, en una de estas bocas utilizadas como switch hay que
indicar un master port.
Output as PDF file has been powered by [ Universal Post Manager ] plugin from www.ProfProjects.com | Page 1/9 |This page was exported from - Administración y Diseño de Redes Departamentales
Export date: Tue May 18 21:47:37 2021 / +0000 GMT
Listo!
IP --> HotSpot
HotSpot Setup
Boca (seleccionamos la boca que utilizaremos para su configuración)
Rango de IP's --> máscara por ejemplo: 22 para 1000 IP's
Pool de IP's --> Select Certificate --> None
SMTP Server --> nunca
DNS Servers --> DNS primario la IP propia del router y el DNS secundario el de Google
Usuario --> admin, admin
Ya tenemos creado nuestro Hotspot
Output as PDF file has been powered by [ Universal Post Manager ] plugin from www.ProfProjects.com | Page 2/9 |This page was exported from - Administración y Diseño de Redes Departamentales
Export date: Tue May 18 21:47:38 2021 / +0000 GMT
Para cambiar el nombre del HotSpot o para su gestión hacemos doble clic en el HotSpot creado.
Lease Time: tiempo en que se da la IP, que corresponde con el ticket
Address Per MAC: se debe cambiar a 10, nativo.
Para cambiar el nombre del Pool, es decir, asignar un nombre al rango de IP que asignaremos al HostSpot debemos ir a IP --> Pool
--> Seleccionar el HostSpot y asignar el nombre a nuestro rango.
Output as PDF file has been powered by [ Universal Post Manager ] plugin from www.ProfProjects.com | Page 3/9 |This page was exported from - Administración y Diseño de Redes Departamentales
Export date: Tue May 18 21:47:39 2021 / +0000 GMT
Para asignar un tiempo de Cesión de IP se configura en IP --> DHCP
Idle timeout: tiempo que se asigna la cesión, ejemplo 1 día
Perfil del HotSpot
Server Profiles
Output as PDF file has been powered by [ Universal Post Manager ] plugin from www.ProfProjects.com | Page 4/9 |This page was exported from - Administración y Diseño de Redes Departamentales
Export date: Tue May 18 21:47:39 2021 / +0000 GMT
HTML Directory: la carpeta donde consulta la página web que mostrará.
Rate Limit (rx,tx): para limitar la subida o bajada, si no se agrega ningún parámetro es sin límite.
Login: Sirve para que el HotSpot se acuerde del equipo para que dentro del tiempo que está el usuario dado de alto, el Hotspot no
pida el usuario y la contraseña.
Se recomienda activar Cookie, MAC Cookie, HTTP PAP.
Radius: Activar use Radius
Output as PDF file has been powered by [ Universal Post Manager ] plugin from www.ProfProjects.com | Page 5/9 |This page was exported from - Administración y Diseño de Redes Departamentales
Export date: Tue May 18 21:47:40 2021 / +0000 GMT
Crear un usuario para todos los clientes:
En la opción Server poner el HotSpot a utilizar.
Crear un usuario para cada uno de los clientes con una impresora de ticket.
Se debe utilizar el user manager de Mikrotik (se debe activar)
System --> packages --> instalar User Manager
Activar Servidor Radius para HotSpot
Service -> HotSpot
Address -> Dirección del Router
Secret -> Contraseña
Output as PDF file has been powered by [ Universal Post Manager ] plugin from www.ProfProjects.com | Page 6/9 |This page was exported from - Administración y Diseño de Redes Departamentales
Export date: Tue May 18 21:47:40 2021 / +0000 GMT
Para crear y visualizar usuarios del HotSpot se debe utilizar UserMan (nota, crea los usuario pero no lo borra)
Para ir al userman se debe ir al Navegador colocar la IP del router barra userman (por defecto es admin, sin contraseña)
Output as PDF file has been powered by [ Universal Post Manager ] plugin from www.ProfProjects.com | Page 7/9 |This page was exported from - Administración y Diseño de Redes Departamentales
Export date: Tue May 18 21:47:41 2021 / +0000 GMT
IP --> Services (habilitar en WWW el puerto 80 para que podamos ver el UserName; configurar contraseña para el usuario de la
aplicación app móvil para poder usar aplicación de ticket)
IP Brindings: poner equipos de la red, internos para que no pasen por el HotSpot
IP --> HotSpot --> Ip Brindings
Walled Garden: páginas a las que se puede acceder sin que pasen por el hotspot, aunque no esté logeado puede verlas. Por ejemplo:
Apple y Whatsapp
IP --> HotSpot --> Walled Garden
Posibles alternativas de Apple
*.apple.com
*.airport.us
*.itools.info
*.appleiphonecell.com
*.captive.apple.com
*.thinkdifferent.us
*.ibook.info
Output as PDF file has been powered by [ Universal Post Manager ] plugin from www.ProfProjects.com | Page 8/9 |This page was exported from - Administración y Diseño de Redes Departamentales
Export date: Tue May 18 21:47:41 2021 / +0000 GMT
Posibles alternativas de Whatsapp
*.whatsapp.net
Realizar un IP Scan sobre la boca para ver todas las antenas instaladas (AP's)
IP Brindings --> poner antenas, teléfonos, todo lo que no pase por el hotspot.
type: bypassed
block - > bloqueos de MAC
Comment -> comentario del equipo
Para quitar un HotSpot, de debe quitar en cada una de las opciones en la que se fue creando:
- IP --> HotSpot
- IP --> DHCP
- IP --> DNS
- IP --> Pool
Output as PDF file has been powered by [ Universal Post Manager ] plugin from www.ProfProjects.com | Page 9/9 |También puede leer