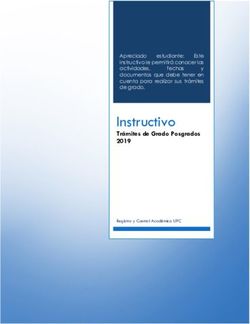Visor Geo-EIEL - Guía de uso - Encuesta de Infraestructuras y Equipamientos Locales - Ministerio de Política Territorial ...
←
→
Transcripción del contenido de la página
Si su navegador no muestra la página correctamente, lea el contenido de la página a continuación
SECRETARÍA DE ESTADO
DE POLÍTICA TERRITORIAL
Y FUNCIÓN PÚBLICA
SECRETARÍA GENERAL
DE COORDINACIÓN TERRITORIAL
DIRECCIÓN GENERAL
DE COOPERACIÓN AUTONÓMICA
Y LOCAL
Subdirección General de Cooperación Local
Encuesta de Infraestructuras y Equipamientos Locales
Visor Geo-EIEL
Guía de usoSECRETARÍA DE ESTADO
DE POLÍTICA TERRITORIAL
Y FUNCIÓN PÚBLICA
SECRETARÍA GENERAL
DE COORDINACIÓN TERRITORIAL
DIRECCIÓN GENERAL
DE COOPERACIÓN AUTONÓMICA
Y LOCAL
Subdirección General de Cooperación Local
Índice ...................................................................................................................
1 Introducción. ................................................................................................ 3
2 Partes del visor............................................................................................. 4
3 Añadir y mostrar capas. ............................................................................... 6
3.1 Añadir capa .........................................................................................................................6
3.1.1 Búsqueda de capas.......................................................................................................... 6
4 Gestión de capas. ......................................................................................... 8
4.1 Partes de la capa .................................................................................................................8
4.2 Visualización – Infowindows .............................................................................................. 11
4.2.1 Capa de Municipio ........................................................................................................ 12
4.2.2 Capa de Núcleo urbano ................................................................................................. 13
5 Menú de herramientas. ............................................................................. 13
6 Menú de ayuda. ......................................................................................... 14
6.1 Mapa web ......................................................................................................................... 14
6.2 Manual .............................................................................................................................. 14
6.3 Acerca de GEO-EIEL ........................................................................................................... 15
7 Menú de mapas. ........................................................................................ 15
8 Recomendaciones. ..................................................................................... 16
ANEXO I. Índice de Ilustraciones ....................................................................... 17
2SECRETARÍA DE ESTADO
DE POLÍTICA TERRITORIAL
Y FUNCIÓN PÚBLICA
SECRETARÍA GENERAL
DE COORDINACIÓN TERRITORIAL
DIRECCIÓN GENERAL
DE COOPERACIÓN AUTONÓMICA
Y LOCAL
Subdirección General de Cooperación Local
1 Introducción.
La Encuesta de Infraestructura y Equipamientos Locales (EIEL) es el instrumento básico de análisis y
valoración de las necesidades de dotaciones locales a efectos de la Cooperación Económica Local del
Estado. Se elabora según una metodología común por las Diputaciones, Cabildos y Consejos Insulares,
Comunidades Autónomas Uniprovinciales y la Generalidad de Cataluña, con la colaboración técnica y
económica de los Ministerio de Política Territorial y Función Pública.
Es, pues, un inventario de las infraestructuras y equipamientos de los municipios, con población inferior a
50.000 habitantes de todo el territorio nacional, con la excepción de País Vasco, Navarra, Ceuta y Melilla.
Desde el año 2009 se recogen también las infraestructuras que, estando ubicadas en municipios mayores
de 50.000 habitantes, prestan servicio a municipios con población inferior, su ámbito territorial, está
comprendido en este espacio. En relación al ámbito sectorial, la Encuesta, recoge como mínimo, todos los
sectores que competen a la actividad municipal reflejados en el artículo 26 de la Ley 7/1985, de 2 de abril
Reguladora de las Bases de Régimen Local.
La actualización de este inventario se realiza desde el año 2008 con carácter anual (fase). Con
anterioridad a esta fecha, y desde su inicio en 1985, la Encuesta se actualizaba cada cinco años.
Está regulada por el Real Decreto 835/2003, de 27 de junio y por la Orden APU/ 293/2006, de 31 de
enero, de desarrollo del mencionado Real Decreto. Así mismo, se encuentra recogida en el Plan
Estadístico Nacional 2021-2024, con el nombre de programa “Explotación Estadística del Banco de Datos
de Infraestructura y Equipamientos Locales (EIEL)”.
La digitalización y georreferenciación de la información contenida en la Encuesta, así como la utilización,
por las entidades que la elaboran de los Sistemas de Información Geográfica (SIG) para su gestión, a partir
del año 2004, ha permitido dotar a este Inventario de una nueva dimensión espacial, que facilita su
comprensión y difusión.
La creación del Visor GEO-EIEL, forma parte de un conjunto de medidas adoptadas por el Ministerio de
Política Territorial y Función Pública, encaminadas a estimular el proceso de digitalización,
georreferenciación y difusión de la información contenida en la Encuesta.
Así mismo, la cesión gratuita del uso de este Visor, a las Entidades que elaboran la EIEL, es un intento de
dar respuesta a las necesidades que dichas Entidades tienen, de disponer de una herramienta, que les
permita conocer, analizar y difundir de forma clara, gratuita y pública, las dotaciones en infraestructuras y
equipamientos con las que cuenta su territorio.
Los datos gráficos y alfanuméricos contenidos en el Visor GEO-EIEL son proporcionados, al Ministerio de
Política Territorial y Función Pública, por las distintas Entidades que participan en el proceso de
realización de la EIEL. El Ministerio, efectúa el trabajo de validación para los datos alfanuméricos y
gráficos, así como, la carga de los datos alfanuméricos y gráficos en el visor.
3SECRETARÍA DE ESTADO
DE POLÍTICA TERRITORIAL
Y FUNCIÓN PÚBLICA
SECRETARÍA GENERAL
DE COORDINACIÓN TERRITORIAL
DIRECCIÓN GENERAL
DE COOPERACIÓN AUTONÓMICA
Y LOCAL
Subdirección General de Cooperación Local
Esta herramienta permite:
Con una operatividad muy intuitiva, realizar consultas gráficas y alfanuméricas de la información
contenida en la EIEL.
Obtener un enfoque histórico del desarrollo a lo largo del tiempo de las infraestructuras y
equipamientos de un territorio, facilitando la búsqueda de información por las distintas fases de
actualización de la Encuesta. Primera fase recogida 2012.
Adquirir una visión encuadrada en varios ámbitos territoriales: Autonómico, Provincial, Insular y
Municipal.
Las funcionalidades asociadas al visor, se resumen en:
Utilización de toda la información que suministra Google. Visualización de mapas personalizados y
acceso a servicios WMS a través de la API de Google.
Servicio de guía, en función del transporte utilizado, a la infraestructura o equipamiento al que se
desee acceder.
Servicio de orografía del terreno para las capas con geometría de línea.
Servicio mapa de calor, para las capas con geometría de punto.
Visualizar los datos gráficos previamente cargados y los atributos de carácter alfanumérico
asociado a dichos datos.
La obtención de una ficha de ámbito municipal con indicadores de dotación y déficit, de los
servicios mínimos y obligatorios establecidos en la Ley de Bases de Régimen Local. Así como
gráficos por estado y material de las principales infraestructuras objeto de estudio.
Personalizar la leyenda. Elección del modo de visualización de la información, para las capas de
geometría de línea, en función del estado y material de la infraestructura correspondiente.
Análisis espacial: proximidad y concentración.
Aplicar filtros que permiten efectuar un estudio personalizado.
Acceso a los metadatos.
Cálculo de distancias y áreas.
Selección de escala.
El Visor GEO-EIEL, no pretende otra cosa, que la de ser un instrumento útil y gratuito, que permita a sus
usuarios la visualización de la información espacial contenida en la EIEL.
2 Partes del visor.
El visor se compone de 2 bloques:
Mapa: Donde se mostrará la georreferenciación de los equipamientos e infraestructuras de las
entidades.
Menú: Puede estar oculto o desplegado. Contiene las diferentes opciones que tiene el Visor como
mostrar o añadir capas, herramientas, ayuda y mapas, se explicaran con detalle a continuación.
Una vez seleccionadas las capas, el Menú se mostrará encima de dicho módulo.
4SECRETARÍA DE ESTADO
DE POLÍTICA TERRITORIAL
Y FUNCIÓN PÚBLICA
SECRETARÍA GENERAL
DE COORDINACIÓN TERRITORIAL
DIRECCIÓN GENERAL
DE COOPERACIÓN AUTONÓMICA
Y LOCAL
Subdirección General de Cooperación Local
Ilustración 1 - Mapa con el menú oculto
Ilustración 2 - Mapa con el menú desplegado
5SECRETARÍA DE ESTADO
DE POLÍTICA TERRITORIAL
Y FUNCIÓN PÚBLICA
SECRETARÍA GENERAL
DE COORDINACIÓN TERRITORIAL
DIRECCIÓN GENERAL
DE COOPERACIÓN AUTONÓMICA
Y LOCAL
Subdirección General de Cooperación Local
3 Añadir y mostrar capas.
El menú tiene dos opciones referentes a las capas:
1. Mostrar capas: despliega el módulo donde se gestiona las capas con las que el usuario va a
trabajar
2. Añadir capa: muestra un cuadro de dialogo en el que el usuario podrá seleccionar las capas
Ilustración 3 - Menú con las opciones mostrar capas (rojo) y añadir capa (rosa) recuadrados
3.1 Añadir capa
Mediante la SELECCIÓN DE CAPAS el usuario podrá escoger aquellas temáticas o indicadores disponibles
en el visor para, mediante un proceso de selección, incorporarlos a las capas de trabajo.
El proceso para la incorporación de las capas pasa por las siguientes fases:
1. Búsqueda de capas
2. Selección de capa
3. Agregar capas
3.1.1 Búsqueda de capas
Para iniciar la búsqueda de capas se deberá pulsar el botón “Añadir capa” del menú, o pulsar el botón
“Mostrar capas” y después el botón “Nueva capa”.
Ilustración 4 - Opción de nueva capa tras pulsa sobre Mostrar capas
Se mostrará un cuadro de dialogo que irá mostrando una serie de campos con opciones, según vayamos
seleccionándolas, para poder ir filtrando.
6SECRETARÍA DE ESTADO
DE POLÍTICA TERRITORIAL
Y FUNCIÓN PÚBLICA
SECRETARÍA GENERAL
DE COORDINACIÓN TERRITORIAL
DIRECCIÓN GENERAL
DE COOPERACIÓN AUTONÓMICA
Y LOCAL
Subdirección General de Cooperación Local
Ilustración 5 - Cuadro de filtrado por entidad, fase y municipio
Estos campos de opción son:
1. Entidad: se refiere a la provincia o cabildos insulares.
2. Fase: permite seleccionar información relativa a las Fases de la EIEL que han sido entregadas
previamente al Ministerio. De no aparecer una fase (p.e 2018) recomendamos la consulta
periódica del visor. La publicación de futuras anualidades se verificará de acuerdo a la elaboración
y entrega de las nuevas fases de la EIEL.
3. Municipio: selección del municipio cuyos datos se desee visualizar. En la opción de Todos los
municipios, mostrará la información de todos los municipios que contengan datos de la Provincia
previamente seleccionada.
Una vez realizada la búsqueda y seleccionado la opción de visualización pulsaremos el botón de Filtrar.
Aparecerán las capas, las que podremos seleccionar una a una, o todas a la vez, según necesitemos.
Ilustración 6 - Selección de las capas disponibles para la fase 2014 de Cáceres, para todos los municipios
7SECRETARÍA DE ESTADO
DE POLÍTICA TERRITORIAL
Y FUNCIÓN PÚBLICA
SECRETARÍA GENERAL
DE COORDINACIÓN TERRITORIAL
DIRECCIÓN GENERAL
DE COOPERACIÓN AUTONÓMICA
Y LOCAL
Subdirección General de Cooperación Local
Tras seleccionar las capas deseadas, se pulsará el botón verde +, y las capas estarán disponibles en el
menú.
Ilustración 7 - Menú con las capas seleccionadas para el municipio de Plasencia
Todos los datos que se representan en el visor son información georreferenciada proveniente de las
Entidades que elaboran la EIEL.
4 Gestión de capas.
Una vez añadida/s la/s capa/s al visor pasamos a analizar las partes de la capa y la configuración de la
capa visualizada.
4.1 Partes de la capa
Comprobando el menú de la Ilustración 7, se pueden diferenciar las distintas partes existentes. Por un
lado, se tienen las opciones de menú, y por otro las opciones sobre las capas seleccionadas.
8SECRETARÍA DE ESTADO
DE POLÍTICA TERRITORIAL
Y FUNCIÓN PÚBLICA
SECRETARÍA GENERAL
DE COORDINACIÓN TERRITORIAL
DIRECCIÓN GENERAL
DE COOPERACIÓN AUTONÓMICA
Y LOCAL
Subdirección General de Cooperación Local
Ilustración 8 - Ejemplo de capas seleccionadas y el menú de opciones de una de ellas abierto
Este apartado se centrará en mostrar el comportamiento de la sección de opciones sobre las capas
seleccionadas.
Entidad: Indica el nombre de la entidad seleccionada, que puede ser:
o Nombre de la provincia, si se escoge la opción Todos los municipios.
o Nombre del municipio seleccionado
Si se pulsa sobre el nombre de la entidad, se hará zoom hasta dicha entidad.
Temática: Indica el tipo de capa seleccionado de entre los disponibles. Si se pulsa sobre el nombre
de la temática, se hará zoom hasta los límites de los puntos visibles.
Fase: Indica la fase de la EIEL que se está visualizando.
9SECRETARÍA DE ESTADO
DE POLÍTICA TERRITORIAL
Y FUNCIÓN PÚBLICA
SECRETARÍA GENERAL
DE COORDINACIÓN TERRITORIAL
DIRECCIÓN GENERAL
DE COOPERACIÓN AUTONÓMICA
Y LOCAL
Subdirección General de Cooperación Local
Eliminar: Si se pulsa el icono se borrarán todas las capas, pero si se pulsa el icono se
borrará la capa correspondiente a esa fila.
Indicador de visualización: Indica si la capa está oculta ( ), si está visible ( ) o filtrada ( ).
Opciones: El icono desplegará un listado de opciones:
o Leyenda: El icono desplegará bajo la fila, la información del símbolo utilizado para
identificar a la capa.
o Mostrar tabla: El icono mostrará el listado de datos alfanuméricos de la capa, para la
entidad y fase seleccionada.
o Opciones de capa: El icono abrirá una nueva ventada de opciones para la capa.
Ilustración 9 - Ejemplo de opciones de capa
Visualización: Permite cambiar el tipo de visualización entre los disponibles:
Simbólica: Dependiendo del tipo de capa se podrá escoger entre símbolo
único, estado y material.
Ilustración 10 - Ejemplo de Ilustración 11 - Ejemplo de Ilustración 12 - Ejemplo de
visualización simbólica por símbolo visualización simbólica por estado visualización simbólica por
único material
Buffer: Con esta funcionalidad se puede realizar un análisis espacial para
establecer un área de influencia de un determinado elemento
georreferenciado.
10SECRETARÍA DE ESTADO
DE POLÍTICA TERRITORIAL
Y FUNCIÓN PÚBLICA
SECRETARÍA GENERAL
DE COORDINACIÓN TERRITORIAL
DIRECCIÓN GENERAL
DE COOPERACIÓN AUTONÓMICA
Y LOCAL
Subdirección General de Cooperación Local
Ilustración 13- Ejemplo de visualización por buffer.
Mapa de calor: Existe la posibilidad de visualizar las capas con geometría de
puntos con la opción “mapa de calor”, que permite determinar la concentración
de una infraestructura o un equipamiento en un territorio.
Ilustración 14 - Ejemplo de visualización por mapa de calor
Metadatos: Los metadatos es información relativa a la capa. Permite conocer el
origen de los datos, presentando información sobre el organismo fuente,
responsable, fecha de actualización y definición de la capa.
Filtro: Esta funcionalidad tiene como objetivo limitar los registros que se desean
visualizar en base a sus atributos alfanuméricos. Cuando se activa, en el indicador
de visualización, aparecerá el icono .
4.2 Visualización – Infowindows
Al pinchar los iconos o símbolos representativos de equipamientos e infraestructuras, en el área de
visualización, se despliega un infowindows, que muestra la información alfanumérica que está asociada a
la capa. Esa información se amplía, según las capas, con curvas de nivel, gráficos, fotografías, Street view,
núcleos que reciben el servicio, ruta, código QR, etc.
11SECRETARÍA DE ESTADO
DE POLÍTICA TERRITORIAL
Y FUNCIÓN PÚBLICA
SECRETARÍA GENERAL
DE COORDINACIÓN TERRITORIAL
DIRECCIÓN GENERAL
DE COOPERACIÓN AUTONÓMICA
Y LOCAL
Subdirección General de Cooperación Local
Ilustración 15 - Ejemplo de infowindow
Cuando seleccionamos una determinada infraestructura o equipamiento, si la geometría es de punto
visualizada con un símbolo, el icono empezará a “saltar” para indicar la correlación con el infowindow
mostrado, en cambio, si es lineal, el tramo seleccionado cambiará de color a amarillo.
Ilustración 16 - Ejemplo de infowindow, seleccionando un tramo
Los infowindows de las capas “Municipio” y “Núcleo Encuestado” contienen toda aquella información
alfanumérica que no es susceptible de georreferenciación.
4.2.1 Capa de Municipio
El infowindow de esta capa identifica al municipio con los códigos INE e ISO. Se dispone de las opciones:
Núcleos de población: Con información del número de viviendas, población padrón y población
estacional de todos y cada uno de los núcleos que tiene el municipio.
Planeamiento urbanístico y análisis del suelo: Con datos relativos a las figuras de planeamiento.
Análisis municipal: Se presenta una gráfica en la que se analizan los niveles de dotación y déficit
en valores absolutos y relativos de aquellos servicios mínimos que por ley deben prestar los
municipios.
12SECRETARÍA DE ESTADO
DE POLÍTICA TERRITORIAL
Y FUNCIÓN PÚBLICA
SECRETARÍA GENERAL
DE COORDINACIÓN TERRITORIAL
DIRECCIÓN GENERAL
DE COOPERACIÓN AUTONÓMICA
Y LOCAL
Subdirección General de Cooperación Local
Ficha municipal: Permite descarga la ficha municipal y un manual con el contenido de la ficha
municipal.
4.2.2 Capa de Núcleo urbano
El infowindow de esta capa identifica al núcleo dentro del municipio y proporciona información de
distintos indicadores como abastecimiento de agua y caudal, red de alcantarillado, limpieza viaria y
recogida de basuras o comunicaciones, electricidad y gas, disponibles en el núcleo.
5 Menú de herramientas.
Al desplegar el menú de herramientas se accede a las diferentes opciones para generar una geometría o
realizar mediciones.
Ilustración 17 - Acción de herramientas seleccionado
Las herramientas disponibles son las siguientes:
Desplazamiento: Marcado con el símbolo de una mano, permite desplazar el área de
visualización. Esta herramienta es interesante al cambiar desde cualquier otra de las opciones.
Insertar geometrías: Permite añadir un marcador en el mapa obtener la información asociada a la
latitud y longitud del marcador.
Insertar línea: Permite dibujar un tramo o varios tramos de línea sobre el mapa. Como
información asociada a este dibujo, se obtendrá la distancia total de dicho dibujo. Además, se da
la posibilidad de generar un buffer de radio definido en metros, para poder visualizar el área de
influencia sobre dicho dibujo.
Insertar rectángulo: Permite dibujar un rectángulo sobre el mapa. Como información asociada a
este dibujo, se obtendrá el área y la longitud de ambos ejes.
Insertar círculo: Permite dibujar un círculo sobre el mapa. Como información asociada a este
dibujo, se obtendrá el área, el radio y las coordenadas del centro del círculo.
Insertar polígono: Permite dibujar un polígono sobre el mapa. Como información asociada a este
dibujo, se obtendrá el área del polígono.
Todas las geometrías son editables mediante 2 mecanismos:
Modificando su posición espacial: Todas las geometrías se pueden arrastrar con el uso del ratón.
13SECRETARÍA DE ESTADO
DE POLÍTICA TERRITORIAL
Y FUNCIÓN PÚBLICA
SECRETARÍA GENERAL
DE COORDINACIÓN TERRITORIAL
DIRECCIÓN GENERAL
DE COOPERACIÓN AUTONÓMICA
Y LOCAL
Subdirección General de Cooperación Local
Modificando su morfología: Desplazando los vértices, radios, etc. Esta modificación se realiza de
manera distinta según el tipo de geometría que tengamos seleccionada, distinguimos entre:
o Polígonos y líneas: Se da la opción de insertar/mover/borrar los vértices que contiene
esta.
o Círculos, rectángulos; se arrastrará pulsando en el nodo centroide de la forma. Se podrá
modificar el tamaño de dicha forma, arrastrando la línea que define dicha forma.
6 Menú de ayuda.
El menú de Ayuda presenta tres opciones:
Mapa Web
Manual
Acerca de GEO-EIEL
6.1 Mapa web
Muestra cómo está organizada la aplicación web y sus componentes.
Ilustración 18 - Imagen del mapa web
6.2 Manual
Permite descargar en el equipo este manual.
14SECRETARÍA DE ESTADO
DE POLÍTICA TERRITORIAL
Y FUNCIÓN PÚBLICA
SECRETARÍA GENERAL
DE COORDINACIÓN TERRITORIAL
DIRECCIÓN GENERAL
DE COOPERACIÓN AUTONÓMICA
Y LOCAL
Subdirección General de Cooperación Local
6.3 Acerca de GEO-EIEL
Presenta información sobre la aplicación y la versión actual de la misma.
Ilustración 19 - Imagen de la pantalla de información acerca de la aplicación
7 Menú de mapas.
El menú de mapas permite el cambio de la capa del mapa que se visualiza, entre los siguientes:
Mapa Google Satélite: Es el mapa por defecto. Proporciona una vista satélite del mapa del mundo.
Este mapa está proporcionado por Google.
Mapa Google Roadmap: Proporciona una vista satélite con información de carreteras. Este mapa
está proporcionado por Google.
Mapa Cartociudad: Proporciona una vista satélite del mapa de España. Este mapa está
proporcionado por IGN.
Mapa PNOA: Proporciona una vista ortográfica del mapa de España. Este mapa está
proporcionado por IGN.
Catastro: Proporciona una superposición sobre el mapa que se esté visualizando con los datos del
Catastro. Este mapa está proporcionado por la Dirección General del Catastro.
15SECRETARÍA DE ESTADO
DE POLÍTICA TERRITORIAL
Y FUNCIÓN PÚBLICA
SECRETARÍA GENERAL
DE COORDINACIÓN TERRITORIAL
DIRECCIÓN GENERAL
DE COOPERACIÓN AUTONÓMICA
Y LOCAL
Subdirección General de Cooperación Local
8 Recomendaciones.
La aplicación está optimizada para su visualización en los navegadores Google Chrome, Mozilla Firefox y
Microsoft Edge. Se recomienda que estén actualizados para evitar la pérdida de funcionalidades. No se
recomienda el uso del navegador Internet Explorer.
16SECRETARÍA DE ESTADO
DE POLÍTICA TERRITORIAL
Y FUNCIÓN PÚBLICA
SECRETARÍA GENERAL
DE COORDINACIÓN TERRITORIAL
DIRECCIÓN GENERAL
DE COOPERACIÓN AUTONÓMICA
Y LOCAL
Subdirección General de Cooperación Local
ANEXO I. Índice de Ilustraciones
Ilustración 1 - Mapa con el menú oculto .................................................................................................... 5
Ilustración 2 - Mapa con el menú desplegado ............................................................................................ 5
Ilustración 3 - Menú con las opciones mostrar capas (rojo) y añadir capa (rosa) recuadrados ..................... 6
Ilustración 4 - Opción de nueva capa tras pulsa sobre Mostrar capas ......................................................... 6
Ilustración 5 - Cuadro de filtrado por entidad, fase y municipio .................................................................. 7
Ilustración 6 - Selección de las capas disponibles para la fase 2014 de Cáceres, para todos los municipios . 7
Ilustración 7 - Menú con las capas seleccionadas para el municipio de Plasencia........................................ 8
Ilustración 8 - Ejemplo de capas seleccionadas y el menú de opciones de una de ellas abierto ................... 9
Ilustración 9 - Ejemplo de opciones de capa ............................................................................................. 10
Ilustración 10 - Ejemplo de visualización simbólica por símbolo único ...................................................... 10
Ilustración 11 - Ejemplo de visualización simbólica por estado ................................................................. 10
Ilustración 12 - Ejemplo de visualización simbólica por material ............................................................... 10
Ilustración 13- Ejemplo de visualización por buffer. ................................................................................. 11
Ilustración 14 - Ejemplo de visualización por mapa de calor ..................................................................... 11
Ilustración 15 - Ejemplo de infowindow ................................................................................................... 12
Ilustración 16 - Ejemplo de infowindow, seleccionando un tramo ............................................................ 12
Ilustración 17 - Acción de herramientas seleccionado .............................................................................. 13
Ilustración 18 - Imagen del mapa web ...................................................................................................... 14
Ilustración 19 - Imagen de la pantalla de información acerca de la aplicación ........................................... 15
17También puede leer