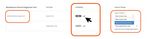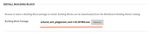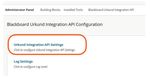Acerca de la integración de Ouriginal en Blackboard
←
→
Transcripción del contenido de la página
Si su navegador no muestra la página correctamente, lea el contenido de la página a continuación
Manual de instalación e integración en Blackboard
Guía para los administradores
Acerca de la integración de Ouriginal
en Blackboard
Ouriginal puede añadirse a un LMS institucional a través de una integración API. La
integración permite a los usuarios administradores de la institución acceder a las funciones de la
herramienta Ouriginal a través de su LMS sin tener que realizar cambios en las
propiedades del LMS. Los usuarios administradores de la institución de Blackboard pueden
añadir la herramienta Ouriginal a su instancia de Blackboard, poniéndola a disposición de los
profesores como una herramienta preconfigurada para sus cursos.
Instrucciones básicas para la integración
de Ouriginal en Blackboard
Visite https://www.Ouriginal.com/support/guides-tutorials/ para acceder al archivo
ZIP «Blackboard Learn LMS Building Block» y descárguelo.
Inicie sesión en su Blackboard y seleccione el ícono «Admin». Vaya al cuadro «Integrations» y
seleccione «Building Blocks».
Manual de instalación e integración en Blackboard - Guía para los administradores 1En «Building Blocks», seleccione «Installed Tools». Ahora, en «Global Settings», seleccione «Allot and Building Block to create custom database objects» y luego «Submit». Manual de instalación e integración en Blackboard - Guía para los administradores 2
Luego seleccione «Upload Building Blocks» y haga clic en «Browse» para encontrar el
archivo
„Ouriginal_anti_plagiarism_tool- 1.42.201804.war“ (¡recuerde que debe extraer el
archivo ZIP antes de buscar el archivo aquí!). A continuación, seleccione «Submit».
NOTA: El archivo tardará unos segundos en descargarse.
«Asegúrese de extraer el archivo
ZIP ANTES de cargarlo en la
página de Building Block».
Ahora aparecerá la ventana «Privileges». Seleccione «Approve» en la parte inferior
de la página.
Manual de instalación e integración en Blackboard - Guía para los administradores 3Aparecerá una ventana de seguimiento del progreso y de la instalación cuando se haya completado. Seleccione «Return». Ya está listo para configurar la herramienta Ouriginal en la página «Installed Tools». Instrucciones de configuración de Ouriginal En la página «Installed Tools» (Administrator Tools > Building Blocks > Installed Tools), localice «Blackboard Ouriginal Plagiarism Tool». Abra el menú desplegable y luego seleccione «Settings». Aparecerá la pantalla «Blackboard Ouriginal Integrations API Configuration». Seleccione «Ouriginal Integration API Settings». Manual de instalación e integración en Blackboard - Guía para los administradores 4
Configure los siguientes campos
todos los campos se explican en el
glosario al final de esta guía
• Ouriginal Base Service Endpoint con https://secure.Ouriginal.com.
• «Username» y «Password» que le ha proporcionado Ouriginal, normalmente por
correo electrónico.
• «Global Unit ID» que le ha proporcionado Ouriginal.
• «Enable Receiver Email Globally»: NO recomendamos habilitar esta opción porque los
usuarios no podrán iniciar sesión en el informe de similitud.
• «Global Receiver Account Email»: este campo también debe permanecer en blanco, a
menos que se seleccione «Yes» en la configuración anterior.
• «Lock Educator Account»: recomendamos dejar esta casilla sin marcar o vacía.
• «Enable Scheduler»: al seleccionar «Yes», se habilita el sondeo y la programación de
Blackboard. Esto permite que Blackboard «se comunique» con Ouriginal a
intervalos regulares o de forma programada para recibir los documentos
enviados por los estudiantes.
• «Custom Cron Expression»: recomendamos utilizar una expresión cron configurada
para un intervalo de cada 5 minutos 0 0/5 * * * ?).
• «Global Receiver Account Email»: este campo también debe permanecer en blanco, a
menos que se seleccione «Yes» en la configuración anterior.
NO necesitará un
«Global Receiver
Account Email».
Los profesores
recibirán una cuenta
cuando creen su
primera tarea.
Se recomienda
dejar este campo
vacío/sin
Manual de instalación e integración en Blackboard - Guía para los administradores 5Configuraciones avanzadas de Ouriginal En «Administration Tools», busque la sección «Tools and Utilities» y seleccione «Tools». Se abrirá la página «Tools». Busque «Blackboard Ouriginal Integration API». Habilite «Ouriginal Mashup Assignment» poniendo el botón de «Availability» en «On». A continuación, seleccione si desea aplicar los cambios a «New Courses Only» o a «New and Existing Courses». Seleccione «Submit». ¡Ouriginal ya está instalado en su instancia de Blackboard y puede ser utilizado inmediatamente! Manual de instalación e integración en Blackboard - Guía para los administradores 6
Glosario de términos de Blackboard «Ouriginal Base Service Endpoint»: esta es la URL del servicio básico para llegar a Ouriginal. «Username»: este es el nombre de usuario proporcionado por Ouriginal a la institución para la autenticación. «Password»: esta es la contraseña proporcionada por Ouriginal a la institución para la autenticación. «Global Unit Id»: esta es la identificación de la unidad proporcionada por Ouriginal a la institución. «Enable Receiver Email Globally»: seleccione «Yes»/«No». Recomendamos seleccionar «No», lo que requerirá que los profesores/personal proporcionen una cuenta de correo electrónico válida para poder acceder a los informes de similitud de Ouriginal. Si se selecciona «Yes», la cuenta de correo electrónico del receptor global se utilizará por defecto para los envíos de Ouriginal. «Global Receiver Account Email»: dirección de correo electrónico predeterminada o global del receptor asignada por Ouriginal que se utilizará si se seleccionó «Yes» en la configuración «Enable Receiver Email Globally». «Lock Educator Account»: si se activa, la dirección de correo electrónico del receptor en la página Mashup de Ouriginal será un campo de «sólo lectura». No recomendamos hacer esto porque los usuarios no podrán acceder al informe de similitud. Schedule: «Enable Scheduler»: al seleccionar «Yes», se activa el sondeo y la programación para el b2. Esta configuración permite que el b2 se comunique con Ouriginal a intervalos regulares o según el calendario establecido para obtener el estado actual de los documentos presentados por los estudiantes en los cursos. «Custom Cron Expression»: introduce una expresión cron personalizada para programar el trabajo. «Global Settings»: ajustes que controlan el aspecto y el comportamiento de la herramienta para todos los usuarios. «Cron»: es un programador de trabajos por tiempo. Se utiliza para programar trabajos con el fin de que se ejecuten periódicamente a horas o intervalos fijos o en fechas fijas. Manual de instalación e integración en Blackboard - Guía para los administradores 7
También puede leer