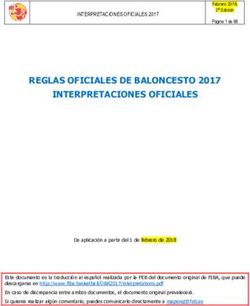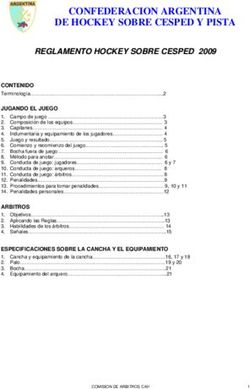Cómo crear un juego Classify en detalle usando Adverway
←
→
Transcripción del contenido de la página
Si su navegador no muestra la página correctamente, lea el contenido de la página a continuación
Cómo crear un juego Classify en detalle usando Adverway Hemos actualizado nuestro juego Classify con nuevas funcionalidades y opciones de personalización. En el siguiente artículo vamos a ver paso a paso como crear nuestro propio juego Classify usando Adverway.
Crea un juego Classify como un desafío para tus clientes Mecánicas de juego: Classify Primero vamos a entrar en el catálogo de juegos y escogeremos el Classify. Este juego tiene las mismas escenas o pantallas que el juego Memory pero de nuevo podemos personalizar la estructura y todos los elementos de la interfaz como deseemos. Cuando estemos listos podemos hacer clic en el botón “General” para empezar la personalización de las mecánicas de juego. Contenedores El objetivo principal del juego es clasificar los elementos en su contenedor correspondiente. Por defecto, tenemos tres contenedores: el elefante, el león y el ciervo. Vamos a analizar las diferentes opciones que tenemos para personalizar un contenedor. En primer lugar podemos cambiar la imagen de éste usando el botón “Choose file”. Esta imagen puede ser tan grande como queramos.
A continuación tendremos que situar el contenedor en la escena de juego usando el botón “Place on game”: Podemos arrastrar el contenedor (en nuestro ejemplo, el león) usando el ratón y colocándolo en el lugar deseado. Cuando esté en el sitio correcto podemos presionar el botón “Done” para volver a la sección anterior. Elementos Para cada contenedor podemos añadir tantos elementos como queramos. Usando el botón “Add element” nos aparecerá un nuevo elemento para ser personalizado.
Nuestra configuración por defecto crea un elemento para cada contenedor a excepción del ciervo, quien tiene dos elementos. Hemos usado comida para los animales como ejemplo. En la siguiente imagen podemos ver todas las opciones de personalización de un elemento: Lo primero que tendremos que hacer es cambiar la imagen del elemento. Podemos usar el mismo proceso que usamos para cambiar la imagen del contenedor. A continuación introduciremos la puntuación que obtiene el usuario cuando el elemento es clasificado correctamente y cuántos puntos pierde cuando falla la clasificación. También debemos tener en cuenta que el jugador perderá la misma cantidad de puntos si deja el elemento sin clasificar.
Si el jugador arrastra la carne hacia el león recibirá 10 puntos pero si la arrastra hacia el elefante perderá 5 puntos. Las siguientes dos opciones sirven para configurar la velocidad y la dirección por donde vienen los elementos. Ajusta la velocidad y selecciona en que dirección deben aparecer: de izquierda a derecha, de derecha a izquierda, de arriba a abajo, de abajo a arriba o al azar. Si seleccionas “al azar” los elementos pueden aparecer por una dirección distinta cada vez. Por defecto estamos usando la dirección de abajo a arriba para simular que los alimentos salen del granero. Relacionado con la dirección de los elementos también hay que mencionar que es posible modificar la posición por la que aparecerán al principio. No puedes configurar la posición exacta pero puedes escoger si van a salir cerca o lejos del centro. Usaremos la siguiente imagen para explicar mejor qué opciones tenemos:
La zona roja se usa cuando ajustamos el valor alrededor del 10%, la zona naranja cuando está al 50% y finalmente la zona verde o simplemente toda la escena cuando está al 100%. Las mismas reglas se aplican cuando los elementos aparecen por la izquierda o la derecha. En nuestro ejemplo hemos usado el 10% ya que el granero se encuentra exactamente en el centro de la imagen. La última opción de personalización para un elemento es la velocidad de rotación de éste. Podemos ajustar el valor a 0 para forzar que el elemento sea estático y no gire. Recuerda que puedes usar tantos contenedores como quieras. Necesitarás subir la imagen del contenedor usando el botón “Add container”.
Powerups Cuando el jugador esté clasificando elementos de vez en cuando aparecerá un powerup en pantalla. Si el jugador hace click en el powerup activará sus efectos. Veamos una imagen con los powerups disponibles: De izquierda a derecha: el jugador gana 10 segundos, la velocidad de los elementos se reduce durante unos segundos y la puntuación que gana el jugador se duplica durante varios segundos. Podemos modificar la imagen y la duración de cada powerup. Si un powerup tiene duración aparecerá una barra de powerup en pantalla. Esta barra también puede ser personalizada mediante cuatro colores: dos para el fondo y dos para el frente. Ajustes generales Para acabar, podemos ajustar algunos valores numéricos para incrementar o decrementar la dificultad del juego:
• Time: Los segundos que durará cada partida. Por
defecto: 60 segundos.
• Spawn time: Se van a generar nuevos elementos con el
tiempo. Podemos ajustar los segundos que pasan entre
cada nueva aparición. Si usas un valor demasiado bajo el
juego puede ser demasiado difícil. Por defecto: 1.3
segundos.
• Powerup time: Nuevos powerups se van a generar con
el tiempo. Ajusta los segundos que pasan entre cada
nuevo aparición de powerup. Si usas un valor demasiado
bajo el juego puede resultar demasiado sencillo. Por
defecto: 15 segundos.Hazlo tú mismo Crea un desafío para tus clientes usando nuestro juego Memory. Puedes personalizar el juego para crear una nueva experiencia de marca. Te invitamos a que te registres en Adverway y lo intentes tu mismo. Si tienes cualquier duda, por favor, contacte con nuestro equipo de soporte. SOPORTE support@adverway.com VENTAS sales@adverway.com NOTICIAS press@adverway.com DIRECCIÓN Carrer àlaba 61, 5é 2a Barcelona – 08005 TELEFONO +34 673 994 690
También puede leer