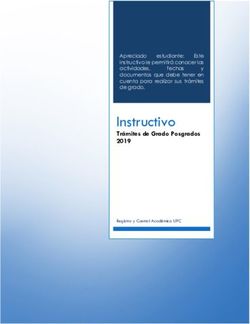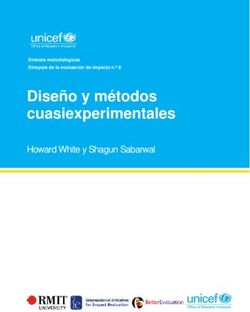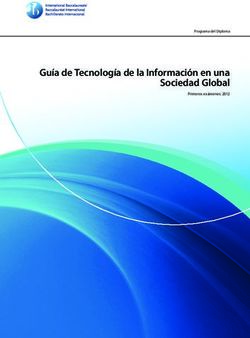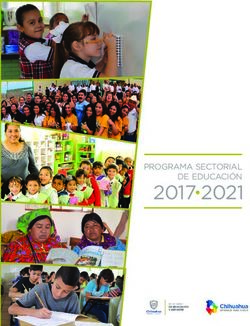CURSO DSPACE PARA BIBLIOTECÓLOGOS
←
→
Transcripción del contenido de la página
Si su navegador no muestra la página correctamente, lea el contenido de la página a continuación
CURSO DSPACE PARA BIBLIOTECÓLOGOS
MANUAL DE USUARIO
Ing. Laureano Felipe Gómez Dueñas
Facultad Sistemas de Información y Documentación
Universidad de La Salle
MSN/Messenger: laureanofg@hotmail.com
Correo Electrónico : felipe.gomez3@gmail.com
Google/Talk: felipe.gomez3@gmail.com
Skype: laureanofg
ISTEC
Asamblea General
Universidad Técnica Particular de Loja
Junio 2007
Loja - EcuadorLicenciamiento de este Documento:
Reconocimiento 2.5
Usted es libre de:
• copiar, distribuir y comunicar públicamente la obra
• hacer obras derivadas
• hacer un uso comercial de esta obra
Bajo las condiciones siguientes:
Reconocimiento. Debe reconocer los créditos de la obra de la
manera especificada por el autor o el licenciador.
• Al reutilizar o distribuir la obra, tiene que dejar bien claro los términos de
la licencia de esta obra.
• Alguna de estas condiciones puede no aplicarse si se obtiene el permiso
del titular de los derechos de autor
Los derechos derivados de usos legítimos u otras limitaciones reconocidas por ley
no se ven afectados por lo anterior.
Esto es un resumen fácilmente legible del texto legal (la licencia completa).
Esta obra está bajo una licencia de Creative Commons.Ponente: Laureano Felipe Gómez Dueñas
Idioma: Español
Recursos Técnicos: Presentación en PowerPoint - Video Beam, Internet.
Datos del Autor: Laureano Felipe Gómez Dueñas
Docente- Investigador - Facultad Sistemas de Información y
Documentación - Universidad de La Salle
Ingeniero de Sistemas - Universidad Nacional de Colombia
Especialista en Redes de Información Documental - Pontificia
Universidad Javeriana
Tel 57-1-3488000 ext 1519
MSN/Messenger: laureanofg@hotmail.com
Correo Electrónico : felipe.gomez3@gmail.com
Google/Talk: felipe.gomez3@gmail.com
Skype: laureanofg
Ficha Exit:
http://www.directorioexit.info/consulta.php?campo=ID&directori
o=exit&texto=408
Ha participado en el desarrollo y sistematización de Centros de
Documentación, Bibliotecas y Archivos en varias instituciones en
Colombia, Panamá y Ecuador, como docente, consultor y
programador, desarrollando y adaptando sistemas de información
bibliográfica y documental. Trabaja activamente en el desarrollo
de soluciones en bibliotecas digitales universitarias, repositorios
institucionales e interoperabilidad digital. Adicionalmente es
experto en el manejo del motor de bases de datos CDS/ISIS
desarrollado por la UNESCO.
Actualmente es docente-Investigador en la Facultad de Sistemas
de Información y Documentación de la Universidad de La Salle y
coordinador del área en tecnologías de la información y la
documentación de dicha FacultadCurso DSPACE para Bibliotecólogos Qué es DSPACE? DSPACE, es un sistema de información con arquitectura de repositorio digital cuyo propósito es garantizar que se preserve y distribuya toda la producción intelectual generado al interior de la instituciones académicas. Cómo Instalar DSPACE? Instalar el software DSPACE, no tiene que ser una tarea imposible para una persona que no sea entrenada en informática, cualquier persona que posea conocimientos básicos de Internet y lea este manual detalladamente, podrá instalar este programa satisfactoriamente en cualquier equipo que tenga Windows XP. Pre-requisitos de Software Para instalar el software DSPACE, necesitará poseer los siguientes aplicativos para instalar el sistema: Java SDK (http://java.sun.com/ ): Por supuesto, es recomendable tener instalado el sistema Java JDK, que permite desarrollar aplicaciones como el caso del sistema DSPACE. Se requiere por ser instalado una versión superior a 1.4+ , para trabajar correctamente. Recuerde que debe configurar la variable de ambiente `JAVA_HOME` son ubicación donde quedó instalado el programa. PostgreSQL 8.x for Windows (http://www.postgresql.org/ftp/ ) : Se requiere tener instalado y configurado este potente manejador de bases de datos, actualmente se encuentra disponible la versión 8.2, que viene con un programa instalador fácil de utilizar, recuerde que debe instalar también las librerías ODBC + JDBC que vienen como acciones por defecto durante la instalación de este programa, así mismo se recomienda la instalación de la herramienta “pgAdmin III” que sirve para administrar las bases de datos de PostgreSQL, mediante una interfase gráfica muy fácil de utilizar. Apache Ant 1.6.x (http://ant.apache.org/ ).: Este es un programa muy fácil de instalar simplemente descargue de la aplicación y descomprímalo en una carpeta, asegúrese de configurar las variables de ambiente ANT_HOME y PATH, con la ubicación destinada a este programas. Jakarta Tomcat 5.x+ (http://tomcat.apache.org/ ): Este servidor Web, permite manejar las páginas dinámicas generadas tras la instalación del software DSPACE. Tomcat es fácil, instalar y configurar, mediante el instalador que se descarga del sitio Web de Tomcat.
ACONDICIONAR EL ESPACIO DE TRABAJO
Se recomienda especialmente seguir detalladamente las instrucciones dadas en este
manual, tanto en los programas a instalar como las rutas en las que se ubicarán estos,
cualquier cambio en las especificaciones dadas, dará lugar a problemas en la instalación
del software DSPACE. Para comenzar debe ejecutar los siguientes pasos:
1. Debe verificar que tiene acceso al disco duro del computador (MI PC Disco
duro local “c:\”)
2. Debe crearse un directorio llamado “dspace” en la unidad c:\
C:\dspace
3. Copiar en una subcarpeta llamada instaladores (C:\dspace\instaladores) los
archivos y programas que se van a trabajar en este curso, si no los posee
actualmente puede descargarlos de la página siguiente:
http://sisinfo.lasalle.edu.co/curso_dspace/
4. En la carpeta instaladores asegúrese de tener los instaladores de los siguientes
programas:
• Java JDK: Lenguaje de programación con licenciamiento de Software Libre,
desarrollado por SUN Microsystems.
• Apache Ant: es una herramienta usada en programación para la realización
de tareas mecánicas y repetitivas, normalmente durante la fase de
compilación y construcción (build) de programas elaborados en JAVA.
• Tomcat (también llamado Jakarta Tomcat o Apache Tomcat) es un
servidor de aplicaciones web, que funciona como un contenedor de servlets
desarrollado bajo el proyecto Jakarta en la Apache Software Foundation.
Tomcat implementa las especificaciones de los servlets y de JavaServer
Pages (JSP) de Sun Microsystems.
• PostgreSQL es un motor de base de datos, es servidor de base de datos
relacional libre, liberado bajo la licencia BSD
• DSPACE: Software de repositorio digital elaborado por HP y el MITINSTALACION de JAVA JDK
Descargar (Buscar en los instaladores), El programa que permite la instalación del
sistema JAVA JDK, cuyo icono es:
jdk-1_5_0_07-windows-i586-p
(Sugerencia: instalar en las siguientes rutas)Directorio donde esta instalado el programa JAVA JDK Configuración de variables de ambiente. Buscar el Icono de “MI PC”, presionar el clic derecho del Mouse y seleccionar la opción “propiedades”
Allí buscamos en “Variables del sistema” si aparece la variable CLASSPATH, si
aparece, la seleccionamos y presionamos el botón “Modificar”, en caso contrario
utilizamos el botón “Nueva”
Se agrega la variable CLASSPATH, que nos indica la ubicación del programa JAVA, el
cual acabamos de instalar:
.;C:\dspace\jdk;C:\
Nota: Si ya existe esa variable, favor agregar los datos al final de la cadena que
aparezca en la casilla de texto “Valor de la Variable”, separados por el signo “;”.
Ahora hacemos el mismo paso con la variable JAVA_HOME, cuyo valor de variable lo
colocamos en:
C:\dspace\jdk
Ahora buscamos y modificamos la variable PATH (En variables del Sistema) y le
agregamos al comienzo la siguiente cadena (observe el signo “;” como separador final):
C:\dspace\jdk\bin;Seleccionamos la ubicación para instalar el programa en:
C:\dspace\TomcatDejamos valores por defecto, sin embargo, cuando nos solicite Usuario y Clave para
TOMCAT, utilizamos los siguientes:
Username: admin
Password: adminContinuamos la instalación hasta que aparezca el siguiente mensaje:
Luego, se configura la variable de ambiente CATALINA_HOME, al igual que se hizo
con el programa JAVA, colocando el valor de la variable en:
C:\dspace\TomcatINSTALACIÓN DE ANT
Descargar el programa ANT de , allí
seleccionar el archivo con extensión “.ZIP”.
Descomprimir el contenido del archivo descargado y colocarlo en una carpeta llamada
“ANT_HOME” dentro del directorio DSPACE:
C:\dspace\ANT_HOME
Se configura la variable de ambiente ANT_HOME, al igual que se hizo con el
programa JAVA, colocando el valor de la variable en:
C:\dspace\ANT_HOMEY también se la ubicación del programa ANT en la variable PATH que antes habíamos
modificado al final de esta cadena (recuerde separar con el signo “;”):
C:\dspace\ANT_HOME\binINSTALACIÓN POSGRESQL PostgreSQL es un potente motor de base de datos que esta licenciado como un desarrollo de software libre. Ubicamos el instalador de Posgresql: Seleccionamos el idioma Ingles:
En el siguiente dialogo, el instalador nos pregunta los módulos que se desean instalar
del sistema PostgreSQL y nos indica la ruta donde deseamos instalar el programa,
presionamos el botón “Browse” y seleccionamos la ruta:
C:\dspace\postgresql\Dejamos todos los datos por defecto o del instalador (Service Name, Account name, Account Domain), únicamente agregamos los valores de “Password” escribiendo en ambas casillas el texto: admin Luego el programa instalador pregunta si puede crear el usuario postgres, aquí presionamos el botón “SI” Luego el programa genera un mensaje donde indica que el password es un poco fácil de descubrir, y nos sugiere crear un password el mismo, le indicamos que no queremos un password nuevo utilizando el botón “NO”
Ahora me presenta un cuadro para configurar la forma en que Posgresql va a manejar las bases de datos, Únicamente cambiamos los datos de: Locale: Colocando nuestro Idioma y País Encoding: Indicándole claramente que utilice codificación UNICODE UTF-8 Superuser name: Dejamos el valor por defecto “postgres” Password: Colocamos el valor “postgres” en ambas casillas de password. Dejamos los valores por defecto respecto al lenguaje para codificar los comandos de la Base de datos:
Dejamos los valores por defecto en los aplicativos adicionales que necesitamos por dejar (Únicamente instalamos AdminPack):
Después de instalado el programa PostgreSQL, aparecerá un menú en el cual podremos verificar el estado del servidor de bases de datos y programas auxiliares: Ejecutamos el programa pgAdmin III (Inicio -> Programas -> PostgreSQL 8.2 -> pgAdmin III). Nos conectamos al motor de bases de datos PostgreSQL, presionando con doble clic el texto PostgreSQL Database que posee un icono de una cruz en color rojo, allí nos solicitará el usuario y la clave de acceso del usuario administrador que digitamos durante la instalación: • Superuser name: “postgres” • Password: “postgres”
Nos ubicamos en la opción Roles de login y con el botón derecho del Mouse seleccionamos la opción crear “Nuevo Rol de Login”, de esta forma creamos un usuario llamado “dspace” con contraseña “dspace”, que tenga adicionalmente las opciones siguientes:
Ahora nos ubicamos en la opción “Bases de Datos”, con el botón derecho del Mouse seleccionamos la opción crear “Nuevo Base de Datos”, allí creamos una base llamada “dspace” cuyo usuario autorizado es el usuario “dspace” que creamos en el paso anterior, esta base de datos debe crearse con las siguientes opciones: Después de realizada estas actividades se puede observar que el sistema pgAdmin muestra la siguiente información:
INSTALACIÓN DSPACE
Descargue la última versión del software, DSPACE,
http://sourceforge.net/projects/dspace/
Se recomienda descargar la versión que viene comprimida en .ZIP (actualmente se
encuentra la versión dspace-1.4.2-source.zip):
Una vez descargado, debe descomprimir los archivos y dejarlos en una carpeta llamada
dspace-1.4.2-source dentro del directorio c:\dspace
C:\dspace\dspace-1.4.2-source
NOTA: Tome atenta precaución de la ruta donde deja los archivos anteriormente
extraídos y escríbalos en el siguiente recuadro:
[dspace-source]Nos ubicamos en la ruta donde dejamos ubicados los archivos del software DSPACE, del paso anterior, buscamos un directorio llamado “config”, allí editamos el archivo “dspace.cfg”, para ello utilizamos un editor de texto como el bloc de notas o el Wordpad Editamos el archivo mencionado:
En especial hay que fijarse en los siguientes ítems del menú:
1. Aspectos de configuración básica y rutas donde quedará instalado el software
DSPACE:
##### Basic information ######
# DSpace installation directory
dspace.dir = C:/DSpace
# DSpace base URL. Include port number etc., but NOT trailing slash
dspace.url = http://127.0.0.1:8080/dspace
# DSpace host name - should match base URL. Do not include port number
dspace.hostname = dspace.institucion.edu
# Name of the site
dspace.name = Mi DSpace
2. Aspectos de configuración del motor de bases de datos (POSTGRESQL),
usuarios y contraseñas de acceso
##### Database settings #####
# Database name ("oracle", or "postgres")
db.name = postgres
#db.name = oracle
# URL for connecting to database
db.url = jdbc:postgresql://localhost:5432/dspace
# JDBC Driver
db.driver = org.postgresql.Driver
# Database username and password
db.username = dspace
db.password = dspace
3. Aspectos de configuración del servidor de correos para envio de mensajes y
control de usuarios del software DSPACE:
##### Email settings ######
# SMTP mail server
mail.server=smtp.mail.yahoo.com.mx# SMTP mail server authentication username and password (if required) mail.server.username = dspace_istec mail.server.password = 123456 # From address for mail mail.from.address = dspace_istec@yahoo.com.mx # Currently limited to one recipient! feedback.recipient = dspace_istec@yahoo.com.mx # General site administration (Webmaster) e-mail mail.admin = dspace_istec@yahoo.com.mx # Recipient for server errors and alerts alert.recipient = dspace_istec@yahoo.com.mx Ahora se deben copiar los archivos de interacción de PostgreSQL con JAVA (Drivers JDBC), que se encuentran ubicados en la ruta: (C:\dspace\postgresql\jdbc), en la carpeta donde se encuentran los archivos fuentes de DSPACE (C:\dspace\dspace-1.4.2- source), específicamente en la subcarpeta “lib”
Una vez hecho los pasos anteriores, se debe compilar y empaquetar el código fuente de
DSPACE de acuerdo a todos los parámetros suministrados:
Para ello, se debe ejecutar el programa “compilar.bat” que se encuentra en la ruta:
C:\dspace\dspace-1.4.2-source
Lo que hace este script, es llamar al programa “ant” (que instalamos previamente) y
decirle que compile y prepare el software DSPACE para comenzar a trabajar, aunque
también pudimos ejecutar el comando “ant fresh_install” desde una consola de
Windows ubicándonos en la ruta: C:\dspace\dspace-1.4.2-source
Ejecutar este comando ó el script, me genera los siguientes pantallazas:Si no hay error, al final aparece un mensaje que indica el éxito en el proceso y nos da unas indicaciones adicionales que debemos ejecutar previamente al uso del software DSPACE:
Si llego hasta aquí y compilar el software DSPACE le arrojo como resultado final BUILD SUCCESSFUL, ya tiene instalado el 90% del programa, ahora solo hay que segur las instrucciones que nos brinda el anterior pantallaza: 1. Crear el usuario Administrador Este proceso me permite generar el usuario administrador que será el encargado de manejar el software DSPACE, para ello buscamos y ejecutamos el archivo “crear_administador.bat” que se encuentra en la ruta C:\dspace\bin : Alli simplemente seguimos las instrucciones indicadas:
2. Copiar los archivos generados al programa TOMCAT. Para esto se deben buscar los archivos dspace.war y dspace-oai.war que se encuentran en el directorio C:\dspace\dspace-1.4.2-source\build, y copiarlos al directorio C:\dspace\Tomcat\webapps, donde se deben alojar todos los aplicativos Web para que sean manejados por el servidor Web TOMCAT
Ahora ejecutamos el programa monitos de APACHE TOMCAT, que se encuentra en
el menú de programas de Windows
Y nos aparece un programa que es la consola para manejar el programa TOMCAT, allí
simplemente presionamos el botón START para comenzar el aplicativo
Nos debe aparecer un icono en la barra de tareas con una flecha en verde *(play):
y listo, DSPACE ya se encuentra instalado y funcionando, para probar esto,
simplemente abrimos nuestro navegador de Internet y digitamos la dirección:
http://127.0.0.1:8080/dspace
Nos debe aparecer lo siguiente:PRIMEROS PASOS CON DSPACE
Para continuar aprendiendo a utilizar el sistema DSPACE, se recomienda utilizar el
manual de usuario y manual técnico que se encuentran en:
http://www.sinab.unal.edu.co:8080/dspace/handle/123456789/53/browse-titleTambién puede leer