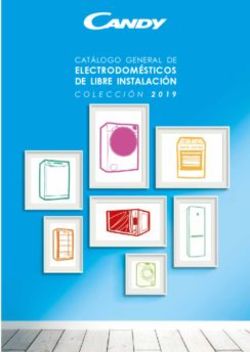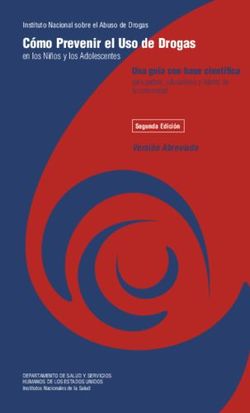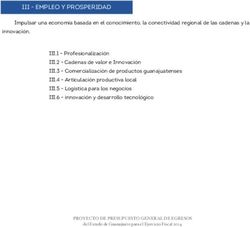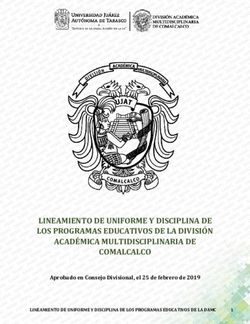D-BOXSMART MANUAL DE USO - VTR
←
→
Transcripción del contenido de la página
Si su navegador no muestra la página correctamente, lea el contenido de la página a continuación
d-BOXSMART MANUAL DE USO
1. ¿QUÉ ES EL NUEVO D-BOX SMART?
¿QUÉ ES EL NUEVO D-BOX SMART?
El nuevo d-BOX SMART es un servicio de tecnología de punta que te ofrece televisión en alta
definición. Este nuevo servicio posee una nueva guía de programación, VTR On Demand (VOD),
búsqueda y recomendación de contenidos según lo que hayas visto y aplicaciones que puedes
usar desde tu televisor.
Podrás acceder a estas nuevas funcionalidades a través de tu nuevo control remoto, con un
diseño más moderno y fácil de usar, el cual posee control por voz y tecnología RF que permite
que funcione aunque no apuntes al d-BOX SMART.
MANUAL DE USO I 23. MENÚ PRINCIPAL 3. MENÚ PRINCIPAL
MENÚ PRINCIPAL - PANTALLA DE INICIO
· Live TV salta a los canales de televisión en vivo.
· Mis Programas te lleva a una lista de tus videos y grabaciones, listo para ver sin importar
si son grabaciones de TV, programas VOD o transmisiones desde aplicaciones como
Netflix, HBO Go y más.
· Qué ver te permite explorar programas disponibles para transmitir, ver en vivo o
MENÚ
programar grabaciones en distintas categorías populares.
· Guía muestra la guía de programas en pantalla (Live TV).
SMARTBAR · Apps & Games te da acceso a las aplicaciones de video, música y juegos de su dispositivo.
On Demand te lleva al menú VOD.
· Buscar permite búsqueda por título, nombre de actor o palabra clave en todos el
contenido disponible en tu televisor: TV en vivo, grabaciones y aplicaciones populares.
Todas las funciones de tu nuevo d-BOX Smart las encuentras en el Menú Principal. Éste
siempre se muestra cuando presionas el botón Home en tu control remoto. Puedes
navegar en las opciones del menú usando las flechas Izquierda/Derecha en el control La barra inteligente (SmartBar) que aparece en la pantalla de inicio recomienda
remoto. Al presionar OK en cualquier opción del Menú Principal que selecciones, te llevará a programas para ver según las preferencias de lo que se ve en tu hogar a una
hora específica o algún día en particular.
los sub menús correspondientes. Para salir del Menú Principal presiona el botón Volver. SMARTBAR
Usa los botones de navegación en tu control remoto para moverte al SmartBar,
luego seleccione un programa para ir a las opciones y elegir donde puedes verlo.
MANUAL DE USO I 43. MENÚ PRINCIPAL 1. EN VIVO
VENTANA DE VIDEO Y FONDO DE PANTALLA 1. EN VIVO
Cuando estás viendo un programa mientras se transmite,
estás viendo televisión en vivo. Selecciona TV en Vivo
desde la pantalla de inicio para ver televisión en vivo.
A medida que cambies de canal, verás una barra de
estado en la parte inferior de la pantalla. Esta barra
contiene información útil, como el título del programa,
el tiempo de emisión, el canal, si el programa está en HD
y qué sigue. Cuando reiniciar o ponerse al día está
El video que estabas viendo cuando ingresaste a la pantalla de inicio, continuará por disponible, una sugerencia en pantalla te recordará que
defecto de fondo de pantalla. Del mismo modo, esto sucederá en la mayoría de las otras mantengas presionado OK para comenzar desde el principio.
pantallas de menú en tu d-BOX Smart. También puedes configurar una ventana de video
ubicada en la esquina superior derecha que también reproducirá el video actual.
TRICKPLAY TM
Para ver el video en pantalla completa, presiona el botón Atrás en tu control remoto.
Puedes elegir cómo mostrar un video en la pantalla de inicio o desactivarlo completamente. Con tu d-BOX Smart, puedes controlar la reproducción
Simplemente selecciona el icono del menú , luego selecciona preferencias de usuario de video. Así es cómo:
> Ventana Video y Fondo de Pantalla. Para desactivar el video en todas las pantallas, · Presiona el botón OK en tu control remoto para pausar la
configure Mostrar Ventana de Video en No. televisión en vivo.
· Presiona OK nuevamente para reanudar.
Cuando Mostrar Ventana de Video está configurado en Sí, las opciones de Fondo de · Cuando pausas la televisión en vivo, ves una Barra TrickPlay
que muestra una hora de período. El segmento verde muestra
Pantalla incluyen: la porción de la hora que ha guardado tu d-BOX Smart.
· Pantalla completa (fondo): el video que se reproduce actualmente se muestra en · Las líneas gruesas color blancas marcan su punto actual en el
pantalla completa, video en el fondo de la pantalla de inicio. tiempo. Cuando la línea blanca vuelve al segmento verde, estás
“Antes” de la televisión en vivo.
· Pantalla superior derecha: el video que se reproduce actualmente se muestra en la
· Puedes retroceder y avanzar rápidamente hasta tres veces para
esquina superior derecha de la pantalla de inicio. tres velocidades.
· Presiona OK para reanudar a velocidad normal.
MANUAL DE USO I 62. MIS PROGRAMAS 2. MIS PROGRAMAS
2. MIS PROGRAMAS FILTROS
Los filtros en la columna izquierda de Mis Programas le
permiten limitar sus opciones al instante. Según el filtro
que seleccione, su lista se actualizará automáticamente.
Los filtros incluyen Series de Televisión, Películas,
Infantil y más.
PROGRAMAS Y PELÍCULAS
En el área principal de Mis Programas, encontrarás todas tus selecciones de OnePass y
La sección Mis Programas contiene todas tus grabaciones o aplicaciones como Netflix.
grabaciones individuales.
Para llegar a la lista de Mis programas desde la pantalla de inicio, selecciona Mis Programas.
De manera predeterminada, está ordenado por fecha, con los programas y películas
recién agregados o grabados primero. También puedes elegir ordenar por nombre
(alfabéticamente) utilizando las opciones en pantalla. No importa en donde te encuentres
en la sección Mis Programas, cuando salgas, tu d-BOX Smart recordará la sección y te llevará
directamente donde te encontrabas.
MANUAL DE USO I 82. MIS PROGRAMAS 2. MIS PROGRAMAS
SERIE DE TV PELÍCULAS
A medida que te mueves por la lista Mis programas, los íconos junto al título de una serie le Encontrarás películas en el filtro Películas o Todos los Programas en Mis Programas.
indican dónde encontrarás nuevos episodios y grabaciones. Usa los botones de navegación Seleccione el título de la película para ir a la pantalla de la película y ver las opciones,
(arriba, abajo, izquierda, derecha) en tu control remoto para moverte a través de la lista. o simplemente presione Reproducir.
Selecciona una serie y presiona OK para ir a la pantalla principal de la serie. En la columna
izquierda de la pantalla, verás opciones para ver o explorar el programas. La lista desplegada MIS OPCIONES DE PROGRAMA
muestra episodios incluidos en tu OnePass. Por ejemplo, si tu OnePass incluye grabaciones
de episodios que comienzan con la temporada 5, luego esos episodios aparecen en tu lista Para personalizar Mis programas según sus preferencias, ve a Menú> Ajustes>
de ya vistos. Preferencias de Usuario>Opciones de Mis Programas. Aquí puedes elegir ordenar la
lista Mis programas por fecha (con los programas agregados más recientemente en la
La pantalla de series también te permite buscar grabaciones, todos los episodios o episodios parte superior) o por nombre (alfabéticamente).
próximos, conocer el elenco y ver/cambiar las opciones de OnePass.
Los íconos junto a los títulos de los episodios le indican qué episodios son grabaciones,
grabaciones parciales, grabaciones que se eliminarán/caducarán pronto, y programas
disponibles de proveedores de transmisión.
Para obtener más información sobre los episodios muévete hacia la derecha para seleccionar
el ícono de Información . Esto te llevará a la pantalla de episodios, donde puedes obtener
opciones de visualización y explorar el programa. Para eliminar el episodio, elije el ícono
Eliminar .
Shows Grabados Shows en transmisión
ÍCONOS
INCLUIDOS EN
La grabación se eliminará
MIS PROGRAMAS Parcialmente Grabados
o caducará en 72 horas
MANUAL DE USO I 103. QUÉ VER 4. GUÍA DE TV
3. QUÉ VER 4. GUÍA DE TV
Qué Ver te permite explorar programas Para llegar a la Guía, ve a la pantalla de inicio y selecciona Guía. También puedes oprimir
disponibles para transmitir, ver en vivo, grabar el botón Guide en tu control remoto. Mientras ves televisión, presiona ARRIBA en tu
o marcar como favoritos. control remoto para ver la mini guía: que te muestra lo que está por venir en el canal que
estás viendo; presiona ARRIBA / ABAJO para ver otros canales. Ver QuickView para más.
Desde la pantalla de inicio, selecciona Qué Ver.
Los íconos en la guía te ayudan a navegar en los programas que deseas. Los nuevos
Las categorías de nivel superior incluyen programas están marcados con un ícono Nuevo. Cuando resalta una celda en la guía,
Al Momento, TV Shows, Deportes, Películas los programas que están grabando actualmente tienen un ícono de círculo rojo al
y más. Cada categoría también incluye lado del título, mientras que los programas que están programados para grabar están
subcategorías más específicas para ayudar a marcados con una marca de verificación (para espectáculos individuales) o una marca
encontrar exactamente lo que está buscando. de verificación doble (para grabaciones OnePass ).
Por ejemplo, en Películas, seleccione Más
Películas para ver subcategorías por tipo o Puedes elegir ver todos los canales en tu lista o canales favoritos solamente. Escoge un
género. nombre / número de canal (no un programa) y presiona OK. Luego usa la opción Canales
para elegir una lista de canales:
SELECCIONAR PARA VER SUB-CATEGORIAS
· Todos: muestra todos los canales en tu alineación.
· Favoritos: muestra solo tus canales favoritos. Elige tus canales favoritos yendo a la
guía de programas y seleccionando un nombre / número de canal (no un programa).
Presiona OK, luego selecciona Agregar a canales favoritos.
SUB-CATEGORIAS
MANUAL DE USO I 124. GUÍA DE TV 4. GUÍA DE TV
PARA MOVERSE EN LA GUÍA VISTA RÁPIDA UP: MINI GUÍA
¿Quieres echar un vistazo rápido a qué más hay?
· Presiona DERECHA e IZQUIERDA para
adelantar el tiempo mostrado dos horas (una Mientras ves televisión en vivo o un programa
página). O presiona REWIND para moverte grabado, QuickView le permite ver qué más se
hacia atrás. está reproduciendo ahora o sin perder la acción
en el programa que está viendo.
· Presiona SELECT en un programa en progreso,
y el canal cambiará a ese programa. · UP te muestra lo que está por venir en la televisión en
vivo con una mini guía. Para cerrar este panel, presione
FECHA DESCRIPCIÓN ATRÁS.
· Presiona SELECT en un próximo programa DOWN: SMARTBAR
y verás las opciones de grabación, OnePass · ABAJO muestra el menú de inicio y la SmartBar, con
y marcadores. Elige una opción o presiona acceso rápido a los programas que ve regularmente
según la hora y el día de la semana.
Atrás para volver a la guía. Ten en cuenta que
algunos canales y programas individuales
pueden no estar disponibles para grabar. BARRA DE INFORMACIÓN
La barra de información muestra el título, la
· Presiona OK en un programa anterior o en un descripción, las calificaciones y otra información
programa en progreso con un ícono Reiniciar CANALES HORA
del programa. Para ver el banner de información,
y verás las opciones Reiniciar. presione la ( i ) mientras ve un programa.
Desde la barra de información, puedes:
· Activar o desactivar los subtítulos.
· Marcar o grabar el programa.
· Crear una búsqueda OnePass para el programa.
· Bloquear el canal. Esta opción requiere un PIN de control
parental para acceder.
· Cambiar audio. La opción está disponible solo cuando
hay otros idiomas de audio disponibles.
MANUAL DE USO I 144. GUÍA DE TV 6. VIDEO ON DEMAND
5. APLICACIONES Y JUEGOS 6. VIDEO ON DEMAND
A través de tu d-BOX Smart tiene acceso a todo el catálogo VOD de VTR, con contenido
gratis y pagado. Siempre que busques un programa, los programas disponibles de VOD
se incluyen en los resultados.
Pero si prefieres explorar las ofertas de VOD disponibles, simplemente elije VOD en la
pantalla de inicio o presiona VOD en tu control remoto.
Para acceder a la pantalla de aplicaciones y juegos, simplemente selecciona aplicaciones
y juegos en la pantalla de inicio o presiona el botón de cuadrícula en tu control remoto.
Al principio, las aplicaciones en esta pantalla incluyen los proveedores de video que
seleccionaste cuando configuraste tu Hub TV (por ejemplo, Netflix). Estos proveedores
aparecen en tu Lista de proveedores de video y se incluyen automáticamente al buscar o
navegar usando los menús. (Para obtener más información sobre tu Lista de proveedores
de video, consulte Preferencias del usuario).
ELEGIR UN VIDEO
Para seleccionar un video sigue estos pasos:
Si no ves las aplicaciones que seleccionaste durante la configuración, o si omitiste 1- En la página principal de VOD, verás una lista de categorías para elegir. Selecciona la categoría que
esa parte de la configuración, siempre puedes agregar las aplicaciones manualmente. deseas explorar y presiona OK.
También puedes agregar otras aplicaciones, juegos y contenido de Google Play a esta 2- Si se te ofrecen subcategorías, elije una subcategoría y presiona OK.
3- Se muestra una lista de videos disponibles. Verás el precio de los videos y, cuando elijas el video, verás
pantalla para acceso directo. una breve descripción en la columna de la derecha.
4- Una vez que hayas localizado el video que deseas, selecciona y presiona OK. Esto te llevará a una pantalla
Simplemente selecciona uno de los mosaicos de Google Play (Google Play Games, Google que te brinda más detalles sobre el video y, en muchos casos, te permite ver una vista previa gratuita.
5- Si el video es gratuito, la pantalla de información tendrá una opción para Reproducir. Selecciona
Play Music, etc.) para ir a la tienda de Google Play e inicia sesión con tu nombre de Reproducir para comenzar el video.
usuario y contraseña de Gmail. 6- Si el video es pagado, para verlo, la pantalla de información tendrá la opción de arrendar y ver ahora
(el precio aparecerá en la lista). Selecciona Rent & watch ahora para ordenar el video.
MANUAL DE USO I 166. VIDEO ON DEMAND 7. BUSCAR
CONTROLAR 7. BUSCAR
Deteniendo el video. Una vez que hayas comenzado a ver tu video, puedes detenerlo Busca por título del programa, título del episodio,
en cualquier momento presionando ATRÁS. Los videos que se ven parcialmente se descripción del programa o nombre de la persona
almacenan en la carpeta Mis arriendos. Consulta Ver un video guardado para obtener (actor, director, etc.). El servicio de tu d-BOX Smart
información sobre cómo ver un video guardado en la carpeta My Rentals. busca próximos programas de TV y películas, videos en
streaming (de fuentes como Netflix, HBO Go, ESPN y
· Pausa: presiona el botón PAUSE / PLAY. Para reanudar la reproducción, presiona PAUSE / PLAY nuevamente.
más) y On Demand, todo al mismo tiempo. Incluso puede
· Retroceder: presiona el botón REWIND. Cuando esté listo para mirar, presione PAUSE / PLAY. buscar un canal en particular por su nombre de red o
señal de llamada (por ejemplo, FX o ESPN).
· Adelantar: presiona el botón AVANCE RÁPIDO. Cuando estés listo para mirar, presiona PLAY.
Nota: Es posible que algunos videos de la biblioteca de VOD no te permitan avanzar rápidamente.
BÚSQUEDA POR VOZ
1- Mientras ves cualquier menú de tu d-BOX Smart o ves televisión, presiona el botón Asistente de Google
en el control remoto.
VER UN VIDEO GUARDADO
2- Habla naturalmente al control remoto. Menciona un título, actor; busque los resultados que se
mostrarán en la parte superior de los menús de tu d-BOX Smart .
Los videos a pedido que se ven parcial y completamente se guardan en la carpeta 3- Además, puedes abrir aplicaciones como Netflix y Youtube y abrir secciones como Home y Qué Ver.
Mis arriendos durante el tiempo que estén disponibles en la biblioteca de VOD. Puedes
verlos nuevamente en cualquier momento durante el período de alquiler. BÚSQUEDA POR VOZ
1- Desde la pantalla de inicio, selecciona Buscar.
Para reiniciar un video en progreso o volver a mirar un video que ya hayas visto: 2- Usa la cuadrícula de letras para deletrear el título, persona o palabra que estás buscando. Presiona los
botones de flecha para moverte, luego presiona OK en cada letra que desees. A medida que seleccionas
1- Selecciona A pedido en la pantalla de inicio. letras, a la derecha aparece una lista de posibles coincidencias ordenadas por popularidad. Por ejemplo,
si ingresas las letras CÓMO, podrías ver coincidencias para el programa de televisión “Cómo conocí a
2- Selecciona la carpeta My Rentals y luego seleccione el video que desea ver. tu madre”, la película On Demand “Cómo perder a un chico en diez días” y el director Ron Howard. Los
resultados se ordenan por popularidad, con mejores coincidencias más arriba en la lista.
3- Elije reanudar la reproducción donde la dejó o comenzar desde el principio 3- Sigue seleccionando letras hasta que veas lo que está buscando. Si cometes un error, puedes presionar
REWIND para borrar una letra a la vez. Inserta un espacio presionando FAST FORWARD.
4- Usa la flecha DERECHA para resaltar el programa o el nombre de la persona.
5- Presiona OK para ver detalles, configurar una grabación o OnePass, o marcar el programa.
MANUAL DE USO I 188. MENU Y NOTIFICACIONES 8. MENU Y NOTIFICACIONES
8. MENU Y NOTIFICACIONES BÚSQUEDA ONEPASS TM
NOTIFICACIONES MENÚ
Una búsqueda de OnePass reúne todos los episodios disponibles de una serie (ya sea
transmisión en vivo u OnDemand), cada juego o partido de un equipo específico, o cada evento
deportivo en un liga y los agrega directamente a su lista Mis Programas para verlos al instante.
Si un episodio no está disponible en TV o en VOD, OnePass llena los vacíos con episodios
de aplicaciones de video como Netflix, HBO Go, entre otras. Olvídate de saber cuándo
un show se emitirá, tu d-BOX Smart lo hace por ti, para que puedas comenzar a ver
de inmediato tus programas. Para deportes, en tu búsqueda de OnePass encontrarás
Para administrar tus grabaciones, búsquedas de OnePass y controlar la configuración,
coincidencias si buscas por equipo completo o liga nombre, ubicación (p. ej., Argentina,
selecciona el ícono Menú . Aquí podrá personalizar tus opciones, incluyendo la
Brasil), apodo (p. ej., gigantes, osos) o abreviatura (p. ej., FIFA, NFL, NCAA, UCLA).
configuración de OnePass, la configuración del control parental y las preferencias del
usuario. Para ver las notificaciones, muévase hacia la izquierda para seleccionar el ícono
Para crear un OnePass, busca una serie o programa en la guía, deja el botón OK de tu control
del sobre .
remoto presionado por unos segundos, presiona Crear un OnePass para esta serie, modifique
las opciones que deseas y oprima Crear OnePass con estas opciones. La serie se agregará
instantáneamente a Mis Programas y se agregarán todos los episodios disponibles.
Nota: OnePass funciona mejor cuando la lista de aplicaciones de video están
actualizadas, con tantas aplicaciones como sea posible seleccionadas.
MANUAL DE USO I 208. MENU Y NOTIFICACIONES 2. CONTROL REMOTO VTR 8. MENU Y NOTIFICACIONES
OPCIONES DE ONEPASS BÚSQUEDA ONEPASS TM
· Alquilar o comprar: decida si desea incluir episodios que deben comprarse antes de verlos, tendrá la opción de
comprarlos en el momento de la visualización.
Si tu OnePass incluye grabaciones, las siguientes opciones también están disponibles:
· Grabar: ¿Saltar repeticiones o verlas todas? Elije Nuevo solo para evitar repeticiones, o Nuevo y Repetidos.
· Canal: Elija el canal en el que grabará el programa, cuando haya más de un canal disponible.
· Calidad de video: cuando establece la configuración del canal, puede elegir con qué frecuencia obtener
la versión HD de un programa: siempre, nunca o si es posible. Tenga en cuenta que si elige Solo HD y un
programa no está disponible en HD, no se grabará. Del mismo modo, si elige Solo SD y un programa solo está
disponible en HD, no se grabará.
· Mantener como máximo: establezca el número máximo de grabaciones que se guardarán.
· Conservar hasta: elija cuánto tiempo desea mantener una grabación (o cada episodio de una grabación
repetida). El espacio necesario es la configuración predeterminada, o elija Siempre que sea posible y su
Cuando creas un OnePass, puedes elegir opciones entregarán exactamente los resultados casilla TiVo no eliminará este episodio para grabar algo nuevo. Tenga en cuenta que los programas se
que deseas. También puedes cambiar las opciones de cualquier OnePass existente en al eliminarán automáticamente cuando caduquen, independientemente de esta configuración.
Administrador de OnePass. · Iniciar grabación: comience a grabar hasta diez minutos antes de que comience un programa. (Esta opción
está disponible solo antes de que comience la grabación).
Consulta OnePass Manager para obtener más información. Las opciones incluyen:
· Detener la grabación: algunos programas pasan constantemente los tiempos de finalización programados.
Use la opción Detener grabación para elegir cuándo el cuadro se deja de grabar: en la hora de finalización
· Incluir: elije incluir grabaciones, videos (de fuentes como Netflix) o ambos en los resultados de OnePass. programada del programa, unos minutos después de la hora de finalización programada o incluso horas
· Comenzar desde: ¿Quieres mirar desde el principio? Elija la temporada 1. ¿Solo necesita ponerse al día? después de la hora de finalización programada. Puede cambiar esta configuración cuando configura la
Elige una temporada diferente. ¿Solo quieres nuevos episodios?. Elija solo episodios nuevos. grabación, o mientras la grabación está en progreso.
MANUAL DE USO I 228. MENU Y NOTIFICACIONES 8. MENU Y NOTIFICACIONES
GESTIONAR BÚSQUEDA DE VIDEOS INDIVIDUALES
En su cuadro OnePass, la lista de tareas pendientes muestra todas tus grabaciones
programadas y te permite cambiar las opciones de grabación o cancelar las grabaciones. Cuando buscas películas o episodios individuales
OnePass Manager te muestra todos tus OnePasses y te permite cambiar las opciones. de una serie, tus resultados incluyen videos
disponibles para ver desde las aplicaciones de
LISTA DE TAREAS video seleccionadas, sin necesidad de cambiar a
La lista de tareas pendientes muestra todas tus una entrada diferente. Las aplicaciones de video
grabaciones programadas y te permite cambiar disponibles se muestran en la columna derecha
las opciones de grabación o cancelar las grabaciones. de la pantalla de búsqueda o en la pantalla Serie,
Para ver la Lista de tareas, selecciona el ícono Película o Episodio. Desde allí, puedes ver una
Menú en la pantalla de Inicio, luego elije lista de tus opciones de transmisión.
Configuración> Lista de tareas.
¿No tienes tiempo para verlo ahora? En lugar de
Verás una lista alfabética de todos los programas buscarlo nuevamente más tarde, márcalo para agregar
programados para grabar en las próximas dos un enlace al video directamente a Mis Programas.
semanas. Presiona OK en cualquier programa para
ver las opciones disponibles. Las películas vía streaming disponibles actualmente
se encentrarán en Mis Programas en el filtro
ADMINISTRACIÓN DE ONEPASS Películas o en el grupo Streaming Movies cuando
la lista no se filtra. Los programas de TV disponibles
Las búsquedas de OnePass se enumeran en el orden en
se agregan a la categoría Serie de TV.
que las configuraste: la primera se encuentra en la parte
superior de la lista. Para ver el Administrador de OnePass,
Si un video de transmisión no está disponible
selecciona el ícono Menú en la pantalla de Inicio,
actualmente en ninguno de sus proveedores
luego elije Configuración> Administrador de OnePass.
de video, se agrega al grupo Actualmente no
Usa esta lista para cambiar las opciones de OnePass, disponible en la parte inferior de Mis Programas.
modificar las opciones de grabación (si están disponibles), Cuando el video esté disponible, se agregará
ver los próximos episodios o cancelar un OnePass. automáticamente a Mis shows.
Resalta el título del programa y presione OK para ver.
MANUAL DE USO I 249. FUNCIONALIDADES DEL D-BOX 9. FUNCIONALIDADES DE D-BOX
9. FUNCIONALIDADES DEL D-BOX BÚSQUEDA Y CONTROL POR VOZ
Se puede acceder a la búsqueda y control por voz desde
cualquier lugar en la interfaz de usuario.
Cuando mantienes presionado el botón de voz en el
control remoto la interfaz de usuario de voz se muestra
para indicar que el sistema está escuchando. Si dejas de
presionar el botón del control por voz, se despliegan los
comentarios que muestran la consulta o el comando.
Los comandos se pueden usar para: Búsqueda de programas,
sintonización de canales, apertura de aplicaciones,
navegación de la interfaz de usuario, control de video, etc.
Algunos comandos de voz que puedes usar son los siguientes:
hola TV, apagar TV, guía de TV, grabación, atrás, volver,
cerrar, salir, pausa, adelantar, arriba, detener, en vivo, etc.
REPLAY TV
La configuración del idioma de voz coincidirá con la
La funcionalidad Replay TV permite volver a reproducir desde el inicio un contenido configuración de idioma de la interfaz de usuario
mientras está siendo emitido o puedes volver a reproducir contenidos que fueron emitidos seleccionada. Todos los idiomas del menú de la interfaz de
entre 1 y 7 días atrás. usuario seleccionables son compatibles con la función de
búsqueda y control por voz.
Puedes acceder al contenido de Replay TV en todos los programas de la guía en donde veas
el icono de Replay TV . Cuando quieras reiniciar la reproducción de un contenido solo Si el sistema no entiende la consulta, te enviará un mensaje
debes apretar la tecla OK del control remoto y luego seleccionar la opción “Reiniciar”. de aviso para que puedas repetir o elegir otro comando.
MANUAL DE USO I 2610. OTROS AJUSTES E INF. DEL SISTEMA 10. OTROS AJUSTES E INF. DEL SISTEMA
10. OTROS AJUSTES E INFORMACIÓN DEL SISTEMA
· Mis proveedores de video: elije qué proveedores de video (como Netflix) se utilizan al buscar
o crear OnePasses.
· Canales favoritos: puedes ver tu lista de canales favoritos.
· Opciones de OnePass y grabación: establece las opciones predeterminadas de OnePass y grabación.
Ve las opciones de OnePass para conocer cada opción.
· Opciones de Mis Programas: Escoge como deseas ver Mis Programas (Por Fecha o Por Nombre)
· Ventana de video y fondo: Puedes ver la Ventana de video y fondo.
Cuando seleccionas el ícono Menú en la pantalla de Inicio, encontrarás configuraciones
adicionales e información del sistema que te ayudarán a personalizar, monitorear y CONFIGURACIONES DE AUDIO
aprender más sobre tu experiencia de TV en tu d BOX Smart.
· Idioma y descripción de audio: esta es la misma configuración que la que se encuentra en el menú de
accesibilidad. Los cambios realizados en cualquier lugar se reflejarán en el otro.
PREFERENCIAS DEL USUARIO
· Volumen de efectos de sonido: ajusta el volumen de los efectos de sonido o desactívelos por completo.
· Subtítulos: activa o desactiva los subtítulos para todos los espectáculos. Para activar o desactivar los
subtítulos mientras miras un programa, presiona OK para abrir el banner de información y luego selecciona
Activar / Desactivar subtítulos.
CONFIGURACIÓN DE DISPOSITIVO
· Preferencias de subtítulos: cambia la forma en que se muestra el texto de subtítulos.
La configuración del dispositivo es una pantalla de nivel de hardware, se abre en un panel
· Idioma y descripción de audio: algunos programas se transmiten con una pista de descripción de audio lateral. Desde este panel, puedes cambiar la configuración de su red, iniciar o cerrar sesión
o más de una pista de idioma. Elije SAP para activar la descripción de audio cuando esté disponible, o
elije el idioma predeterminado para programas con múltiples pistas de idiomas disponibles. Para activar en tu cuenta, verificar el estado de las aplicaciones y establecer las preferencias del
la descripción de audio o cambiar la pista de idioma solo para el programa que está viendo, presiona OK dispositivo (incluida la sincronización del protector de pantalla).
para abrir el banner de información y luego selecciona Cambiar pista de audio. Ten en cuenta que esta
configuración también aparece en el menú Configuración de audio; los cambios realizados en cualquier
lugar se reflejarán en el otro.
MANUAL DE USO I 2810. OTROS AJUSTES E INF. DEL SISTEMA 10. OTROS AJUSTES E INF. DEL SISTEMA
CONTROLES PARENTALES ESTABLECER LÍMITES DE CALIFICACIÓN
El Control parental ayuda a asegurarte que tu familia tenga acceso solo a los programas que deseas Las películas originalmente destinadas a su estreno en los cines tienen un sistema de clasificación
que vean. Desde la pantalla de inicio, selecciona el ícono Menú en la pantalla de inicio, luego diferente al de los programas para televisión. Utiliza los límites de calificación para establecer
elije Configuración> Control parental. reglas para ambos sistemas de calificación. Resalta la opción de calificación y luego usa las flechas
izquierda / derecha para cambiar el límite de calificación.
CONTROLES PARENTALES
CAMBIAR PIN
Para activar el Control parental, usa los botones ARRIBA / ABAJO en el control remoto para ingresar
un PIN de cuatro dígitos, luego ingresa el mismo PIN nuevamente para confirmar. Cuando desactives Ingresa un nuevo PIN, luego vuelve a ingresar el nuevo
el Control parental, el PIN se elimina y cualquiera puede ver cualquier programa o canal. Cuando los PIN para confirmar.
controles parentales estén activados, aparecerá un ícono de candado en la pantalla de inicio junto al
ícono de menú.
OCULTAR CONTENIDO PARA ADULTOS
Cuando esta configuración está activada, los programas para adultos no aparecen en los resultados
de búsqueda, y los títulos / descripciones de programas para adultos están ocultos en la guía
del programa y en Mis Programas. Deberás ingresar el PIN de Control Parental para ver cualquier
contenido para adultos.
MANUAL DE USO I 3011. FUNCIONES DEL CONTROL REMOTO 2. CONTROL REMOTO VTR 11. FUNCIONES DEL CONTROL REMOTO
11. FUNCIONES DEL CONTROL REMOTO CONTROL REMOTO
EMPAREJAMIENTO COMANDOS DE VOZ 1 POWER enciende/apaga tanto 6 INPUT cambia la fuente de video
el televisor como el convertidor (d-BOX Smart, DVD Player, etc.)
Para controlar tu d BOX Smart con tu voz, Para emitir un comando de voz, presiona
1 6
debes usar un control remoto de voz que el botón de control por voz y habla 2 VOLUMEN UP/DOWN controla el 7 7 GUIDE dirige directo a la guía de
esté emparejado correctamente con tu caja. naturalmente en el control remoto. Verás nivel del volumen de audio programación.
Por lo general, el control remoto se empareja resultados de Google con resultados 3 Botón Home dirige a pantalla de inicio 2 8 8 CHANNEL UP/DOWN cambia el canal
cuando insertas las baterías en la instalación adicionales. o muévase dentro de la guía
4 Navega por los menús de tu d-BOX Smart : 3
inicial, pero si tienes problemas para usar 9 INFO ( i ) muestra una pantalla de
los comandos de voz, es posible que debas Aquí hay algunas cosas que puedes hacer · Presione ARRIBA, ABAJO, IZQUIERDA 9
información mientras ve un programa.
volver a emparejarlo. con la voz: o DERECHA para moverse y presione Dentro de esta pantalla podrá cambiar
OK (botón central) para escoger 4
audio, activar o desactivar subtítulos,
1. Presiona cualquier botón del control remoto · Buscar o navegar: “Buscar familia moderna” · Mientras vea el video, presione OK
marcar o grabar un programa o bloquear
apuntando a tu d-BOX Smart, espera unos segundos, o “Muéstrame algunas películas de acción”. el canal
para pausar el programa; presione
luego mantén presionados los botones Home y SUGERENCIA: Agregue a su comando inicial para
nuevamente para reanudar 10 EXIT cierra/sale de las aplicaciones
BACK hasta que el led quede fijo en rojo. obtener más especificidad. Por ejemplo, después 5
del comando, “Muéstrame algunas películas de acción”, 11
2. Suelta los botones. La luz de actividad color roja · Use IZQUIERDA y DERECHA para 10 11 CONTROL POR VOZ permite recibir
podrías agregar “Solo las que tienen Bruce Willis”.
desaparecerá y la luz amarilla parpadeará rápidamente retroceder y adelantar la programación. comandos de voz
cinco veces. · Iniciar una aplicación: “Iniciar Netflix”. Puede presionarlo hasta tres veces 12
para mayor velocidad 12 CUADROS dirige a la pantalla de
· Ir a la guía : “Muéstrame la guía”. 13
aplicaciones y juegos
· En TV en vivo, presione ARRIBA
para ver la mini guía o ABAJO para
14 13 NETFLIX dirige directamente a la
CONSEJOS Y TIP ver el menú de la pantalla de inicio
aplicación de Netflix
Presiona el botón Home una vez para ir a la pantalla de inicio 5 ATRÁS comienza el video de pantalla
14 NUMEROS dirigen directamente
completa en la pantalla de inicio y
al número de un canal pantallas de
· Mientras ves televisión en vivo o un programa grabado, Usa los botones de navegación (arriba y abajo) en tu vuelve a la pantalla anterior en las
menú.
control remoto para abrir los paneles QuickView. Arriba te muestra una mini guía; Abajo muestra la barra inteligente pantallas de menú.
y el menú de inicio.
· Channel Up / Down cambia el canal: también sube o baja las páginas a través de listas de programas o elementos
de menú.
MANUAL DE USO I 3211. FUNCIONES DEL CONTROL REMOTO 11. FUNCIONES DEL CONTROL REMOTO
INSTRUCCIONES PARA CONFIGURAR DEL CONTROL REMOTO GLOSARIO DE ICONOS EN PANTALLA
CON EL TV O DISPOSITIVOS DE AUDIO
1- Encienda el TV o dispositivo de audio.
Programa está disponible desde
2- Busque la marca de su TV o dispositivo de audio en la lista que incluye el control. Verá Video en streaming Reiniciar (Replay)
uno a más códigos de cuatro dígitos para cada marca. Anota el primer código de la lista
provista. Obtenga más información (por
Programa/contenido grabado ejemplo, vaya a la pantalla Episodio)
3- Presione el botón de POWER y TIVO al mismo tiempo.
Eliminar este episodio
4- Espere que la luz de actividad se quede fija en rojo. Una vez pase esto, suelte los La grabación se puede eliminar
botones. para dejar espacio para otras
El programa/Contenido se grabará
grabaciones que haya solicitado,
como una grabación individual
5- Ingrese el primer código seleccionado para su marca de equipo. o porque solo se puede mantener
(no forma parte de una búsqueda
una cierta cantidad de días
OnePass ™)
6- La luz de actividad parpadeará tres veces y se apagará.
Grabación parcial (la grabación
Apunta el control hacia su equipo e intente apagar, encender, controlar el input (no aplica El programa se grabará como parte
se interrumpió)
para dispositivos de audio) o el volumen del equipo configurado. Si no funciona, realice de una búsqueda de OnePass
los pasos nuevamente utilizando el siguiente código para su marca en la lista provista. El programa se está grabando
actualmente
Este programa o canal no se
puede grabar
MANUAL DE USO I 34CONDICIONES DE USO CONDICIONES DE USO
CONDICIONES DE USO
1.1. Al contratar el nuevo tu d-BOX Smart el Suscriptor se compromete a cumplir estos 1.3. Una de las características del nuevo d-BOX Smart es efectuar sugerencias específicas de
términos y condiciones de uso junto con las Condiciones Generales de Contratación, en programas, películas o series, basadas en el contenido que ha visto y/o grabado el Suscriptor
adelante “CGC” y las condiciones comerciales del Servicio de Televisión Digital vigentes a o los usuarios del equipo, y a las interacciones realizadas con las distintas funcionalidades y
la fecha de contratación. Estos términos y condiciones de uso, las CGC y las condiciones opciones de la interfaz.
comerciales, se encuentran disponibles en www.vtr.com.
Para este efecto y a modo de complemento con lo establecido en la cláusula 13 de las CGC,
1.2. El nuevo d-BOX Smart es un equipo decodificador digital, que permite al Suscriptor al contratar el nuevo d-BOX Smart, el Suscriptor autoriza a VTR para que recopile de manera
recibir en su domicilio el Servicio de Televisión Digital y los servicios adicionales de automatizada la información de uso y consumo realizado a través del equipo.
programación de VTR.
*Puedes encontrar más detalles de tu d-BOX Smart en VTR.com
MANUAL DE USO I 36d-BOXSMART
d-BOXEOSTambién puede leer