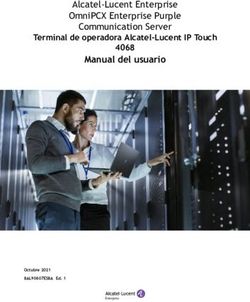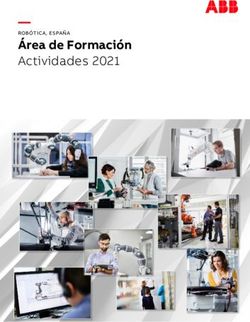Guía Básica de Videoconferencia - Servicios Informáticos CPD - Universidad de Salamanca
←
→
Transcripción del contenido de la página
Si su navegador no muestra la página correctamente, lea el contenido de la página a continuación
UNIVERSIDAD DE SALAMANCA
Guía Básica de
Videoconferencia
Servicios Informáticos CPD
Luis César Corrales Arganda
20/10/2011
Está prohibido reproducir o transmitir este documento total o parcialmente, de cualquier forma o por cualquier
medio, electrónico o mecánico, con cualquier propósito, sin la autorización expresa por escrito de su autor. En
virtud a lo dispuesto en la ley, la reproducción incluye la traducción a otro idioma o el cambio de formato. Se han
realizado todos los esfuerzos posibles para garantizar que la información de este manual sea exacta. El autor
no es responsable de los errores de impresión o administrativos. La información contenida en el presente
documento está sujeta a cambios sin previo aviso.Índice de contenidos:
Uso del mando a distancia 1
Recepción de videollamadas 2
Finalización de videollamadas 2
Realización de videollamadas 2
- Mediante la introducción de Nombre o Dirección IP 3
- Mediante Llamadas Recientes 3
- Mediante Contactos y marcación rápida 4
- Mediante el Directorio de Llamadas 4
Anexos:
Tipos de videollamadas 4
Control de visualización 5
- Preajustes 6
Control de sonido 10
Rechazo temporal de llamadas 11
Envío de presentaciones en PowerPoint 12
- Mediante People+Content IP 12
- Mediante portátil conectado directamente al Polycom 13Guía del usuario para los sistemas Polycom QDX 6000
Uso del mando a distancia
El control remoto sirve para realizar llamadas, ajustar el volumen,
desplazarse por las pantallas y seleccionar opciones.
Llamar Finalizar una llamada
Abre el directorio para realizar una llamada
Ajustar la cámara; navegar por los menús
o para trabajar con una anotación
Confirmar la selección actual; realizar las
Volver a la pantalla Realizar una llamada funciones en los elementos resaltados
(inicio)
Volver a la pantalla anterior
Aumentar o disminuir el sonido que se
oye de los sitios remotos Seleccionar una cámara de sitio remoto o
Acercar o alejar la imagen de la cámara fuente de vídeo
Seleccionar un sitio local o una fuente de
Silenciar el sonido que se envía a los sitios vídeo
remotos
Activar o desactivar la búsqueda automática Ciclo a través de la visualización de
de preajustes de la cámara presentaciones
Seleccionar una cámara u otra fuente de Almacenar las posiciones de la cámara (seguido por un
vídeo número); eliminar todas las posiciones de la cámara
Mostrar el teclado en pantalla para
introducir texto Introducir un punto en una dirección IP
Borrar letras o números
Introducir números o texto; mover la
cámara a una posición almacenada
Acceder a la ayuda en línea; ver el
Iniciar y dejar de enviar el contenido a los
estado actual del sistema durante una
sitios remotos
llamada; acceder a la pantalla Sistema
• La apariencia del control remoto puede ser un poco diferente al que aparece en
la ilustración. Esta imagen es solo a modo de ilustración.
• La función de instantánea del control remoto no está habilitada para esta
versión, pero este botón es compatible con la función de Agenda y sirve
como acceso rápido a la pantalla Llam. recientes e Información del sistema.
1Guía del usuario para los sistemas Polycom QDX 6000
Realización y recepción de llamadas
Recepción de videollamadas
El sistema Polycom QDX 6000 permite responder a las llamadas entrantes de
una de las maneras siguientes:
• El sistema solicita al usuario que responda a las llamadas de forma
manual.
• El sistema responde a las llamadas entrantes automáticamente.
Para responder a las llamadas manualmente:
Pulse Llamar en el control remoto.
Finalización de videollamadas
Para colgar una llamada:
1 Pulse Colgar en el control remoto.
2 Si el sistema lo solicita, confirme que desea desconectarse del sitio o
sitios remotos.
Si no confirma que desea colgar, el sistema desconectará la llamada
automáticamente una vez transcurridos 60 segundos.
Realización de videollamadas
También se pueden realizar videollamadas con el sistema mediante uno de
estos métodos:
• Introducción de un nombre o número. Para introducir letras, pulse
Teclado en el control remoto.
• Selección de un sitio en:
― Lista de llamadas recientes
― Lista de contactos
― Lista de sitios o lista de marcación rápida
― Directorio
2Guía del usuario para los sistemas Polycom QDX 6000
Realización de llamadas mediante la introducción de nombres o
números
Para realizar una llamada mediante la introducción de nombres o
números:
1 En el campo de marcación, introduzca la información de marcación. En
función de las capacidades de su sistema y del sistema al que llame, la
información de marcación se mostrará como se indica en estos ejemplos:
― 10.11.12.13 (dirección IP; es necesario incluir los puntos)
― 2555 (extensión E.164)
― AscotRoom (nombre de H.323)
― stereo.polycom.com (nombre DNS)
2 Introduzca toda la información adicional necesaria para realizar la
llamada. Las opciones disponibles dependen del tipo de llamada y de la
configuración del sistema. No todas las llamadas requieren estos ajustes:
Velocidad: indica la velocidad de la llamada. Para la mayoría de
llamadas, seleccione Automático para que el sistema utilice las
velocidades preferidas para realizar llamadas.
3 Pulse Llamar en el control remoto para realizar la llamada.
En la pantalla, aparecerán indicadores de progreso de la llamada para
demostrar que está en curso. El color verde de los indicadores revela que
la llamada está conectada.
Realización de llamadas a partir de la lista de llamadas recientes
Se puede elegir un número al que llamar de la lista con los sitios a los que ha
llamado recientemente. En la pantalla Llam. recientes se incluyen los
detalles de todas las llamadas entrantes y salientes, incluida la duración de
éstas.
Para realizar una llamada a partir de la pantalla Llam. recientes:
1 Seleccione Llam. recientes en la pantalla Realizar una llamada.
2 Busque la anotación del número al que desea llamar.
3 Pulse Llamar para realizar la llamada.
• Para ver más detalles de una llamada incluida en la pantalla Llam. recientes,
resalte la llamada y pulse Ayuda en el control remoto.
• Puede ordenar la lista mediante las teclas del control remoto de 1 a 8. Pulse 9
para guardar el número al que ha llamado. Seleccione “ ->Ayuda” para ver
la información.
3Guía del usuario para los sistemas Polycom QDX 6000
Realización de llamadas a partir de las listas de contactos y marcación
rápida
Podrá acceder a la información sobre la llamada para determinados sitios
mediante la lista de marcación rápida o la lista de contactos de la pantalla de
inicio.
Para realizar una llamada a partir de las listas de contactos y marcación
rápida:
1 Seleccione Marcación rápida o Contactos en la pantalla de inicio, si es
necesario.
2 Busque la anotación del número al que desea llamar.
3 Pulse Llamar para realizar la llamada.
Realización de llamadas desde el directorio
El directorio es una lista de sitios guardada de manera local en el sistema
Polycom QDX 6000. Si el sistema está registrado con un directorio global, el
directorio también incluirá anotaciones del directorio global.
Para realizar una llamada desde el directorio:
1 Pulse Directorio en el control remoto.
2 Busque la anotación del número al que desea llamar.
3 Pulse Llamar para realizar la llamada.
Tipos de videollamadas posibles
En la tabla siguiente se muestran algunas combinaciones de llamada
posibles.
Desde... Se puede llamar a... Marcando...
Alias, dirección E.164, nombre
Sitios públicos y en red
DNS o dirección IP.
Normalmente, el número de
puerta de enlace del sitio
LAN remoto y, a continuación, el
Sitios privados y protegidos número del sistema remoto.
Consulte con el sitio remoto
cuál es el mejor método para
realizar la llamada.
4Guía del usuario para los sistemas Polycom QDX 6000
Control de la visualización
Selección y ajuste de la cámara u otra fuente de vídeo
El control remoto puede utilizarse para seleccionar y ajustar la cámara
principal u otra fuente de vídeo del sitio local o remoto, como cámaras de
documentos, equipos y reproductores de VCR y DVD. Además, se pueden
ajustar otras cámaras auxiliares o del sitio remoto que admitan movimientos
de panorámica, inclinación y zoom.
Puede hacerlo únicamente si la configuración de dicha cámara le permite hacerlo.
Para seleccionar una cámara del sitio remoto o local u otra fuente de
vídeo:
1 Si hay una llamada en curso, pulse Local o Remoto en el
control remoto para seleccionar un control de sitio local o remoto.
Este icono que aparece en la pantalla indica que se
puede controlar una cámara o una fuente de vídeo del
sitio local.
Este icono que aparece en la pantalla indica que se
puede controlar una cámara o una fuente de vídeo del
sitio remoto.
2 Pulse Cámara en el control remoto. A continuación, seleccione la
cámara o la otra fuente de vídeo que desea utilizar.
Para ajustar la cámara con el control remoto:
1 Pulse Local o Remoto para seleccionar uno u otro tipo de
control.
2 Pulse los botones de flecha del control remoto para mover la cámara
hacia arriba, abajo, a la derecha y a la izquierda.
5Guía del usuario para los sistemas Polycom QDX 6000
3 Pulse Zoom en el control remoto para acercar o alejar la cámara.
Configuración y uso de los preajustes de la cámara
Los preajustes de cámara son posiciones de cámara guardadas que puede
crear antes o durante una llamada.
Los preajustes permiten:
• Dirigir la cámara automáticamente hacia ubicaciones predefinidas de
una sala.
• Seleccionar una fuente de vídeo, como un reproductor de VCR o DVD,
una cámara de documentos o una cámara auxiliar.
Si la cámara del sistema admite las funciones electrónicas de movimiento
panorámico, inclinación y zoom, podrá crear hasta 100 posiciones (0-99) de
preajuste de cámara para el sitio local. Los preajustes guardan el número de
cámara, su nivel de zoom y la dirección a la que enfoca (si procede). Siguen
activos hasta que los borre o los cambie.
Si el sitio remoto permite controlar la cámara, podrá crear hasta 16 preajustes
(0-15) para esta cámara. Estos preajustes sólo se guardarán el tiempo que
dure la llamada. También se pueden utilizar los preajustes que se crearon en
el sitio remoto para controlar la cámara de éste.
Para ver los preajustes del sitio local:
1 Pulse Prefijar en el control remoto.
2 Los iconos correspondientes a los preajustes de 0 a 9 aparecen en la
pantalla. Los iconos de color indican las posiciones guardadas de la
cámara y los iconos grises indican los preajustes que hay disponibles.
Para mover la cámara a una posición de preajuste:
1 Si hay una llamada conectada, pulse Local o Remoto y, a
continuación, elija una cámara del sitio local o remoto.
2 Pulse un número en el control remoto.
Para guardar un preajuste:
1 Si hay una llamada en curso, pulse Local o Remoto en el
control remoto para seleccionar un control de sitio local o remoto.
2 Si ha seleccionado una cámara que admite el movimiento electrónico de
panorámica, inclinación y zoom, podrá ajustar su posición:
― Pulse los botones de flecha del control remoto para mover la cámaraGuía del usuario para los sistemas Polycom QDX 6000
hacia arriba, hacia abajo, a la izquierda o a la derecha.
― Pulse Zoom para acercar o alejar la cámara.
3 Pulse Prefijar en el control remoto.
4 Mantenga presionado un número para guardar la posición de preajuste.
Para guardar un preajuste de dos dígitos (10-99), pulse el primer número
rápidamente y mantenga el segundo número pulsado. Los preajustes
existentes guardados en ese número se sustituirán.
Se utiliza el preajuste 0 como la posición predeterminada de la cámara.
Para borrar todos los preajustes:
1 Si hay una llamada conectada, pulse Local para seleccionar una
fuente de vídeo de sitio local.
2 Pulse Prefijar en el control remoto.
3 Mantenga pulsado Borrar para eliminar todos los preajustes.
No se puede borrar un solo preajuste. En su lugar, sobrescriba un preajuste
existente con la nueva posición de la cámara.
Cambio de vídeo en pantalla completa a la pantalla de inicio
Cuando se conecta la llamada, el sistema muestra automáticamente el vídeo
en pantalla completa. Se puede volver a la pantalla de inicio en el transcurso
de una llamada para, por ejemplo, ajustar una opción de usuario, siempre
que el sistema esté configurado para permitir esta acción.
Para ver el vídeo en pantalla completa:
Pulse Local en el control remoto.
Para ver la pantalla de inicio:
Pulse Llamar en el control remoto.
Ajuste de la presentación de pantalla
En las llamadas, puede cambiar la presentación de pantalla en el monitor. Lo
que vea durante una llamada dependerá de factores tales como la
configuración del monitor del sistema, el número de sitios que participen en
la llamada, si PIP (Imagen en imagen) está activado y de si se comparte o no
contenido.
7Guía del usuario para los sistemas Polycom QDX 6000
Para cambiar la presentación de pantalla:
En una llamada, pulse varias veces PIP en el control remoto para
cambiar entre las presentaciones de pantalla compatibles con el sistema QDX
6000 de Polycom. Puede que se incluyan las presentaciones siguientes:
Sitio remoto, pantalla completa
Sitios local y remoto, mismo
tamaño, uno junto a otro
Sitio remoto grande, sitio local
pequeño (sólo disponible si el
monitor está configurado en 16:9)
El sitio remoto se muestra en
pantalla completa y el sitio local en
la parte inferior derecha en una
ventana pequeña (presentación PIP,
sólo disponible cuando el monitor
está configurado en 4:3)
8Guía del usuario para los sistemas Polycom QDX 6000
El contenido se muestra en la
ventana grande de la izquierda y los
sitios local y remoto en las ventanas
pequeñas de la derecha
Especificación, visualización y desconexión de PIP
El sistema se puede configurar para mostrar una ventana PIP (Imagen en
imagen) si el monitor está configurado en una relación de aspecto de 4:3.
Puede mostrar la ventana PIP siempre que el sistema no esté enviando o
recibiendo contenido.
Para determinar si y cuándo visualizar la ventana PIP:
1 Seleccione Sistema en la pantalla Realizar una llamada.
2 Seleccione Configuraciones del usuario en la pantalla Sistema.
3 Seleccione para ver más opciones.
4 Desplácese hasta PIP y seleccione una de estas opciones:
Seleccione esta
Para configurar que la ventana PIP...
opción...
Activar Permanezca activada durante toda la llamada
Se muestre cuando el usuario utiliza el control remoto y se
apague cuando el usuario pone el control remoto en la
Automático mesa (la ventana PIP se cierra cuando el usuario pulsa el
colgado en la parte inferior del control remoto, y se abre
cuando lo suelta).
Desactivar Esté cerrada durante la llamada.
Para mostrar la ventana PIP durante una llamada:
Pulse varias veces PIP en el control remoto para cambiar a la pantalla
PIP. La función PIP puede cambiar para mostrar el sitio local o remoto.
9Guía del usuario para los sistemas Polycom QDX 6000
Control del sonido
Ajuste del volumen
El control remoto permite subir y bajar el volumen del sonido de la escucha.
Para ajustar el volumen:
Pulse Volumen en el control remoto.
El cambio de volumen sólo afecta al sonido que se escucha en el sitio local.
Silencio del micrófono
Puede silenciar el micrófono para que no le oigan en el sitio remoto.
Para silenciar o restaurar el sonido del micrófono:
Pulse Silenciar en el control remoto.
Si hay un micrófono Polycom conectado al sistema, también puede pulsar el
botón Silenciar del micrófono para silenciar la llamada.
Silenciar el micrófono no significa silenciar el audio que procede de cualquier
dispositivo conectado a las entradas de audio de VCR.
10Guía de usuario para los sistemas Polycom QDX 6000
Modificación del modo de respuesta a las
llamadas
Es posible que el administrador del sistema lo haya configurado para que los
usuarios puedan elegir el modo en que se reciben las llamadas entrantes.
Rechazo temporal de llamadas
Si no desea recibir llamadas entrantes, puede rechazarlas con la función No
molestar. El autor de la llamada escuchará una señal de ocupado y usted no
recibirá ninguna notificación sobre las llamadas entrantes. No obstante,
podrá realizar llamadas.
Para rechazar temporalmente las llamadas entrantes:
1 En la pantalla de inicio, seleccione en la esquina inferior derecha de
la pantalla.
2 Seleccione Activar para establecer la opción No molestar.
Mientras el sistema no acepte llamadas, aparecerá el icono en la
esquina inferior derecha de la pantalla. Esta opción seguirá activa hasta
que la cambie.
Respuesta automática a las videollamadas
Según la configuración del sistema, se puede determinar si las videollamadas
entrantes se responderán automáticamente o si el sistema las anunciará y
esperará a que alguien las responda manualmente.
Responder automáticamente a las llamadas es cómodo, pero puede conllevar
problemas de seguridad. Un interlocutor inesperado podría interrumpir una reunión
en curso o ver el equipo y las notas olvidadas en una sala vacía.
Para responder automáticamente a las videollamadas:
1 Seleccione Sistema en la pantalla Realizar una llamada.
2 Seleccione Configuraciones del usuario en la pantalla Sistema.
3 Si desea responder automáticamente a las videollamadas punto por
punto entrantes, establezca Respuesta auto. de vídeo punto a punto en
Sí.
4 Pulse Inicio para guardar los cambios y volver a la pantalla de
inicio.
11Guía de usuario para los sistemas Polycom QDX 6000
Envío de presentaciones en PowerPoint
Los contenidos que pueden mostrarse al sitio remoto son:
Cualquier tipo de información almacenada en un equipo.
Documentos de papel u objetos de una cámara de documentos.
Una cinta de vídeo o un DVD.
Puede mostrar un tipo de contenido y una fuente de vídeo a la vez, y cambiar a otro tipo de
contenido o fuente de vídeo si es necesario. Los participantes de los otros sitios también pueden
compartir contenidos o fuentes de vídeo.
En función de cómo esté configurado el sistema, puede mostrar el contenido almacenado en el
equipo. Cuando se muestra la información almacenada en un equipo, el sitio remoto ve lo mismo
que se ve en la pantalla del equipo local.
Cuando envía contenidos, en el monitor principal aparece el icono , que indica que se
está compartiendo contenido. Según la configuración del sistema, también podrá ver el contenido
en su monitor o proyector.
sistema, también podrá ver el contenido en su monitor o proyector.
Presentación de contenidos con People+Content™ IP
People+Content IP le permite enviar contenidos desde un equipo que no se
encuentre conectado directamente al sistema Polycom QDX 6000.
Consideraciones acerca de People+Content IP:
People+Content IP proporciona contenido de solo vídeo. No permite compartir audio.
People+Content IP admite cualquier tipo de resolución de equipo de escritorio de color
de hasta 16 bits o superior.
Para instalar People+Content IP en un equipo:
1 En un equipo con Windows® XP, Windows 2000 o Windows Vista de Microsoft®
instalado, abra el explorador web y vaya a
ftp://ftp.usal.es/software/windows/programas/ofimatica/
2 Descargue e instale el software People+Content IP.
Para comenzar la presentación de contenidos:
1 En el equipo, inicie la aplicación Polycom People+Content IP.
2 Introduzca la dirección IP o el nombre de host DNS del sistema de videoconferencia y la
contraseña de reunión (si existe).
3 Haga clic en Conectar.
4 Abra el contenido que desea mostrar y lleve a cabo una de estas acciones:
- Haga clic en People+Content IP.
- Cuando el sistema está en una llamada, pulse Gráficos en el control remoto
y seleccione el icono PPCIP.
12Guía de usuario para los sistemas Polycom QDX 6000
Presentación de contenidos desde un equipo conectado
directamente al sistema
Resolución Velocidades de actualización
800 x 600 60
1024 x 768 60
Antes de proceder a mostrar el contenido, compruebe que el vídeo del equipo está configurado para
utilizar una de las resoluciones y velocidades de actualización admitidas que se muestran a
continuación:
Antes de comenzar la llamada:
Asegúrese de que el equipo esté conectado y encendido.
Puede conectar un equipo a una entrada de vídeo VGA del sistema Polycom
QDX 6000.
Para empezar a mostrar el contenido en una llamada:
1 Pulse Gráficos en el control remoto y seleccione el icono Equipo.
2 Pulse en el control remoto.
Para dejar de mostrar el contenido en una llamada:
1 Pulse Gráficos en el control remoto y seleccione el icono Equipo.
2 Pulse en el control remoto.
13También puede leer