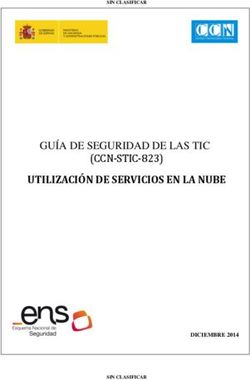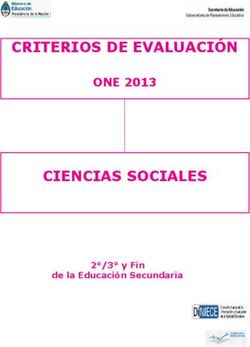DiskStation Manager 7.0 - Guía del usuario de - Synology
←
→
Transcripción del contenido de la página
Si su navegador no muestra la página correctamente, lea el contenido de la página a continuación
Contenido
Capítulo 5: Uso compartido de archivos y sincronización
43
5.1 Carpeta compartida
5.2 Servicios de archivos
5.3 File Station
5.4 Synology Drive Server
5.5 Cloud Sync
5.6 WebDAV
Capítulo 6: Copia de seguridad de datos 49
Capítulo 1: Introducción 01
6.1 Active Backup Suite
6.2 USB Copy
Capítulo 2: Guía de inicio rápido 04
2.1 Instalar unidades
Capítulo 7: Protección NAS 53
2.2 Primeros pasos con DSM
7.1 Copia de seguridad de configuración de DSM
2.3 Registrarse para obtener una Cuenta Synology
7.2 Hyper Backup
2.4 Navegar por el escritorio de DSM
7.3 Snapshot Replication
2.5 Comprobar las opciones regionales
7.4 Synology High Availability
2.6 Especificar su QuickConnect ID
2.7 Configurar espacio de almacenamiento
Capítulo 8: Seguridad 55
2.8 Crear una carpeta compartida y empezar a compartir
8.1 Configuración de seguridad
archivos
8.2 Secure SignIn
2.9 Instalar paquetes complementarios
8.3 Consejero de seguridad
2.10 Crear usuarios y grupos locales
8.4 Antivirus
2.11 Administrar notificaciones
2.12 Reforzar la seguridad
2.13 Mantener su DSM actualizado
Capítulo 9: Red 57
9.1 Acceso externo
9.2 Configuración de red
Capítulo 3: Cuentas y privilegios 33
9.3 Proxy Server
3.1 Cuenta y privilegios
9.4 DNS Server
3.2 Clientes de directorio
9.5 DHCP Server
3.3 Synology Directory Server
9.6 VPN Server
3.4 LDAP Server
3.5 SSO Server
3.6 RADIUS Server
Capítulo 10: Administración 69
10.1 Configuración de hardware y alimentación
10.2 Portal de inicio de sesión
Capítulo 4: Almacenamiento y virtualización 37
10.3 Monitor de recursos
4.1 Administrador de almacenamiento
10.4 Centro de registros
4.2 Ampliación del almacenamiento
10.5 Universal Search
4.3 Analizador de almacenamiento
10.6 Central Management System
4.4 SAN Manager y Storage Console
10.7 Active Insight
4.5 Virtual Machine Manager
10.8 Restablecimiento del sistemaCapítulo 11: Productividad 77
11.1 Synology Office
11.2 Note Station
11.3 Synology Chat
11.4 Synology Calendar
11.5 Synology Contacts
11.6 Synology MailPlus
11.7 Web Station
Capítulo 12: Multimedia 82
12.1 Synology Photos
12.2 Video Station
12.3 Audio Station
12.4 Servidor multimedia
12.5 Servicio de indexación
Capítulo 13: Surveillance 87
13.1 Configuración de cámaras IP
13.2 Supervisar las imágenes de las cámaras
13.3 Reproducción de grabaciones eficiente
13.4 Funciones de administración completas
13.5 Centralized Management System
Apéndice 90
Información legal
Encuentre su información
Synology publica una amplia gama de documentación de
apoyo.
En la base de conocimiento encontrará artículos útiles de
ayuda y preguntas frecuentes, así como tutoriales en vídeo
que desglosan los procesos en pasos prácticos.
En la documentación de Synology encontrará guías del
usuario, folletos con guías de soluciones, y documentos
técnicos. Los usuarios y administrators experimentados
encontrarán respuestas y orientación en las guías del
administrador y las guías del desarrollador técnicas.
¿Tiene algún problema y no puede encontrar la solución en
nuestra documentación oficial? Busque cientos de respuestas
de usuarios y personal de soporte técnico en la Synology
Community o póngase en contacto con el servicio de
soporte de Synology a través del formulario web, por correo
electrónico o por teléfono.Capítulo 1: Introducción
Capítulo 1: Introducción
Synology DiskStation Manager (DSM) es un sistema operativo intuitivo basado en web para
todos los Synology NAS que se ha diseñado para facilitar la gestión de sus activos digitales en
todas las ubicaciones de red. Con DSM 7.0, su dispositivo de almacenamiento conectado a
la red no solo sirve como un centro de uso compartido de archivos dentro de su red de área
local, sino que también le permite lograr más de lo que puede imaginar.
Las principales características y funciones de DSM incluyen:
Sincronización y uso compartido de archivos: acceda, comparta y sincronice al instante sus
activos digitales de forma cómoda y segura en varios dispositivos cuando quiera, sin importar
dónde esté.
Copia de seguridad y restauración: a través de nuestras soluciones de copia de seguridad
sin licencia, realice copias de seguridad y proteja los activos digitales de sus ordenadores,
máquinas virtuales, servicios en la nube y NAS para evitar tiempos de inactividad del servicio
que puedan poner en peligro sus objetivos personales o empresariales.
Colaboración en equipo: en la privacidad de su propia nube, cree una cultura de equipo
motivada a la vez que satisface todas las necesidades de colaboración con Synology Office,
Calendar y Chat.
Trasmisión por secuencias de contenidos multimedia: a través de una interfaz intuitiva
basada en web, acceda y compile su contenido multimedia en una biblioteca multimedia que
puede utilizar en aplicaciones o paquetes multimedia cuando le convenga.
Vigilancia en vídeo: una completa solución de vigilancia que proporciona herramientas
inteligentes de monitorización y administración de vídeo para proteger los valiosos activos de
su empresa, hogar y otros entornos.
Almacenamiento de virtualización: aprovisionamiento y administración optimizados
de máquinas virtuales para acceder al espacio de almacenamiento a través de la red de
almacenamiento, como si el espacio utilizado estuviera en un disco local, con certificación
completa para entornos de virtualización de VMware® vSphere™, Microsoft® Hyper-V®,
Citrix® XenServer™ y OpenStack.
01Capítulo 1: Introducción
Soluciones de almacenamiento y SAN mejoradas
Un Administrador de almacenamiento totalmente nuevo incluye nuevas funciones de
optimización del rendimiento y una mejor protección contra la degradación de datos. Ahora
diseñado para entornos SAN, el protocolo Fibre Channel (FCP) ofrece alta disponibilidad y baja
latencia para las redes de almacenamiento de misión crítica.
La funcionalidad de LUN avanzados es compatible con VMware VAAI y Windows ODX para
mejorar el rendimiento de las máquinas virtuales y proporciona una rápida creación,
recuperación y clonación de instantáneas.
Una interfaz de administración optimizada hace que la conexión y la administración de
permisos sean excepcionalmente sencillas, incluso en entornos SAN a gran escala.
La compatibilidad con iSCSI y Fibre Channel significa que los sistemas de almacenamiento
de Synology se integran con la misma facilidad en configuraciones más pequeñas que en
entornos empresariales.
Protección de identidad segura
Synology Secure SignIn ofrece una amplia gama de métodos de inicio de sesión flexibles
(autenticación de 2 factores, inicio de sesión sin contraseña y autenticación tradicional),
aprobación de inicio de sesión basada en aplicaciones, claves de seguridad de hardware y
más opciones de autenticación de 2 factores para eliminar contraseñas débiles y mejorar la
protección de su NAS. Proteger la seguridad de su cuenta nunca ha sido tan fácil.
Administración de fotos todo en uno
Synology Photos incluye todas las herramientas que necesita para administrar sus fotos
de forma eficaz. Las herramientas automatizadas le ayudan a agrupar sus fotos y vídeos
cronológicamente o de acuerdo con la estructura de carpetas, establecer una categoría para
filtrar sus archivos multimedia, organizar sus fotos con álbumes y compartir su contenido a la
vez que mantiene sus recuerdos seguros con enlaces para compartir seguros.
Más protección y recuperación más rápida
Nuestras principales aplicaciones de copia de seguridad le permiten proteger más dispositivos,
servicios en línea y aplicaciones de DSM. Active Backup amplía su protección con la nueva
copia de seguridad de Linux basada en agente para cinco distribuciones principales.
Proteja su Synology NAS con Hyper Backup para disfrutar de más configuraciones de DSM y
doce paquetes de software de Synology adicionales.
Colaboración y uso compartido de archivos de forma segura
Colaboración segura gracias a las funciones mejoradas de seguridad y administración de
Synology Drive, que ayudan a los administrators a realizar un seguimiento de los usuarios,
permisos y datos con funciones de seguridad más estrictas.
Mantenga el control sobre las implementaciones más grandes de Synology Drive Server con la
nueva consola de administración de Synology Drive.
02Capítulo 1: Introducción
Mantenga la seguridad del uso compartido de archivos otorgando permisos de uso
compartido a usuarios o grupos seleccionados. Los usuarios están obligados a establecer
contraseñas o fechas de caducidad para reforzar la seguridad al compartir archivos.
Adelántese a las tendencias de uso y administre su almacenamiento antes de que alcance el
límite con el cálculo de uso de Synology Drive Server.
Amplíe su almacenamiento en la nube
Ahora puede experimentar la flexibilidad de la nube con Hybrid Share, una nueva solución
de nube híbrida para uso compartido de archivos de varios sitios de forma simplificada. Con
su Cuenta Synology, puede conectar su NAS a C2 Storage para crear un almacenamiento en la
nube híbrida.
Combine la flexibilidad y la escalabilidad de Synology C2 Storage con la velocidad y la potencia
de Synology NAS local para un acceso rápido e ininterrumpido a los archivos.
Sincronice al instante los datos administrados en la nube con varios Synology NAS y acceda
a los archivos como si estuvieran almacenados localmente, para reducir el espacio de
almacenamiento local, el uso de la red y los costes.
Monte una carpeta Hybrid Share en cualquier Synology NAS y obtenga acceso instantáneo
a sus datos en Synology C2 Storage. No es necesario esperar a que finalice un proceso de
recuperación o migración de datos.
Monitorización de NAS alojados en la nube
Monitorice su Synology NAS en todas las ubicaciones con Active Insight, que le permite
supervisar el rendimiento en un portal unificado. Su configuración de notificaciones altamente
personalizable le permite detectar anomalías y proporcionar soluciones en un instante para
minimizar el tiempo de inactividad.
Active Insight distribuye notificaciones de eventos con consejos detallados para la solución de
problemas en cualquier momento en que detecta anomalías dl sistema en un Synology NAS
bajo su administración.
Synology analiza los datos anónimos de Synology NAS conectados en todo el mundo para
identificar indicadores de posibles fallos del sistema y notifica a los clientes si su dispositivo
está en riesgo.
03Capítulo 2: Guía de inicio rápido
Capítulo 2: Guía de inicio rápido
Este capítulo proporciona una visión general de las configuraciones iniciales de Synology
DiskStation Manager (DSM). Para ayudarle a familiarizarse con su Synology NAS, siga las
instrucciones que se indican a continuación sobre la configuración de unidades, la instalación
del sistema operativo, la inicialización del almacenamiento y varios servicios integrados de
administración de DSM.
2.1 Instalar unidades
Como servidor de almacenamiento de datos, un Synology NAS necesita al menos una unidad
de 3,5" o 2,5" para garantizar su funcionalidad. Para obtener información detallada sobre la
instalación de unidades, consulte la Guía de instalación del hardware a través del Centro de
descargas de Synology.
Realizar una copia de seguridad de las unidades antes de la instalación
Si su unidad procede de un Synology NAS antiguo, siga las instrucciones de este artículo para
realizar la migración de unidades. Los procedimientos de migración que se mencionan en este
artículo le ayudarán a conservar la mayor parte de sus datos. Sin embargo, le recomendamos
encarecidamente que realice una copia de seguridad de los datos en el Synology NAS original
desde el que va a mover las unidades para evitar la pérdida accidental de datos.
Si su unidad no procede de un Synology NAS que contiene datos, deberá realizar una copia
de seguridad de los datos antes de la instalación, ya que el sistema formateará las unidades y
borrará todos los datos existentes durante la instalación.
Descripción de los tipos de RAID
Después de la instalación de la unidad, debe configurar una matriz RAID para agregar
seguridad y redundancia adicionales al espacio de almacenamiento. En esta sección se ofrece
una breve introducción a la tecnología RAID y la diferencia entre cada tipo de RAID.
RAID (matriz redundante de discos independientes) es una tecnología de almacenamiento de
datos que permite combinar varias unidades independientes en una matriz RAID para mejorar
el rendimiento y la redundancia de datos. En una matriz RAID, los mismos datos se almacenarán
en diferentes lugares en varias unidades para reducir el riesgo de pérdida de datos provocado
por un fallo de una unidad. Además, la configuración de RAID puede aumentar el rendimiento
de lectura-escritura porque los datos se segmentarán entre las unidades en determinadas
configuraciones de RAID.
04Capítulo 2: Guía de inicio rápido
Las diferentes configuraciones de RAID ofrecen diferentes niveles de redundancia y
rendimiento. A continuación se muestra una descripción general de los tipos de RAID
compatibles con Synology NAS:
SHR: Synology Hybrid RAID (SHR) es un sistema de gestión de RAID automático diseñado
por Synology. SHR proporciona tolerancia a fallos cuando hay más de dos unidades. Se
recomienda para usuarios principiantes, ya que implementará automáticamente las unidades
de la forma más adecuada para su espacio de almacenamiento.
Básico: la configuración básica se compone de una sola unidad independiente, por lo que no
proporciona tolerancia a fallos ni mejora del rendimiento.
JBOD: la configuración JBOD (Just a Bunch of Disks) combina todas las unidades en una sola
pila de unidades. Cada unidad JBOD se considera un volumen de unidad independiente e
individual, por lo que permite una administración de control más sencilla del almacenamiento
de datos. La configuración JBOD no proporciona tolerancia a fallos ni mejora del rendimiento.
RAID 0: a diferencia de JBOD, RAID 0 combina dos o más unidades y las trata como una
sola unidad. En RAID 0, los datos se dividen en bloques y en varias unidades; por lo tanto, la
velocidad de lectura-escritura aumenta cuantas más unidades se agregan.
RAID 1: RAID 1 requiere al menos dos unidades. En RAID 1, los datos se replican en todas las
unidades. Dado que existen los mismos datos en todas las unidades de la matriz, el volumen
de la unidad miembro más pequeña determina la capacidad total de la matriz. Esta es la
opción más segura para proteger datos importantes, pero el rendimiento y la capacidad de
escritura son relativamente limitados.
RAID 5: RAID 5 requiere al menos tres unidades y una de ellas se utiliza para la tolerancia a
fallos. RAID 5 segmenta los bloques de datos en varias unidades y distribuye la información de
redundancia, denominada paridad, entre todas las unidades de la matriz. En caso de fallo de
una sola unidad, los datos perdidos se pueden reconstruir con la paridad existente en el resto
de las unidades.
RAID 6: RAID 6 requiere al menos cuatro unidades. RAID 6 cuenta con una paridad distribuida
doble, por lo que tiene una mejor redundancia de datos que RAID 5. Sin embargo, debido
a que RAID 6 necesita escribir dos bloques de paridad en todas las unidades miembro, el
rendimiento de escritura es más lento que RAID 5.
RAID 10: RAID 10 requiere al menos cuatro unidades. Las unidades tienen que ser uniformes
porque se combinan en grupos de dos en los que los datos se replican y segmentan. RAID 10
presenta el rendimiento de RAID 0 y la protección de datos de RAID 1.
RAID F1: RAID F1 requiere al menos tres unidades. Al igual que RAID 5, RAID F1 implementa la
segmentación de bloques de datos y distribuye los datos de paridad entre todas las unidades
miembro. La única diferencia es que una de las unidades tendrá más información de paridad,
por lo que envejece más rápido, lo que impide que todas las unidades lleguen al final de su
vida útil al mismo tiempo. RAID F1 se recomienda para las matrices completamente Flash.
05Capítulo 2: Guía de inicio rápido
Observaciones:
• RAID F1 y SHR solo están disponibles en modelos específicos. Consulte las especificaciones
de cada modelo para obtener información detallada.
2.2 Primeros pasos con DSM
En esta sección le indicamos cómo realizar la primera instalación de DSM a través de un
explorador web o la aplicación móvil de Synology.
Instalar DSM con Web Assistant
Su Synology NAS incorpora una herramienta, Web Assistant, que le ayuda a descargar de
Internet la versión más reciente de DSM y a instalarla en su Synology NAS. Para utilizar Web
Assistant, siga estos pasos:
1. Encienda el Synology NAS.
2. Abra un explorador web en un ordenador dentro de la misma red en la que se encuentra su
Synology NAS y vaya a "find.synology.com". El estado de su NAS debería ser No instalado.
3. Seleccione su Synology NAS y haga clic en Conectar en Web Assistant.
4. Haga clic en Instalar para iniciar el proceso de instalación y siga las instrucciones en
pantalla.
06Capítulo 2: Guía de inicio rápido
Observaciones:
• Su Synology NAS y el ordenador deberían estar en la misma red local.
• Recomendamos utilizar Chrome o Firefox como explorador para la instalación de DSM.
• Para más información sobre cómo configurar el Synology NAS y DSM, consulte la Guía de
instalación del hardware para sus modelos de Synology NAS disponible en el Centro de
descargas de Synology.
Instalar DSM con DS finder
También puede instalar DS finder (App Store/Google Play Store) en su dispositivo móvil para
instalar DSM como se muestra a continuación:
1. Encienda el Synology NAS.
2. Conecte su dispositivo móvil a la red local donde se encuentra su Synology NAS e inicie DS
finder.
3. Toque CONFIGURAR NUEVO NAS para iniciar el proceso de configuración.
4. Siga las instrucciones que aparecen en pantalla para establecer la conexión entre su
dispositivo móvil y Synology NAS y toque BUSCAR. DS finder buscará su Synology NAS. El
estado de su NAS debería ser No instalado.
5. Seleccione su Synology NAS, toque INSTALAR para iniciar el proceso de instalación y siga
las instrucciones que aparecen en pantalla.
07Capítulo 2: Guía de inicio rápido
Observaciones:
• Tomaremos Android 10 como ejemplo en este capítulo. Los pasos reales pueden variar
entre las distintas versiones del sistema operativo y los dispositivos.
• Tanto el Synology NAS como el dispositivo móvil deberían estar en la misma red local.
• DS finder solo se puede ejecutar en dispositivos Android e iOS.
• DS finder es compatible con la instalación de DSM en la mayoría de los modelos de
Synology NAS (excepto los modelos de montaje en rack y los modelos de escritorio de la
serie FS/XS).
2.3 Registrarse para obtener una Cuenta Synology
Como propietario de un Synology NAS, debe tener una Cuenta Synology para acceder a
los servicios en línea de Synology y administrar la información de sus clientes. A diferencia
de las cuentas de usuario de DSM, que se pueden utilizar para iniciar sesión en DSM, una
Cuenta Synology le permite administrar su información de facturación, los productos de
Synology registrados, las solicitudes de asistencia técnica y los servicios en línea de Synology
(por ejemplo, QuickConnect, DDNS y Synology C2). Para obtener más información sobre las
diferencias entre la Cuenta Synology y las cuentas de usuario de DSM, consulte este artículo.
Regístrese para obtener una Cuenta Synology y asocie su Synology NAS durante la instalación
de DSM o siguiendo los pasos que se indican a continuación:
1. Vaya a este sitio web.
2. Complete el formulario y haga clic en Siguiente. A continuación, siga las instrucciones que
aparecen en pantalla para crear una Cuenta Synology.
08Capítulo 2: Guía de inicio rápido
3. Vaya al buzón de correo electrónico que ha introducido y haga clic en el correo electrónico
titulado Synology Account: sign up (enviado desde "noreply@synologynotification.com")
para obtener su código de verificación.
4. Introduzca el código de verificación y haga clic en Siguiente.
5. Consulte las condiciones y la política de privacidad. Haga clic en Enviar.
6. Vaya a Panel de control > Cuenta Synology y haga clic en Inicie sesión o registre una
Cuenta Synology.
7. En la ventana emergente, introduzca las credenciales de su Cuenta Synology y haga clic en
Iniciar sesión.
8. Ya ha registrado correctamente una Cuenta Synology y ha vinculado su NAS con ella.
2.4 Navegar por el escritorio de DSM
Después de instalar DSM en su Synology NAS, puede iniciar sesión en DSM con la cuenta de
usuario de DSM que acaba de agregar durante la instalación inicial. Siga los pasos que se
indican a continuación para iniciar sesión a través de un explorador web:
1. Asegúrese de que su ordenador y Synology NAS están conectados a la misma red local.
2. Abra un explorador en su ordenador e introduzca lo siguiente en la barra de direcciones:
• find.synology.com: introduzca esta URL solo si su ordenador y Synology NAS están
conectados a la misma red de área local.
• Dirección IP del NAS:5000: si la dirección IP de su Synology NAS es "192.168.48.14",
escriba "192.168.48.14:5000". La dirección IP depende de los ajustes realizados durante la
configuración inicial.
3. Introduzca su nombre de usuario y haga clic en la flecha hacia la derecha.
09Capítulo 2: Guía de inicio rápido
4. Introduzca su contraseña y vuelva a hacer clic en la flecha hacia la derecha para iniciar
sesión.
Escritorio de DSM
Después de iniciar sesión, puede ver el escritorio de DSM, donde se muestran las ventanas de
aplicaciones y paquetes. También puede crear accesos directo de escritorio a las aplicaciones
que más use.
Barra de tareas
La barra de tareas está situada en la parte superior de la pantalla e incluye los siguientes
elementos:
10Capítulo 2: Guía de inicio rápido
1. Mostrar escritorio: minimiza todas las ventanas de las aplicaciones y los paquetes
iniciados.
2. Menú principal: haga clic en el icono para ver y abrir aplicaciones y paquetes
complementarios. También puede hacer clic y arrastrar para crear accesos directos de
escritorio.
3. Aplicaciones abiertas: muestra las aplicaciones y paquetes iniciados en esos momentos.
Puede hacer clic con el botón derecho para anclar las aplicaciones y los paquetes a la barra
de tareas y así tener un acceso más rápido en el futuro.
4. Cola de carga: aparece cuando comienza a cargar archivos a su Synology NAS. Haga clic en
el icono para ver más detalles, como la velocidad y el progreso de carga.
5. Dispositivos externos: aparece cuando un dispositivo externo (p. ej., una unidad flash
USB) se conecta a su Synology NAS.
6. Notificaciones: muestra notificaciones, como errores, actualizaciones de estado y
notificaciones de instalación de paquetes.
7. Opciones: haga clic en el menú para apagar, reiniciar o cerrar sesión en su Synology NAS.
También puede seleccionar Personal en el menú para modificar la configuración de la
cuenta personal.
8. Widgets: muestra u oculta widgets. Los widgets se encuentran en el lado derecho del
escritorio de DSM de forma forma predeterminada y muestran varios tipos de información
del sistema, como almacenamiento, estado del sistema, etc.
9. Buscar: encuentre rápidamente aplicaciones, paquetes o artículos de ayuda de DSM
específicos.
11Capítulo 2: Guía de inicio rápido
Menú principal
Aquí encontrará una lista de aplicaciones y paquetes instalados en su Synology NAS. Para crear
un acceso directo en el escritorio, abra Menú principal y haga clic y arrastre una aplicación o
un paquete a un lado.
Apagar, reiniciar, cerrar sesión y configuración personal
Haga clic en el menú Opciones (el icono de persona en la parte superior derecha) para cerrar,
reiniciar o cerrar sesión en su Synology NAS.
12Capítulo 2: Guía de inicio rápido
Además, puede seleccionar la opción Personal en el menú desplegable para administrar la
configuración de su cuenta, como la contraseña, el idioma de visualización, los métodos de
inicio de sesión y las preferencias de visualización. A continuación, se ofrece una descripción
general de las pestañas de esta opción:
• Cuenta: edite la configuración de la cuenta, habilite métodos de inicio de sesión avanzados
y vea las actividades de inicio de sesión recientes de su cuenta DSM (consulte este artículo
para obtener más información).
• Preferencias de pantalla: edite los formatos de fecha y hora, así como el aspecto del
escritorio (consulte este artículo para obtener más información).
• Entrega de correo electrónico: agregue sus cuentas de correo electrónico en esta pestaña.
Estas cuentas de correo electrónico se utilizan en las siguientes situaciones (consulte este
artículo para obtener más información):
• Entregar archivos almacenados en File Station como archivos adjuntos.
• Enviar mensajes de correo electrónico de invitación a eventos a través de Synology
Calendar.
• Envíe correos electrónicos de notificación cuando se compartan archivos con otros
usuarios a través de Synology Drive.
• Cuota: vea su cuota en todos los volúmenes configurados por la cuenta del administrador,
así como la capacidad que ha usado en cada volumen. En los modelos con compatibilidad
con Btrfs, también puede ver la cuota y el uso de capacidad de cada carpeta compartida.
• Otros: personalice otras opciones de la cuenta personal (consulte este artículo para
obtener más información).
13Capítulo 2: Guía de inicio rápido
2.5 Comprobar las opciones regionales
En Panel de control > Opciones regionales, puede configurar las siguientes opciones
regionales:
• Hora: configure la hora del sistema de su DSM. Puede comprobar la hora actual, ajustar
manualmente la fecha y hora del servidor o hacer que se ajusten automáticamente usando
un servidor de hora de la red (consulte este artículo para obtener más información).
• Idioma: Establezca el idioma de visualización, notificación y páginas de código (consulte este
artículo para obtener más información).
• Servicio NTP: configure su Synology NAS como un servidor de la hora de la red para
sincronizar la hora con otros dispositivos a través de redes. Tenga en cuenta que el servicio
NTP es necesario para Surveillance Station y un clúster high-availability. Por lo tanto, si ha
instalado e iniciado Surveillance Station o Synology High Availability en su Synology NAS, el
servicio NTP no se podrá deshabilitar.
2.6 Especificar su QuickConnect ID
QuickConnect permite a las aplicaciones cliente conectarse a su Synology NAS a través
de Internet sin necesidad de configurar reglas de reenvío de puerto. Puede funcionar con
paquetes desarrollados por Synology, como Audio Station, Video Station, Download Station,
Surveillance Station, Synology Photos, File Station, Note Station, CMS, Synology Drive y
aplicaciones móviles. Puede especificar su QuickConnect ID durante la instalación de DSM o
activar el servicio siguiendo estos pasos:
1. Vaya a Panel de control > Dispositivos externos > QuickConnect.
14Capítulo 2: Guía de inicio rápido
2. Marque la casilla de verificación Habilitar QuickConnect.
3. Si no ha iniciado sesión en su Cuenta Synology, aparecerá una ventana emergente de inicio
de sesión. Introduzca la información de su Cuenta Synology existente o cree una cuenta
nueva en la ventana.
4. Indique un nuevo QuickConnect ID.
5. Haga clic en Aplicar.
Observaciones:
• Un QuickConnect ID personalizado puede incluir únicamente letras del alfabeto inglés,
números y guiones (-). Debe comenzar con una letra y no puede terminar con un guion.
• Para obtener más información sobre QuickConnect, consulte este artículo.
2.7 Configurar espacio de almacenamiento
Esta sección le guía a través de los pasos de creación de grupos de almacenamiento mediante
el paquete integrado, Administrador de almacenamiento.
Descripción de los grupos de almacenamiento y volúmenes
Si es la primera vez que inicia el Administrador de almacenamiento, el Asistente para
la creación de un grupo de almacenamiento le ayudará a crear y configurar grupos
y volúmenes de almacenamiento. Un grupo de almacenamiento es una única unidad
de almacenamiento que consta de varias unidades. Un volumen es un espacio de
almacenamiento creado en un grupo de almacenamiento. Debe crear al menos un volumen
para almacenar datos en su Synology NAS.
15Capítulo 2: Guía de inicio rápido
Crear grupos de almacenamiento y volúmenes
1. Inicie el Administrador de almacenamiento en el menú principal. Aparecerá el Asistente
para la creación de un grupo de almacenamiento, que le guiará por los pasos que se
indican a continuación.
2. Elija un tipo de RAID para proteger su almacenamiento. Algunos tipos de RAID están
disponibles en determinados modelos según el número de bahías para unidad. Para saber
qué tipo de RAID es adecuado para su grupo de almacenamiento, puede consultar el
apartado Descripción de los tipos de RAID o este artículo.
3. Implemente unidades para que constituyan el grupo de almacenamiento.
4. Asigne la capacidad del volumen.
5. Seleccione un sistema de archivos. Recomendamos Btrfs por sus funciones de protección
de datos. Para obtener más información sobre las diferencias entre Btrfs y ext4, puede
consultar este artículo.
Sistema de archivos Descripción
Admite diversas funciones de protección de datos, como
Btrfs instantáneas, replicación, recuperación de punto en el tiempo
y comprobación de la integridad de los datos.
Ofrece una amplia compatibilidad con los sistemas operativos
ext4
Linux. Tiene menos requisitos de hardware que Btrfs.
6. Confirme la configuración. El sistema ejecutará automáticamente el proceso de creación y
optimización del almacenamiento en segundo plano.
2.8 Crear una carpeta compartida y empezar a
compartir archivos
Mediante la configuración de una carpeta compartida, puede convertir su Synology NAS en un
centro de uso compartido de archivos cómodo y seguro. En esta sección se explica la función
de las carpetas compartidas en DSM y se proporcionan instrucciones sobre la administración
de archivos mediante File Station y DS file.
Descripción de la carpetas compartidas
Una carpeta compartida es un directorio de inicio en el que puede almacenar y administrar
archivos y subcarpetas. Debe tener al menos una carpeta compartida para almacenar archivos
en su Synology NAS. Los datos almacenados en carpetas compartidas se pueden mantener
privados o se pueden compartir con usuarios o grupos específicos en función de una
configuración de permisos personalizada. Algunos paquetes o servicios requieren una carpeta
compartida específica para garantizar la funcionalidad. La tabla siguiente muestra las carpetas
que se crean automáticamente cuando ciertas aplicaciones, servicios o paquetes se instalan o
habilitan.
16Capítulo 2: Guía de inicio rápido
Nombre Descripción
La carpeta ActiveBackupforBusiness se creará cuando se
instale Active Backup for Business. Se utiliza para almacenar
ActiveBackupforBusiness datos de copia de seguridad y contendrá archivos de base de
datos y configuración cuando se cree una tarea de copia de
seguridad.
La carpeta chat se creará cuando se instale Synology Chat
Server. Contiene ficheros adjuntos en el paquete, incluidos los
chat
archivos cargados, las miniaturas de URL y las imágenes de
perfil.
La carpeta docker se creará cuando se instale Docker. Se
docker utiliza para almacenar la ruta de montaje predeterminada
para el contenedor.
La carpeta home se creará cuando se habilite el servicio de
home inicio del usuario. Proporciona un espacio privado para que
cada usuario almacene datos.
La carpeta homes se creará cuando se habilite el servicio
de inicio de usuario. Contiene carpetas de inicio de todos
homes los usuarios. Solamente el administrador del sistema
puede acceder a las carpetas home de todos los usuarios y
administrarlas.
La carpeta MailPlus se creará cuando se haya configurado
Synology MailPlus Server. Contiene los datos de dominio,
MailPlus
los informes de correo no deseado, la configuración de
cuarentena, etc.
La carpeta music se creará cuando se instale Audio Station
o el Servidor multimedia. Se utiliza para almacenar la música
music
que desea reproducir mediante Audio Station o transmitir a
otros dispositivos DMA mediante el Servidor multimedia.
La carpeta NetBackup se creará cuando se habilite el servicio
NetBackup rsync. Se utiliza para almacenar datos de copia de seguridad
de cuentas rsync.
La carpeta photo se creará cuando se instale el Servidor
photo multimedia cuando se habilite el espacio compartido en
Synology Photos.
La carpeta surveillance se creará cuando se instale
surveillance Surveillance Station. Se utiliza para almacenar las grabaciones
de Surveillance Station.
La carpeta usbshare[number] se creará cuando conecte una
usbshare
unidad USB a un puerto USB de su Synology NAS.
La carpeta video se creará cuando se instale Video Station
o el Servidor multimedia. Es la carpeta predeterminada que
video se utiliza para cargar vídeos a Video Station o para transmitir
vídeos a otros dispositivos DMA mediante el Servidor
multimedia.
La carpeta web se creará cuando se instale Web Station.
web
Contiene archivos para el alojamiento de sitios web.
17Capítulo 2: Guía de inicio rápido
La carpeta web_packages se creará cuando se instale Web
web_packages Station. Contiene archivos de paquetes de terceros instalados
(por ejemplo, phpMyAdmin).
Configurar y quitar una carpeta compartida
Si es un usuario que pertenece al grupo administrators, puede crear carpetas compartidas y
conceder permisos de acceso a las carpetas a los usuarios. También puede quitar las carpetas
compartidas siempre que las haya creado usted.
• Para configurar una carpeta compartida, vaya a Panel de control > Carpeta compartida.
Haga clic en Crear y siga el Asistente de creación de carpeta compartida para configurar
los valores de la carpeta compartida. Para obtener información detallada, consulte este
artículo.
• Para quitar una carpeta compartida, vaya a Panel de control > Carpeta compartida.
Seleccione la carpeta compartida que desea eliminar y haga clic en Eliminar.
Observaciones:
• Al quitar cualquier carpeta compartida se eliminan todos los datos y sus instantáneas de
la carpeta. Si necesita los datos, realice una copia de seguridad antes de la eliminación.
Administrar archivos a través de File Station
File Station es una herramienta de administración de archivos integrada en DSM. File Station
proporciona una interfaz centralizada en la que puede acceder y administrar archivos y
carpetas con exploradores web y conceder a otros usuarios acceso a los archivos en función
de los permisos que establezca. Esta sección le guía a través de los pasos de la administración
de archivos a través de File Station.
Personalizar la configuración de File Station
Inicie File Station y haga clic en Configuración. Aquí puede realizar las siguientes acciones:
• Ajustar la configuración general.
• Montar carpetas compartidas, unidades virtuales, servidores y servicios de nube.
• Permitir a usuarios específicos compartir vínculos de archivo o realizar una solicitud de
acceso a archivos.
• Fijar límites de velocidad para transferencia de archivos a través de File Station.
• Habilitar la conversión de archivos HTML a texto sin formato por motivos de seguridad.
Buscar archivos o carpetas
File Station proporciona búsqueda normal y avanzada para satisfacer diferentes requisitos:
• Para realizar una búsqueda normal, haga clic en la carpeta donde se encuentran los archivos
o carpetas deseados. Escriba una palabra clave en el campo Buscar.
18Capítulo 2: Guía de inicio rápido
• Para realizar una búsqueda avanzada, vaya a la carpeta donde se encuentran los archivos
o carpetas deseados. Haga clic en el icono de lupa situado junto al campo Buscar para
expandir el menú de búsqueda avanzada, donde puede establecer varias condiciones de
búsqueda para acotar el resultado de la búsqueda.
Observaciones:
• Para una búsqueda rápida, se recomienda que indexe el contenido de las carpetas
compartidas. Para obtener instrucciones detalladas, consulte este artículo.
Administrar archivos y carpetas
Seleccione un archivo o carpeta y haga clic en Acción o simplemente haga clic con el botón
derecho del ratón en él para realizar las siguientes acciones:
• Para enviar un archivo archivos fichero adjunto de correo electrónico: haga clic con el botón
derecho del ratón en un archivo y seleccione Enviar como ficheros adjuntos de correo
electrónico. Puede enviar y compartir archivos directamente como ficheros adjuntos de
correo electrónico en File Station una vez que haya ajustado la configuración de entrega de
correo electrónico en la ventana emergente Personal.
• Para ver o girar imágenes: haga doble clic en una imagen para abrirla en una ventana del
visor, donde podrá ver y girar las imágenes.
• Para editar los permisos de acceso: haga clic con el botón derecho en un archivo o carpeta y
seleccione Propiedades. Puede editar los permisos de acceso en la pestaña Permiso.
• Para generar enlaces de compartir archivos: haga clic con el botón derecho en un archivo
o carpeta y seleccione Compartir. Se generará automáticamente un enlace compartido.
También puede especificar periodos de validez o habilitar el uso compartido seguro.
Administrar archivos a través de DS file
DS file es una aplicación disponible en dispositivos Android e iOS que le permite acceder y
administrar archivos almacenados en su Synology NAS. Con DS file, puede examinar imágenes,
ver vídeos y consultar documentos de trabajo sobre la marcha. En este apartado se le guiará
por el proceso de instalación y uso de DS file.
19Capítulo 2: Guía de inicio rápido
Instalar e iniciar sesión en DS file
1. Instale DS file en su dispositivo móvil.
2. Introduzca la siguiente información en la página de inicio de sesión:
• Dirección o QuickConnect ID: Puede ser una dirección IP interna o externa, un nombre
de host de DDNS o un Synology QuickConnect ID. Primero debe habilitar QuickConnect
en el Panel de control para iniciar sesión a través de QuickConnect ID. Para obtener
información detallada, consulte el apartado Especificar su QuickConnect ID
• Cuenta y Contraseña
• HTTPS: habilite las conexiones HTTPS si desea realizar un inicio de sesión HTTPS seguro.
Tenga en cuenta que la reproducción de contenido multimedia a través de HTTPS
requiere configuraciones de reenvío de puerto y un certificado SSL/TLS válido. Para
obtener información detallada, consulte este artículo.
Administrar archivos y carpetas
Puede realizar la administración general de archivos tocando el icono Más opciones en la
esquina superior derecha o el icono situado junto a un archivo o carpeta.
• Para copiar, eliminar, descargar, compartir, cambiar el nombre, comprimir, extraer o abrir un
elemento: mantenga pulsado un elemento y toque el icono Más opciones para seleccionar
la acción que desea realizar.
• Para agregar una carpeta: introduzca su carpeta principal, toque el icono Más opciones y
elija Agregar > Crear carpeta.
• Para cargar un elemento: vaya hasta la carpeta compartida de destino. Toque el icono Más
opciones, elija Agregar > Cargar y seleccione los archivos que desea cargar. Puede ir a la
página Tareas para ver el progreso de la carga.
• Para anclar un archivo: puede anclar archivos desde su Synology NAS a su dispositivo móvil
local. Toque el icono situado junto a un archivo y elija Anclar. Una vez que haya anclado un
archivo, puede acceder a él en Archivos sin conexión > Archivos anclados.
• Para sincronizar un archivo anclado: puede hacer que los archivos anclados locales
permanezcan sincronizados con los archivos de origen. Toque el icono situado junto a un
archivo y elija Sincronizar para realizar una sincronización instantánea. Para sincronizar
todos los archivos anclados, actualice la página Archivos anclados. La próxima vez que
inicie sesión en DS file, todos los archivos estarán sincronizados.
• Para añadir una carpeta a Mis favoritos: toque el icono situado junto a una carpeta y elija
Añadir a Mis favoritos.
• Para archivar un elemento: toque el icono situado junto a una carpeta y seleccione
Agregar a archivación. DS file permite la compresión de archivos para ahorrar espacio de
almacenamiento en su Synology NAS y proporciona configuraciones de contraseña para
proteger archivos confidenciales.
20Capítulo 2: Guía de inicio rápido
2.9 Instalar paquetes complementarios
El Centro de paquetes ofrece una variedad de paquetes diseñados por Synology y de terceros
compatibles con su Synology NAS.
En este apartado se le guía a través del uso del Centro de paquetes.
Instalar paquetes a través del Centro de paquetes
1. Inicie el Centro de paquetes.
2. Vaya a la página Todos los paquetes para ver los paquetes disponibles.
3. Busque el paquete que le gustaría instalar y haga clic en Instalar. (Para paquetes de pago,
haga clic en Comprar para comprar con una tarjeta de crédito o haga clic en Probar para
utilizar la versión de prueba para evaluación).
4. Cuando el paquete se haya instalado correctamente, deberá aparecer en el Menú
principal.
Instalar paquetes desde el Centro de descargas
1. Vaya a Centro de descargas de Synology
2. Seleccione su modelo en el menú desplegable.
3. Vaya a la pestaña Paquetes de los resultados de la búsqueda y descargue el paquete
deseado como un archivo .spk.
4. Inicie el Centro de paquetes.
5. Haga clic en el botón Instalación manual que se encuentra junto a la barra de búsqueda.
6. Haga clic en Examinar para cargar el archivo .spk.
7. Siga las instrucciones del asistente para instalar el nuevo paquete.
Además de la instalación del paquete, puede configurar los valores relacionados con el
paquete, incluida la actualización automática y los orígenes del paquete, en el Centro de
paquetes. Para obtener más información sobre la configuración avanzada del Centro de
paquetes, consulte este artículo.
2.10 Crear usuarios y grupos locales
Puede conceder acceso al Synology NAS a familiares o socios empresariales creando cuentas
de usuario para ellos. Para facilitar la administración, puede crear grupos para categorizar a
los usuarios y administrarlos juntos. Este apartado le guía a través de cómo crear usuarios y
grupos en el Panel de control.
Crear un usuario
1. Vaya a Panel de control > Usuario y grupo > Usuario.
21Capítulo 2: Guía de inicio rápido
2. Haga clic en Crear para iniciar el Asistente de creación de usuario.
3. En la página Introducir información del usuario, introduzca la siguiente información del
usuario:
• Nombre
• Descripción (opcional)
• Correo electrónico (opcional): introduzca la dirección de correo electrónico del usuario.
Las notificaciones del sistema, como mensajes de restablecimiento de contraseñas, se
enviarán a la dirección introducida aquí.
• Contraseña
• Confirmar contraseña
4. En la misma página, ajuste la siguiente configuración avanzada que se aplicará al usuario:
• Enviar un correo electrónico de notificación al usuario recién creado: debe
activar las notificaciones de correo electrónico en Panel de control > Notificación
> Correo electrónico para permitir que el sistema envíe correos electrónicos. Si aún
no ha ajustado la configuración de notificaciones, aparecerá un cuadro de diálogo de
confirmación que le llevará a la página de configuración cuando marque esta casilla de
verificación. Para obtener más información sobre la configuración de las notificaciones,
consulte el apartado Administrar notificaciones
• Mostrar la contraseña de usuario en el correo de notificación
• No permitir que el usuario cambie la contraseña de la cuenta
• La contraseña siempre es válida: no verá esta opción si la Caducidad de la contraseña
en la pestaña Avanzado no está habilitada. Esta opción hace que la contraseña de este
usuario sea siempre válida y las reglas de Caducidad de la contraseña no se aplicarán a
este usuario.
5. En la página de Unirse a grupos, especifique los grupos a los que pertenecerá el nuevo
usuario. Los grupos predeterminados son administrators, http y users. Consulte el
apartado Crear un grupo para personalizar los grupos.
6. En la página Asignar permisos de carpetas compartidas, elija las carpetas a las que
puede acceder el usuario. Cuando los permisos de usuario entran en conflicto con los
permisos de grupo, la prioridad de los privilegios es la siguiente: Sin acceso > Lectura/
Escritura > Sólo lectura. La columna Vista previa muestra los privilegios de acceso que se
aplicarán.
7. En la página Asignar cuota de usuario, puede especificar la cantidad máxima de espacio
que el usuario puede utilizar para cada volumen/carpeta compartida. Introduzca un valor y
seleccione la unidad de tamaño en el campo Cuota de usuario.
8. En la página de Asignar permisos de aplicaciones puede controlar los servicios a los
que puede acceder el usuario. Cuando los permisos de usuario entran en conflicto con los
permisos de grupo, el permiso Denegar siempre tiene prioridad sobre el permiso Permitir.
9. En la página de Establecer límite de velocidad de usuario, puede habilitar un límite
de velocidad para los diferentes servicios (por ejemplo, File Station, FTP, rsync, etc.) para
restringir la cantidad de ancho de banda consumida por el usuario al transferir archivos.
Puede elegir una de las siguientes opciones para cada servicio:
22Capítulo 2: Guía de inicio rápido
• Aplicar configuración de grupo: si el usuario pertenece a varios grupos, el grupo con un
límite de velocidad superior tiene prioridad sobre los otros.
• Configurar el límite de velocidad: especifique los límites de velocidad de carga y
descarga en los campos de la derecha.
• Configuración avanzada: se pueden aplicar dos límites de velocidad personalizados y un
límite de grupo al usuario de acuerdo con un programa establecido. Puede modificar la
configuración del límite de velocidad y establecer el programa en la ventana emergente.
10. En la página Confirmar configuración, compruebe y confirme el resumen de la
configuración.
11. Haga clic en Finalizado para completar la configuración.
Crear un grupo
1. Vaya a Panel de control > Usuario y grupo > Grupo.
2. Haga clic en Crear para iniciar el Asistente de creación de grupo.
3. En la página Introducir información de grupo, introduzca un nombre de grupo.
4. En la página Seleccionar miembros, agregue usuarios de destino al grupo.
5. En la página Asignar permisos de carpeta compartida, especifique los permisos de los
miembros del grupo para cada carpeta compartida.
6. En la página Asignar cuota de grupo, puede habilitar la cuota de uso de cada servicio para
controlar la cantidad de almacenamiento que puede utilizar cada miembro del grupo.
7. En la página Asignar permisos de aplicaciones, puede controlar los servicios a los que
pueden acceder los miembros del grupo.
8. En la página Establecer límite de velocidad de grupo, puede habilitar un límite de
velocidad para los diferentes servicios (por ejemplo, File Station, FTP, rsync, etc.) para
restringir la cantidad de ancho de banda consumida por cada miembro del grupo al
transferir archivos. Puede elegir una de las siguientes opciones para cada servicio:
• Configurar el límite de velocidad: especifique los límites de velocidad de carga y
descarga en los campos de la derecha.
• Configuración avanzada: se pueden aplicar dos límites de velocidad personalizados y
ningún límite de acuerdo con un programa establecido. Puede modificar la configuración
del límite de velocidad y establecer el programa en la ventana emergente.
9. En la página Confirmar configuración, compruebe y confirme el resumen de la
configuración.
10. Haga clic en Finalizado para completar la configuración.
23Capítulo 2: Guía de inicio rápido
2.11 Administrar notificaciones
Puede configurar su Synology NAS para que envíe notificaciones automáticamente cuando
se produzcan eventos o errores específicos. Los métodos de notificación disponibles incluyen
correos electrónicos, SMS y notificaciones push. En este apartado se proporciona una breve
guía sobre la configuración de la entrega de notificaciones. Vaya al Panel de control >
Notificación.
1. Vaya a las pestañas Correo electrónico, SMS o Servicio de Push para introducir la
información necesaria. Para aprender a rellenar la información, consulte los siguientes
artículos:
• Correo electrónico
• SMS
• Servicio Push
2. Vaya a la pestaña Reglas y configure las siguientes opciones:
• Tipos de evento: seleccione los eventos que activan el sistema para enviar mensajes de
notificación y especifique los medios de entrega para cada evento seleccionado.
• Contenido del mensaje: cada evento tiene su mensaje de notificación predeterminado.
También puede personalizar el contenido del mensaje seleccionando un evento y
haciendo clic en Editar mensaje.
Observaciones:
• Puede ir a Opciones regionales para cambiar el idioma de notificación.
24Capítulo 2: Guía de inicio rápido
2.12 Reforzar la seguridad
Una vez que su Synology NAS esté conectado a Internet, es fundamental garantizar la
seguridad del sistema. Esta sección le proporciona cuatro métodos para reforzar la seguridad
de su DSM.
Activar el cortafuegos
1. Vaya a Panel de control > Seguridad > Cortafuegos.
2. Marque Habilitar cortafuegos y haga clic en Aplicar. El perfil de cortafuegos
predeterminado se aplicará a su DSM. Para personalizar los perfiles de cortafuegos,
consulte este artículo para obtener instrucciones detalladas.
Aprovechar el Consejero de seguridad
El Consejero de seguridad es una aplicación integrada que examina su Synology NAS,
comprueba la configuración de DSM y le ofrece asesoramiento para solucionar las debilidades
del sistema. Mantenga su Synology NAS protegido siguiendo estos pasos:
Examinar su Synology NAS inmediatamente
1. Vaya a Consejero de seguridad > Visión general.
25Capítulo 2: Guía de inicio rápido
2. Haga clic en Buscar.
3. Solucione los puntos débiles de seguridad de acuerdo con los resultados del análisis.
Configurar un programa de exploración automática
1. Vaya a Consejero de seguridad > Avanzado.
2. Marque Habilite un programa regular de exploración en la sección Programa de
exploración. Seleccione la hora de ejecución de la exploración en los menús desplegables.
3. Haga clic en Aplicar para guardar la configuración.
Para obtener más información, consulte los artículos de Consejero de seguridad.
26También puede leer