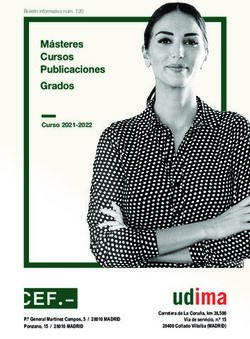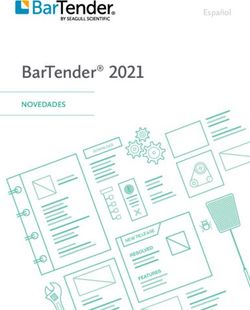Gestión de las transacciones - Manual del usuario del Back Office Versión del documento 2.6 - PAYTY
←
→
Transcripción del contenido de la página
Si su navegador no muestra la página correctamente, lea el contenido de la página a continuación
Contenido
1. HISTORIAL DEL DOCUMENTO.............................................................................................. 4
2. OBTENER AYUDA................................................................................................................. 6
3. CONECTARSE AL BACK OFFICE VENDEDOR...........................................................................7
4. CONFIGURACIÓN DE LA TIENDA.......................................................................................... 8
4.1. Configurar el nombre de la tienda.............................................................................................................8
4.2. Configurar la URL de la tienda................................................................................................................... 8
4.3. Modificar la dirección e-mail del gestor de la tienda................................................................................ 9
4.4. Configurar el plazo de captura predeterminado........................................................................................ 9
4.5. Configurar el modo de validación predeterminado................................................................................. 10
4.6. Configurar el número de intentos adicionales......................................................................................... 10
4.7. Parametrizar las coordenadas de su soporte cliente............................................................................... 11
4.8. Configuración de las opciones de pago................................................................................................... 11
5. CICLO DE VIDA DE LAS TRANSACCIONES............................................................................13
5.1. Modo de validación automática...............................................................................................................13
Ciclo de vida de una transacción de pago al contado inmediato........................................................13
5.2. Modo de validación manual.....................................................................................................................15
Ciclo de vida de una transacción de pago al contado inmediato........................................................15
5.3. Duración de validez de una solicitud de autorización..............................................................................17
6. DURACIÓN DE RETENCIÓN DE LAS TRANSACCIONES..........................................................18
7. MOSTRAR EL PANEL DE CONTROL..................................................................................... 19
8. VISUALIZAR TRANSACCIONES............................................................................................ 21
9. PERSONALIZAR LA VISUALIZACIÓN DEL CUADRO DE TRANSACCIONES............................... 22
10. BUSCAR UNA TRANSACCIÓN EN CURSO.......................................................................... 24
11. BUSCAR UNA TRANSACCIÓN CAPTURADA....................................................................... 26
12. CONSULTAR EL DETALLE DE UNA TRANSACCIÓN.............................................................. 27
12.1. Consultar las características del pago.................................................................................................... 29
12.2. Consultar los detalles de los intentos de pago...................................................................................... 31
12.3. Consultar el resultado de la autenticación 3D Secure........................................................................... 32
Transacción con autenticación fuerte exitosa..................................................................................... 32
Transacción con autenticación frictionless exitosa..............................................................................33
Transacción con fallo de la autenticación 3D Secure.......................................................................... 36
Transacción con error técnico durante la autenticación..................................................................... 36
Sesión de pago expirada......................................................................................................................37
12.4. Consultar la información sobre el comprador........................................................................................39
12.5. Consultar las informaciones del sub-comercio.......................................................................................40
12.6. Consultar la información de entrega......................................................................................................41
12.7. Consultar los detalles del carrito............................................................................................................42
12.8. Consultar información adicional.............................................................................................................43
12.9. Consultar los controles realizados en la transacción............................................................................. 44
12.10. Consultar el resultado de la gestión de riesgos avanzada....................................................................45
12.11. Consultar el resultado del análisis de riesgos...................................................................................... 47
12.12. Consultar el historial de la transacción................................................................................................ 48
13. REALIZAR UNA OPERACIÓN EN SUS TRANSACCIONES...................................................... 4914. VALIDAR UNA TRANSACCIÓN...........................................................................................50
15. CANCELAR UNA O VARIAS TRANSACCIONES.................................................................... 51
16. MODIFICAR UNA TRANSACCIÓN...................................................................................... 52
17. DUPLICAR UNA TRANSACCIÓN........................................................................................ 54
18. REEMBOLSAR UNA TRANSACCIÓN...................................................................................56
19. CONCILIACIÓN MANUAL.................................................................................................. 57
20. EDITAR LA REFERENCIA DE UN PEDIDO............................................................................58
21. CREAR UN TOKEN A PARTIR DE UNA TRANSACCIÓN........................................................ 59
22. DESCARGAR EL TICKET DE PAGO......................................................................................61
23. ENVIAR UNA ORDEN DE PAGO A PARTIR DE UNA TRANSACCIÓN RECHAZADA..................62
24. REENVIAR NOTIFICACIÓN MANUALMENTE...................................................................... 63
24.1. Reenviar una notificación de fin de pago (IPN)..................................................................................... 63
24.2. Reenviar el e-mail de confirmación de pago al vendedor..................................................................... 64
24.3. Reenviar el e-mail de confirmación del pago al comprador.................................................................. 641. HISTORIAL DEL DOCUMENTO
Versión Autor Fecha Comentario
2.6 Efecty 28/07/2021
• Adición del capítulo Duración de retención de las
transacciones.
• Adición del capítulo consultar las informaciones del sub-
comercio.
2.5 Efecty 13/04/2021
• Adición de los capítulos Transacción con fuerte
autentificación exitosa y Transacción con autentificación
frictionless exitosa.
• Actualización del capítulo Transacción con autentificación
3D Secure exitosa
• Actualización del capítulo Parametrizar el modo de
validación por defecto.
• Adición de una precisión sobre el estado Capturada en el
ciclo de vida de una transacción de pago al contado.
2.4 Efecty 08/02/2021
• Actualización de la descripción del campo “Informaciones
usuarios” en las exportaciones de transacciones.
2.3 Efecty 07/01/2021
• Adición de una precisión sobre la restitución del límite
de autorización en el capítulo Cancelar una o varias
transacciones.
2.2 Efecty 11/12/2020
• Adición de coordenadas para solicitar el reembolso de una
transacción Edenred en Colombia.
• Actualización del capítulo Enviar una notificación de pago
(IPN).
• Actualización del capítulo Parametrizar la cantidad de
intentos adicionales.
2.1 Efecty 01/10/2020
• Adición del capítulo Ciclo de vida de una transacción.
• Adición del capítulo Buscar una transacción aplazada.
• Actualización del capítulo Parametrizaciones de la tienda.
• Actualización del capítulo Reembolsar una transacción.
2.0 Efecty 01/09/2020
• Adición del capítulo Parametrizar las coordenadas de
soporte cliente.
• Actualización de la descripción de la pestaña Extras
(metadata orderInfo del API REST).
• Adición del renvío de las notificaciones (IPN y e-mail).
• Adición del capítulo Modificar la dirección electrónica del
gestor de la tienda.
1.9 Efecty 03/07/2020
• Adición del capítulo Crear un token a partir de una
transacción.
• Adición del capítulo Configuración de las opciones de pago.
• Actualización de capítulos:
• Configurar el plazo de depósito predeterminado.
• Configurar el modo de validación predeterminado.
• Validar una transacción.
1.8 Efecty 07/04/2020 Adición de capítulos:
Gestión de las transacciones - Versión del documento 2.6
Todos los derechos reservados - 4 / 64Versión Autor Fecha Comentario
• Consultar las características del pago
• Consultar los detalles de los intentos de pago
• Consultar el resultado de la autenticación 3D Secure
• Consultar la información sobre el comprador
• Consultar la información de entrega
• Consultar los detalles del carrito
• Consultar información adicional
• Consultar los controles realizados en la transacción
• Consultar el resultado de la gestión de riesgos avanzada
• Consultar el resultado del análisis de riesgos
• Consultar el historial de la transacción
1.7 Efecty 01/12/2019 Versión inicial
Este documento y su contenido son estrictamente confidenciales. No es contractual. Cualquier reproducción
y/o distribución total o parcial de este documento o de su contenido a una entidad tercera está
estrictamente prohibido o sujeta a una autorización escrita previa de Efecty. Todos los derechos reservados.
Gestión de las transacciones - Versión del documento 2.6
Todos los derechos reservados - 5 / 642. OBTENER AYUDA
¿Necesita ayuda? Consulte las preguntas frecuentes en nuestro sitio web.
https://secure.payty.com/doc/es-CO/faq/sitemap.html
Para cualquier pregunta técnica o solicitud de asistencia, nuestros servicios están disponibles
• de lunes a viernes de 7:30 a 19:00
• y sábado 8:00 a 12:00
• +57 (1) 7566026 en Bogotá
por teléfono: • 01 8000 186025 en todo el país,
número de teléfono móvil 3057341347
por correo electrónico: clientecorporativo@efecty.com.co
y a través de su Back Office Vendedor, menú Ayuda > Contactar con el soporte
Gestión de las transacciones - Versión del documento 2.6
Todos los derechos reservados - 6 / 643. CONECTARSE AL BACK OFFICE VENDEDOR
Puede acceder a su Back Office en el siguiente URL:
https://secure.payty.com/vads-merchant/
1. Ingrese su usuario.
Su identificador de conexión le ha sido comunicado por e-mail que tiene por objetivo Identificadores
de conexión - [nombre de su tienda].
2. Ingrese su clave.
Su contraseña le ha sido comunicada por e-mail con el objeto Identificadores de conexión - [nombre
de su tienda].
3. Haga clic en Validar.
Después de 3 errores al ingresar la clave, la cuenta del usuario se bloquea. Luego haga clic en Olvidé
mi clave o la cuenta está bloqueada para restablecer.
Gestión de las transacciones - Versión del documento 2.6
Todos los derechos reservados - 7 / 644. CONFIGURACIÓN DE LA TIENDA
Al crear la tienda, el Back Office Vendedor se inicializa con está inicializado con por defecto que permiten
al vendedor ser operacional desde la puesta en producción.
El Back Office Vendedor propone una gran cantidad de parámetros que el vendedor puede modificar.
En este documento, solo se describen las parametrizaciones de base.
Otras parametrizaciones son objeto de una documentación dedicada, disponible en nuestro sitio
documental, como por ejemplo:
• la configuración de los diarios de transacciones,
• la configuración de las reglas de notificación,
• la personalización de las páginas de pago,
• la configuración de las reglas antifraude,
• La configuración del formulario de recolección de datos...
4.1. Configurar el nombre de la tienda
Para configurar el nombre de la tienda:
1. Abra el menú Configuración > Tienda y haga clic en el nombre de la tienda cuya configuración desea
modificar.
2. Seleccione la pestaña Configuración.
3. Ingrese el nuevo nombre de la tienda.
4. Haga clic en el botón Guardar.
4.2. Configurar la URL de la tienda
Para configurar la URL de la tienda:
1. Abra el menú Configuración > Tienda y haga clic en el nombre de la tienda cuya configuración desea
modificar.
2. Seleccione la pestaña Configuración.
3. Modifique la URL de la tienda.
4. Haga clic en el botón Guardar.
Gestión de las transacciones - Versión del documento 2.6
Todos los derechos reservados - 8 / 644.3. Modificar la dirección e-mail del gestor de la tienda
La dirección e-mail del gestor de la tienda con frecuencia se informa en el momento de crear la tienda.
Para modificar la dirección e-mail del gestor de la tienda:
1. Abra el menú Configuración > Tienda y haga clic en el nombre de la tienda cuya configuración desea
modificar.
2. Seleccione la pestaña Configuración.
3. Modifique el campo E-mail administrador.
4. Haga clic en el botón Guardar.
4.4. Configurar el plazo de captura predeterminado
El vendedor tiene la posibilidad de seleccionar el plazo de retención de pagos en el sistema antes de
transmitirlo al banco, es decir, su depósito.
El día de depósito de la transacción se define por la fecha de realización de la transacción a la que se añade
el plazo definido de depósito en el banco por el vendedor.
Es posible personalizar el plazo de captura de manera individual para cada transacción desde los
parámetros transmitidos en la solicitud de pago o bien tras el registro del pago utilizando la función
"Modificar".
El plazo de captura predeterminado no se toma en cuenta en caso de ingreso de un pago manual.
El vendedor debe ingresar obligatoriamente la fecha de captura.
Para configurar el plazo de captura predeterminado:
1. Abra el menú Configuración > Tienda y seleccione el nombre de la tienda cuya configuración desea
modificar.
2. Seleccione la pestaña Configuración.
3. Ingrese el plazo deseado en el campo Plazo de captura (en días).
4. Haga clic en el botón Guardar.
Gestión de las transacciones - Versión del documento 2.6
Todos los derechos reservados - 9 / 644.5. Configurar el modo de validación predeterminado
El vendedor tiene la posibilidad de confirmar el envío en depósito de las transacciones de forma manual
o automática.
Hasta tanto no se haya depositado en el banco la transacción, el vendedor puede cambiar la fecha de
depósito de una transacción por medio de la función "Modificar" (manual o automáticamente a través de
la utilización de la función Web Servicio Transaction/Update).
El servidor de pago efectúa automáticamente el envío en depósito en el caso de una validación
automática, de lo contrario, cada transacción se debe validar manualmente con la función "Validar" (o
automáticamente a través de la utilización de la función Web Servicio Transaction/Validate).
Cualquier transacción que no haya sido validada de manera oportuna se considera vencida y nunca será
capturado.
Es posible personalizar el modo de validación, de forma individual para cada transacción, desde los
parámetros transmitidos en la solicitud de pago.
El modo de validación predeterminado no se toma en cuenta en caso de ingreso de un pago manual. El
vendedor debe ingresar obligatoriamente un modo de validación.
Para configurar el modo de validación predeterminado:
1. Abra el menú Configuración > Tienda y seleccione el nombre de la tienda cuya configuración desea
modificar.
2. Seleccione la pestaña Configuración.
3. Seleccione el modo Validación que desea en la lista desplegable.
4. Haga clic en el botón Guardar.
4.6. Configurar el número de intentos adicionales
En caso de rechazo de un pago, puede ofrecer al comprador la posibilidad de intentar con otro medio de
pago o de volver a ingresar sus datos si cometió un error la primera vez.
Para configurar el número de intentos adicionales:
1. Abra el menú Configuración > Tienda y haga clic en el nombre de la tienda cuya configuración desea
modificar.
2. Seleccione la pestaña Configuración.
3. Dentro del cuadro API formulario, informar la cantidad de intentos suplementarios autorizados en caso
de rechazo de pago.
4. Si lo desea, puede activar el envío de una notificación al final del pago (IPN) para cada intento rechazado
marcando la casilla URL de notificación sobre tentativa rechazada.
5. Haga clic en el botón Guardar.
Nota:
No se podrán ofrecer intentos adicionales:
• si el vendedor solicitó un retorno automático a la tienda en el campo vads_redirect_error_timeout,
• si se trata de un pago en varios vencimientos.
Gestión de las transacciones - Versión del documento 2.6
Todos los derechos reservados - 10 / 64• si el medio de pago no acepta los intentos de pago suplementarios.
Consultar la documentación de integración del medio de pago concernido para más detalles.
4.7. Parametrizar las coordenadas de su soporte cliente
Las coordenadas informadas aparecerán el ticket que se muestra al final del pago.
En caso de necesidad, un comprador podrá contactar fácilmente el servicio clientela de la tienda.
Para configurar la visualización del contacto de asistencia:
1. Abra el menú Configuración > Tienda y haga clic en el nombre de la tienda cuya configuración desea
modificar.
2. Seleccione la pestaña Configuración.
3. Informe el o los campos deseados en la rúbrica Contacto de atención al cliente,
• La dirección E-mail del soporte
• El número de Teléfono de soporte
4. Haga clic en el botón Guardar.
4.8. Configuración de las opciones de pago
Si el adquirente lo autoriza, el vendedor puede ofrecer facilidades de pago. Define el número deseado de
cuotas dentro del límite establecido por el adquirente.
La configuración de las opciones de pago que se ofrecerán al comprador se realiza en el Back Office
Vendedor.
1. Haga clic en el menú Configuración > Compañía.
2. Haga clic en la pestaña Opciones de pago.
La página de las opciones de pago se abre. Dicha página tiene dos partes:
• Una zona de búsqueda.
• Una zona de visualización de los afiliaciones que muestra las opciones de pago configuradas.
3. Haga clic en Agregar para añadir opciones de pago a una o varias afiliaciones.
La lista de las redes disponibles se abre.
4. Seleccione el nombre de la red a configurar.
La página de creación se abre.
Gestión de las transacciones - Versión del documento 2.6
Todos los derechos reservados - 11 / 645. Marque el o los contratos o afiliaciones en los que se ofrecerán las facilidades de pago.
6. Seleccione los medios de pago autorizados.
7. Ingrese el número de cuotas en el campo Número máximo de cuotas autorizado por su adquiriente.
8. Ingrese el Monto mínimo por cuota.
9. El campo Empieza el, le permite definir la fecha a partir de la cual estas opciones de pago estarán
disponibles.
10.El campo Se termina el, le permite definir la fecha a partir de la cual estas opciones dejarán de estar
disponibles.
11.Haga clic en Validar para crear todas las opciones.
Puede eliminar las cuotas que no desea ofrecer haciendo clic en el botón Eliminar.
Gestión de las transacciones - Versión del documento 2.6
Todos los derechos reservados - 12 / 645. CICLO DE VIDA DE LAS TRANSACCIONES
En todos los diagramas siguientes, se adopta la siguiente leyenda:
Acción del estabelecimiento requerida - manual (Back Office Vendedor) o automática (Web Services)
5.1. Modo de validación automática
Ciclo de vida de una transacción de pago al contado inmediato
Realización del pago
OK
KO Autenticación
3D Secure
OK
KO
Rechazado Analizar de riesgos
OK
KO Solicitud de
autorización
OK
(Autorización acceptada)
Envío de un e-mail
al comprador
Anulación
En espera de captura Anulado
El día solicitado para la captura en el banco
Capturado
Después de la solicitud de pago, se hacen varios controles automáticos:
• La autenticación 3D Secure.
• Diferentes controles realizados por la plataforma de pago (los que potencialmente incluyen los controles
locales y las reglas de riesgos configuradas por el vendedor) o por un analizador externo de riesgo.
• También se realiza una solicitud de autorización al banco del comprador el día de la fecha de pago,
independientemente de la fecha de captura solicitada.
Si alguno de estos controles fallo, la solicitud de pago es rechazada. El comprador es informado de la
negativa en la pantalla. En el Back Office Vendedor, la transacción es consultable con el estado Rechazado.
Dans el caso contrario, la transacción toma el estado En espera de captura.
Se informa al comprador de la aceptación de su solicitud de pago y se le envía un correo electrónico de
confirmación.
La transacción se capturará automáticamente el día solicitado por el vendedor y tomará el estado
presentado. El estado capturada es definitivo.
Gestión de las transacciones - Versión del documento 2.6
Todos los derechos reservados - 13 / 64Una vez efectuada la captura, la compensación de la transacción en la cuenta del vendedor depende de
los plazos de tratamientos interbancarios.
Mientras se espera esta captura, el vendedor puede cambiar la fecha de captura y el monto (solo para
abajo, este caso corresponde a una entrega parcial por parte del vendedor).
Si es necesario, también puede cancelar la transacción: en este caso pasa al estado Anulado.
Gestión de las transacciones - Versión del documento 2.6
Todos los derechos reservados - 14 / 645.2. Modo de validación manual
Ciclo de vida de una transacción de pago al contado inmediato
Después de la solicitud de pago, se hacen controles automáticamente:
• La autenticación 3D Secure.
• Diferentes controles realizados por la plataforma de pago (los que potencialmente incluyen los controles
locales y las reglas de riesgos configuradas por el vendedor) o por un analizador externo de riesgo.
• Se realiza una solicitud de autorización al banco del comprador.
Si alguno de estos controles fallo, la solicitud de pago es rechazada. El comprador es informado de la
negativa en la pantalla. En el Back Office Vendedor, la transacción es consultable con el estado Rechazado.
En el caso contrario, el pago se acepta y la transacción es consultable en Back Office Vendedor con el estado
Por validar.
El vendedor debe validar la transacción antes de la fecha de caducidad de la solicitud de autorización. De
lo contrario, la transacción pasa al estado Expirado y ya no se puede capturar.
A partir del momento en que se valida una transacción, esta pasa a estado En espera de captura.
La transacción se capturará automáticamente el día solicitado por el vendedor y tomará el estado
presentado. El estado capturada es definitivo.
Una vez efectuada la captura, la compensación de la transacción en la cuenta del vendedor depende de
los plazos de tratamientos interbancarios.
El vendedor también puede cancelar la transacción si es necesario. En este caso, la transacción pasa al
estado Anulado.
Gestión de las transacciones - Versión del documento 2.6
Todos los derechos reservados - 15 / 64Realización del pago
OK
KO Autenticación
3D Secure
OK
KO
Rechazado Analizar de riesgos
OK
KO Solicitud de
autorización
OK
(Autorización acceptada)
Envío de un e-mail
al comprador
Periodo excedido Anulación
Expirado Por validar Anulado
Validación
Anulación
En espera de captura
El día solicitado para la captura en el banco
Capturado
Gestión de las transacciones - Versión del documento 2.6
Todos los derechos reservados - 16 / 645.3. Duración de validez de una solicitud de autorización
Tipo de tarjetas Duración de la validez de
Código Red Medio de pago
(vads_payment_cards) una autorización (en días)
CREDIBANCO American Express AMEX 7
CREDIBANCO Diners Club DINERS 7
CREDIBANCO Edenred EDENRED_CO 0
CREDIBANCO Edenred Dotación EDENRED_CO_DON 0
CREDIBANCO Edenred Auto EDENRED_CO_GAS 0
CREDIBANCO Edenred Regalo EDENRED_CO_GIFT 0
CREDIBANCO Edenred Alimentacio EDENRED_CO_TR 0
CREDIBANCO Maestro MAESTRO 7
CREDIBANCO Mastercard MASTERCARD 7
CREDIBANCO Mastercard Débito MASTERCARD_DEBIT 7
CREDIBANCO Visa VISA 7
CREDIBANCO Visa Débito VISA_DEBIT 7
CREDIBANCO Visa Electron VISA_ELECTRON 7
EFECTY Pago en efectivo EFECTY 7
NEQUI Nequi NEQUI 7
PSE PSE PSE 0
REDEBAN Alkosto ALKOSTO 5
REDEBAN American Express AMEX 7
REDEBAN Codensa CODENSA 0
REDEBAN Diners Club DINERS 7
REDEBAN Éxito EXITO 5
REDEBAN Maestro MAESTRO 7
REDEBAN Mastercard MASTERCARD 7
REDEBAN Mastercard Débito MASTERCARD_DEBIT 7
REDEBAN Visa VISA 7
REDEBAN Visa Débito VISA_DEBIT 7
REDEBAN Visa Electron VISA_ELECTRON 7
Gestión de las transacciones - Versión del documento 2.6
Todos los derechos reservados - 17 / 646. DURACIÓN DE RETENCIÓN DE LAS TRANSACCIONES
Las transacciones se guardan en el Back Office Vendedor por una duración limitada.
• En modo TEST, cada transacción se conserva por una duración de 30 días a partir de la fecha de la
transacción. Se borrará automáticamente después de la fecha límite.
• En modo PRODUCTION, la regla de conservación de las transacciones se establece según la norma PCI-
DSS. Cada transacción se conserva por una duración de 15 meses a partir de la fecha de la transacción.
Se borrará automáticamente después de la fecha límite.
Gestión de las transacciones - Versión del documento 2.6
Todos los derechos reservados - 18 / 647. MOSTRAR EL PANEL DE CONTROL
Nota
El acceso al Panel de indicadores requiere una configuración. Si su Back Office Vendedor no muestra el menú Panel de
indicadores, contacte a nuestra Gestión de Ventas.
Para mostrar el panel de control, haga clic en el menú Gestión > Panel de indicadores
Se abre la página de los gráficos.
Nota
Las tiendas elegidas en este ejemplo de panel de control están en monomoneda pero estos gráficos
funcionan en multimoneda.
Se analizan 4 tipos de datos:
• La evolución del número de transacciones y/o del volumen de negocios.
Los gráficos están en forma de histograma. Los datos se analizan y comparan en un periodo
determinado.
El usuario puede, en cualquier momento, pasar el cursor sobre un periodo para mostrar un globo
emergente con los montos y/o el número de transacciones analizadas en ese periodo.
• Los diferentes estados de los pagos efectuados.
Los gráficos están en forma de anillo. Los datos se analizan y comparan en tiempo real en el periodo
elegido.
El usuario puede, en cualquier momento, pasar el cursor sobre un estado de pago para mostrar un globo
emergente con los montos y el número de transacciones correspondientes.
Los diferentes estados analizados son:
• Anulada • Fallo
• Por validar • En espera
• Confirmada • Rechazada
Gestión de las transacciones - Versión del documento 2.6
Todos los derechos reservados - 19 / 64• Los diferentes medios de pago utilizados durante las transacciones.
Los gráficos están en forma de anillo. Los datos se analizan y comparan en tiempo real en el periodo
elegido.
El usuario puede, en cualquier momento, pasar el cursor sobre un medio de pago para mostrar un globo
emergente con el monto y el número de transacciones realizadas con este medio.
• Los diferentes motivos de rechazo.
Los gráficos están en forma de anillo. Los datos se analizan y comparan en tiempo real en el periodo
elegido.
El usuario puede, en cualquier momento, pasar el cursor sobre un motivo de rechazo para mostrar un
globo emergente con los montos y el número de transacciones correspondientes a este rechazo.
Las diferentes categorías de motivos de rechazo analizadas son:
• Abandono 3D Secure • No cumplir
• Otros rechazos del adquirente • Límite superado/saldo insuficiente
• Tarjeta inválida • Rechazo 3D Secure
• Tarjeta perdida o robada • Rechazo de gestión de riesgo
• Error de configuración • Transacción no permitida
• Sospecha de fraude
Nota
El usuario puede, en cualquier momento, aplicar filtros en un gráfico haciendo clic en uno o varios elementos
de su leyenda.
Ejemplo: en esta captura de pantalla, el usuario no desea analizar las transacciones realizadas con
Mastercard. El usuario hace clic en el medio de pago para ponerlo en cero (0) y excluirlo del análisis. Solo
debe hacer clic de nuevo en el medio de pago para volver a incluirlo en el gráfico.
Nota
El usuario tiene la posibilidad de descargar cada gráfico en formato PNG, JPEG
o SVG.
Solo debe hacer clic en el ícono de descarga y seleccionar el formato.
Gestión de las transacciones - Versión del documento 2.6
Todos los derechos reservados - 20 / 648. VISUALIZAR TRANSACCIONES
Desde el menú Gestión, el comerciante tiene acceso a las transacciones reales y a las transacciones de TEST.
Nota:
Las transacciones de TEST (ejemplo: perfil de desarrollador) y/o las transacciones reales (ejemplo: perfil de
contable) se pueden mostrar según los derechos de acceso.
La interfaz se desglosa de la siguiente forma:
• El panel de control
Historial del volumen de negocios.
• La herramienta de búsqueda
• Transacciones en curso
Permite buscar todas las transacciones que aún no han sido capturadas (por ejemplo, las transacciones
expiradas, rechazadas, en espera de autorización, por validar, preautorizadas, en espera de depósito,
etc...).
• Capturas
Permite buscar todas las entregas por contrato de adquirente.
• Transacciones capturadas
Permite buscar todas las transacciones entregadas al adquirente.
• El panel de visualización de las transacciones
De manera predeterminada, la interfaz muestra el contenido de la pestaña Transacciones en curso.
Presenta todas las transacciones del día. Puede realizar una búsqueda para acceder a las transacciones
antiguas.
Si desea visualizar los pagos entregados al banco, haga clic en la pestaña Transacciones entregadas.
Usted siempre tiene la posibilidad de hacer exportaciones en cualquier momento .
Gestión de las transacciones - Versión del documento 2.6
Todos los derechos reservados - 21 / 649. PERSONALIZAR LA VISUALIZACIÓN DEL CUADRO DE TRANSACCIONES
Puede modificar la visualización predeterminada de la página de transacciones en curso o capturadas
añadiendo y eliminando columnas o modificando su orden.
El nuevo orden se aplicará a:
• las exportaciones de transacciones
• la generación de los diarios de transacciones
para modificar la visualización de las columnas
1. Seleccione la pestaña que desee
2. En la parte inferior de la página, haga clic en Personalizar
La siguiente ventana se abre.
Para mostrar una columna:
1. Seleccione la columna en la zona Columnas no mostradas.
2. Haga clic en el botón Mostrar o arrastre y suelte en Columnas mostradas.
Para borrar una columna:
1. Seleccione la columna en la zona Columnas mostradas.
2. Haga clic en el botón Retirar o arrastre y suelte en Columnas no mostradas.
Para desplazar una columna:
Seleccione la columna en la zona Columnas mostradas.
Haga clic en el botón o hasta la posición deseada.
Haga clic en Validar para guardar sus cambios.
El siguiente cuadro le proporciona el significado de los diferentes íconos de la ventana Personalización del
cuadro. Puede utilizarlos para facilitar su personalización.
Gestión de las transacciones - Versión del documento 2.6
Todos los derechos reservados - 22 / 64ícono Descripción ícono Descripción
Desplazar el campo seleccionado hacia abajo Desplazar el campo seleccionado hacia arriba
Mostrar todas las columnas Retirar todas las columnas
Mostrar las columnas seleccionadas Retirar las columnas seleccionadas
Restablecer la visualización predeterminada
antes de los cambios.
Tabla 1: Cuadro de íconos para personalizar la visualización
Gestión de las transacciones - Versión del documento 2.6
Todos los derechos reservados - 23 / 6410. BUSCAR UNA TRANSACCIÓN EN CURSO
Desde la herramienta de búsqueda:
1. Seleccione la pestaña Transacciones en curso.
2. Ingrese sus criterios de búsqueda.
Los criterios de búsqueda son múltiples. No existen
restricciones en la cantidad de criterios. Sin embargo,
cuantos más criterios haya, más largo será el tiempo de
respuesta. Si el tiempo de respuesta es demasiado largo,
se solicita al vendedor que limite el rango de búsqueda.
Los criterios son los siguientes:
• Tienda (por defecto todas)
• Rango de fechas/horas de creación
• Rango de fechas/horas de remesa
• Número de transacción
• Referencia del comprador (código de cliente
proporcionado por el vendedor)
• Número de pedido del vendedor (proporcionado por
el vendedor en el formulario)
• UUID (referencia única de pago generada por la
plataforma de pago y enviada al sitio del vendedor al
final del pago)
• Número de tarjeta de pago, BIC o IBAN
• Dirección de correo electrónico del comprador
• Número de autorización
• Alias (identificador de comprador o RUM)
• Referencia de la suscripción asociada al alias
• Tipo de operación:
• débito: crédito a favor del vendedor,
• crédito: crédito a favor del comprador,
• verificación: operación que permite verificar la
validez de una tarjeta. Nunca da lugar a un débito
o a un crédito.
• Medio de pago
• Afiliación (permite una restricción de la búsqueda en
la afiliación del vendedor o en la Wallet)
• Monto (permite definir un rango de montos)
• Estado de la operación
La plataforma de pago también pone a disposición una
lista de búsquedas rápidas:
3. Haga clic en el botón Buscar.
Gestión de las transacciones - Versión del documento 2.6
Todos los derechos reservados - 24 / 64Los resultados se muestran en el panel de visualización de
las transacciones.
Gestión de las transacciones - Versión del documento 2.6
Todos los derechos reservados - 25 / 6411. BUSCAR UNA TRANSACCIÓN CAPTURADA
1. Seleccione la pestaña Transacciones capturadas.
2. Ingrese sus criterios de búsqueda.
Los criterios de búsqueda son múltiples. No existen
restricciones en la cantidad de criterios. Sin embargo,
cuantos más criterios haya, más largo será el tiempo de
respuesta. Si el tiempo de respuesta es demasiado largo,
se solicita al vendedor que limite el rango de búsqueda.
Los criterios son los siguientes:
• Tienda (por defecto todas)
• Rango de fechas/horas de remesa
• Rango de fechas/horas de creación
• Número de transacción
• Número de captura
• Referencia del comprador (código de cliente
proporcionado por el vendedor)
• Referencia del pedido (proporcionado por el
vendedor)
• UUID (referencia única de pago generada por la
plataforma de pago y enviada al sitio del vendedor al
final del pago)
• Número de tarjeta de pago, BIC o IBAN
• Dirección de correo electrónico del comprador
• Número de autorización
• Alias (identificador de comprador o RUM)
• Referencia de la suscripción asociada al alias
• Tipo de operación:
• débito: crédito a favor del vendedor,
• crédito: crédito a favor del comprador,
• verificación: operación que permite verificar la
validez de una tarjeta. Nunca da lugar a un débito
o a un crédito.
• Medio de pago
• Afiliación (permite una restricción de la búsqueda en
la afiliación del vendedor o en la Wallet)
• Moneda
• Monto (permite definir un rango de montos)
• Estado de la operación
• Estado de conciliación
• Litigio (permite identificar las transacciones
impagadas)
3. Haga clic en el botón Buscar.
Los resultados se muestran en el panel de visualización de
las transacciones.
Gestión de las transacciones - Versión del documento 2.6
Todos los derechos reservados - 26 / 6412. CONSULTAR EL DETALLE DE UNA TRANSACCIÓN
Figura 1: Lista de las transacciones en curso
Para consultar el detalle de una transacción, haga doble clic en la línea correspondiente.
Figura 2: Ejemplo de pestañas en el detalle de la transacción
En el detalle de la transacción, el número de pestañas es igual al número de información transmitida en
el formulario.
Un signo de interrogación rojo a la izquierda del nombre de una pestaña indica que el motivo del rechazo
tiene que ver con la información contenida en esa pestaña.
Las principales pestañas visibles:
• Información
Muestra las características del pago.
• Autenticación
El nombre de la pestaña Autenticación varía según el tipo de autenticación:
• 3D Secure
• etc.
• Compradores
Muestra los datos personales del comprador.
• Registro de actividad
Muestra el historial de las operaciones realizadas en la transacción.
Las pestañas complementarias:
• Extra
Muestra la información adicional que el vendedor puede enviar en su solicitud de pago.
• Entrega
Esta pestaña se muestra si y solo si el vendedor transmite la información sobre la dirección de entrega
a la plataforma de pago (impuesto por ciertos medios de pago).
• Carrito
Gestión de las transacciones - Versión del documento 2.6
Todos los derechos reservados - 27 / 64Esta pestaña se muestra si y solo si el vendedor transmite el contenido del carrito de la compra a la
plataforma de pago.
• Gestión de riesgos
Esta pestaña se muestra si y solo si el vendedor está suscrito a la opción Control del riesgo.
• Gestión de riesgos avanzada
Esta pestaña se muestra si y solo si el vendedor está suscrito a la opción Gestión de riesgos avanzada.
Nota:
En caso de rechazo en el control de riesgos avanzada, la pestaña está acompañada de un signo de
exclamación rojo.
• Varios intentos
Esta pestaña se muestra si y solo si el comprador ha hecho varios intentos de pago. Muestra el cuadro
con todos los intentos.
La línea en negrita corresponde a la transacción actual.
Al hacer doble clic en una línea de la tabla se accede al detalle del intento de pago correspondiente.
Gestión de las transacciones - Versión del documento 2.6
Todos los derechos reservados - 28 / 6412.1. Consultar las características del pago
Las características del pago se muestran de forma predeterminada.
La pestaña Información contiene los siguientes elementos:
• Identificación de la transacción y UUID
Muestra el número único de transacción, generado por la plataforma de pago, la referencia del pedido
del vendedor (si fue transmitido), el nombre de la tienda, el identificador de la tienda, el monto actual,
el monto de los impuestos, el tipo de IVA, la moneda de la transacción y el tipo de operación (débito
o crédito).
• Información sobre el ciclo de vida de la transacción
Muestra el estado actual de la transacción, la fecha de creación de la transacción (puede ser diferente
a la fecha de autorización), la fecha de captura en el banco solicitada y el estado de conciliación si la
transacción ya está en estado Transacción enviada al adquiriente.
• Medio de pago
Muestra la información sobre el medio de pago utilizado.
• Información sobre los datos de la autorización
Sin importar el medio de pago utilizado, el código de retorno del adquiriente es restituido sin alteración
(importante para los adquirientes privados y extranjeros). La información mostrada es la siguiente: la
afiliación del adquiriente que fue utilizada para la autorización (puede ser recargada por el formulario
o puede ser recargada si se aplican las reglas de transacción (On-Us)), el número de autorización,
la información sobre la toma de huella si se realizó una autorización previa, la fecha y hora de la
autorización.
• Datos técnicos
Muestra el estado de la URL de notificación instantánea (IPN) y la clave generada por la plataforma de
pago que valida la integridad de los datos retornados.
• Información de origen
Gestión de las transacciones - Versión del documento 2.6
Todos los derechos reservados - 29 / 64Muestra la versión del navegador utilizado, la versión del módulo de pago si es restituido, la versión de
la solución de e-commerce utilizada y la fuente del pago (e-commerce, Back Office, Web Services con
la versión utilizada).
Gestión de las transacciones - Versión del documento 2.6
Todos los derechos reservados - 30 / 6412.2. Consultar los detalles de los intentos de pago
La pestaña Múltiples intentos enumera las transacciones de cada intento de pago realizado por el
comprador.
Figura 3: Ejemplo de pestaña Múltiples intentos
Esta pestaña se muestra solamente cuando el comprador ha realizado al menos 2 intentos de pago.
Consulte el capítulo Configurar el número de intentos adicionales en la página 10 para configurar el número
máximo de intentos autorizados.
En la pestaña Múltiples intentos, podrá consultar la siguiente información:
• El monto del pedido,
• El número de intentos realizados,
• El estado final del pago,
• La lista de intentos con el detalle de cada una de ellas:
• la fecha de pago,
• el tipo de medio de pago utilizado,
• el número de tarjeta o de cuenta utilizada,
• el estado del pago,
• El motivo del rechazo (3D Secure o Gestión de riesgos).
Al consultar el detalle de un intento se resaltará la línea correspondiente.
Al hacer doble clic en un intento se abrirá el detalle de la transacción asociada.
Gestión de las transacciones - Versión del documento 2.6
Todos los derechos reservados - 31 / 6412.3. Consultar el resultado de la autenticación 3D Secure
Haga clic en la pestaña 3D Secure.
En la sección Resumen encontrará:
• el estado de la inscripción del medio de pago al programa 3D Secure,
• el estado de autenticación del titular,
• el estado final del proceso 3D Secure,
• el resultado del cálculo de transferencia de responsabilidad.
Las demás secciones contienen información técnica sobre el proceso de autenticación que pueden resultar
útiles en el caso de una solicitud de asistencia:
• 3D Secure v2: Indica, entre otros, el método de autenticación del titular (frictionless o challenge).
Si el banco adquiriente no es compatible con esta versión del protocolo, la autenticación se llevará
a cabo con 3D Secure v1.
• 3D Secure v1: Indica, entre otros, la URL del sitio de autenticación del banco del titular (ACS). Esta
sección desaparecerá con el tiempo.
• Datos de autenticación: Indica, entre otros, la preferencia del vendedor por el protocolo 3DS2 o la
validez del mensaje que contiene el resultado de la autenticación del titular (PaRes) con 3DS1.
• Detalles de la autenticación: enumera los eventos que se produjeron durante la autenticación.
A continuación se explica cómo interpretar esta información según cada caso de uso.
Transacción con autenticación fuerte exitosa
• Resumen
El medio de pago utiliza 3D Secure y el comprador se autenticó correctamente en el sitio de
autenticación de su banco (ACS).
Gestión de las transacciones - Versión del documento 2.6
Todos los derechos reservados - 32 / 64Si no aparece ningún signo de exclamación rojo en alguna de las pestañas, el pago ha sido exitoso.
La rúbrica Transferencia de responsabilidad está posicionada en Sí. Por lo tanto, en caso de fraude, los
gastos no se imputarán al vendedor.
• Autenticación
La red DS que se encarga de la seguridad está presente.
El BIN del medio de pago soporta el protocolo 3D Secure v2.
El protocolo 3D Secure v2 también es soportado por el comprador.
Se ha requerido y realizado un challenge (autentificación fuerte con interacción) con éxito para la
transacción.
Nota
Se requerirá y se realizará un challenge si el BIN no soporta el protocolo 3DS2 se efectúa una autentificación 3DS1.
• Datos de autenticación
Prueba de autentificación: el dato sensible (CAVV, AEVV o AAV) que muestra la prueba de la
autentificación del portador por el ACS está presente y oculto.
Indicador de comercio electrónico: este indicador muestra que el comprador está correctamente
autentificado. El valor 05 indica una autentificación exitosa en VISA. El valor 02 indica una
autentificación exitosa en MasterCard.
Preferencia del vendedor: el valor No hay preferencia indica que el vendedor no ha expresado elección
sobre el método de autentificación.
• Detalle de la autenticación
La cronología de los eventos se visualiza en detalle para un mejor seguimiento en caso de necesidad
de asistencia técnica.
Transacción con autenticación frictionless exitosa
Se pueden presentar dos casos en una transacción con autentificación frictionless exitosa:
1. El emisor ha recibido una preferencia "No Preference" o "Challenge Requested". Sin embargo, ha
evaluado el riesgo de la transacción y ha decidido que una autentificación sin interacción era suficiente.
Gestión de las transacciones - Versión del documento 2.6
Todos los derechos reservados - 33 / 64• Resumen
El medio de pago utiliza 3D Secure y el comprador se autenticó correctamente en el sitio de
autenticación de su banco (ACS).
Si no aparece ningún signo de exclamación rojo en alguna de las pestañas, el pago ha sido exitoso.
La rúbrica Transferencia de responsabilidad está posicionada en Sí. Por lo tanto, en caso de fraude,
los gastos no se imputarán al vendedor.
• Autenticación
La red DS que se encarga de la seguridad está presente.
El BIN del medio de pago soporta el protocolo 3D Secure v2.
El protocolo 3D Secure v2 también es soportado por el comprador.
Una autentificación sin interacción del portador (frictionless) ha sido acordada por el banco pero sin
solicitud por parte del vendedor.
La transacción beneficia de la transferencia de responsabilidad.
• Datos de autenticación
Prueba de autentificación: el dato sensible (CAVV, AEVV o AAV) que muestra la prueba de la
autentificación del portador por el ACS está presente y oculto.
Indicador de comercio electrónico: este indicador muestra que el comprador está correctamente
autentificado. El valor 05 indica una autentificación exitosa en VISA. El valor 02 indica una
autentificación exitosa en MasterCard.
Preferencia del vendedor: el valor No hay preferencia indica que el vendedor no ha expresado
elección sobre el método de autentificación.
• Detalle de la autenticación
La cronología de los eventos se visualiza en detalle para un mejor seguimiento en caso de necesidad
de asistencia técnica.
Gestión de las transacciones - Versión del documento 2.6
Todos los derechos reservados - 34 / 642. El vendedor dispone de la opción "Frictionless 3DS2" y ha solicitado una autentificación sin interacción
del portador. El emisor de la tarjeta ha aceptado la solicitud.
• Resumen
El medio de pago utiliza 3D Secure y el comprador se autenticó correctamente en el sitio de
autenticación de su banco (ACS).
Si no aparece ningún signo de exclamación rojo en alguna de las pestañas, el pago ha sido exitoso.
La rúbrica Transferencia de responsabilidad es posiciona en No. Por lo tanto, en caso de fraude de
parte del comprador, el vendedor no correrá con los gastos.
• Autenticación
La red DS que se encarga de la seguridad está presente.
El BIN del medio de pago soporta el protocolo 3D Secure v2.
El protocolo 3D Secure v2 también es soportado por el comprador.
El vendedor ha solicitado una autentificación sin interacción del portador y el banco la ha aceptado.
La transacción no beneficia de la transferencia de responsabilidad.
• Datos de autentificación
Prueba de autentificación: el dato sensible (CAVV, AEVV o AAV) que muestra la prueba de la
autentificación del portador por el ACS está presente y oculto.
Indicador de comercio electrónico: este indicador muestra que el comprador está correctamente
autentificado. El valor 05 indica una autentificación exitosa en VISA. El valor 02 indica una
autentificación exitosa en MasterCard.
• Detalle de la autenticación
La cronología de los eventos se visualiza en detalle para un mejor seguimiento en caso de necesidad
de asistencia técnica.
Gestión de las transacciones - Versión del documento 2.6
Todos los derechos reservados - 35 / 64Transacción con fallo de la autenticación 3D Secure
El signo de exclamación rojo que aparece a la derecha del nombre de la pestaña indica que el motivo del
rechazo tiene que ver con la autenticación 3D Secure.
El medio de pago está afiliado a 3D Secure y se requirió una autenticación fuerte (challenge).
El estado de autenticación del titular ("Fallida") indica que el titular no se autenticó correctamente en el
sitio de autenticación de su banco (ACS).
Esto puede haberse producido, por ejemplo, tras ingresar incorrectamente el código de autenticación,
provocando el rechazo del pago (motivo "39: Rechazo 3D Secure de la transacción").
Transacción con error técnico durante la autenticación
Se puede producir este caso cuando:
• el estado de la inscripción del medio de pago es desconocido,
• el estado de autenticación del comprador es desconocido.
Ejemplo del caso "estado de la inscripción del medio de pago no disponible":
Gestión de las transacciones - Versión del documento 2.6
Todos los derechos reservados - 36 / 64También puede leer