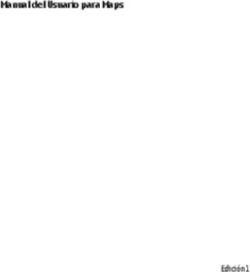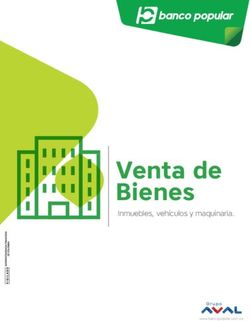MANUAL DE GRASS INTRODUCCIÓN A GRASS V.1.1
←
→
Transcripción del contenido de la página
Si su navegador no muestra la página correctamente, lea el contenido de la página a continuación
Carlos Campillo Torres Área Ecología UEX INTRODUCCIÓN A GRASS
MANUAL DE GRASS
INTRODUCCIÓN A GRASS V.1.1
Autor: CARLOS CAMPILLO TORRES
Colaboradores: T. Buyolo, J. Cabezas, J. Martín, D. Patón
Área de Ecología, Departamento de Física, Universidad de Extremadura
COLABORA:
Junta de Extremadura
Consejería de Educación, Ciencia y Tecnología
1Carlos Campillo Torres Área Ecología UEX INTRODUCCIÓN A GRASS
INDICE
Capitulo I: Empezando a utilizar GRASS página 3
Capitulo II: Introducción a GRASS página 5
Capitulo III: Consultas de mapas página 14
Capitulo IV: Visualización de mapas página 23
Capitulo V: Operando con mapas página 33
Capitulo VI: Importando mapas página 49
Comentario Final página 52
Este documento ha sido creado por su autor (Carlos Campillo Torres) para introducir al
usuario al manejo del programa GRASS5, y como tal dentro del sistema abierto linux este
manual está bajo licencia GPL. Se permite realizar copias literales de este manual, siempre
que se preserven la nota de derechos de autor y este permiso en todas las copias, las nuevas
versiones modificadas de este manual deben incluir la licencia publica general (GNU). El
software libre implica la necesidad de que la comunidad comparta su trabajo y permitir que
los demás usuarios puedan partir desde este punto para que la evolución de todos sea más
rápida
Carlos Campillo Torres.
2Carlos Campillo Torres Área Ecología UEX INTRODUCCIÓN A GRASS
Capitulo I: Empezando a utilizar GRASS
Objetivos:
1.Iniciar una sesión de GRASS5
El programa de GRASS se inicia utilizando la orden grass5 en este caso ya que vamos
a utilizar la versión 5.0. El programa nos mostrara un mensaje de entrada, dependiendo si es la
primera vez que se utiliza o ya se ha utilizado, si no se ha utilizado nunca saldrá el letrero de
Bienvenida y para continuar solo necesitamos darle a . Inicialmente saldrá una
pantalla compuesta principalmente por tres datos:
•LOCATION: Es el nombre de la región o localidad con la que se va a trabajar, constituye una
estructura de datos.
•MAPSET: Cada sesión de trabajo se asocia a un MAPSET, en este se guardan todos los
mapas generados
•DATABASE: Es el directorio de trabajo, donde se almacenaran estas bases de datos.
En esta zona debemos tener cuidado con el teclado ya que si no conocemos los
terminales de texto Unix podemos liarnos sobretodo al intentar modificar algo. Podemos
utilizar una serie de teclas combinadas con la tecla como son:
H retrocede un carácter
J avanza a la línea siguiente
K vuelve a la línea anterior
L avanza una carácter
Space avanza carácter o borra caracteres
Para confirmar los datos seleccionados debemos pulsar la tecla escape y enter. Si por el
contrario queremos cancelar todo se utiliza la tecla + c.
Vamos a ver un ejemplo: Existen diferentes localizaciones de ejemplo en la pagina web
de grass, utilizaremos principalmente la de leics y la de spearfish. http://grass.itc.it/data.html
LOCATION: leics
MAPSET: carlos (cualquier nombre que queramos)
DATABASE: home/grass (donde hemos guardado la base de datos leics )
Si hemos indicado todo correctamente, teclemamos + < enter>, aparecerá una
terminal (pantalla blanca donde escribir) y según versiones arrancara automáticamente un
programa paralelo a grass llamado tcltkgrass que sirve para sustituir el modo texto por un
entorno de menús más cómodo para alguien que no este acostumbrado a los comandos.
3Carlos Campillo Torres Área Ecología UEX INTRODUCCIÓN A GRASS
Fig.1.1. Barra de menús para grass5 con tcltkgrass
En algunas ocasiones y en función siempre de las versiones puede aparecer un menú
gráfico de inicio de grass que nos solucione la partida a la hora de elegir:
Fig. 1.2. Menú inicio grass versión 5
Grass es un programa de gestión de SIG pensado en trabajar en un entorno multiusuario
en una red de ordenadores. Por tanto cada usuario debe tener su propio entorno de trabajo, es
decir se MAPSET a lo que los demás usuarios pueden entrar pero no manipular. Además de
estos personales existe un MAPSET especial llamado PERMANENT que contiene todos
aquellos mapas que se consideran acabados, que no van a ser modificados, con lo que ningún
usuario podrá modificarlos.
Cuando seleccionamos una LOCATION o un MAPSET que no están definidos nos van
inicialmente a preguntar acerca de sus características.
Por ultimo una vez terminada la sesión de trabajo el programa se abandona escribiendo
con la orden exit, otra opción es la de pulsar + c para anular cualquier orden, tras ello
se obtiene un informe de los mapas creados, con la posibilidad de eliminarlos o mantenerlos,
según convenga.
4Carlos Campillo Torres Área Ecología UEX INTRODUCCIÓN A GRASS
Capitulo II: Introducción a GRASS
Una vez que ya sabemos iniciar una sesión en grass iniciamos la sesión con la
LOCATION: leics, que es una localización inglesa en el noroeste de Leicestershire, esta zona
tiene una superficie de 12 km2, con diferentes mapas tanto raster, como vectoriales. En este
caso vamos a utilizar este mapa como forma de iniciarnos en algunos comandos
posteriormente iremos utilizando otras localizaciones como otra que posee grass en su pagina
web que es spearfish y utilizaremos también alguna propia de nuestra zona.
En este caso la zona de estudio tiene menor importancia, para aprender a manejarnos.
Objetivos:
1.Identificar los distintos tipos de comandos
2.Explorar una base de datos para ver los mapas que tenemos
3.Conocer el manejo de los comandos
•g.list: listado de mapas
•g.manual: muestra el manual de los diferentes comandos
•d.mon: Activa una pantalla para ver mapas
•d.rast: Permite ver un mapa en formato raster
•d.vect: Permite ver un mapa en formato vectorial
•d.sites: Permite ver un mapa de sites
•d.erase: Borra el contenido del monitor activo
1.Identificar distintos comandos
Al trabajar con los entornos Unix de texto nos obliga inicialmente a conocer los
comandos para poder ponerlos en la terminal, pero esto lo soluciona grass con su aplicación
tcltkgrass, en este caso explicaremos el funcionamiento de los comandos tanto en modo
texto(mas útil para usuarios mas expertos) y modo gráfico( ideal para noveles).
5Carlos Campillo Torres Área Ecología UEX INTRODUCCIÓN A GRASS
Los nombres de los módulos en grass están constituidos por una letra minúscula que
hace referencia al tipo de comando seguido de un punto y el nombre del comando. Los
comandos son:
•d.nombre comando - módulos de salida gráfica
•g.nombre comando - módulos de gestión de ficheros
•i.nombre comando – módulos para tratamientos de imágenes de satélite
•r.nombre comando – módulos para análisis de capas raster
•v.nombre comando – módulos para análisis de capas vectoriales
•s.nombre comando – módulos de procesamiento de capas sites
•m.nombre comando – módulos miscelanea
•p.nombre comando – módulos de creación cartográfica
•ps.nombre comando - módulos de creación cartográfica
+ también tenemos la opción de conocer los nombres de los comandos que
posee grass para cada tipo de comando introduciendo la letra del comando seguido
del punto y luego la damos a la tecla de tabulación.
* en determinados comandos tenemos las opciones especiales indicadas por
un prefijo antes del nombre del comando como son:
•in – módulos de importación de otros formatos a grass
•out – módulos de exportación de grass a otros formatos
•surf – interpola superficies a partir de mapas de puntos o lineas
•what – permite conocer las características del mapa mostrado en el monitor
gráfico pinchando con el ratón sobre el
•to – se utiliza principalmente para pasar de un formato a otro de raster a
vectorial por ejemplo.
Todos los comando de grass tienen un manual de uso de estos que se pueden ver
con el comando g.manual; como ejemplo podemos ver el manual del siguiente
comando que vamos a ver que es g.list, así que solo hay que indicar GRASS:~>
g.manual g.list
2.Explorar una base de datos para ver los mapas que tenemos
- g.list permite conocer el listado de los mapas que tenemos en nuestro MAPSET
6Carlos Campillo Torres Área Ecología UEX INTRODUCCIÓN A GRASS
fig 2.1. Pantalla de GRASS en terminal modo texto comando g.list -f
además este comando lo tenemos en la opción de menús, si pinchamos en mapa y después en
list
fig 2.2. Pantalla de GRASS en terminal modo gráfico comando g.list
aquí podemos ver las distintas posibilidades que tenemos a la hora de poder ver la base de
datos de los mapas existentes, tanto mapas de formato raster como vectoriales, ficheros de
iconos y etiquetas para crear cartografía, mapas de puntos, ficheros con las características de
la región de trabajo, imágenes de satélite y formatos en tres dimensiones; así si ponemos por
7Carlos Campillo Torres Área Ecología UEX INTRODUCCIÓN A GRASS
ejemplo la opción de g.list raster o en formato texto g.list rast.
vemos que divide la información en dos tipos de mapas en formato raster los que tengo
creados en mi MAPSET y los que existen en ese MAPSET pero en la sección PERMANENT,
que se pueden ver pero no modificar.
fig 2.3. Pantalla de mapas en nuestro MAPSET en formato raster
3.Identificar distintos comandos
- g.list de sobra conocido por el punto anterior que se vio una muestra
- g.manual, permite ver las indicaciones de cada comando todos están en ingles aunque ya
existen algunos grandes colaboradores con este software como es D. F. Alonso Sarria y su
equipo de la universidad de murcia.
–d.mon, este comando va a ser el primero que tecleemos o que seleccionemos nada más
empezar una sesión de GRASS ya que es el encargado de lanzar una ventana gráfica
donde podremos ver nuestros mapas. La sintaxis del comando es sencilla tanto si
tecleamos d.mon en el formato texto como en el gráfico en display monitors después
tenemos varias opciones como son start, stop o select ya veremos que es de gran
utilidad, de momento podemos lanzar uno de los 7 monitores que tenemos a nuestra
disposición, para el entorno gráfico podemos introducir d.mon
8Carlos Campillo Torres Área Ecología UEX INTRODUCCIÓN A GRASS
–
fig 2.4. menú del comando d.mon
permitiendo tener la posibilidad de lanzar un monitor pararlo o bien seleccionarlo, ¿cuál es la
utilidad de estos últimos?; primero la facilidad de trabajar con hasta 7 monitores al mismo
tiempo, los cuales iremos seleccionando para indicar al programas en cual de ellos queremos
que el mapa se dibuje, la función stop nos va a permitir cerrar de forma adecuada los
monitores que no estemos utilizando o a la hora de terminar la sesión cerrar estos, es
importante cerrar correctamente GRASS ya que en el entorno de multiusuario tendria
problemas otro usuario al iniciar una sesión de trabajo en la misma maquina.
Ahora vamos a practicar un poquito este comando, vamos a abrir un monitor d.mon y
posteriormente opcion 1 y luego x3 por ejemplo o mas directamente podríamos teclear d.mon
x3 y obtendríamos el mismo resultado. En este mismo sentido ocurre con la combinación de
la orden para seleccionar y parar un monitor puede hacerse de forma rápida con la sintaxis
d.mon select=x3 o d.mon stop=x3. Es el objetivo pero por diferente camino lo mismo ocurre
con el entorno gráfico, pero mas sencillo.
- d.rast, permite ver un mapa que exista en formato raster, que podríamos definirlo como
el sistema de representación que divide el área de estudio en una agrupación de celdas
cuadradas ordenadas en una secuencia especifica, cada una de estas celdas posee un solo valor
que se considera representativo para el área que cubre esa celda. Este comando nos va a
permitir ya empezar a ver cosas en grass y para ello solo hay que llamar al comando d.rast en
la opción modo texto apareciendo una opción que nos permite introducir el nombre del
comando o incluso hacer un listado previo para ver los mapas que tenemos en nuestro
9Carlos Campillo Torres Área Ecología UEX INTRODUCCIÓN A GRASS
MAPSET en formato raster, para los amantes del entorno gráfico simplemente tienen que
presionar en la opción raster y posteriormente en display raster map, podemos ver dos
cuadraditos uno en color normal que pone raster que es el que nos permite que salga la lista de
los mapas y posteriormente siempre después de la elección correremos el comando pinchando
en run(color azul).
fig 2.5. Pantalla comando d.rast en modo gráfico
bueno vamos a verlo con un ejemplito, primero debemos lanzar un monitor d.mon x3 por
ejemplo, y después d.rast y veremos en el listado que en el caso del MAPSET seleccionado
inicialmente que fue leics tenemos una serie de mapas pues bien vamos a ver alguno landcov,
salen muchas opciones que de momento no vamos a tratar siempre le damos a la por defecto,
también lo podemos hacer mas rápido con d.rast landcov.
Fig 2.6. muestra en un monitor de un mapa en formato raster
10Carlos Campillo Torres Área Ecología UEX INTRODUCCIÓN A GRASS
dentro del comando d.rast vamos a ver una de sus opciones que es la opción -o que nos
permite combinar mapas muy útil a la hora de superponerlos, así podemos ahora con esta
opción superponer a landcov el mapa roads, ponemos d.rast -o roads y veremos un mapa
superpuesto sobre el otro, ojo esto no es lo mismo que hacer d.rast primero con un mapa y
luego con el otro, esto ultimo borraría el mapa anterior. Esta opción de superponer los mapas
podemos hacerla permanente, es decir que quede guardado en un nuevo mapa el resultado con
la orden r.patch así podemos indicar los mapas a combinar separados por comas(input) y el
mapa de salida (output), r.patch input=landcov,roads output=suelo_carretera.
fig 2.7. superposición de dos mapas con el comando d.rast opción -o
- d.vect, permite al igual que el anterior comando ver un mapa en nuestro monitor pero
en esta ocasión en formato vectorial, que se utiliza para representar, al contrario que el
formato raster, responde a una concepción del mundo basada en objetos con limites
definidos(lineas, polígonos,...) regidos por un modulo y una dirección. Al igual que en el caso
anterior vamos directamente a ver como vemos un mapa, así en el entorno gráfico al igual que
con raster vamos a la opción vector y seguimos los mismos pasos, igual ocurre con el modo
texto, vemos la sintaxis d.vect en este caso nuestro MAPSET no posee ningún mapa en
formato vectorial, bueno vamos a salir de GRASS ¡ojo cierra el monitor! d.mon stop=x3 y
luego exit. Reiniciamos GRASS con la LOCATION spearfish, que es otra LOCATION de
ejemplo de GRASS, lanzamos un monitor y luego vemos d.vect y veremos que ya tenemos
para elegir, así que d.vect roads que bien ya podemos ver tanto mapas en formato raster
como en vectorial, ahora vamos a ver los dos modelos de datos a la vez, vamos a lanzar en
11Carlos Campillo Torres Área Ecología UEX INTRODUCCIÓN A GRASS
nuestro monitor d.rast aspect y luego directamente d.vect roads y veremos un mapa raster y
encima superpuesto un vectorial que como es de lineas no oculta al mapa raster, pero ahora
vamos a verlo mas bonito en vez de poner d.vect roads, vamos a poner d.vect y después
roads para que salga todas esas preguntas que antes no hacíamos caso una de ellas nos permite
elegir el color de las lineas del mapa que por defecto están en blanco escribiremos red y
veremos que tal ahora.
fig 2.8. aspecto de un mapa generado por combinación de un mapa vectorial y otro
raster
podemos comprobar que si lo hacemos al revés el mapa raster taparía al mapa vectorial. Si
queremos borrar el monitor para que vuelva a aparecer sin nada solo hay que llamar al
comando d.erase en el caso del entorno gráfico este comando se puede localizar en la opción
display en erase display frame.
- d.sites este comando nos va a permitir ver sites, puntos y localizaciones como son por
ejemplo puntos tomados con un gps. Es la misma filosofía que los anteriores comandos así
que vamos con un ejemplito d.sites luego hacemos un list para ver cuales son los mapas con
sites que hay en nuestro MAPSET y veremos archsites, vemos que nos dan varias opciones
como el color de los puntos y la representación en pantalla de estos.
- d.erase sirve para borrar el monitor seleccionado.
Bueno ya podemos salir de GRASS para poder comenzar con otro capitulo
12Carlos Campillo Torres Área Ecología UEX INTRODUCCIÓN A GRASS
Ahora vamos a hacer un pequeño ejercicio con los comandos aprendidos.
1.Iniciar GRASS en la LOCATION spearfish
2.Lanzar el monitor x3 y representar en el la imagen elevation.dem
3.Conocer la distribucion de las carreteras con respecto al mapa de pendientes superponiendo
ambas imágenes.
Fig. 2.9 Resultado del ejercicio superposición de mapas
13Carlos Campillo Torres Área Ecología UEX INTRODUCCIÓN A GRASS
Capitulo III: Consultas de mapas
Una vez que ya conocemos como visualizar mapas y hace algunas operaciones básicas
de tratamiento de mapas, vamos a ver otro de los aspectos fundamentales de un sig como es la
consulta de los valores en los mapas y la extracción de información de las capas que posee el
mapa en cuestión, así en este capitulo vamos a tener los siguientes objetivos:
1. Obtener información de los mapas almacenados
2. Operar con los mapas, es decir, copiar, borrar y renombrar
3. Consultar los valores de las distintas celdillas de un mapa en formato raster y en formato
vectorial.
4. Aprender el funcionamiento de los comandos:
• r.info: Nos da información sobre capas raster
• v.info: Nos da información sobre capas vectoriales
• s.info: Nos da información sobre capas de sites
• g.remove: Borra mapas
• g.rename: Renombra mapas
• g.copy: Copia mapas
• d.where: Muestra las coordenadas de un punto en un mapa
• d.what.rast: Muestra los valores de las capas donde si sitúa un punto seleccionado
• d.what.vect: Muestra los valores de las capas donde si sitúa un punto seleccionado
en un mapa vectorial
• d.what.sites: Muestra los valores de los sites
• d.histogram: Muestra el histograma de un mapa raster en el monitor activo
• d.legend: Muestra la leyenda del mapa visualizado
• r.report: Obtiene una tabla resuman de los datos de un fichero raster.
1. Obtener información de los mapas almacenados
Para conocer la información que contienen los diferentes mapas almacenados en nuestro
DATABASE podemos utilizar cualquiera de los comandos que posee GRASS para estas
consultas estos comandos son r.info, v.info y s.info.
14Carlos Campillo Torres Área Ecología UEX INTRODUCCIÓN A GRASS
Cada uno de estos comandos sirven para un tipo de formato de creación de mapas, así
según sean raster, vectoriales o de sites.
Para este ejemplo podemos ver la información de los mapas que hemos utilizado en el
capitulo anterior; elevation.dem y roads.
GRASS:~> r.info elevation.dem
obteniendo la siguiente información:
fig 3.1. Datos proporcionados por el comando r.info
en esta pantalla podemos ver mucha información sobre esta mapa, desde su
LOCATION,MAPSET,... hasta el numero de columnas que tiene e incluso su región de
trabajo sobre la cual hablaremos posteriormente.
Al igual que con el comando anterior podemos ver esta misma información de mapas
vectoriales y sites para ello vamos a comprobar la información que nos dan los mapas roads y
archsites
GRASS:~> v.info roads
GRASS:~> s.info archsites
15Carlos Campillo Torres Área Ecología UEX INTRODUCCIÓN A GRASS
2. Operar con los mapas, es decir, copiar, borrar y renombrar
Cada mapa de GRASS están compuestos por uno o varios ficheros que guardan distinta
información fundamental para el funcionamiento de estos mapas, para ello vamos a ver un
poco de la estructura de los ficheros de GRASS antes de entrar en los comandos de
movimiento, borrado o copiado de los mapas.
Los modelos lógicos que utiliza GRASS como ya sabemos es el raster, vectorial(arco nodo) y
sites (lista de puntos), en la siguiente figura podemos ver una muestra del árbol de fichero de
GRASS
DATABASE /GRASS
LOCATIONS /Spearfish /Leics /Global
MAPSET /PERMANENT /carlos
mapas raster /cell /cellhd /cats /cell_misc /colr /fcell /g3dcell
mapas vectoriales /dig /dig_att /dig_cats /dig_plus /dig_ascii /bdig
sites y varios /site lists /COMBINE /windows /informix /hist
fig 3.2. Árbol de directorios de GRASS
estos datos están perfectamente organizados en carpetas que muestran diferentes
informaciones así los directorios para el control de los mapas raster son:
•/cell que contiene los datos de los mapas raster en formato binario.
•/cellhd contiene la información para poder leer y ubicar espacialmente los datos contenidos
en /cell
•/cats se guardan los significados, es decir etiquetas de los números almacenados en el
directorio /cell
•/colr guarda información de la paleta de colores utilizada en cada mapa
•/cell_misc, /fcell y /g3dcell guardan informaciones mas concretas como visualizaciones que
no vamos a ver por su complejidad
16Carlos Campillo Torres Área Ecología UEX INTRODUCCIÓN A GRASS
los directorios de control de mapas vectoriales son:
•/dig contiene los datos vectoriales en formato binario, es decir, valores de coordenadas que
define objetos puntuales, lineales o poligonales.
•/dig_att contiene la información para poder leer y ubicar espacialmente los datos contenidos
en /dig
•/dig_cats se almacenan datos similares a los que se guardaban en /cats, es decir, se hacen
corresponder categorías numéricas o alfanuméricas a los identificadores definidos
anteriormente.
•/dig_plus se almacenan ficheros que tienen un versión compactada, en un solo fichero, de la
información de la información definida en cada uno de los ficheros anteriores. Se generan
con un comando que veremos mas tarde que es v.support y es necesaria para cualquier
consulta o análisis de datos esta en formato binario.
•/dig_ascii se guardan copias de los mapas que están en /dig pero en formato ascii, nos va a
facilitar la exportación e importación de ficheros.
Por ultimo existen una serie de directorios para diferentes usos como combinación de mapas y
por supuesto el directorio de información de las sites.
Con lo visto sobre los directorios que posee GRASS podemos decir que al hacer alguna de las
operaciones sobre los mapas estaran involucrados una serie de ficheros en diferentes
directorios. Con los comandos g.copy, g.rename y g.remove podemos hacer diferentes
operaciones con tipos de ficheros como rast (raster), vect (vectoriales), icon (iconos), labels
(def. Etiquetas), sites (puntos), región (def. Regiones), group (imágenes satélite) y 3dview
(visualizaciones 3d).
Su funcionamiento es fácil y para verlo mejor podemos poner un ejemplo:
GRASS:~> g.copy rast=elevation.dem,elevación
con este mandato hemos copiado un mapa que se encuentra en el MAPSET
PERMANNENT a mi MAPSET personal con un nuevo nombre que es elevación, fácil, así
podemos luego manipular mejor los mapas ya son nuestros, por lo menos la copia, al igual
ocurre con los comandos g.rename(renombra) y g.remove(borra), para los que están mas
cómodos en el modo gráfico podemos indicar que estos comandos se encuentran en la
barra principal en MAP.
3. Consultar los valores de las distintas celdillas de un mapa en formato raster y en formato
vectorial.
17Carlos Campillo Torres Área Ecología UEX INTRODUCCIÓN A GRASS
Una vez visualizados los mapas resulta interesante saber algo sobre el tipo de información que
contienen, para ello GRASS posee una serie de comandos como son:
- d.where este comando nos indica las coordenadas de los diferentes puntos donde pinchemos
dentro del monitor gráfico en el que estemos viendo el mapa en cuestión, al ejecutar este
comando nos aparece un menú donde nos explican en ingles el funcionamiento de este
comando y los usos de los botones del ratón(recordemos que la opción tres botones puede no
estar configurada en nuestro Linux esto lo podemos resolver pulsando los dos botones al
mismo tiempo).
GRASS:~> d.where elevation.dem
Fig 3.3. Menú principal del comando d.where
como podemos observar podemos ver las coordenadas del punto seleccionado en el mapa.
Existen otras ordenes mas completas que nos van a permitir conocer mas información sobre
los mapas, estas son:
- d.what.rast, d.what.vect, d.what.sites que permiten obtener información sobre mapas raster,
vectoriales y de sites respectivamente, aparecerá un menú de ratón idéntico al de d.where para
ello vamos a ver un ejemplo
GRASS:~> d.what.vect roads
Fig 3.4. Resultado del comando d.what.vect para el mapa roads
18Carlos Campillo Torres Área Ecología UEX INTRODUCCIÓN A GRASS
para salir de estos comandos y volver a la terminal de texto debemos pulsar son el botón
derecho sobre el mapa. Para utilizar estos comandos en menú gráfico los podemos utilizar por
ejemplo en RASTER de la barra inicial luego analyse map y después en query whit mouse,
idénticamente con VECTOR y SITE del menú principal.
También como comando de análisis de datos tenemos d.measure que nos permite medir
longitudes y áreas de objetos que digitalizaremos nosotros sobre el monitor gráfico en este
caso ira indicando cada una de las longitudes hasta terminar una linea o un polígono, el botón
izquierdo nos dirá las coordenadas del punto en que pinchamos, con el derecho salimos del
programa y el central determina el primer vértice y entra en un nuevo menú, con el botón
central iremos definiendo una linea y/o un polígono interior a la misma. Cada nuevo vértice
significa la adición de un nuevo tramo y el argumento de la longitud de la linea. Cuando
finalmente pinchamos con el botón derecho, aunque no cerremos el polígono, aparecerán la
longitud y el área del polígono en diferentes unidades junto a la posibilidad de volver a definir
otro polígono o salir del programa.
Para finalizar este capitulo de modificación de datos de mapas veremos tres comandos
bastante útiles como son:
- d.histogram este nos presenta en pantalla un histograma de frecuencia de los valores
almacenados en el mapa al que hacemos referencia. Dibujara las barras con los mismos
colores que aparecen en la imagen. Podemos ver un ejemplo del mapa elevation.dem, así
tendríamos el mapa y su correspondiente histograma.( para poder ver ambas imágenes juntas
debemos arrancar otro monitor, grass siempre escribirá sobre el ultimo mapa arrancado, para
ir seleccionando los distintos monitores teniamos la herramienta d.mon select=x + numero de
monitor
Fig 3.5. Mapa elevation.dem y su correspondiente histograma
19Carlos Campillo Torres Área Ecología UEX INTRODUCCIÓN A GRASS
aquí podemos ver el numero de celdas que existen de cada color, lo normal es que utilicemos
también el comando d.legend, este nos permite conocer la leyenda del mapa que estamos
viendo así podremos saber que nivel de elevación es la que mas abunda en la zona. Para ello
utilizamos el comando con la sintaxis d.legend elevation.dem, ojo es bueno que borremos el
mapa de nuestro monitor gráfico o tal vez mas útil seria lanzar otro monitor para tener ambas
visiones juntas.
Fig 3.6. Funcionamiento de GRASS con multipantallas
Puede ser difícil de comprender pero el hecho de que GRASS permita trabajar, según las
versiones, con numerosos monitores gráficos es una ventaja que no debemos olvidar lo único
que debemos tener en cuenta es la necesidad de seleccionar el monitor en el que vamos a
lanzar la imagen ya que si no lo hacemos nos la mostrara en el ultimo monitor abierto. Ambos
comandos los podemos ver en el entorno gráfico en DISPLAYS y graphics.
Por ultimo veremos el comando r.report, que permite obtener el área ocupada por las
diferentes combinaciones de categorías, pueden seleccionarse diferentes unidades para medir
áreas, vamos a ver con esto las diferentes áreas del mapa de elevation.dem, principalmente la
sintaxis es r.report elevation.dem units=unidades tales como mi(millas cuadradas),
m(metros), K(kilómetros), a(acres), ha(hectares), c(celdillas) y p(porcentaje), pueden
20Carlos Campillo Torres Área Ecología UEX INTRODUCCIÓN A GRASS
introducirse varias medidas solo basta separarlas con comas, en esta caso queremos ver los
valores del mapa elevation.dem en kilómetros y en porcentaje.
GRASS:~> r.report elevation.dem units=k,p
hemos seleccionado un mapa con muchas celdas y casi ni hemos visto las celdas si tenemos
ese problemas podemos bien jugar con la barra de nuestra terminal o poner al final del
comando la opción de Linux more.
Fig 3.7. Resultado del análisis del mapa elevation.dem en kilómetros y porcentaje
de celdas ocupadas por cada valor.
21Carlos Campillo Torres Área Ecología UEX INTRODUCCIÓN A GRASS
Ahora vamos a hacer un pequeño ejercicio con los comandos aprendidos.
1. Indicar la región en que se sitúa el mapa de usos de suelos (landuse)
2. Copiar el mapa landuse y renombrarlo dentro de nuestro MAPSET como usos
3. Determinar el porcentaje de zonas residenciales de la zona y su superficie en hectareas
4. Medir la linea de transporte industrial sobre el mapa landuse
22Carlos Campillo Torres Área Ecología UEX INTRODUCCIÓN A GRASS
Capitulo IV: Visualización de mapas
Esta capitulo principalmente tratara de mostrarnos las herramientas de visualización de la
información espacial. Como objetivos podemos distinguir:
1. Manejar leyendas y paletas de colores
2. Modificar el área de trabajo
3. Hacer vistas en 3D
4. Manejar diferentes comandos de GRASS como son:
• d.zoom: Permite definir una ventana para ver mas cerca una zona del mapa en
cuestión
• d.legend: Obtiene la leyenda de un mapa en un monitor gráfico
• d.3d: Representación de un mapa en 3D
• g.region: Modifica la región de trabajo
• r.mask: Crea una mascara para limitar la visualización y cualquier operación
de álgebra a un área irregular
• r.colors: Asigna una paleta de color a un mapa
• d.rast.num: Permite conocer los valores de los pixels asociados a cada celda de
un mapa
1. Manejar leyendas y paletas de colores
En el anterior capítulo ya comentamos las grandes posibilidades que tiene GRASS para
trabajar con múltiples monitores a la vez, la cual deberíamos acostumbrarnos a utilizar,
también sabemos que los monitores no tienen un dimensión fija podemos tanto moverlos
como agrandarlos con un simple movimiento de ratón. Uno de los comandos que también
vimos en el anterior capitulo fue el referente a la leyenda esta se visualiza con el comando
d.legend, perro al lanzar este comando sin argumentos podemos encontrarnos con un
problema generado por un numero de categorías elevado o muy pequeño para el tamaño de la
pantalla. Para solucionar este problema podemos utilizar el comando d.legend con la opción
lines=numero; donde numero las categorías que deberían entrar en la pantalla. Si el numero
de categorías reales es mayor que el numero, entonces solo numero de categorías serán
mostradas.
23Carlos Campillo Torres Área Ecología UEX INTRODUCCIÓN A GRASS
2. Modificar el área de trabajo
Normalmente las capas que se utilizan en SIG suelen ser muy grandes y deben visualizarse
solo cierto numero de pixels. Para poder ver en detalle alguna zona en particular del mapa
podemos utilizar el comando d.zoom, es un comando interactivo fácil de usar con el ratón y
que permite ampliar una zona que marquemos, iniciando el primer punto del rectángulo con el
botón izquierdo y señalando el segundo punto con el botón del medio. Después de ejecutar la
opción d.zoom debe borrarse la pantalla para volver a dibujar el mapa en el monitor gráfico.
Debemos saber que este zoom permanecerá constante en todo momento con los mapas que
visualicemos, mediante el comando g.region -d, pero ahora veremos este comando en mayor
profundidad. Tambien dentro de zoom tenemos la posibilidad de hacer zoom out y ver más
lejos la zona del mapa, pulsando el boton central al cargar el comendo zoom.
Una de las grandes ventajas que posee GRASS es la de poder superponer distintos mapas con
diferentes características geométricas, es decir, diferentes limites y diferente resolución)
fig. 4.1. Superposición de mapas y región con diferentes características
Por tanto, las características geométricas de la pantalla de visualización deben ser
independientes de la de los mapas visualizados y se conoce como región. La región puede
modificarse mediante la orden d.zoom o bien con la orden g.region (debemos tener en cuenta
que las modificaciones en la región no solo afectan a la visualización sino a todas las
operaciones que se desarrollen tras su modificación, por tanto hay que andar con pies de
plomo para su manejo.
24Carlos Campillo Torres Área Ecología UEX INTRODUCCIÓN A GRASS
El comando g.region puede utilizarse con sintaxis muy abundante con opciones como:
* -d que vuelve a la región por defecto
* -p Devuelve las características de la región actual
* -g Devuelve las características de la región actual(en modo script)
* -u No actualiza la región.
Y también contiene una serie de parámetros como son:
•región: Indica un fichero de región del que tomar los parámetros
•raster: Copia la región de un mapa raster
•vector: Copia la región de un mapa vectorial
•sites: Copia la región de un mapa de sitios
•3dview: Optimiza la región para una vista 3D
•n: Valor del limite Norte
•s: Valor del limite Sur
•e: Valor del limite Este
•w: Valor del limite Oeste
•res: Resolución
•nsres: Resolución norte-sur
•ewres: Resolución este-oeste
•zoom
•align: Alinea mapas raster
•save: Graba la región actual a un fichero
Tal vez esta forma de actuar con el comando g.region nos sea útil para cuando dominemos el
programa en este momento lo mas útil sera utilizar el menú contextual que nos sale por
defecto al dar la opción g.region sin argumentos
25Carlos Campillo Torres Área Ecología UEX INTRODUCCIÓN A GRASS
fig. 4.2. Menú para la modificación de la región de trabajo con g.region
Si elegimos la opción de modificar la región actual directamente veremos:
fig. 4.3. Modificando la región de trabajo
26Carlos Campillo Torres Área Ecología UEX INTRODUCCIÓN A GRASS
Podemos tal vez entender mejor lo que significa esto. Podemos ver que existe una región por
defecto(que seria si ponemos un ejemplo nuestra casa) y una región propia(que seria en el
ejemplo nuestra habitación) va a ser la región en donde trabajaremos, con lo que es obvio que
los limites de nuestra región deben estar dentro de la región por defecto, con lo que podemos
manejar los limites Norte, Sur, Este y Oeste de nuestra región y también manipular la
resolución de las celdas. Posteriormente podremos ver las utilidades que nos muestra este
comando, ojo que al igual que hablamos al principio en el capitulo de introducción esto es
modo texto y tendremos que tener en cuenta todos los avisos que dimos en el momento que
explicamos como introducir el MAPSET, LOCATION, etc. Para volver al menú principal
solo hay que pulsar y .
De este modo el manejo adecuado de la región activa nos permite centrar el trabajo en áreas
concretas e incluso con resoluciones concretas ya que podemos alterar a voluntad el tamaño
de los pixels. En todo caso esta ultima posibilidad debe utilizarse razonablemente. No tendría
sentido trabajar con tamaños de pixel de 10 metros si nuestros datos originales tienen una
resolución de 100 metros.
Este comando nos va a permitir poder explicar otro comando que nos va a hacer comprender
mejor lo que es un mapa raster, este comando es d.rast.num que nos va a mostrar en pantalla
los números de los pixel de los mapas que estamos viendo, en este caso como podemos ver en
el ejercicio final del capitulo.
fig. 4.4. Región de trabajo después de realizar un zoom
27Carlos Campillo Torres Área Ecología UEX INTRODUCCIÓN A GRASS
Este gráfico surge de realizar un zoom en el mapa landuse en la zona residencial(situará en el
norte) y posteriormente analizados los valores de los pixels.
También ahora que conocemos el concepto de región, podemos introducir el concepto de
mascaras. Con los comandos d.zoom y g.region solo podemos trabajar con áreas
rectangulares y en muchos casos lo mas útil seria trabajar con áreas irregulares con algunas
características en común(capas). Para ello se hace necesario definir una mascara que indique
los lugares en los que GRASS debe centrar tanto la visualización como los análisis
posteriores. Para conseguir este objetivo podemos utilizar el comando r.mask que nos permite
trabajar solo con las capas que queramos de un mapa, es decir en un mapa como el de landuse
queremos trabajar solo con las zonas urbanas y con las lineas de transporte, podemos
seleccionar unas capas determinadas con la opción identify a new mask seleccionando el
mapa a realizar la mascara, todas las operaciones realizadas a partir de ese momento se
realicen sobre estas capas unicamente, esto terminará cuando eliminemos la mascara con
r.mask y luego eligiendo la opción remove.
fig. 4.5. Menú interactivo de r.mask
Este menú nos indica cual es la mascara actual(current mask), si no existe ninguna definida
nos indica la opción none. Luego presenta dos opciones, la primera desactiva la mascara
actual, la segunda define una nueva mascara. Si seleccionamos la segunda opción debe
elegirse el mapa que actuara como mascara y a continuación determinar que valores del mapa
seleccionado se consideran incluidos en el área de trabajo y cuales no. En definitiva se
construye una variable binomial de pertenencia o no al área de trabajo. Posteriormente
veremos otros tipos de comandos que nos van a permitir crear áreas digitalizadas a partir de
un mapa raster.
28Carlos Campillo Torres Área Ecología UEX INTRODUCCIÓN A GRASS
Los mapas raster deben tener una paleta de colores asignada que permite la conversión de los
valores codificados en colores para su representación en un monitor. La mayor parte de los
sistemas de vídeo, representan los colores mediante el sistema RGB, es decir, como
combinación de los colores primarios verde, rojo y azul. A cada uno de estos colores se le
asigna una intensidad, que en el caso de las tarjetas de vídeo actuales va desde 0 a 255, de la
mezcla de estos tres colores con sus intensidades resultan 2563. Estos valores se almacenan en
un fichero especial de colores en el directorio colr del MAPSET donde esta el mapa. Para
manejar las distintas paletas de colores que tenemos en los mapas raster podemos utilizar
numerosos comandos dentro de GRASS5 como son:
- r.colors: permite asignar al mapa diferentes paletas temáticas entre las que podemos elegir
están:
* aspect: paleta utilizada principalmente para representar orientaciones
* grey: paleta para niveles de gris
* grey.eq: paleta que representa niveles de gris con histograma ecualizado
* gyr: paleta verde-amarillo-rojo
* rainbow: paleta de colores arco iris
* ramp: paleta de colores en rampa
* ryg: paleta rojo-amarillo-rojo
* random: paleta aleatoria, útil para variables cualitativas con pocos niveles
* wave: repite los mismos colores varias veces, útil para variables cuantitativas con un rango
muy amplio
* rules: crea los colores interactivos o mediante un fichero(opción que se escapa a este curso
de iniciación).
- d.colorlist: podemos ver la lista de colores que tienen el mapa
- d.colors: cambia interactivamente los colores de un mapa en pantalla
- d.colormode: Permite establecer si un mapa podría ser expuesto usándolo con la propia tabla
de color o la tabla de color fijo del monitor gráfico, con más de 16 colores se utiliza el modo
de color float y a menos el modo de color fixed. Siempre que se efectue alguna operación de
cambio de color en el mapa debemos volver a cargar el mapa en el monitor para ver los
cambios.
3. Hacer vistas en 3D
Son una de las representaciones más espectaculares que pueden conseguirse con un SIG. En
29Carlos Campillo Torres Área Ecología UEX INTRODUCCIÓN A GRASS
GRASS se dispone de un modulo llamado d.3d y que permite realizar estas vistas a partir
primero de un mapa que va a servir de como de manta de color encima del mapa de
elevaciones. Una vez introducidos ambos parámetros, en modo texto aparece un menú donde
iremos colocando los distintos parámetros de la vista.
fig. 4.6. Menú interactivo de d.3d
Es un modo texto donde podemos ir indicando cosas como la exageración vertical, el punto de
vista, si queremos que el mapa sea de lineas o de pixels coloreados, que resolución queremos
y más parámetros que iremos descubriendo al hacer las diferentes vistas de nuestro mapa en
3D, solo debemos de tener en cuenta que para terminar de utilizar este comando deberemos
sustituir en RUN Y por N. Es importante para este comando probar y jugar con el sin miedo.
Para los más reticentes al entorno de comandos tenemos este en la barra de herramientas en
Raster, display y display 3-d images, resultara mucho más sencillo de utilizar, pero nos
permitirá tal vez jugar menos con las vistas.
Por ultimo solo queda presentar un comando que parte de una de las opciones de d.rast que es
d.rast.num en este caso nos va a permitir entender mejor lo que es un mapa raster, opción que
la dejaremos para los ejercicios.
Bueno ya podemos salir de GRASS para poder comenzar con otro capitulo
30Carlos Campillo Torres Área Ecología UEX INTRODUCCIÓN A GRASS
Ahora vamos a hacer un pequeño ejercicio con los comandos aprendidos.
Ejercicios:
1.Representar los mapas elevation.dem y geology con diferentes paletas de color, a fin de
determinar cuales son más apropiadas para variables cuantitativas y cualitativas.
2.Utilizar los comandos para ver la leyenda del mapa elevation.dem y utilizar sus diferentes
parámetros.
3.Con el mapa de landuse efectuar un zoom sobre la zona donde se sitúan más las zonas
residenciales, posteriormente con ese zoom, vamos a conocer cuales son los números de cada
pixel de la zona en cuestión(comando d.rast.num)
4.Observar el mapa de suelos(soils)en una vista tridimensional, utilizando como base de color
el mapa de suelos y como el de elevaciones elevation.dem
fig. 4.7 resultado del ejercicio numero 3
31Carlos Campillo Torres Área Ecología UEX INTRODUCCIÓN A GRASS
fig 4.8 Resultado ejercicio 4 vista 3D
32Carlos Campillo Torres Área Ecología UEX INTRODUCCIÓN A GRASS
Capitulo V: Operando con mapas
Esta capitulo principalmente tratara de mostrarnos las herramientas de álgebra de mapas como
principales objetivos podemos distinguir:
1. Breves nociones sobre el concepto de operador y tipos
2. Manejar diferentes comandos de GRASS como son:
• r.reclass: Permite reclasificar los valores de un mapa
• r.cross: Crea un mapa en el que se identifica cada combinación individual de las
categorías presentes en los mapas de entrada
• r.neighbors: Da a cada celda un valor que es función de los valores de las celdas
circundantes
• r.mfilter: Permite crear operadores de vecindad que calculan una media
ponderada de los valores de los pixels circundantes.
• r.slope.aspect: Genera mapas de pendientes y orientaciones a partir de un
Modelo Digital de Elevaciones.
• r.clump: Reclasifica los datos en un mapa raster agrupando celdas contiguas
que contienen el mismo valor.
• r.buffer: Crea zonas buffer(áreas tampón) alrededor de un objeto.
• r.average: Crea un mapa con los valores medios de una variable cuantitativa
para distintos niveles de una variable cualitativa.
• r.mapcalc: Lenguaje de programación del álgebra de mapas.
1. Breves nociones sobre el concepto de operador y tipos
Llegamos a un capitulo donde pasamos del simple análisis y visualización de los mapas y sus
capas al completo análisis de mapas en GRASS.
Para superar la fase de presentación y consulta de datos en un SIG e iniciar un uso más
avanzado, como es análisis, modelización de procesos, toma de decisiones, suma de mapas,
etc, es necesaria la utilización del álgebra de mapas. Uno de los conceptos fundamentales en
este álgebra de mapas es el de operador, entendido este como cada una de las operaciones que
a partir de uno o más mapas de entrada y texto producen uno o más mapas de salida, o incluso
utilizando la salida en formato texto
El desarrollo de un proyecto SIG consistiría de esta manera en la división sucesiva de un
33Carlos Campillo Torres Área Ecología UEX INTRODUCCIÓN A GRASS
problema en subtareas cada vez más simples hasta el momento en que cada una de estas
pudiera expresarse como un operador de álgebra de mapas.
Sin duda el comando más potente de los que podemos utilizar para el álgebra de mapas en
GRASS es r.mapcalc. Este es un interprete que permite ejecutar cualquier tipo de operador
local o de vecindad. En GRASS también poseemos comandos para determinados análisis
específicos (reclasificaciones, reescalado, filtrado, pendientes y orientaciones,...).
Ahora vamos a hablar sobre el concepto de operadores locales:
Los operadores locales son aquellos que asignan a cada celdilla del mapa un valor obtenido de
los valores de la misma celdilla en otros mapas. El comando más sencillo es r.reclass
(reclasifica mapas), el comando r.cross (cruza los mapas y crea uno nuevo con todas las
posibilidades). Vamos a ver un poquito las sintaxis de cada uno de ellos:
- r.reclass: Permite la reclasificación de un mapa, permitiendo modificar una paleta de
colores y así transformar un mapa de variables cuantitativas a uno de variables cualitativas
con una leyenda más corta. Este comando es un operador local de álgebra de mapas que se
fundamenta en que asigna a cada celdilla del nuevo mapa un valor en función del rango de
valores al que pertenezca esa misma celdilla en el mapa de entrada. Vamos a ver un ejemplo
para orientarnos más, tenemos el mapa de elevation.dem que tiene muchos valores de
pendientes y lo vamos a reclasificar en tres categorías:
+ Zona menor 1000 metros
+ Zona Montañosa media : 1000-1400 metros
+ Zona Montañosa alta: >1400 metros
Para ello la sintaxis sería r.reclass input=elevation.dem output=elevación, con este comando
saldría una pantalla que nos permitiría ir metiendo las reglas de la leyenda y colores del mapa,
en este caso sería
> 0 thru 1000 = 1 Zona baja
> 1000 thru 1400 = 2 Montaña media
> 1400 thru 2000 = 3 Montaña alta
> end
fig 5.1 reclasificación elevaciones
34Carlos Campillo Torres Área Ecología UEX INTRODUCCIÓN A GRASS
Con esto conseguimos que un mapa que tenia tantos colores como números de altitud y que
no permitía ver toda la leyenda, lo transformemos en un mapa más manejable, con solo tres
categorías. El comando r.reclass puede ser usado también interactivamente, solo basta poner
solamente r.reclass e ir siguiendo las indicaciones, en el caso de categorías muy grandes
puede ser muy pesado, pero muy útil en mapas con pocas categorías.
- r.cross: Permite crear un mapa en el que se identifica cada combinación individual de las
categorías presentes en los mapas de entrada. Si tenemos un mapa de usos del suelo y otro de
litología podríamos extraer cualquier combinación de valores de litología y usos de suelo
presente en los mapas originales, podemos combinar hasta 10 mapas raster diferentes.
Vamos a ver un ejemplo; probemos con combinar dos mapas como son el de suelos(soils) y el
de carreteras (roads). Veremos un mapa que nos realiza un análisis de los dos mapas, es
importante utilizar este comando para análisis y ver lo que va saliendo con la combinación de
los distintos mapas de la zona.
Dentro de las posibilidades de operadores locales tenemos también los operadores de
vecindad, como son los comandos:
- r.neighbors: Este comando da a cada celda un valor que esta en función de los valores de
las celdas circundantes, este comando dentro de su sintaxis permite definir diferentes
parámetros como son:
-a : no alinear salida con entrada
-q : modo silencioso
-z : preservar ceros en el mapa de salida (por defecto se transforman en nulos)
*input : mapa raster existente
*output : mapa raster que se va a crear
*method : permite realizar operaciones como: promedio(average), media(median),
moda(mode), mínimo(minimum), máximo(maximum), derivada estandar(stddev),
varianza(varianze), diversidad(diversity) e interspersion.
*size : radio de vecindad con varias opciones (1, 3, 5, 7, 9, 11, 13, 15, 17 ,19 ,21, 23, 25)
podemos probar este comando interactivo con la orden r.neighbors con el mapa roads
veremos que después de utilizar el comando cambiara nuestro mapas con relación a que se
pintaran trozos de carretera que no existían antes como podemos ver en el ejemplo.
35Carlos Campillo Torres Área Ecología UEX INTRODUCCIÓN A GRASS
Fig 5.2 Aplicación del comando r.neighbors sobre el mapa raster roads
- r.mfilter : Permite crear operadores de vecindad que calculan una media ponderada de
los valores de los pixels circundantes funciona creando una matriz en un archivo de texto,
- r.slope.aspect : Este comando genera mapas de pendientes y orientaciones a partir de un
Modelo Digital de Elevaciones, acarrea una serie de parámetros que irán definiéndonos lo que
hacer con ese MDE.
* elevation: mapa que contiene las elevaciones
* slope: mapa de pendientes
* format: formato del mapa de pendientes(opciones degrees y percent)
* prec: tipo de salida para, pendiente y orientaciones(opciones double,float e int)
* aspect: mapa de orientaciones
* pcurv: mapa de curvatura longitudinal a la pendiente
* tcurv: mapa de curvatura perpendicular a la pendiente
* dx: pendiente a la dirección E-W
* dy: pendiente en la dirección N-S
* dxx: derivada parcial de la pendiente en X
* dyy: derivada parcial de la pendiente en Y
* dxy: derivada parcial de la pendiente en XY
* zfactor: factor multiplicador para convertir las unidades de elevación en metros
* min_slp_allowed: valor mínimo que debe tener la pendiente para calcular la orientación.
36Carlos Campillo Torres Área Ecología UEX INTRODUCCIÓN A GRASS
- r.clump: permite reclasificar los datos de un mapa raster agrupando celdas contiguas
que contienen el mismo valor dándoles un valor único. La utilidad principal de este comando
es cuando necesitamos individualizar manchas homogéneas, si queremos analizar una parcela
de matorral por separado en lugar de todo el suelo ocupado por matorral en conjunto.
- r.buffer : Crea zonas buffer(tampón) alrededor de un objeto. Se define como objeto en
un mapa raster un conjunto de pixels adyacentes con valores nulo
Dentro de los distintos operadores también tenemos los de área que contienen diferentes
comandos en GRASS como son:
- r.average: este comando permite obtener información de tipo estadística de un mapa
raster, importante para la utilización de este comando es tener un mapa base con información
de tipo cualitativa y un mapa con la información cuantitativa. Vamos a ver la información
estadística que posee el mapa elevation.dem para diferentes usos del suelo(landuse).
Sintaxis r.average base=landuse cover=elevation.dem output=altitud
Fig. 5.3. Muestra el mapa resultante del análisis con r.average y los datos de un punto del
mapa
Para el tema de análisis estadísticos tenemos un comando más potente que es el r.statistics,
pudiendo calcular desviaciones típicas, medias, modas,... Tiene el mismo fundamento que el
comando anterior.
Por ultimo veremos el comando más completo que tiene GRASS que es el comando para
realizar álgebras de mapas (sumas restas, divisiones,etc), este comando se llama r.mapcalc y
tiene muchas posibilidades con respecto a sus posibilidades en este curso veremos su sintaxis
y unas pequeñas aplicaciones con este comando.
37Carlos Campillo Torres Área Ecología UEX INTRODUCCIÓN A GRASS Para lanzar el programa de calculo de mapas debemos teclear dentro de GRASS el comando r.mapcalc y nos colocara directamente en un prompt propio de este programa mapcalc>, caqui podremos hacer todo tipo de operaciones con mapas, para ello lo mejor es un ejemplo; Vamos a simular una inundación del territorio. Para esto utilizaremos un modelo de simulación que consta de una cota máxima de inundación y un mapa de elevaciones, esto provocara que todas las celdas por debajo de esta cota queden inundados,. Para este modelo utilizaremos como valor de la cota de inundación 1200 metros y el mapa de elevaciones sobre el que vamos ha hacer la simulación es el de elevation.dem. Utilizaremos el comando r.mapcalc mapcalc > inundación=if(elevation.dem
Carlos Campillo Torres Área Ecología UEX INTRODUCCIÓN A GRASS
Ahora nos toca comprobar lo que hemos aprendido en este capitulo
Ejercicios:
1. Vamos a hacer ya un ejercicio para un fin concreto, para ello debemos reiniciar GRASS y
seleccionar como LOCATION leics.
2. Calcular el tramo del río que fluye a través del área cultivable e industrial.
3. Calcular el riesgo de una contaminación industrial y seleccionar la población que debido a
su situación es más probable que no puedan escapar de esta contaminación.
4. Seleccionar el lugar idóneo donde colocar una planta de aguas residuales en la zona de
estudio
Solución:
1. Primero decir que la zona de estudio leics, que es una localización inglesa en el noroeste de
Leicestershire, esta zona tiene una superficie de 12 km2, con diferentes mapas tanto raster,
como vectoriales.
2. Para ello lo primero que tenemos que hacer es hacer una reclasificación, reclasificaremos el
mapa landcov, seleccionando las capa arable e industrial con valor 1 y las demás con valor
0, con esto tendremos ya un mapa con dos colores; posteriormente vamos a cruzar este
mapa con el mapa de water(rios), esto lo hacemos con r.mapcalc.
Mapcalc> rio=arable_industrial*water
veremos un mapa por donde circula el río y en colores las capas que pasa, simplemente a
multiplicado celdas y las celdas que no contenían río(0) y las que no eran arables e
industriales(0), dan un valor nulo(blanco). Podemos ver la estadística de las celdas que recorre
el río e incluso medirlo con el ratón y d.measure.
Fig 5.5. Recorrido del río por las zonas de agricultura eindustrial
39También puede leer