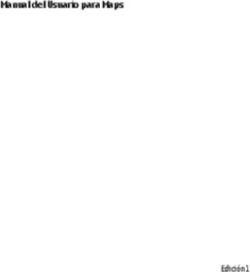Preguntas frecuentes de Cisco WebEx Meetings Server, versión 2.6
←
→
Transcripción del contenido de la página
Si su navegador no muestra la página correctamente, lea el contenido de la página a continuación
Preguntas frecuentes de Cisco WebEx Meetings Server, versión 2.6
Introducción 2
Uso compartido de documentos y aplicaciones 2
Organizar, configurar y participar en reuniones 3
Incorporación a una reunión de WebEx o reproducción de la grabación de una reunión en Chrome y
Firefox 4
Cisco WebEx para dispositivos móviles 4
Descarga de aplicaciones de Cisco WebEx 9
Conferencias personales 11
¿Cómo activo Java? 12
¿Cómo se activa JavaScript? 14
Windows 8: page direct error when about 30 mins no operation on page (Windows 8: Requisitos generales
del sistema del usuario final 15
Mac OS: Requisitos generales del sistema del usuario final 18
Optimización del rendimiento 18Revisado: 2 de noviembre de 2015
Introducción
Uso compartido de documentos y aplicaciones
P. ¿Cuál es la diferencia entre "uso compartido de documentos" y "uso compartido de aplicaciones"?
R. Al compartir documentos, los asistentes pueden ver el documento, pero usted no puede modificarlo. Al compartir aplicaciones,
usted comparte la aplicación que usó para crear el documento, así pues cuando modifica el documento, los asistentes ven sus
cambios. El uso compartido de aplicaciones emplea más ancho de banda y, por lo tanto, el rendimiento general de la reunión puede
verse afectado.
Puede compartir prácticamente cualquier tipo de documento o aplicación, pero es posible que aquellos que transmiten audio o
vídeo no se visualicen correctamente. Para compartir contenido de la transmisión, seleccione Compartir > Explorador Web y
siga las instrucciones para mostrar el contenido en un explorador Web en el ordenador de cada asistente. Puede compartir muchos
documentos o presentaciones a la vez; cada documento o presentación aparece en su propia pestaña en el visor de contenido.
El uso compartido de documentos precisa relativamente poco ancho de banda y, por lo tanto, funciona correctamente con velocidades
de conexión más lentas. El uso compartido de aplicaciones precisa más ancho de banda.
P. ¿Puedo guardar presentaciones o documentos con anotaciones y verlos sin conexión?
R. Sí. Simplemente guarde el documento o la presentación en su escritorio y luego haga doble clic en el archivo. El documento o la
presentación aparecerá en el visor de documentos de WebEx.
P. ¿Puedo mostrar animaciones y transiciones de diapositivas en las presentaciones de Microsoft PowerPoint?
R. Sí.
P. ¿Por qué a veces los asistentes ven un sombreado amarillo cuando comparto aplicaciones con ellos?
R. El sombreado amarillo es la sombra de una ventana que aparece adelante de la aplicación compartida. Cierre la ventana y el
sombreado desaparecerá.
P. ¿Puedo guardar un registro del chat en un servidor externo?
R. No.
P. ¿Puedo hacer que algo se visualice en más de un monitor durante una presentación?
R. No. Solo puede compartir a un monitor cada vez.
P. ¿Puedo utilizar la cámara de mi teléfono IP 9971 de Cisco Unified para presentar vídeo en una reunión?
R. No. Muchos terminales de audio admiten conectividad de audio y vídeo. Sin embargo, se admite la conectividad de sólo audio
con Cisco WebEx Meetings Server.
2Organizar, configurar y participar en reuniones
P. ¿Qué necesito para organizar una reunión o asistir a una?
R. Debe disponer de la aplicación Cisco WebEx Meetings. La primera vez que inicie o se una a una reunión, se descarga
automáticamente en su ordenador. También puede descargar la aplicación en cualquier momento seleccionando Descargas desde
su sitio de WebEx.
Nota Chrome 32 y posterior y Firefox 271y posterior no admiten Java. Se le pedirá que instale el
complemento de Cisco WebEx pertinente la primera vez que intente iniciar o unirse a una reunión,
o reproducir una grabación de reunión.
P. ¿Puedo planificar reuniones desde Microsoft Outlook?
R. Sí. Puede usar Outlook para planificar reuniones, invitar asistentes e iniciar reuniones de WebEx. Los asistentes que invita pueden
entrar en la reunión desde los calendarios de Outlook.
Para empezar, descargue e instale las Herramientas de productividad de Cisco WebEx desde su página Descargas de WebEx.
Para obtener instrucciones detalladas, consulte el tema "Planificación de reuniones de WebEx con Microsoft Outlook" en la Guía
del usuario de Cisco WebEx Meetings Server.
Nota Debe disponer de privilegios administrativos para instalar las Herramientas de productividad en
ordenadores Windows.
P. ¿Las reuniones terminan automáticamente si superan la duración programada?
R. Independientemente de la duración programada, una reunión puede prolongarse hasta 24 horas (1440 minutos) mientras haya un
organizador y un participante en la reunión. Cuando solo haya una persona en la reunión, se mostrará el siguiente mensaje de aviso
cada 15 minutos: "Usted es el único participante en la reunión. La reunión finalizará automáticamente en:". El reloj pasará de 2 a
0 minutos. El usuario puede seleccionar Continuar para ampliar la duración de la reunión. A diferencia de otros tipos de reuniones
de Cisco WebEx que finalizan automáticamente después de 24 horas, una reunión de Blast Dial sigue hasta que la última persona
finalice su llamada o salga de la parte en línea de la reunión.
P. ¿Es posible restringir las funciones?
R. Sí. Si es el administrador del sistema puede activar o desactivar funciones, como chat, transferencia y uso compartido de archivos,
seleccionando Configuración > Reuniones desde el sitio de administración de Cisco WebEx.
P. ¿Por qué un usuario aparece dos veces en la lista de participantes de la reunión?
R. Es posible que el usuario se haya unido a la reunión desde dos dispositivos diferentes, por ejemplo, su iPhone y su ordenador de
sobremesa. También puede que se haya unido a la misma reunión dos veces sin quererlo porque ha abierto Meeting Center dos
veces en su escritorio. Pida al usuario que finalice cualquier sesión adicional para que su nombre solo aparezca una vez en la
reunión.
1 Las versiones exactas de Chrome y Firefox que están afectadas por esta política no se han finalizado en el momento de la publicación de este documento.
3P. ¿Cuántas reuniones simultáneas puedo iniciar como organizador?
R. Puede iniciar dos reuniones simultáneas como organizador. No obstante, solo se utiliza una licencia.
P. Me gustaría organizar una reunión de Blast Dial. ¿Cómo lo hago?
R. Seleccione Mi cuenta > Información de llamada general. Rellene las plantillas en función de sus necesidades de planificación
de reuniones y póngase en contacto con su administrador.
P. ¿Cómo puedo saber cuál es el PIN para una determinada reunión de Blast Dial?
R. Los PIN de organizador y de participante se envían a los organizadores y participantes respectivamente por correo electrónico en
el momento en que se crea un grupo de Blast Dial. Además, la información específica de los grupos de llamada general a los que
se le ha invitado siempre está accesible al seleccionar Mi cuenta > Información de llamada general.
P. ¿Cómo puedo unirme a la reunión web para una reunión de Blast Dial?
R. En el momento en que se inicia una reunión de Blast Dial, todos los organizadores y participantes reciben un correo electrónico
con el enlace para unirse a la reunión, además de las contraseñas y los PIN asociados.
Incorporación a una reunión de WebEx o reproducción de la grabación de
una reunión en Chrome y Firefox
Debido a los cambios de políticas de Google y Mozilla, a partir de Chrome 32 y Firefox 27, es posible que los usuarios tengan que
activar manualmente el complemento de WebEx al utilizar estos navegadores2para unirse a una reunión de WebEx o reproducir una
grabación de WebEx. Encontrará más información e instrucciones en https://support.webex.com/webex/meetings/en_US/
chrome-firefox-join-faq.htm.
Cisco WebEx para dispositivos móviles
P. ¿Cuáles son los requisitos del sistema para utilizar Cisco WebEx Meetings Server 2.0 o superior con mi dispositivo móvil?
R. Cisco WebEx Meetings Server es compatible con:
• iPhone o iPad de Apple: Apple iOS 6.0 y posterior
• Dispositivos Android: Android 2.1 y posterior
Se necesita una conexión a Internet activa de alta velocidad para todos los dispositivos móviles.
P. ¿Cómo puedo descargar Cisco WebEx Meetings en mi dispositivo móvil?
2 Las versiones exactas de Chrome y Firefox que están afectadas por esta política no se han finalizado en el momento de la publicación de este documento.
4R. Vaya a su sitio de Cisco WebEx y seleccione Descargas en la parte superior derecha de la página. Vaya a la sección WebEx para
dispositivos móviles y seleccione Continuar. Se le envía un correo electrónico de activación.
• iPhone o iPad de Apple: Asegúrese de descargar la aplicación desde la tienda Apple utilizando el enlace en el correo
electrónico. Alternativamente, puede ejecutar la App Store de apple en su iPhone o iPad y buscar "reuniones Cisco WebEx".
Encontrareis la aplicación en esta categoría con anywhere.
• Dispositivos Android: Asegúrese de descargar la aplicación desde Google Play o el enlace alternativo proporcionado.
Nota Para que pueda verlo en su sitio de WebEx, el administrador debe configurar antes el sistema para
que muestre la opción para descargar WebEx para dispositivos móviles.
P. Si no me puedo unir a una reunión de WebEx desde mi iPhone o iPad de Apple que se ejecuta en iOS 6.0 o posterior y mi
administrador me envía un correo electrónico con un archivo de certificado adjunto, ¿qué debo hacer?
R. Si su empresa utiliza un certificado autofirmado o si el administrador determina que el certificado raíz instalado en su Cisco WebEx
Meetings Server no está en la lista de certificados raíz de confianza de Apple, debe instalar un certificado SSL en su dispositivo
móvil antes de unirse a una reunión de WebEx.
• Desde su cuenta de correo electrónico de iOS, abra el mensaje de correo electrónico de su administrador y guarde el archivo
de certificado en su dispositivo móvil.
• Toque Instalar en la página Instalar perfil.
• Toque Instalar ahora en el cuadro de diálogo Perfil sin firmar.
• Introduzca su contraseña de iOS.
• Toque Siguiente.
• Pulse en Aceptar.
Nota Los usuarios deben tener activa una conexión a Internet de alta velocidad en sus dispositivos
móviles.
P. ¿Cómo puedo activar Cisco WebEx Meetings en mi dispositivo móvil?
R. Seleccione el enlace en su correo electrónico de activación para completar el proceso de activación. Si todavía no ha descargado
la aplicación WebEx, el enlace de activación le pedirá que la descargue desde el sitio adecuado.
• iPhone o iPad de Apple: Después de descargar la aplicación, vuelva al correo electrónico y seleccione otra vez el enlace de
activación.
• Dispositivos Android: Su aplicación se lanzará automáticamente después de la instalación. Inicie sesión para finalizar el
proceso de activación.
5Nota Para que pueda utilizar WebEx en su dispositivo móvil, el administrador debe haber activado antes
la función móvil para su organización.
P. ¿Por qué no veo la opción de descarga para WebEx para dispositivos móviles?
R. El administrador no ha configurado el sitio de administración de Cisco WebEx Meetings Server para permitir la visualización de
esta opción de descarga.
P. ¿Cómo inicio la sesión?
R. Existen varias maneras de iniciar sesión en WebEx, dependiendo de la configuración del sistema. La aplicación le guiará a través
del proceso de inicio de sesión, pero estos son algunos consejos:
• Si recibe un mensaje de correo electrónico para activar su aplicación de WebEx, haga clic en el enlace incluido para activar
su servicio y, a continuación, introduzca la dirección de correo electrónico asociada a su cuenta de WebEx y su contraseña
de WebEx para iniciar sesión.
• Si se le pide que inicie una sesión a través de su sitio Web corporativo, introduzca el URL del sitio de WebEx, haga clic en
Siguiente y, a continuación, introduzca sus credenciales de usuario de WebEx para iniciar una sesión.
Consejo Si su sitio de WebEx está configurado para el inicio de sesión único (SSO), asegúrese
de introducir las credenciales de su usuario corporativo para iniciar sesión. Si su sitio
de WebEx no está configurado para el SSO, introduzca las credenciales de su usuario
de WebEx.
• Si tiene acceso a varios sitios de WebEx, el sistema le pedirá que seleccione uno después de iniciar sesión.
• Para unirse a una reunión de WebEx, se le ofrece abrir la invitación a la reunión en su bandeja de entrada de correo electrónico
o aplicación de calendario. Toque en el enlace de la reunión que hay en la invitación para iniciar WebEx en su navegador
web. Opcionalmente, se le solicitará que introduzca una contraseña de la reunión. Tras proporcionar la contraseña, accederá
a la reunión.
Consejo Si no ha iniciado una sesión en la aplicación de WebEx, la opción de unirse por número
de reunión no es compatible, a menos que previamente haya iniciado una sesión desde
su dispositivo móvil.
P. ¿Cómo inicio una reunión?
R. Como organizador, puede planificar, iniciar e invitar fácilmente a otros a reuniones de WebEx desde su dispositivo móvil.
• En la pantalla Mi reunión, seleccione el icono + en la esquina superior derecha del panel de reuniones, introduzca el título,
la fecha y la hora de su reunión y, a continuación, seleccione los asistentes que desea. Si la reunión va a comenzar pronto,
podrá iniciar la reunión desde aquí.
• Si está planificando la reunión para más tarde, pulse el botón Planificar para volver a la pantalla Mis reuniones.
• Para iniciar una reunión, seleccione Iniciar.
6Nota No puede grabar una reunión de WebEx que se planifican o se inició con un iPhone o iPad.
P. Unirse a la reunión
R. Asegúrese de tener la aplicación Cisco WebEx Meetings instalada en su dispositivo móvil y, a continuación, únase a su reunión
de WebEx mediante uno de los métodos siguientes:
• En el mensaje de correo electrónico de invitación a la reunión de WebEx, haga clic en el enlace para unirse a esta reunión.
• Inicie sesión en su cuenta de WebEx y únase desde la pantalla Mis reuniones.
• Inicie sesión en su cuenta de WebEx y utilice la función Unirse mediante el número introduciendo el número de reunión.
P. ¿Por qué veo una advertencia de conexión no segura cuando lanzo la aplicación de WebEx desde mi dispositivo Android?
R. Está intentando acceder a un sitio con un certificado autofirmado. Seleccione Conectar para seguir iniciando la aplicación.
P. ¿Cómo me uno al audio de una reunión?
R. Cuando se incorpore a una reunión, se le preguntará si quiere que el sistema llame a su teléfono o que le conecte a la audioconferencia
usando Internet. Si selecciona Conectar utilizando Internet, el sistema inmediatamente le conecta a la audioconferencia. Tenga
en cuenta que el sistema llama al primer número configurado en la pantalla de información de la reunión. Si prefiere utilizar un
número distinto, seleccione Llamarme para que el sistema le llame a un número escogido por usted. También puede marcar
manualmente la audioconferencia seleccionando Llamar o llamando al número que aparece en el panel de información de la
reunión.
P. ¿Para qué tipo de audioconferencia hay soporte?
R. El audio integrado de WebEx con el teléfono o Internet. Si no utiliza el audio integrado de WebEx, tendrá que marcar manualmente
la audioconferencia o seleccionar que le llame el sistema a un número de su elección.
P. ¿Hay algún requisito especial para unirse a la audioconferencia utilizando Internet?
R. Si está utilizando un dispositivo Android y quiere unirse al audio a través de VoIP, asegúrese de que está utilizando Android SDK
2.3 o posterior. En SDK 2.1 y 2.2, VoIP no es compatible.
Para garantizar la mejor calidad de audio en el iPad, se recomienda utilizar auriculares. Sin auriculares, la aplicación se silenciará
de forma predeterminada. Para desactivar el silencio propio, toque el icono de audio y seleccione Desactivar silencio de llamada.
Nota El administrador debe activar la opción de conectarse a la audioconferencia usando Internet antes
de poder utilizarla. Si está utilizando un iPhone o iPad, estará silenciado de forma predeterminada
cuando se incorpore a una audioconferencia mediante VoIP, independientemente de que utilice
auriculares.
P. ¿Es gratis asistir a una reunión de Cisco WebEx desde el dispositivo móvil?
7R. Sí, no hay ningún coste por descargar Cisco WebEx Meetings para el dispositivo móvil o por asistir a una reunión de WebEx a la
que haya sido invitado. Si está utilizando una conexión de datos móvil, tenga en cuenta que puede incurrir en cargos de conexión
de datos para el proveedor del dispositivo móvil según su contrato.
P. ¿Puedo invitar a gente a mi reunión desde mi dispositivo móvil?
R. Sí, con las nuevas capacidades de organizador de la aplicación puede invitar a gente a su reunión desde la pantalla Mis reuniones
o a través de la lista Participantes después de unirse su reunión.
P. ¿Puedo compartir vídeo desde mi dispositivo móvil?
R. Sí, si su administrador ha configurado esta función para su organización, puede utilizar la cámara frontal de su dispositivo móvil
para enviar el vídeo a otros asistentes de la reunión.
P. ¿Cómo puedo ver el vídeo en mi dispositivo móvil?
R. Al estar equipado con vídeo de alta calidad multicanal, podrá ver los vídeos cámara Web de varios participantes simultáneamente.
Los participantes que comparten vídeo aparecerán en su pantalla, seguidos de siluetas de los participantes que no comparten vídeo.
Vaya hacia delante y hacia atrás para ver a todos los asistentes. Gracias al cambio activado por voz, podrá ver automáticamente
al orador. También podrá ver vídeo de pantalla completa. Simplemente pulsar para ampliar el vídeo. Puede volver a la presentación
tocando la pantalla. Toque el botón sobre el vídeo del orador para minimizar todo el vídeo y centrarse en la presentación.
P. ¿Cuál es la resolución mínima de vídeo en el iPad?
R. • Vista vertical (3 pantallas de vídeo): 90 p para cada
vídeo
• Vista horizontal (4 pantallas de vídeo): 90 p para cada
vídeo
• Un solo orador activo: 180 p
• Pantalla completa: 360 p
P. ¿Cuál es la resolución de vídeo en Android?
R. Los dispositivos Android son compatibles con:
• Hasta 360 p de vídeo entrante
• Hasta 180 p de vídeo saliente
P. ¿Cuáles son las diferentes funciones de vídeo compatibles con Cisco WebEx Meetings para dispositivos móviles?
R. Están soportadas las funciones de vídeo siguientes:
• Puede realizar una vista previa del propio vídeo antes de enviarlo a otros participantes.
• Una vista de ventana de vídeo que permite a los participantes de iPhone, iPad y tabletas Android ver a todos los participantes
con vídeo activado (incluso a uno mismo): simplemente, deslícese a la derecha/izquierda para ver a todos los demás. Para
los teléfonos inteligentes Android, gire el teléfono a una posición horizontal para ver la franja de vídeo y poder desplazarse
hacia la izquierda/derecha.
8• La vista de "orador activo" en la que los participantes pueden ver quien está hablando, así como el contenido que se comparte
de forma simultánea (vídeo simultáneo y uso compartido de contenido sólo en iPad); el marco de imagen incrustada del
"orador activo" se puede mover en los iPad e iPhone, no en dispositivos Android.
• La vista de conferencias de vídeo en la que los participantes pueden ver quien está hablando en modo de pantalla completa
con la vista propia como imagen incrustada es compatible con iPad e iPhone.
P. ¿Cómo puedo participar en un chat con otros participantes?
R. Toque el icono de personas en la parte superior de la pantalla para ver la lista Participantes. Puede elegir participar en un chat con
una persona de la lista o con todas. Seleccione la persona con la que quiere chatear, a continuación, introduzca su mensaje en el
cuadro de diálogo y pulse Enviar. Si se está compartiendo vídeo, podrá chatear directamente desde el carrusel de vídeo. Pulse
sobre un participante y seleccione chatear con esa persona o con todo el grupo.
Para ir y volver entre la presentación y el chat, pulse el botón Cancelar en la ventana de chat para volver a la presentación.
P. ¿Puedo presentar contenido desde mi dispositivo móvil?
R. Sí, puede presentar contenido desde su iPad si usted es el organizador de la reunión. Sin embargo, un escritorio usuario no puede
pasar la bola para usted si usted es un usuario móvil. Presentar contenido no es compatible con el iPhone o dispositivos Android.
P. ¿Cómo transfiero el control de presentación?
R. Pulse la sugerencia "Ceder la palabra" para obtener instrucciones detalladas, o haga clic en la lista de participantes, seleccione la
bola de WebEx y arrástrela y suéltela sobre el nuevo presentador. Si se está compartiendo vídeo, también podrá seleccionar el
participante desde el carrusel de vídeo para pasar el control del presentador.
Nota La transferencia de la función de presentador a usuarios de dispositivos móviles se limita a lo
siguiente:
• Si la reunión se inicia desde un dispositivo Android: puede transferir la función de presentador
a usuarios que utilicen un iPad con iOS 7
• Si la reunión se inicia desde un iPhone: Puede transferir la función de presentador a usuarios
que utilicen un iPhone con iOS 7
• Si la reunión se inicia desde un ordenador de sobremesa: no puede transferir la función de
presentador a usuarios de dispositivos móviles
Descarga de aplicaciones de Cisco WebEx
P. ¿Por qué no veo las reuniones y Herramientas de productividad de WebEx en la página de descargas de la aplicación?
R. Su administrador ha seleccionado la opción Colocar manualmente las aplicaciones de escritorio de WebEx en el escritorio
del usuario y prefiere colocar manualmente las aplicaciones de WebEx necesarias en el escritorio.
9P. ¿Cómo puedo comprobar si el administrador ha empujado las Herramientas de productividad de WebEx y la aplicación a mi
escritorio reuniones de WebEx?
R. Encontrará las herramientas de productividad de WebEx si selecciona Inicio > Todos los programas > WebEx > Herramientas
de productividad > Asistente de WebEx. La aplicación WebEx Meetings estará en su panel de control (Panel de control >
Programas > Programas y funciones > Cisco WebEx Meetings).
P. ¿Qué ocurre si no ven la aplicación WebEx meetings en el panel de control y he sido invitado a una reunión de WebEx de Cisco?
R. Seleccione el enlace unirse a la reunión de la Invitación por correo electrónico y siga las instrucciones que aparecen.
P. No sólo ver la opción para dispositivos móbiles WebEx en la página de descargas. ¿Por qué no veo las demás aplicaciones WebEx?
R. Su administrador prefiere silenciosamente push aplicaciones WebEx requerida en el escritorio pero que es su acceso a la aplicación
para dispositivos móviles.
P. Como administrador, ¿cómo puedo configurar el sistema para permitir a los usuarios descargar las Herramientas de productividad
de WebEx y la aplicación WebEx meetings?
R. Es necesario seleccionar la opción de Descargas correspondiente.
1 Inicie sesión en el sitio de administración de Cisco WebEx Meetings Server.
2 Seleccione Configuración > Descargas.
3 Seleccione Permitir a los usuarios descargar aplicaciones del escritorio de WebEx.
4 Seleccione Guardar.
P. Como administrador, puedo determinar qué aplicaciones WebEx para silenciosamente a los usuarios empujar?
R. Sí, debe seleccionar la opción de descargas.
1 Inicie sesión en el sitio de administración de Cisco WebEx Meetings Server.
2 Seleccione Configuración > Descargas.
3 Seleccione Colocar manualmente las aplicaciones del escritorio de WebEx al escritorio del usuario.
4 Seleccione Guardar.
5 Seleccione Descargar para cada aplicación que quiera que esté disponible para los usuarios.
Cuando selecciona Descargar , en su disco duro se gurda un archivo ZIP de Windows Installer. Puede distribuir el archivo
MSI para sus usuarios. con los sistemas Windows.
• La aplicación WebEx Meetings es necesaria para que pueda participar en una reunión.
• Herramientas de productividad-permite a los usuarios planificar, iniciar, y unirse a reuniones sin acceder a la del sitio de
WebEx, e incluye la integración de WebEx para Microsoft Outlook.
• Reproductor de grabación en Red de WebEx-permite a los usuarios descargar grabaciones de reuniones para convertir o
reproducirlas sin conexión.
P. Como administrador, ¿cómo puedo configurar el sistema para mostrar el descargar opción para WebEx para dispositivos móviles?
R. Es necesario seleccionar la opción de Descargas correspondiente.
101 Inicie sesión en el sitio de administración de Cisco WebEx Meetings Server.
2 Seleccione Configuración > Móvil.
3 Seleccione las casillas para los dispositivos móviles que desea activar.
4 Seleccione Guardar.
Conferencias personales
P. Cuando me intento para agregar o eliminar una cuenta de conferencia personal o conferencia personal regenerar códigos de acceso,
recibo el error, " hemos detectado un problema al procesar su solicitud. Vuelva a intentarlo un poco más tarde. ¿Qué debo hacer?
R. Es posible que haya un problema de red o el especializado error de conexión. Espere unos minutos e intente para agregar o eliminar
una cuenta o regenerar los códigos de acceso de nuevo. Si ha olvidado su contraseña, póngase en contacto con su administrador
para recibir asistencia.
P. Estoy intentando eliminar una cuenta de conferencia personal pero recibo un mensaje de error. ¿Qué debo hacer?
R. Si está organizando una reunión de Conferencia personal y la reunión está en curso, espere hasta que haya terminado la reunión
y vuelva a intentarlo. Si no tiene una reunión de conferencia personal en curso, y el sistema no eliminar una cuenta, es posible que
haya un problema de red. Póngase en contacto con el administrador para obtener asistencia.
P. Estoy intentando regenerar los códigos de acceso para la cuenta de conferencia personal pero recibo un mensaje de error. ¿Qué
debo hacer?
R. Si está organizando una reunión de Conferencia personal y la reunión está en curso, espere hasta que haya terminado la reunión
y vuelva a intentarlo. Si no tiene una reunión de conferencia personal en curso, y el sistema no regenerar los códigos de acceso
para una cuenta, es posible que haya un problema de red. Póngase en contacto con el administrador para obtener asistencia.
P. Al marcar a una reunión de conferencia personal e introduzca el número de reunión, no estoy conectada a la reunión.
R. Aunque el teléfono solicita para introducir un código de acceso de participante o un número de la reunión, debe ingresar sólo el
código de acceso de participante para acceder a una reunión de conferencia personal. El número de la reunión es usado para
llamadas audio de WebEx. Cuelgue su teléfono e intentar marcar para volver a la reunión de conferencia personal, pero introducir
el código de acceso de participante.
P. Al marcar a una reunión de conferencia personal o conectar a la parte en línea de la reunión de conferencia personal, porque estoy
utilizando una computadora con un auricular, recibo un mensaje de error que indica que el código de acceso del organizador y
organizador Pin combinación es incorrecta.
R. Compruebe su PIN organizador y código de acceso de organizador, y compruebe que puede iniciar sesión en su sitio WebEx.
• Vaya a la página Mi cuenta y seleccione Conferencias personales en la sección Mis opciones de conexión de audio.
Compruebe que está utilizando el correcto y pin organizador generar para el código de acceso de organizador cuenta de
conferencia personal ha utilizado cuando planificó la reunión. Si regenerados códigos de acceso para una cuenta después de
planificar la reunión, el antiguo Código de acceso del Organizador no funcionarán.
• Compruebe para asegurarse de que puede iniciar sesión en su sitio WebEx. Su cuenta de usuario puede haber sido
involuntariamente desactivado. Si puede iniciar sesión en su sitio WebEx y utiliza el código de acceso del organizador y
organizador Pin, puede que desee eliminar la reunión actual y planificar una nueva reunión de conferencia personal.
11P. Como un invitado, al marcar a una reunión de conferencia personal o conectar a la parte en línea de la reunión de conferencia
personal, porque estoy utilizando una computadora con un auricular, recibo un mensaje de error que indica que el código de acceso
de participante me introducido es incorrecto.
R. Vaya a su invitación por correo electrónico de la reunión y compruebe que está introduciendo el código de acceso de participante
correctos. Si está introduciendo el código de acceso de participante se muestra en la Invitación por correo electrónico, póngase en
contacto con el organizador de la reunión para asegurarse de que el Código no ha cambiado desde que el organizador ha planificado
la reunión. Autofirma si el organizador de la reunión después de planificar códigos de acceso, el Organizador puede tener para
cancelar la reunión actual y planificar una nueva reunión de conferencia personal.
P. Como organizador de la reunión, cuando se pulse * 7 en el teclado del teléfono, los invitados no recibe mensajes de correo
electrónico de recordatorio para mi reunión de conferencia personal.
R. * 7 sólo funciona cuando planifica una reunión de conferencia personal e incluye invitados en el que Campo Quien en la página
Planificar una reunión de WebEx . Si no planificar la reunión de conferencia personal con su sitio WebEx o el asistente de
WebEx, la * 7 función no enviar avisos de correo electrónico a los invitados.
¿Cómo activo Java?
• Activar Java en el Panel de control
• Activar Java en su explorador (Windows)
• Activar Java en su explorador (Mac)
Activar Java en el Panel de control
Para asegurar que las reuniones funcionen lo mejor posible, descargue e instale las últimas versiones del software de Java compatibles
con su explorador web. Si necesita ayuda adicional, póngase en contacto con el administrador de su sistema.
Nota Chrome 32 o posterior y Firefox 27 o posterior no admiten Java. La información siguiente se aplica si
utiliza un navegador3que no sea uno de los mencionados.
1 Vaya al icono Java para abrir el Panel de control de Java.
2 Seleccione la pestaña Avanzado.
3 Expanda Java predeterminado para exploradores.
4 Marque la casilla junto a uno o más nombres de exploradores.
5 Seleccionar Aplicar.
3 Las versiones exactas de Chrome y Firefox que están afectadas por esta política no se han finalizado en el momento de la publicación de este documento.
12Activar Java en su explorador (Windows)
Nota Las instrucciones pueden variar según la versión del explorador.
Internet Explorer
1 Seleccione Herramientas > Opciones de Internet.
2 Seleccione la pestaña Seguridad y, a continuación, seleccione Nivel personalizado.
3 Asegúrese de que Automatización de subprogramas Java está activado.
4 Seleccione Aceptar para guardar los cambios.
Firefox
1 Inicie el explorador Mozilla Firefox o reinícielo si ya se está ejecutando.
2 Seleccione Herramientas > Complementos.
3 Seleccione Complementos .
4 Seleccione Plataforma Java (TM).
5 Seleccione Activar.
Nota Si ve el botón Desactivar, el complemento ya está activado.
Chrome
1 Haga clic en el icono de personalización y, a continuación, seleccione Configuración.
2 Seleccione Mostrar configuración avanzada.
3 Desplácese hasta la sección Privacidad y, a continuación, seleccione Configuración de contenido.
4 Desplácese hasta la sección Complementos, seleccione Desactivar complementos individuales para comprobar si Java ya está
activado.
5 Si Java todavía no está activado, seleccione Activar.
Nota Si ve el botón Desactivar, el complemento ya está activado.
Activar Java en su explorador (Mac)
Nota Las instrucciones pueden variar según la versión del explorador.
Safari
1 Seleccione Safari > Preferencias.
132 Seleccione la pestaña Seguridad y asegúrese de que Activar Java esté seleccionado. Firefox 1 Seleccione Herramientas > Complementos. 2 Desde el administrador de complementos, seleccione Complementos. 3 Seleccione Habilitar para complemento (Plugin) de Applet de Java. Nota Si ve el botón Desactivar, el complemento ya está activado. Chrome 1 Haga clic en el icono de personalización y, a continuación, seleccione Configuración. 2 Seleccione Mostrar configuración avanzada. 3 Desplácese hasta la sección Privacidad y, a continuación, seleccione Configuración de contenido. 4 Desplácese hasta la sección Complementos, seleccione Desactivar complementos individuales para comprobar si Java ya está activado. 5 Si Java todavía no está activado, seleccione Activar. Nota Si ve el botón Desactivar, el complemento ya está activado. ¿Cómo se activa JavaScript? Windows Nota Las instrucciones pueden variar según el sistema operativo y la versión del explorador. Internet Explorer 1 Seleccione Herramientas > Opciones de Internet. 2 Seleccione la pestaña Seguridad. 3 Seleccione Nivel personalizado. 4 Asegúrese de que Activar automatización esté activado. Firefox 1 Seleccione Herramientas > Opciones. 2 Seleccione la pestaña Contenido y asegúrese de que Activar JavaScript esté seleccionado. Chrome 14
1 Seleccione el icono de personalización y, a continuación, seleccione Configuración.
2 Seleccione Mostrar configuración avanzada.
3 Desplácese hasta la sección Privacidad y seleccione Configuración de contenido.
4 Seleccione Permitir que todos los sitios ejecuten javaScript o seleccione Gestionar excepciones para permitir su sitio de
WebEx.
5 Cuando termine, seleccione Ok.
Mac
Nota Las instrucciones pueden variar según el sistema operativo y la versión del explorador.
Safari
1 Seleccione Safari > Preferencias.
2 Seleccione la pestaña Seguridad y asegúrese de que Activar JavaScript esté seleccionado.
Firefox
1 Seleccione Firefox > Preferencias.
2 Seleccione la pestaña Contenido y asegúrese de que Activar JavaScript esté seleccionado.
Chrome
1 Seleccione el icono de personalización y, a continuación, seleccione Configuración.
2 Seleccione Mostrar configuración avanzada.
3 Desplácese hasta la sección Privacidad y seleccione Configuración de contenido.
4 Seleccione Permitir que todos los sitios ejecuten javaScript o seleccione Gestionar excepciones para permitir su sitio de
WebEx.
5 Cuando termine, seleccione Ok.
Windows 8: page direct error when about 30 mins no operation on page
(Windows 8: Requisitos generales del sistema del usuario final
• Sistemas operativos Windows admitidos
• Requisitos de hardware para Windows
• Navegadores Windows probados
• Integración con Microsoft Outlook
• Clientes de mensajería instantánea compatibles
15• Integración con Cisco Jabber para Windows
P. ¿Cuáles son el usuario final requisitos del sistema para los sistemas operativos Windows?
R. Consulte las secciones siguientes:
Sistemas operativos Windows admitidos
• Windows Vista (32/64 bits)
• Windows 7 (32/64 bits)
• Windows 8 (32/64 bits)
• Windows 8,1 (32/64 bits)
Requisitos de hardware para Windows
CPU Intel Core2 Duo o AMD de 2,XX GHz o procesador superior.
Se recomienda un mínimo de 2 GB de RAM.
Navegadores Windows probados
• Internet Explorer: 8 - 11
• Mozilla Firefox: 10 - 41
• Google Chrome: 23 - 45
Integración con Microsoft Outlook
• Microsoft Outlook 2007 SP2 y superior
• Microsoft Outlook 2010 (ediciones de 32 y 64 bits; todos los Service Packs)
• Microsoft Outlook 2013
La tabla siguiente describe las versiones de Microsoft Outlook que son compatibles en los diversos sistemas operativos.
Versión de Microsoft Windows XP SP3 Vista Windows 7 Windows 8 (solo en
Outlook (Versión de modo escritorio)
Cliente/Exchange)
Outlook 2007/ Y Y Y N
Exchange 2007
Outlook 2010 (32 bits)/ Y Y Y Y
Exchange 2007
Outlook 2010 (32 bits)/ Y Y Y Y
Exchange 2010
Outlook 2010 (64 bits)/ Y Y Y Y
Exchange 2007
16Versión de Microsoft Windows XP SP3 Vista Windows 7 Windows 8 (solo en
Outlook (Versión de modo escritorio)
Cliente/Exchange)
Outlook 2010 (64 bits)/ Y Y Y Y
Exchange 2010
Outlook 2013/ N N Y Y
Exchange 2010
Outlook 2010/ N N Y Y
Exchange 365 alojado
Outlook 2013/ N N Y Y
Exchange 2013
Outlook 2013/ N N Y Y
Exchange 365 alojado
Clientes de mensajería instantánea compatibles
• Lync 2010 (32 bits)
• Lync 2013 (32 bits)
• Microsoft Office Communicator 2007
• Microsoft Office Communicator 2007 R2
La tabla siguiente describe las versiones de clientes de mensajería instantánea que son compatibles en los diversos sistemas operativos.
Versión de Instant Messenger Windows XP SP3 Windows 7 Windows 8
Communicator 2007 Y Y Y
Communicator 2007 R2 Y Y Y
Lync 2010 (32 bits) N Y Y
Lync 2013 (32 bits) N Y Y
Integración con Cisco Jabber para Windows
• Cisco Jabber para Windows 9.2.6
• Cisco Jabber para Windows 9.6.1
• Cisco Jabber para Windows 9.7
• Cisco Jabber para Windows 10.5
• Cisco Jabber para Windows 11.0
• Admite Cisco WebEx Meetings Server con integración de directorio activo/LDAP.
17Restricción Jabber for Windows 9.2.6 admite las integraciones con sitios Cisco WebEx Meetings Server versión 1.5
y versiones posteriores que estén configurados para el inicio de sesión único (SSO) de SAML 2.0. Las
versiones anteriores de Jabber para Windows no son compatibles con inicio de sesión único.
No todas las versiones o plataformas de Cisco Jabber admiten la integración con Cisco WebEx Meetings Server. (Por ejemplo, Jabber
basado en la nube y WebEx Communicator). Para obtener información acerca de la integración con Cisco WebEx Meetings Server,
consulte la documentación de Cisco Jabber para Windows en http://www.cisco.com/en/US/products/ps12511/tsd_products_support_
series_home.html.
Mac OS: Requisitos generales del sistema del usuario final
• Sistemas operativos Mac admitidos
• Navegadores Mac probados
P. ¿Cuáles son los requisitos del sistema del usuario final para los sistemas operativos Mac?
R. Consulte las secciones siguientes:
Sistemas operativos Mac admitidos
• Mac OS X 10.7 Lion
• Mac OS X 10.8 Mountain Lion
• Mac OS X 10.9 Mavericks
Navegadores Mac probados
• Mozilla Firefox: 10 - 41
• Apple Safari: 6 - 8
• Google Chrome: 23 - 45
Consulte la planificación de versiones de Chrome en http://www.chromium.org/developers/calendar
Optimización del rendimiento
P. ¿Qué puedo hacer para obtener un rendimiento óptimo?
R. Algunos de los factores que afectan el rendimiento son:
• La velocidad de la conexión a Internet.
• El tráfico de Internet entre usted y Cisco WebEx Meetings Server
• El rendimiento del servidor de seguridad y del servidor proxy en la red.
18Para mejorar el rendimiento, puede hacer lo siguiente:
• Consiga la mejor conexión posible a Internet.
• Después, intente compartir documentos y presentaciones en lugar de compartir aplicaciones o el
escritorio
• Comparta documentos que contengan pocas imágenes.
19THE SPECIFICATIONS AND INFORMATION REGARDING THE PRODUCTS IN THIS MANUAL ARE SUBJECT TO CHANGE WITHOUT NOTICE. ALL STATEMENTS, INFORMATION, AND RECOMMENDATIONS IN THIS MANUAL ARE BELIEVED TO BE ACCURATE BUT ARE PRESENTED WITHOUT WARRANTY OF ANY KIND, EXPRESS OR IMPLIED. USERS MUST TAKE FULL RESPONSIBILITY FOR THEIR APPLICATION OF ANY PRODUCTS. THE SOFTWARE LICENSE AND LIMITED WARRANTY FOR THE ACCOMPANYING PRODUCT ARE SET FORTH IN THE INFORMATION PACKET THAT SHIPPED WITH THE PRODUCT AND ARE INCORPORATED HEREIN BY THIS REFERENCE. IF YOU ARE UNABLE TO LOCATE THE SOFTWARE LICENSE OR LIMITED WARRANTY, CONTACT YOUR CISCO REPRESENTATIVE FOR A COPY. The Cisco implementation of TCP header compression is an adaptation of a program developed by the University of California, Berkeley (UCB) as part of UCB's public domain version of the UNIX operating system. All rights reserved. Copyright © 1981, Regents of the University of California. NOTWITHSTANDING ANY OTHER WARRANTY HEREIN, ALL DOCUMENT FILES AND SOFTWARE OF THESE SUPPLIERS ARE PROVIDED “AS IS" WITH ALL FAULTS. CISCO AND THE ABOVE-NAMED SUPPLIERS DISCLAIM ALL WARRANTIES, EXPRESSED OR IMPLIED, INCLUDING, WITHOUT LIMITATION, THOSE OF MERCHANTABILITY, FITNESS FOR A PARTICULAR PURPOSE AND NONINFRINGEMENT OR ARISING FROM A COURSE OF DEALING, USAGE, OR TRADE PRACTICE. IN NO EVENT SHALL CISCO OR ITS SUPPLIERS BE LIABLE FOR ANY INDIRECT, SPECIAL, CONSEQUENTIAL, OR INCIDENTAL DAMAGES, INCLUDING, WITHOUT LIMITATION, LOST PROFITS OR LOSS OR DAMAGE TO DATA ARISING OUT OF THE USE OR INABILITY TO USE THIS MANUAL, EVEN IF CISCO OR ITS SUPPLIERS HAVE BEEN ADVISED OF THE POSSIBILITY OF SUCH DAMAGES. Any Internet Protocol (IP) addresses and phone numbers used in this document are not intended to be actual addresses and phone numbers. Any examples, command display output, network topology diagrams, and other figures included in the document are shown for illustrative purposes only. Any use of actual IP addresses or phone numbers in illustrative content is unintentional and coincidental. Cisco and the Cisco logo are trademarks or registered trademarks of Cisco and/or its affiliates in the U.S. and other countries. To view a list of Cisco trademarks, go to this URL: http:// www.cisco.com/go/trademarks. Third-party trademarks mentioned are the property of their respective owners. The use of the word partner does not imply a partnership relationship between Cisco and any other company. (1110R) © 2015 Cisco Systems, Inc. All rights reserved.
Oficinas centrales de EE.UU. Oficinas centrales de Asia-Pacifico Oficinas centrales de Europa
Cisco Systems, Inc. Cisco Systems (USA) Pte. Ltd. Cisco Systems International BV
San José, CA 95134-1706 Singapur Ámsterdam, Países Bajos
EE.UU.
Cisco tiene más de 200 oficinas en todo el mundo. Las direcciones, los números de teléfono y de fax aparecen en
una lista en el sitio Web de Cisco en www.cisco.com/go/officesTambién puede leer