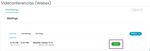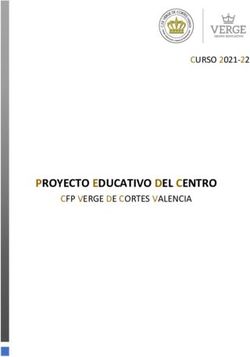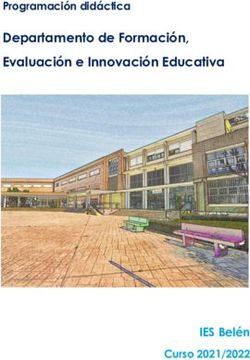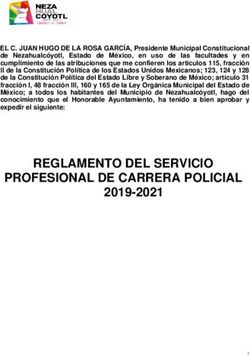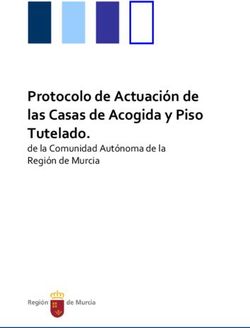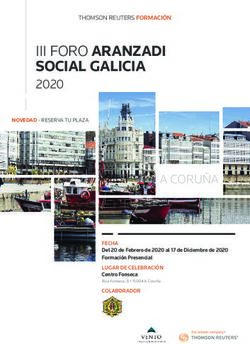Guía Rápida para configurar el servicio de videoconferencia WEBEX (CISCO) en Moodle - Junta de Andalucia
←
→
Transcripción del contenido de la página
Si su navegador no muestra la página correctamente, lea el contenido de la página a continuación
CONSEJERíA DE EDUCACIÓN Y DEPORTE
Dirección General de Formación del
Profesorado e Innovación Educativa
O
Guía Rápida para configurar el
servicio de videoconferencia
WEBEX (CISCO) en Moodle
14/09/2021
1 de 9CONSEJERíA DE EDUCACIÓN Y DEPORTE
Dirección General de Formación del
Profesorado e Innovación Educativa
O
Sumario
SALA DE VIDEOCONFERENCIA (Webex)............................................................................................... 3
Crear un Sesión de videconferencia a través de Moodle....................................................................3
Cómo obtener el enlace para el acceso de los invitados....................................................................8
Acceso del alumnado a través de Moodle........................................................................................... 9
2 de 9CONSEJERíA DE EDUCACIÓN Y DEPORTE
Dirección General de Formación del
Profesorado e Innovación Educativa
O
SALA DE VIDEOCONFERENCIA (Webex)
Cisco Webex Meetings es una herramienta de videoconferencia que permite organizar reuniones en línea con
múltiples personas usuarias (hasta 1000 simultáneamente). Cisco Webex es una herramienta multidispositivo,
que permite la conexión a través de PC, Mac o dispositivos móviles, mediante su aplicación de escritorio o de
un navegador.
IMPORTANTE: NO deben crearse el usuario webex directamente a través de la web o la APP de WEBEX,
debe hacerse SIEMPRE a través del módulo en Moodle.
El funcionamiento es muy similar a Blackboard aunque hay algunas diferencias importantes que iremos
señalando.
NOVEDAD: es necesario que la persona creadora de la sesión participe en la videoconferencia para
que el resto de usuarios pueda acceder a la misma, estos permanecerán en espera hasta que el
creador de la sala acceda a la misma. Si el organizador de la sesión abandona la sala, y no le da el rol
de organizador a otro usuario, la videoconferencia concluye para todos los asistentes.
Crear un Sesión de videconferencia a través de Moodle
El módulo de videoconferencia Webex solo está
incluido por defecto en los cursos Sala del
Profesorado y Punto de encuentro, en el resto
hay que añadir el servicio Webex al curso
moodle desde el que vamos a crear la sala de
videoconferencia y para ello tenemos que tener
rol docente.
Para ello activamos la edición del curso,
pulsamos en +añadir una actividad o recurso y
seleccionamos Herramienta externa
3 de 9CONSEJERíA DE EDUCACIÓN Y DEPORTE
Dirección General de Formación del
Profesorado e Innovación Educativa
O
Ponemos un nombre a la actividad (1), por ejemplo Videoconferencia (Webex), y seleccionamos Webex en el
desplegable Tipo de Herramienta externa (2).
Al guardar aparecerá este aviso
Al pulsar en la nueva herramienta Videoconferencia (Webex), se abre una ventana con las sesiones de
videoconferencias creadas anteriormente y nos ofrece la posibilidad de crear otras nuevas.
Para crear una nueva sesión pulsaremos en el botón New Meeting
A continuación nos pedirá que nos identifiquemos con nuestro usuario Webex, este es el identificador IdEA
seguido de @educaand.es (sin g), y que podemos copiar del encabezado.
IMPORTANTE: es necesario que tengamos habilitados los permisos en el navegador para ver
ventanas emergentes.
4 de 9CONSEJERíA DE EDUCACIÓN Y DEPORTE
Dirección General de Formación del
Profesorado e Innovación Educativa
O
Tras pulsar en Sing in with Webex se abrirá una ventana emergente (recordar que hay que habilitar los
permisos previamente en el navegador) donde colocaremos nuestro usuario Webex, copiando en el paso
anterior. No nos debe pedir contraseña en Webex si tenemos rol docente en el curso.
Si no hemos accedido previamente a Moodle desde el Servicio de Autenticación Centralizado, después de
pulsar en Iniciar sesión , nos solicitará que nos identifiquemos, en este caso con nuestras credenciales IdEA
(las que usamos para acceder a Séneca).
5 de 9CONSEJERíA DE EDUCACIÓN Y DEPORTE
Dirección General de Formación del
Profesorado e Innovación Educativa
O
Pulsamos en INICIAR SESIÓN , y aceptamos los permisos que Webex nos solicita:
Volveremos al curso Moodle para terminar de configurar los parámetros de la sesión (1): nombre, fecha y hora,
duración y periodicidad (diariamente, semanalmente, mensualmente). En opciones avanzadas (2) podemos
decidir el tiempo que permitiremos acceder a la reunión sin nuestro permiso explicito y si queremos que la
reunión se grabe por defecto al iniciarse.
y pulsamos finalmente en Create Meeting (3).
Las sesiones creadas, y activas, aparecerán en el apartado Upcoming, y tendremos la opción de editarlas
(aunque no podremos cambiar algunas características, por ejemplo la periodicidad), borrarlas o comenzar la
reunión (aunque no estará operativa hasta la hora de comienzo marcada).
6 de 9CONSEJERíA DE EDUCACIÓN Y DEPORTE
Dirección General de Formación del
Profesorado e Innovación Educativa
O
Al pulsar en Start se abrirá una ventana que nos solicitará descargar la aplicación de escritorio y Abrir
Webex en ella o unirnos desde el navegador (dependiendo de nuestro sistema operativo). Cada entorno tiene
opciones de configuración distintas, más completas la versión de escritorio:
Cuando accedemos a una sesión, nos solicitará permisos para acceder al micrófono y a la cámara; se lo
concedemos.
Una vez configurados nuestros sistemas de audio y video, podemos Iniciar reunión .
7 de 9CONSEJERíA DE EDUCACIÓN Y DEPORTE
Dirección General de Formación del
Profesorado e Innovación Educativa
O
Cómo obtener el enlace para el acceso de los invitados
Podemos obtener el enlace desplegando el menú Información de la reunión que aparece en la parte superior
de la ventana. También tenemos la opción dentro del menú Reunión, o en el menú Más opciones d la zona
inferior. ...
Podemos invitar a los asistentes directamente enviando un correo a través del menú Más Opciones:
8 de 9CONSEJERíA DE EDUCACIÓN Y DEPORTE
Dirección General de Formación del
Profesorado e Innovación Educativa
O
En la versión navegador aparece el enlace a la reunión al pulsar en el icono i
Este enlace se lo tenemos que facilitar a los asistentes por correo, RRSS, etc. Recuerda que no podrán acceder
hasta que la persona organizadora entre en la reunión.
En la sala podemos silenciar el micrófono o apagar la cámara, compartir contenido (pantalla, archivo o
pizarra), grabar la sesión, realizar grupos de trabajo o levantar la mano para intervenir. En la parte derecha,
podemos ver a los participantes, usar el chat, o lanzar preguntas y encuestas a los participantes.
Acceso del alumnado a través de Moodle
La forma usual de acceso del alumnado a una sesión de videoconferencia es a través de Moodle. Debe acceder
al curso en el que está creada la reunión y desde ahí a la sala de videoconferencia, seleccionar la reunión y
Unirse a la Sesión ( Join ). También puede acceder a través del enlace para invitados que previamente
debemos haber proporcionado.
IMPORTANTE: Si accedemos desde un dispositivo móvil tendremos que descargar la aplicación
correspondiente (Android o iOS).
9 de 9También puede leer