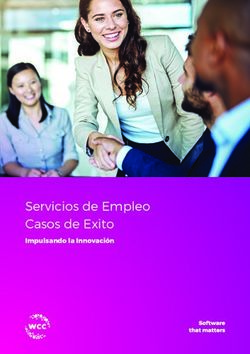Ayuda para la realización de publicaciones en WordPress
←
→
Transcripción del contenido de la página
Si su navegador no muestra la página correctamente, lea el contenido de la página a continuación
¿Que es WordPress? Es un sistema de gestión o
manejo de contenido enfocado a la creación de weblogs (provienen de
las palabras web y log , 'log' en inglés = diario). El weblog es una
publicación online de historias publicadas con una periodicidad muy
alta que son presentadas en orden cronológico inverso, es decir, lo
último que se ha publicado es lo primero que aparece en la pantalla. Es
muy frecuente que los weblogs dispongan de una lista de enlaces a
otros weblogs, a páginas para ampliar información, citar fuentes o
hacer notar que se continúa con un tema que empezó otro weblog.
También suelen disponer de un sistema de comentarios que permiten
a los lectores establecer una conversación con el autor y entre ellos
acerca de lo publicado.
¿En que esta elaborado WordPress? Se encuentra desarrollado en:
PHP Es un lenguaje de programación diseñado originalmente para la creación de páginas web
dinámicas, bajo licencia de software libre.
MySQL Es un sistema de gestión de bases de datos relacional, bajo licencia GNU GPL.
GNU GPL Es una licencia creada por la Free Software Foundation en 1989, y está orientada
principalmente a proteger la libre distribución y uso de software. Su propósito es declarar que el software
cubierto por esta licencia es software libre y protegerlo de intentos de apropiación que restrinjan esas
libertades a los usuarios.
Página 1 Guia Wp_int_1.21. La apariencia:
Cuando se instala Wordpress, queda configurada una de las plantillas o temas que este trae
predeterminado, el que podemos cambiar o personalizar, esto al ingresar como Administrador (admin). La
estructura:
Encabezado: Esta área usualmente contiene el nombre del sitio acompañado de algún
eslogan, además contiene alguna imagen que identifica al sitio
Cuerpo: En esta área es donde las entradas que se publican aparecerán ordenadas
cronológicamente inverso es decir las publicaciones mas recientes en la parte superior y
las más antiguas en la parte inferior.
Barra Lateral: en esta área es donde encontrará entradas recientes, comentarios
recientes, archivos publicados entre otros.
Pie de página: Esta área se encuentra en la parte inferior de la página, a menudo contiene
vínculos referentes a la información del blog, tales como quien realizo el diseño, que
compañía aloja el blog, e información de derechos de autor.
Encabezado
Barra Lateral
Cuerpo
Pie de página
Página 2 Guia Wp_int_1.22. Realizar Publicaciones:
Para publicar entradas o información en la parte superior de su navegador, donde se coloca la
dirección de los sitios a visitar, debe de ingresar a el dominio donde se encuentra alojado su sitio en el
apartado de administración (/wp-admin) y posteriormente presiona [enter], por ejemplo, si nuestro
sitio se llama wp_test y se encuentra alojado en el servidor de sitios de la usac (http://sitios.usac.edu.gt)
la dirección sería:
http://sitios.usac.edu.gt/wp_test/wp-admin
Si la dirección esta correctamente escrita, el navegador nos llevará a la página de validación de
usuario de administración de Wordpress, en donde debemos colocar el usuario administrador y su
clave. A continuación, hacer clic en [Acceder}:
Como ejercicio, escriba en su computador la dirección del sitio que usted administrará, y cuando el
mismo cargue correctamente, escriba en el siguiente cuadro la dirección de su sitio:
http://
Página 3 Guia Wp_int_1.2Si la validación de su usuario y contraseña es correcta, le cargara la página para administrar su sitio, la cual
se asemeja a la siguiente:
Para realizar una publicación nueva o entrada nueva
tenemos dos maneras de realizarlo, en el menú
lateral tenemos la opción entradas, que al pasar el
puntero sobre ella aparecerá un segundo menú, en
donde la segunda opción es Añadir nueva,
refiriéndose a una nueva entrada o publicación. Así
también, en la parte superior veremos un menú
donde aparece la opción Nuevo, y al pasar el puntero
encima aparecerán más opciones donde la primera es
Entrada. Ambas formas nos permiten crear
publicaciones nuevas.
Página 4 Guia Wp_int_1.2Los atajos antes mencionados nos llevan a la siguiente ventana de dialogo que nos permitirá
ingresar los datos de la nueva publicación.
Las áreas principales de la ventana de publicación son:
Área de Título de publicación: Es donde colocaremos el título de la publicación.
Área de contenido o cuerpo de la publicación: es donde escribiremos el artículo a publicar.
Pestaña de modo visual: Permite agregar atributos a la publicación para que visualmente sea
atractiva a los lectores, mediante botones que sirven para colocar negrilla, subrayado, tachado de
texto, viñetas, mediante el uso de botones. Por omisión se encuentra activada.
Pestaña de modo HTML. Permite trabajar la publicación en código HTML, esta opción es
recomendada para usuarios que conocen de programación. Observe que al activar esta pestaña,
los botones que aparecen en el modo visual como por ejemplo el de negrilla, desparecen. Y los
atributos mencionados anteriormente como negrilla etc. Se podrán aplicar pero mediante
comandos de programación.
Titulo de la publicación Contenido o cuerpo Pestaña de Modo Visual Pestaña de Modo HTML
Botón de Publicar
Página 5 Guia Wp_int_1.2Modo Visual: Por lo práctico que resulta realizar una publicación en Modo Visual, nos enfocaremos en
esa modalidad. Inicialmente, observamos que cuando esta activo nos aparecerá una barra en la parte
superior del área donde ingresamos el contenido a publicar, que contiene los siguientes botones:
Negrilla.
Itálico.
Tachado de texto.
Listado sin ordenar (viñetas).
Listado ordenado numéricamente.
Justificación de texto a la izquierda.
Centrado de texto.
Justificación de texto a la derecha.
Insertar o editar enlace.
Quitar enlace.
Insertar Etiqueta.
Corrector de lenguaje.
Pantalla Completa.
Opciones Avanzadas
o Párrafo (tipo de altura de letra en el párrafo seleccionado).
o Subrayado.
o Justificación Completa.
o Color del texto.
o Pegar como texto plano.
o Pegar como texto desde Word.
o Eliminar formato.
o Insertar Carácter especial.
o Disminuir margen.
o Aumentar margen.
o Deshacer.
o Rehacer
o Ayuda.
Página 6 Guia Wp_int_1.2Habiendo tenido una vista general, lo siguiente es redactar nuestra publicación:
¿Que es un manejador de contenido?
El gestor de contenidos es una aplicación informática usada para crear, editar, gestionar y
publicar contenido digital multimedia en diversos formatos. El gestor de contenidos
genera páginas web dinámicas interactuando con el servidor web para generar la página
web bajo petición del usuario, con el formato predefinido y el contenido extraído de la
base de datos del servidor.
Esto permite gestionar, bajo un formato estandarizado, la información del servidor,
reduciendo el tamaño de las páginas para descarga y reduciendo el coste de gestión del
portal con respecto a un sitio web estático, en el que cada cambio de diseño debe ser
realizado en todas las páginas web, de la misma forma que cada vez que se agrega
contenido tiene que maquetarse una nueva página HTML y subirla al servidor web.
Para aplicar atributos como negrilla, itálico, o los demás atributos que mencionamos previamente,
debemos marcar el texto al que aplicaremos el atributo, y luego presionar el botón que identifica al
tributo (barra de modo visual), tal como lo haríamos en un procesador de palabras. Al concluir la
edición de nuestra publicación seleccionamos el botón que se encuentra al lado derecho, si
aun no queremos realizar la publicación definitiva y solo queremos tener una vista previa de cómo se
vera la publicación debemos presionar el botón , y nos mostrara a ese momento como se
podrá ver la publicación.
Debemos tener presente que como administradores, después de realizada una publicación
podemos editarla para corregirla o ampliarla, e inclusive eliminarla.
Página 7 Guia Wp_int_1.23. Insertar Vínculos en las Publicaciones:
Muchas veces queremos insertar en nuestras publicaciones vínculos hacia otras páginas, y lo
podemos realizar de la siguiente manera.
En la parte superior del panel del modo visual, apreciaremos un botón en la décima posición de
izquierda a derecha llamado Insertar / editar (enlace) , que al presionarlo nos mostrara la siguiente
ventana de dialogo:
En la cual debemos agregar la siguiente
información:
URL: Colocamos la locación del
sitio al cual realizaremos el
vinculo, por ejemplo
http://www.usac.edu.gt.
Título: Debemos escribir el
titulo con que parecerá el
vinculo en la publicación, si al
momento de presionar el botón tenemos seleccionado texto en la edición de la publicación,
automáticamente aparecerá ese texto seleccionado, como título.
Abrir enlace en una nueva pestaña: si este cuadro de selección se encuentra marcado, al
momento que el lector del blog seleccione el vínculo, abrirá una nueva ventana emergente o
pestaña de nuestro navegador (dependiendo la configuración que el lector tenga en su
navegador), y allí cargara el contenido del vínculo al que hacemos referencia. Considere que
algunos navegadores por omisión no permiten abrir ventanas emergentes por seguridad.
Siendo esta la información fundamental para agregar un enlace o vinculo, procedemos a presionar el botón
de .
Página 8 Guia Wp_int_1.24. Subir o Insertar Imágenes o contenido Multimedia:
Para que nuestras publicaciones sean agradables visualmente podemos insertar Imágenes o
contenido multimedia, para ello debemos seleccionar primero el vinculo que aparece abajo del titulo de la
publicación que dice subir/insertar.
Y a continuación nos aparecerá una ventana de dialogo que nos permitirá añadir un objeto permitiéndonos
hacerlo desde tres diferentes orígenes:
Desde Ordenador: Cuando el
archivo se encuentra físicamente
guardado en nuestro computador.
Desde URL: Cuando el archivo se
encuentra alojado en un servidor,
como por ejemplo alguna imagen o
Desde Librería multimedia: La
librería multimedia son los archivos
que has guardado en tu blog y que
inicialmente son visibles
únicamente para el administrador,
pero que por este medio puedes
hacer públicos para quienes visiten
tu blog.
En la imagen a la derecha podemos ver los
datos que se utilizan para añadir un objeto
desde un URL, en donde los datos que se
requieren son:
Indicar si es Imagen o Audio, video u otro tipo de archivo.
El URL en donde se encuentra almacenado el archivo, para cada tipo de archivo, WordPress
verificara el mismo, y después de la verificación satisfactoria aparecerá un cheque verde a la par del
URL, si por el contrario apareciera una letra X roja, esto indica que hay problema con el URL, por lo
que debemos verificar, caso contrario no nos permitirá insertar el objeto.
El título que aparecerá cuando coloquemos el puntero al pasarlo sobre la imagen (obligatorio).
Texto alternativo, esto se refiere a que si la imagen no puede ser cargada aparecerá este texto en
lugar de la imagen.
Leyenda de la imagen, esta aparecerá en la parte inferior de la imagen con sombra, se utiliza por si
queremos agregar algún comentario específico de la imagen.
Página 9 Guia Wp_int_1.2 Alineación se refiere a la alineación que la imagen tendrá respecto al texto, la cual puede ser,
ninguna, la imagen a la izquierda del texto, centrada la imagen, imagen a la derecha del texto.
Enlazar la imagen a. podemos indicarle a WordPress, que cuando el lector de clic en la imagen, esta
lo lleve a un vínculo en nuestro mismo sitio o en alguna otra pagina publicada en Internet.
Llenada la información anterior podemos presionar el botón de , y con esto se
cerrara la ventana de dialogo y WordPress, nos regresara a la edición de la entrada, presentándonos
una vista de cómo se encuentra al momento la diagramación de la entrada.
Si quisiéramos modificar algo respecto a la imagen como por ejemplo el cambiar la alineación de la
misma respecto al texto, estando en modo de edición de la entrada debemos de dar un clic sobre la
imagen y se enmarcara en un cuadro con delimitado por ocho cuadros. Y allí mismo aparecerán dos
iconos, uno con una imagen de un paisaje, que nos permite editar las características de la imagen, y un
icono de prohibido, que nos permite eliminar la imagen. Así también si quisiéramos modificar las
dimensiones de la imagen, podemos tomar uno de los cuadrados que la rodean y ajustar el tamaño.
Página 10 Guia Wp_int_1.2Después de hacer los ajustes necesarios y publicar la entrada podríamos tener un resultado parecido al siguiente. Página 11 Guia Wp_int_1.2
5. Modificar fecha de publicaciones a futuro o pasado:
Algunas veces tenemos material que hubiera sido conveniente el haberla publicado en fecha pasada, o
material que deseamos publicar en una fecha posterior. Por omisión cuando creamos una entrada, esta
toma la fecha del sistema, WordPress nos permite administrar la fecha de una publicación, ya sea cuando
estamos creando la publicación o ya creada cuando la editamos.
Cuando nos encontramos en el
modo de edición, en el lado
derecho podremos ver un
recuadro con datos sobre el
estado y la fecha de la
publicación, si presionamos el
link de editar, ese recuadro se
ampliara, y nos permitirá
modificar la fecha e inclusive la
hora, de tal forma que podemos
colocar una fecha a pasado, y el
post aparecerá cronológicamente
intercalado, esto nos facilita el
agregar publicaciones que
olvidamos colocar.
De igual manera también podemos crear publicaciones con fechas
futuras, y les podemos dar publicar, el sistema las mostrara en
nuestro blog hasta que se cumpla la fecha y hora que indicamos, esto
nos da la alternativa de adelantar publicaciones y dejarlas
programadas.
Página 12 Guia Wp_int_1.26. Formato de la publicación:
En el modo de edición al lado derecho podremos ver un
recuadro con el título de formato y por omisión estará
seleccionado Estándar.
Los formatos proporcionan una lista normalizada de los
formatos que están disponibles para todos los temas
compatibles con esta característica. Los temas no soportan
necesariamente todos los formatos en la lista. Nuevos
formatos no pueden ser introducidos por temas.
Los siguientes formatos están disponibles en línea para los
usuarios para elegir, si el tema permite el soporte para ellos.
Estandar - Este es el estilo de entrada por defecto para el tema.
Galería – Por lo general, se mostrará una imagen en miniatura de la entrada en el blog, así como un
extracto de lo que la galería está a punto de mostrar.
Minientrada- Estos son fragmentos breves de texto que no son del todo las entradas del blog
entero. Útiles para los pensamientos rápidos y anécdotas.
enlace – Un enlace a otro sitio. La entrada consiste sólo en una dirección URL, que será la URL y el
título (post_title) será el nombre asignado anclado a la misma.
Imagen – Una sola imagen. La entrada consiste sólo en una dirección URL, que será la URL de la
imagen y el título de la entrada (post_title) será el atributo de título para la imagen.
cita – Una cita. La cita puede ser sólo el contenido, donde la fuente/autor es el título.
estado – Una actualización corta de estado, similar a una actualización de estado en Twitter.
vídeo – Un vídeo único. Si el mensaje consiste sólo en una dirección URL, será la URL del video.
También puede contener el video como un archivo adjunto al mensaje, si el soporte de vídeo está
activado en el blog (como a través de un plugin).
audio – Un archivo de audio. Podría ser utilizado para Podcasting.
Página 13 Guia Wp_int_1.27. Categorías: Para que al lector le sea mas fácil de encontrar información respecto a un tema en nuestro blog, podemos agruparlos categorías, por omisión solo existe la categoría Sin Categoría, y en la parte inferior podremos observar el link +Añadir nueva categoría, que nos permite agregar categorías y colocarles el nombre que nosotros deseemos. En el esquema que nuestros lectores verán, por omisión aparecerán todas las categorías, y a un costado dependiendo de la diagramación de la plantilla que tengamos en uso, aparecerán las categorías que tengamos creadas y al seleccionar una de ellas, al lector se le desplegaran las publicaciones que le pertenezcan a esa categoría. Página 14 Guia Wp_int_1.2
También puede leer