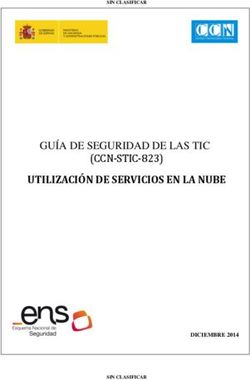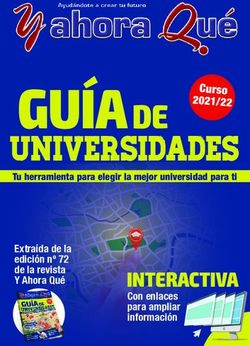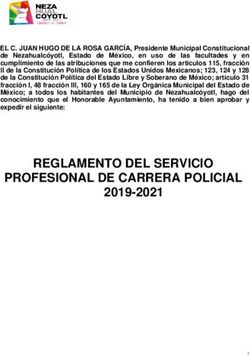RELACIONADA CON EL CURSO 2021 EN LA MODALIDAD A DISTANCIA - ISA
←
→
Transcripción del contenido de la página
Si su navegador no muestra la página correctamente, lea el contenido de la página a continuación
ORIENTACIONES PARA EL ACCESO A LA INFORMACIÓN
RELACIONADA CON EL CURSO 2021 EN LA MODALIDAD A DISTANCIA
Como se ha informado en diversos medios de comunicación, a partir del lunes
15 de febrero inicia el curso 2021 en la modalidad a distancia. Para garantizar el
desarrollo exitoso de esta alternativa resulta imprescindible el conocimiento de
los siguientes canales de información oficial:
Web: www.isa.cult.cu
Redes sociales: Facebook: ISA, Universidad de las Artes (página)
ISA Cuba (perfil)
Twitter: @ISA_Universidad
Youtube: ISA Universidad de las Artes
Estos no eximen la posibilidad de uso de otras vías que se han utilizado hasta el
momento o los grupos que se crearán en la plataforma cubana ToDus para
facilitar la comunicación, sin que ello implique los gastos por navegación
internacional que generan otras plataformas como WhatsApp o Telegram. En
todos los casos, sugerimos verificar las fuentes en los canales de información
oficial o contactar con la Facultad que corresponda.
Ante cualquier preocupación o sugerencia puede contactar además por el
correo: curso2021@isa.cult.cu
Los materiales de estudio de cada asignatura (guías de orientación, selecciones
de lecturas, libros digitales, archivos de audio y video, entre otros) se socializarán
a través de Mochila, un servicio que ofrecen los Joven Club de Computación
y Electrónica.
El acceso a la información puede realizarse a través del portal
www.mochila.cubava.cu o directamente en todas las instalaciones de los Joven
Club de Computación y Electrónica en el país. En las localidades que se
encuentren en la fase de trasmisión autóctona limitada de la COVID 19, aunque
las salas de navegación de los Joven Club no estén abiertas al público, serán
atendidos por un especialista que hará entrega de la información. Además, los
interesados podrán solicitar servicio a domicilio para obtener todos los materiales
sin salir de sus viviendas.
A continuación relacionamos las tarifas de servicios de los Joven Club de
Computación y Electrónica:
Copiar toda la información que contiene Gratis
Mochila
1Copiar solo la información relacionada 5.00 CUP
con ISA, Universidad de las Artes
Servicio a domicilio 10.00 CUP
Navegación y uso de correos 3.00 CUP/horas
electrónicos nacionales
¿CÓMO ACCEDER A LOS CONTENIDOS DE LA UNIVERSIDAD DE LAS
ARTES EN MOCHILA?
Mochila contiene varias carpetas agrupadas por temáticas:
1. CATÁLOGO
2. SUGERENCIAS
3. ME DICEN CUBA
4. SOMOS EL MUNDO
5. DE MI TERRUÑO
6. UTILÍSIMO
7. ESTANQUILLO
8. SERVICIOS
9. A JUGAR
10. APLICACIONES
11. EDUCACIÓN PARA TODOS
12. AMIGOS
13. SÚMATE
(El orden de las carpetas puede variar según las versiones online y offline)
La información de la Universidad estará ubicada en la siguiente ruta:
carpeta Sugerencias - carpeta ISA, Universidad de las Artes y dentro
de esta carpeta está toda la información necesaria organizada por
carreras, años académicos y asignaturas.
También es posible acceder a la información de Mochila, a través de cualquier
dispositivo con conectividad, sea un móvil, un Tablet, una laptop o una PC, con
conexión a internet y posibilidad de navegación nacional. En el caso del móvil, si
accede a través del servicio de datos móviles, lo puede realizar con los Mb
adicionales para navegación nacional, sin que ello implique costos de
navegación internacional. Además es posible acceder a través de la conexión
WiFi, utilizando WIFIETECSA o el servicio de Nauta Hogar.
En ocasiones cuando un usuario de la red accede a la dirección
web https://mochila.cubava.cu/ el navegador de su computadora o su dispositivo
le solicita registrar el certificado seguridad para poder entrar al sitio y navegar
por la web. Este hecho provoca que algunos usuarios no entren o no sepan qué
hacer ante una posible amenaza de seguridad, por lo que a continuación te
2orientaremos los pasos a seguir cuando tu navegador haga dicha
solicitud al acceder al sitio.
Pasos a seguir en el navegador Mozilla FireFox de tu computadora:
1. En tu navegador escribe la dirección de mochila
(https://mochila.cubava.cu/)
2. El navegador de inmediato, al confirmar la dirección, muestra en la
ventana un texto encabezado por el título “Su Conexión no es
segura”. Como se muestra en la siguiente imagen:
Usted elegirá el botón con el texto Avanzado.
En esa misma ventana la aplicación abrirá debajo del botón otras
opciones en las que el usuario tendrá que escoger una opción para seguir
avanzado y confirmar el certificado de seguridad.
3 En esta ventana, usted puede agregar la excepción de
seguridad, para finalmente llegar a Mochila dando clic en el
botón Aceptar el riesgo y continuar.
Una vez realizados todos estos pasos el navegador abrirá la página inicio de
Mochila
Pasos a seguir en el navegador Chrome de móvil Android:
En su dispositivo móvil los pasos a seguir son muy sencillos, simplemente en
dos movimientos la aplicación le abrirá la web de Mochila.
41. El navegador te envía un mensaje de que la conexión no es
privada y te da dos opciones Volver a seguridad o
Avanzada. Usted seleccionará la segunda posibilidad.
2. La aplicación inmediatamente le colocará en pantalla otro texto y tres
posibilidades más (que puede hacer que usted vuelva a dudar), pero este
será el último obstáculo para acceder a la web de mochila.
Las opciones son las siguientes:
o Acceder a mochila.cubava.cu (sitio no seguro)
o Volver a Seguridad
o Ocultar opciones avanzadas
5De estas opciones usted escogerá la primera: Acceder a mochila.cubava.cu (sitio no seguro) A continuación Chrome ejecuta la web de Mochila y visualizará el contenido disponible. Con estos sencillos pasos usted puede abrir Mochila online y acceder a la ruta donde se encuentran ubicados los contenidos del ISA. ¿QUÉ HACER SI NO TENGO NINGUNA POSIBILIDAD DE OBTENER LA INFORMACIÓN DE LA UNIVERSIDAD DE LAS ARTES A TRAVÉS DE MOCHILA? En los casos que excepcionalmente los estudiantes no tengan la posibilidad de acceder a Mochila online, de acudir a los Joven Club de Computación y Electrónica o solicitar el servicio a domicilio, sea por motivos de lejanía de su lugar de residencia e imposibilidad de trasladarse, o porque la complejidad epidemiológica en su localidad no se lo permita, deben establecer comunicación inmediata con el decano de su Facultad, a través de las siguientes vías: Facultad de Artes de la Conservación del Patrimonio Cultural Correo: facpc@isa.cult.cu Móvil: 52869013 Facultad de Arte Danzario Correo: fad@isa.cult.cu Móvil: 52866536 Facultad de Arte de los Medios de Comunicación Audiovisual Correo: famca@isa.cult.cu Móvil: 52866568 Facultad de Arte Teatral 6
Correo: fat@isa.cult.cu
Móvil: 52866553
Facultad de Música
Correo: fm@isa.cult.cu
Móvil: 52866540
Facultad de Artes Visuales
Correo: fav@isa.cult.cu
Móvil: 52866567
¿CÓMO EL ESTUDIANTE PUEDE ENVIAR INFORMACIÓN A SUS
PROFESORES?
En primer lugar, recordar la posibilidad del uso del correo electrónico de la
Universidad de las Artes, accediendo a la dirección https://correoweb.isa.cult.cu,
desde cualquier dispositivo con conectividad y posibilidad de navegación
nacional. Sobre el acceso a la página del correo electrónico del ISA conocemos
que en ocasiones el navegador del dispositivo del que se encuentra conectado
le solicita registrar el certificado seguridad del sitio para poder entrar. Este hecho
provoca que algunos usuarios de nuestro servicio de correo no entren o no sepan
qué hacer ante una posible amenaza de seguridad, por lo que a continuación te
orientaremos los pasos a seguir cuando tu navegador haga dicha solicitud al
acceder al sitio.
Abrir Correo de las Artes desde el navegador Mozilla FireFox de una PC
1. Escribir en el navegador la dirección https://correoweb.isa.cult.cu.
2. El navegador de inmediato, al confirmar la dirección, muestra en la
ventana un texto encabezado por el título “Su Conexión no es
segura”. Como se muestra en la siguiente imagen:
7 Usted dará clic el botón con el texto Avanzado.En esa misma
ventana la aplicación abrirá debajo del botón otras opciones en las que el
usuario tendrá que escoger una opción para seguir avanzando.
3. En esta ventana, usted puede agregar la excepción de seguridad para
finalmente llegar a la página inicial del Correo de las Artes, dando clic en
el botón Aceptar el riesgo y continuar.
Una vez realizados todos estos pasos el navegador abrirá la página inicial del
correo.
A partir de este paso podrá acceder utilizando su cuenta personal.
Las desventajas con esta vía, están dadas por la limitación de enviar archivos
que su tamaño no puede exceder de 1Mb.
8Pasos a seguir en el navegador Chrome de móvil Android
1. El navegador te envía un mensaje de que la conexión no es
privada y te da dos opciones o Volver a seguridad o Avanzada. Usted
seleccionará la segunda posibilidad.
2. La aplicación inmediatamente le colocará en pantalla otro texto y tres
posibilidades más, pero esta será el último obstáculo para acceder
Las opciones son las siguientes:
o Acceder a correoweb.isa.cult.cu (sitio no seguro)
o Volver a Seguridad
9o Ocultar opciones avanzadas
De estas opciones usted escogerá la primera: Acceder a
correoweb.isa.cult.cu (sitio no seguro)
3. A continuación, Chrome ejecuta la página inicial del Correo de las Artes
y visualizará el contenido disponible para usted.
A partir de este paso podrá acceder utilizando su cuenta personal.
En el caso que usted necesite enviar archivos que tengan un tamaño
superior a los 2Mb, puede utilizar el servicio online de WeTransfer.
¿Qué se necesita para transferir archivos desde WeTransfer?
Una cuenta de correo electrónico internacional (Nauta, Gmail, Hotmail,
Correo de la Universidad de las Artes, entre otras) a la cual tenga acceso
en la actualidad.
Acceso a internet (puede ser desde una PC o desde un teléfono móvil).
Procedimiento para enviar archivos mediante el servicio de transferencia
online WeTransfer:
101. Acceder al enlace: www.wetransfer.com, para esto solo debe teclearse el link en el navegador, lo que nos llevará a la página de inicio de la web. 2. Añadir los archivos a transferir. Si son varios archivos es más conveniente agruparlos en una carpeta. Los videos tienen que estar en formato mp4 (para convertir a mp4 se puede utilizar el FormatFactory). 3. Teclear la dirección de correo a la cual se enviarán los archivos. Los correos habilitados para recibir todos los archivos mediante esta vía, serán los correos de cada una de las facultades (ver página 6) 11
4. En el espacio tu email se escribe la dirección de correo personal al cual se tenga acceso en la actualidad. Este paso es importante, ya que a este correo se enviará un código de verificación sin el cual no se realizará la trasferencia de los archivos. 12
5. En el espacio: mensaje es obligatorio escribir la información del remitente: nombre (s) y apellidos, facultad, la descripción de los archivos enviados y otros datos necesarios, los cuales permitan identificar al estudiante y su trabajo. 13
6. Al hacer clic en el botón enviar para continuar se debe teclear el código de verificación de la transferencia, el cual lo debemos obtener accediendo al correo personal que hemos tecleado en el paso 4, después se verifica haciendo clic en el botón Verificar. 7. Inmediatamente se realizará la transferencia, mostrando el porcentaje del proceso hasta que llegue al 100%. Al terminar el proceso ya los archivos estarán listos para ser descargados. 14
Observaciones: El servicio de transferencia de archivos online WeTransfer es un servicio seguro, rápido y fácil de utilizar. Permite el envío de hasta 2Gb de manera gratuita y después de la transferencia el destinatario tiene hasta 7 días para descargar los archivos desde la web. Es importante garantizar que los estudiantes no dejen vacío el espacio mensaje que se explica en el paso 5; estos datos permitirán organizar la información que se reciba. 15
También puede leer