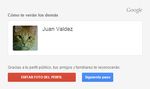Tutorial de herramientas de Google
←
→
Transcripción del contenido de la página
Si su navegador no muestra la página correctamente, lea el contenido de la página a continuación
Tutorial de herramientas de Google
Elizabeth Fons y Maximiliano Geier
1. Introducción
En este tutorial les vamos a contar cómo utilizar algunas de las herramientas de trabajo colabora-
tivo que ofrece gratuitamente Google.
Vamos a empezar por contarles cómo crear una cuenta de Google, y luego cómo utilizar los
principales aspectos de Google Drive.
Google Drive es muy útil a la hora de compartir archivos y documentos entre profesores y alum-
nos, y a su vez, un aspecto fundamental es que puede ser utilizado desde cualquier computadora,
sin necesidad de instalar ningún programa adicional. Además, al ser un editor colaborativo, per-
mite que los alumnos escriban en simultáneo en un mismo documento. ¡Esto es muy útil a la hora
de hacer trabajos en grupo!
2. Crear una cuenta de Google
Vamos a ver el paso a paso para crear una cuenta de Google, que además de permitirnos acceder
a Google Drive, nos brinda acceso a todos los servicios gratuitos de Google, incluida una cuenta
de correo electrónico.
En primer lugar, tenemos que ir a la página http://www.gmail.com/ y hacer click en el botón
que dice CREAR UNA CUENTA
1Luego nos va a pedir que llenemos nuestros datos personales. Acá tenemos que completar nuestro nombre, poner un nombre de usuario para el correo electrónico, nuestra edad (¡no vale mentir!), etc. A la hora de poner la clave, recuerden no usar información personal (como el nombre de nuestra mascota) o cosas fácilmente averiguables por los alumnos. Es conveniente que la clave sea una combinación de números y letras (¡y no hay que olvidársela!). Una vez creada la cuenta tenemos la opción de agregar una foto de perfil. Si no queremos hacer esto, podemos ir directamente al paso siguiente.
¡Bienvenido! Ya creamos la cuenta. Hacemos click en Ir a Gmail para empezar a utilizar nuestra cuenta. Esta es la pantalla principal del correo electrónico. En el margen superior tenemos accesos directos a todos los servicios que ofrece Google. Si hacemos click en Drive , podemos acceder a Google Drive, el servicio que describiremos en la próxima parte. 3. Cómo utilizar Google Drive En esta parte del tutorial les vamos a contar para qué sirve Google Drive y cómo utilizarlo. Google Drive es un disco virtual que permite almacenar archivos en Internet. Además podemos visualizar archivos tales como documentos de texto, planillas de cálculo o presentaciones que vengan adjuntos en un correo sin necesidad de tener instalados programas adicionales. Esto es muy útil para revisar archivos adjuntos e imprimirlos. Pero la mayor utilidad de Google Drive consiste en que además, podemos editar estos documentos y guardar los cambios de forma de poder accederlos desde cualquier computadora. Para comenzar, vamos a hablar un poco de cómo agregar archivos a Google Drive. Una manera de hacerlo es abriendo un documento que venga adjunto en un mail.
Si hacemos click en Ver , podemos visualizar el documento o imprimirlo. Una vez que nos encontramos en la pantalla de visualización, tenemos la opción de añadir el archivo a Google Drive, para poder accederlo desde cualquier computadora. Para esto, hacemos click en Añadir a Drive . También, desde la página de Google Drive (http://drive.google.com/), podemos añadir un archivo que se encuentre en nuestra computadora. Para esto hacemos click en ↑ que nos permite añadir archivos o carpetas. Cuando hagamos click en Archivo va a aparecer un cuadro de diálogo que nos permitirá buscar y seleccionar el archivo en nuestra computadora.
Una vez seleccionado el archivo podemos acceder a una vista previa. Además tenemos la opción de abrirlo, haciendo click en Abrir . Finalmente, si queremos editar el archivo, tenemos que acceder al menú Archivo, y elegir la opción Abrir con , que nos abrirá un submenú donde podemos elegir con qué aplicación de Google queremos hacerlo. En este caso tenemos una sola opción, pero dependiendo de qué archivo sea podrı́amos tener más. Lo más sencillo es elegir siempre la primera opción, que en este caso es Hojas de cálculo de Google .
El editor de planillas de cálculo es muy completo, nos permite hacer todas las cosas que encon- tramos en programas equivalentes. Por ejemplo, podemos armar un gráfico con los datos de la planilla. A continuación les vamos a mostrar uno de los aspectos más útiles de Google Drive: compartir archivos. En la esquina superior hacemos click en el botón compartir . Nos aparecerá el siguiente cuadro de diálogo. En forma predeterminada, podemos compartir el archivo enviando el link que aparece seleccionado. Para esto, podemos usar una de los ı́conos que aparecen abajo (Gmail, Google+, Facebook, Twitter) o copiar el link y pegarlo en un mail. Otra alternativa es escribir la dirección de correo de la persona a la que queremos compartirle el archivo en el recuadro que dice Añadir a personas . A esta persona le llegará un mail con un link para acceder al documento.
Además de enviar el link, podemos elegir qué privilegios darle a la persona a la que le compartimos
el archivo. Estos pueden ser: Puede editar, Puede comentar o Puede ver .
Ahora llegamos a una de las herramientas más interesantes y novedosas que nos ofrece Google
Drive: la edición colaborativa.
¿Qué es la edición colaborativa?
La edición colaborativa permite que varias personas puedan modi-
ficar documentos en simultáneo desde la comodidad del hogar. Esto
quiere decir, que si el documento está compartido, vamos a poder
escribir y ver al mismo tiempo qué escribe la otra persona.
En la imagen que sigue, podemos ver cómo aparece lo que escribe otro editor identificado con un
color y su nombre.Otra caracterı́stica muy útil de la edición colaborativa es que se pueden escribir comentarios al texto, para que la otra persona los revise. En la figura de la derecha se puede ver que el botón Comentar se encuentra ubicado al lado del botón Compartir . Haciendo click en él se abre un diálogo donde podemos incluir comentarios sobre el docu- mento en general. Además, en el menú Insertar , vamos a la opción Comentario , y podemos agregar comentarios en por- ciones del texto, que quedan remarcadas para la pos- terior revisión del resto de los colaboradores. Otro aspecto muy útil de Google Drive es que no sólo pueden editarse documentos preexistentes sino que, además, se pueden crear documentos nuevos. Por ejemplo, en la imagen que sigue, vamos a crear una presentación nueva, como las que pueden crearse con Powerpoint. En la siguiente imagen vemos que tenemos la posibilidad de elegir entre distintos fondos pa- ra nuestras diapositivas. El editor de presentaciones de Google Drive tiene las caracterı́sticas principales que podemos encontrar en programas similares. Podemos cambiar el fondo, elegir el esquema de la diapositiva, cambiar el tamaño y color de la letra, agregar imágenes, transiciones entre diapositivas, etc.
Acá vemos cómo queda una diapositiva terminada (¡qué rica una margarita!). Podemos hacer cuantas unas cuantas diapositivas y tendremos lista una presentación. A la izquierda vemos la vista previa de las diapositivas que forman parte de la presentación (en este caso, tenemos una sola). Por último, una vez que tenemos las diapositivas terminadas, tenemos la opción de ver la pre- sentación en el modo de pantalla completa. Podemos ir pasando las diapositivas con la flecha o tenemos un cuadro en el borde inferior que nos permite volver atrás, cerrar la presentación y demás. Llegamos al fin de nuestro tutorial. Las cosas que mostramos aquı́ son sólo una parte muy pequeña de todas las opciones que nos brinda Google Drive. Es una herramienta muy útil y universal, sólo dependemos de tener una computadora con un navegador (Chrome, Firefox, Internet Explorer, etc). No dejen de probarlo y explorar sus posibilidades.
También puede leer