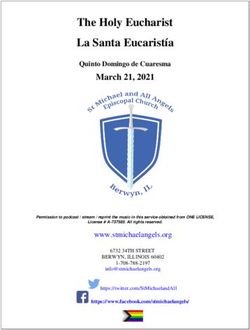How to Create a Gmail Account - Cómo crear una cuenta de Gmail
←
→
Transcripción del contenido de la página
Si su navegador no muestra la página correctamente, lea el contenido de la página a continuación
How to Create a Gmail Account
Cómo crear una cuenta de Gmail
Two Parts: Part 1: Creating Your Account Part 2: Using Gmail
Dos Pasos: Parte 1: Creación de la Cuenta Parte 2: Uso de Gmail
Part 1 of 2: Creating Your Account
1. Open the Gmail website: www.gmail.com. Click the blue “Create an account” button below the
login box. This will take you to the “Create your Google Account” page.
a. Creating a Gmail account creates a Google account that you can use to access other
Google products and services.
Parte 1 de 2: Creación de la Cuenta
1. Abra el sitio web de Gmail: www.gmial.com. Haga clic en el botón azul "Crear una cuenta"
debajo del cuadro de inicio de sesión. Esto le llevará a la página "Crea tu cuenta de Google".
a. Creación de una cuenta de Gmail crea una cuenta de Google que puede utilizar para
acceder a otros productos y servicios de Google.2. Come up with a username. Your username will become your new Gmail email address. Have a
backup or two handy in case your desired name is already taken. If your username is not
available, you will be given several related options, or you can try a different one.
a. We recommend you use the following format: firstname.lastname ie. jane.smith
Vamos con un nombre de usuario. Tu nombre de usuario se convertirá en su nueva dirección de
correo electrónico Gmail. Tener una copia de seguridad o dos a mano en caso de que su nombre
deseado ya está en uso. Si su nombre de usuario no está disponible, se le dará varias opciones
relacionadas, o puede probar uno diferente.
a. Le recomendamos que utilice el siguiente formato: nombre.apellido, ejemplo.
jane.smith3. Fill out the rest of the required information. You will need to enter your first and last name,
your birthday (for age verification), your gender, and your phone number in case you lose access
to your account and a verification email address (if you have one).
a. The mobile phone number is recommended but not required. Google can send you a
text in case you lose access to your Gmail account.
Rellene el resto de la información requerida. Usted tendrá que introducir su nombre y apellido,
tu cumpleaños (para verificación de la edad), su sexo, su número de teléfono en caso de que
pierda el acceso a su cuenta, y una dirección de correo electrónico de verificación (si tienes
uno).
a. Se recomienda el número de teléfono móvil pero no es obligatorio. Google puede
enviar un texto en caso de que pierda el acceso a su cuenta de Gmail.4. Complete the CAPTCHA. This is a verification tool that ensures that a real person is creating the
account. If you can't read it, click the refresh button next to the text field to get a new one, or
click the speaker button to have it read out loud through your computer speakers.
a. After you fill out the CAPTCHA, select your current location. Choose your country of
residence, even if you're planning on using the email elsewhere.
Completar el CAPTCHA. Se trata de una herramienta de verificación que asegure que una
persona real es la creación de la cuenta. Si no puede leerla, haga clic en el botón de
actualización situado junto al campo de texto para obtener uno nuevo o haga clic en el botón de
altavoz para que se lea en voz alta a través de los altavoces del ordenador.
a. Después de llenar el CAPTCHA, seleccione su ubicación actual. Elija su país de
residencia, incluso si usted está planeando sobre el uso del correo electrónico en
otro lugar.5. Agree to the privacy policy. Take the time to read the entire privacy policy so that you are
aware of what Google can and cannot do with your personal information. Check the box if you
agree to Google's terms.
De acuerdo a la política de privacidad. Tómese el tiempo para leer toda la política de privacidad
para que sean conscientes de lo que Google puede y no puede hacer con su información
personal. Marque la casilla si está de acuerdo con los términos de Google.
6. Click Next Step. This will take you to your Google+ profile creation page. All Google accounts
create a Google+ account when they are created. Google+ is Google's Social Network, and many
of Google's services are linked to it.
a. You can choose whether you would like to add a picture to your account. This picture
will be displayed when other Gmail users receive email from you, and will be associated
with all of your Google activity.
b. Choose whether you want your +1 information shared. This option will tailor the Google
+1 icons you see across the web. If you keep the box checked, you will be able to see the
sites that your friends +1. The +1 button functions similarly to the Facebook Like button,
and shows your connections things you are interested in.Haga clic en Siguiente Paso. Esto le llevará a la página de creación de perfiles de Google+. Todas
las cuentas de Google crean una cuenta de Google+ cuando se crean. Google+ es la red social de
Google, y muchos de los servicios de Google están vinculados a la misma. Ver esta guíapara
obtener más información sobre cómo obtener el máximo provecho de Google+.
a. Usted puede elegir si desea o no desea agregar una foto a su cuenta. Esta foto se
mostrará cuando otros usuarios de Gmail reciben correo electrónico de usted, y se
asocia con la totalidad de su actividad de Google.
b. Elija si desea o no que su información compartida 1. Esta opción será adaptar los
Google +1 iconos que se ven a través de la web. Si se mantiene la casilla marcada,
usted será capaz de ver los sitios que sus amigos 1. Las funciones de los botones 1
de manera similar al botón de Facebook Like, y muestra sus conexiones cosas que le
interesan.7. Click Next Step once more. Your Gmail account has been created. You can click the button to return to Gmail, or visit any other Google service. You should be automatically logged in no matter which Google site you visit. Haga clic en Siguiente Paso una vez más. Su cuenta de Gmail ha sido creada. Puede hacer clic en el botón para volver a Gmail, o visitar cualquier otro servicio de Google. Usted debe estar conectado de forma automática en no importa que Google sitio que visite.
Using Gmail
Part 2 of 2
1. Change the view. There are several different views that you can use for Gmail. These views
affect the spacing between each email in your inbox. Click the Gear icon in the upper-right
corner of the Gmail window, and select one of the Display Density options: Comfortable, Cozy,
and Compact. Comfortable has the most spacing in between each email, while Compact has the
least amount of space between each line.
Parte 2 de 2: Uso de Gmail
1. Cambiar la vista. Hay varios puntos de vista diferentes que se pueden utilizar para Gmail. Estos
puntos de vista afectan el espaciamiento entre cada correo electrónico en su bandeja de
entrada. Haga clic en el icono de engranaje en la esquina superior derecha de la ventana de
Gmail, y seleccione una de las opciones de visualización de densidad: cómodo, acogedor y
compacto. Cómodo tiene el mayor espaciamiento entre cada correo electrónico, mientras
compacto tiene la menor cantidad de espacio entre cada línea.2. Compose and send an email. Click the red "COMPOSE" button in the upper-left corner of the
Gmail window. This will open the New Message window in the bottom left corner. If you prefer
the window to be in the center of your screen, click the ⤢ button in the upper-right corner of
the New Message window.
a. Enter the recipient into the "To" field. You can add multiple recipients by separating the
addresses with commas.
b. You can add a "Cc" line, which sends a copy to the recipients you list, as well as a "Bcc"
line, which s ends copies to the recipients you list but hides their names from the
regular recipients.
c. Enter the subject of your email in the "Subject" field.
d. Type the body of the email into the large field underneath "Subject". Click the "A"
button at the bottom of the window to show the text formatting options. These allow
you to change size, font, color and more, just like a word processor.
e. Click the blue Send button to send the email to the recipients.
Componer y enviar un correo electrónico. Haga clic en el botón rojo "COMPOSE" en la esquina
superior izquierda de la ventana de Gmail. Esto abrirá la ventana de nuevo mensaje en la
esquina inferior izquierda. Si prefiere la ventana para estar en el centro de la pantalla, haga clic
en el botón ⤢ en la esquina superior derecha de la ventana Mensaje nuevo.
a. Escriba el destinatario en el campo "Para". Puede agregar varios destinatarios separando las
direcciones con comas.
b. Usted puede agregar una línea "Cc", que envía una copia a los destinatarios que usted lista,
así como una línea "CCO", que envía copias a los destinatarios que lista, pero esconde sus
nombres de los destinatarios regulares.
c. Introduzca el asunto de su correo electrónico en el campo "Asunto".
d. Escriba el cuerpo del correo electrónico en el campo grande debajo de "Asunto". Haga clic
en el botón "A" en la parte inferior de la ventana para mostrar las opciones de formato de
texto. Estos le permiten cambiar el tamaño, tipo de letra, color y más, al igual que un
procesador de textos.
e. Haga clic en el botón Enviar azul para enviar el correo electrónico a los destinatarios.3. Send an attachment. You can attach files up to 25 MB in size to your emails. Gmail supports
sending any file type. You can either drag the file directly onto the email you are composing, or
you can click the Paperclip button and browse for the file on your computer.
a. You can attach multiple files to one email, as long as the total size does not exceed 25
MB.
Enviar un archivo adjunto. Puede adjuntar archivos de hasta 25 MB en tamaño a sus correos
electrónicos. Gmail admite el envío de cualquier tipo de archivo. Usted puede arrastrar el
archivo directamente en el correo electrónico que está escribiendo, o hacer clic en el botón
Paperclip y buscar el archivo en su ordenador.
a. Puede adjuntar varios archivos a un correo electrónico, siempre y cuando el tamaño total no
supere el 25 MB.También puede leer