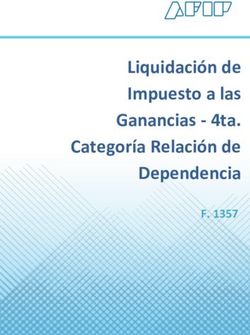VISUALIZADORES VUE - MANUAL DE REFERENCIA
←
→
Transcripción del contenido de la página
Si su navegador no muestra la página correctamente, lea el contenido de la página a continuación
VISUALIZADORES VUE
MANUAL DE REFERENCIADistribución de teclas del VUE
Teclas de eje
Teclado numérico
Las teclas de cursor
ARRIBA/ABAJO son
también utilizadas para
ajustar el contraste de la Tecla ENTER
pantalla
Visualización
Área
Softkeys
Tecla BORRAR
Luz de Teclas de función de
encendido hardware.
Softkey VUE
Existen dos páginas de funciones de softkeys para seleccionar desde los modos Función de la softkey Símbolo
operativos. Usar las teclas cursoras IZQ./DER. para mover el cursor a través de de la
cada página. El indicador de página en la barra de estado mostrará la orientación softkey
de la página. La página más oscurecida indica la página en la que se está en es
Abre el menú Ajustes de Trabajo y
momento. permite el acceso a la softkey Ajustes
de Instalación (página 4).
Pulsar cuando esté listo para
identificar una marca de referencia
(página 4).
Abrir la tabla de herramientas. Ver
Indicador página7 para fresado, y página 20
Indicador Fijar a cero para torneado. La tecla
página HERRAMIENTA es unasoftkey sólo
para visualizadores de un eje.
Abre el formulario origen para
Función de la softkey Símbolo establecer el origen para cada eje.
Ver página8 para fresado, y página 22
de la para torneado. La tecla ORIGEN es
softkey unasoftkey sólo para
visualizadores de un eje.
Abre la pantalla de instrucciones de
AYUDA.
Permite alternar entre las unidades de
pulgadas y milímetros. (página 4 en
Unidades)
Esta softkey permite alternar entre las
visualizaciones de radio y de diámetro.
Esta función es aplicable sólo para el
Torneado (página 24).
Conmuta entre las funciones FIJAR/
PONER A CERO. Se utiliza con teclas de
eje individuales (página 6).
VUE iii
Código de acceso al parámetro del visualizador
Debe introducirse un código de acceso antes de determinar o modificar los parámetros de
instalación relacionados con la máquina. Esto previene ajustes inapropiados en los
parámetros de Ajustes de Instalación.
IMPORTANTE
El código de acceso es 8891
Referirse a la sección de los Ajustes. Comenzar pulsando la tecla ,a
continuación, pulsar la softkey AJUSTES DE INSTALACIÓN. Pulsar el código de acceso
usando el teclado numérico y confimar pulsando la tecla .
Ahora el visualizador está listo para las operaciones de ajuste de parámetros de máquina.
IMPORTANTE
Puede que los supervisores quieran eliminar esta página del
Manual de Referencia después de haber ajustado inicialmente el
sistema del visualizador. Guardar en un lugar seguro para utilizar
en el futuro.
VUE iiiiv
Introducción
Versión de software
La versión de software se visualiza en pantalla tras la primera
conexión.
Este manual describe las funciones del VUE para
aplicaciones de fresado y torneado. La información de
como trabajar ha sido dividida en tres capítulos: uso
general, funciones específicas para el fresado y funciones
específicas para el torneado.
VUE
Disponibilidad del eje de visualización.
El visualizador VUE está disponible en formato para uno,
dos o tres ejes. El visualizador VUE para 3 ejes se utiliza
en este manual para ilustrar y describir las teclas
funcionales.
Símbolos en las Notas
Cada nota está marcada con un símbolo a la izquierda que indica al
usuario el tipo y/o la importancia de la nota.
Información general
p.ej., sobre el comportamiento del VUE.
Aviso
p.ej., cuando para una función se requiera una herramienta
especial.
Peligro - riesgo de electrocución
p.ej., al abrir la carcasa.
Fuentes VUE
El gráfico inferior muestra como las diferentes variables (softkeys,
hardkeys) están caracterizadas en el texto de este manual:
Softkeys - Softkey AJUSTES
Hardkeys - Hardkey ENTER
VUE vvi
Garantía fija
www.acu-rite.com.
VUE viiviii
Table of Contents
I – 1 Introducción al VUE
Disposición de la pantalla......................................................................................... 1
Hardkeys VUE .......................................................................................................... 2
Modos de funcionamiento ....................................................................................... 3
Evaluación de la Marca de Referencia ..................................................................... 3
Función HABILITAR/DESHABILITAR REF .......................................................... 4
Parámetros de Ajustes de Trabajo ........................................................................... 4
Unidades ............................................................................................................. 4
Factor escala ....................................................................................................... 4
Espejo ................................................................................................................. 4
Ejes como diámetro ............................................................................................ 5
Ayuda gráfica de posicionamiento ...................................................................... 5
Configuración de la barra de estado.................................................................... 5
Cronómetro......................................................................................................... 5
Ajuste de consola................................................................................................ 5
Idioma ................................................................................................................. 6
Importación/Exportación .......................................................................................... 6
Detalles de la softkey Fijar/Poner a cero.................................................................. 6
I – 2 Operaciones específicas para fresado
Funciones de teclas detalladas ................................................................................ 7
Hardkey Herramienta .......................................................................................... 7
Tabla de herramientas......................................................................................... 7
Compensación de herramienta ........................................................................... 7
Llamar a la herramienta desde la Tabla de herramientas.................................... 8
Fijar Origen ......................................................................................................... 8
Fijar el origen con una herramienta..................................................................... 9
Presets.............................................................................................................. 10
Preset Distancia absoluta.................................................................................. 10
Preset distancia incremental............................................................................. 12
Hardkey 1/2...................................................................................................... 13
Hardkeys Círculo y Fila de taladros .................................................................. 13
Funciones para figuras de taladros ................................................................... 13
Fila de taladros .................................................................................................. 15
Fresado inclinado y en arco ................................................................................... 15
Fresado inclinado .............................................................................................. 16
Fresado en arco ................................................................................................ 18
I – 3 Operaciones específicas para torneado
Tabla de herramientas....................................................................................... 20
Icono de visualización herramienta ................................................................... 20
Fijar Origen ....................................................................................................... 22
300S ixHardkey Calculadora de conos.......................................................................... 23
Presets.............................................................................................................. 24
Softkey Radio/Diámetro .................................................................................... 24
Vectorización..................................................................................................... 24
II – 1 Ajustes de Instalación
Parámetros de Ajustes de Instalación ................................................................... 25
Ajustes de los encoders ........................................................................................ 25
Configuración de visualización ............................................................................... 26
Asignación ............................................................................................................. 26
Asignación Z (sólo aplicaciones de torno) .............................................................. 26
Habilitar la asignación Z .................................................................................... 27
Deshabilitar la asignación Z............................................................................... 27
Compensación del error......................................................................................... 27
Compensación del error lineal .......................................................................... 28
Compensación del error no lineal ..................................................................... 28
Compensación de la holgura.................................................................................. 29
Ajuste del visualizador ........................................................................................... 30
Diagnósticos .......................................................................................................... 30
Prueba de teclado ............................................................................................. 30
Prueba de la pantalla ......................................................................................... 30
II – 2 Instalación y conexión eléctrica
Instalación ......................................................................................................... 31
Requisitos eléctricos......................................................................................... 31
Protección ambiental ........................................................................................ 31
Mantenimiento preventivo................................................................................ 31
II – 3 Dimensiones
Número de identidad de los accesorios............................................................ 32
Montaje del visualizador con brazo (información de referencia) ....................... 33
Montaje visualizador con base .......................................................................... 33
xI – 1 Introducción al VUE
I – 1 Introducción al VUE
Disposición de la pantalla
Símbolos de la barra de estado
Origen Herramienta Avance Cronómetro Unidad de Modos de Indicador
medida funcionamie Página Fijar/Cero
nto
Descripción
eje
Área de Visualización
visualización Marca de
referencia
Ayuda Descripción
gráfica de de softkeys
posicionam.
cero (sólo
en modo
Recorrido
restante)
El visualizador VUE de ACU-RITE ofrece aplicaciones específicas que
permiten obtener el máximo rendimiento de las máquinas herramienta
manuales.
Barra de estado - Aquí se visualiza el origen actual, la herramienta,
el avance, la hora del cronómetro, la unidad de medida, el estado del
modo operativo, el indicador de la página y fijar/cero. Ver los Ajustes
de Trabajo para obtener más detalles de cómo ajustar los
parámetros de la barra de estado.
Área de visualización - Indica la posición actual de cada eje.
También visualiza formularios, campos, instrucciones para el
usuario, mensajes de error y temas de ayuda.
Descripción de los ejes - Indica el eje para la correspondiente tecla
de eje.
Visualización marca de referencia - Indica el estado actual de la
marca de referencia.
Descripción de softkeys - Indica las diferentes funciones para
fresado o torneado.
VUE 1I – 1 Introducción al VUE
Hardkeys VUE
Las Hardkeys en el visualizador VUE varían dependiendo del número
de ejes que incluye el visualizador. Un visualizador de un eje sólo
dispondrá de las tres primeras hardkeys que se muestran en la parte
inferior. Un visualizador de dos o tres ejes dispondrá de todas las
hardkeys que se muestran en la parte inferior.
Las dos últimas teclas son específicas para un visualizador VUE que
puede ser tanto para fresadora como para torno. El primer símbolo se
aplica para un visualizador para fresadora y el segundo símbolo se
aplica para un visualizador para torno.
Función de la hardkey Símbolo
de la
hardkey
Conmuta la visualización entre los modos de
funcionamiento: Recorrido restante (incremental) /
Valor actual (absoluto) (ver página3).
Se utiliza para dividir la posición actual en dos (ver
página13).
La hardkey CALC abre las funciones Calculadora para
operaciones matemáticas estándar, RPM y calculadora
de conos (sólo para funciones de torneado) (ver
página23).
La hardkey ORIGEN abre el formulario Origen para
determinar el origen de cada eje (para fresado ver
página8, para torneado ver página 22).
La hardkey HERRAMIENTA abre la tabla de
herramientas (para fresado ver página 7, para
torneado ver página 20).
La hardkey CÍRCULO DE TALADROS (sólo para
fresado) abre el formulario Círculo de taladros. Esto
calcula las posiciones de los taladros (página 13).
La hardkey FILA DE TALADROS (sólo para fresado)
abre el formulario Fila de taladros. Esto calcula las
posiciones de los taladros (página 13).
La hardkey FRESADO INCLINADO (fresado) o la
hardkey VECTORIZACIÓN (torneado) abren el
formulario de Fresado inclinado (página 16) o el
formulario de Vectorización (página 24).
La hardkey FRESADO EN ARCO (fresado) o la hardkey
CALCULADORA DE CONOS (torneado) abren el
formulario de Fresado en arco (página 18) o el
formulario de Calculadora de conos (página 23).
2 II – 1 Introducción al VUE
Modos de funcionamiento
El ND 522/523 tiene dos modos de funcionamiento: Recorrido
restante (INCREMENTAL) y Valor real (ABSOLUTO). El modo de
funcionamiento Recorrido restante posibilita la aproximación a las
posiciones nominales simplemente mediante el desplazamiento hasta
el valor de visualización cero. Trabajando con el modo incremental es Fig. I.1 Hardkey Recorrido restante (incremental)) /
posible introducir las posiciones nominales con coordenadas tanto Valor actual (ABSOLUTO)
incrementales como absolutas. El modo de funcionamiento Valor
actual visualiza siempre la posición real de la herramienta en relación
con el origen activo. En este modo, la herramienta se desplaza hasta
el valor visualizado que se corresponde con la posición nominal que se
ha solicitado.
Si el VUE está configurado para aplicaciones de fresado, estando en
modo ABSOLUTO (Valor actual), sólo está activa la variación (offset)
longitudinal de la herramienta. En cambio, en el modo INCREMENTAL
(Recorrido restante) se utiliza tanto la variación longitudinal como la del
diámetro para calcular el recorrido que falta para alcanzar la posición
nominal deseada en relación a la arista de la herramienta que va a
realizar el corte.
Si el VUE está configurado para un torno, todas las variaciones serán
utilizadas tanto en el modo INCREMENTAL como en el modo ABSOLUTO.
Pulsar la hardkey (ver Fig. I.1) ABS/INC para elegir entre estos dos
modos. Para visualizar las funciones de las softkeys tanto en el modo
INCREMENTAL como en el ABSOLUTO, deben utilizarse las teclas de cursor
IZQUIERDA/DERECHA.
La aplicación de torneado ofrece una manera rápida de acoplar los ejes
Z en un sistema de 3 ejes. Para más información, ver "Asignación" en
la página 26.
Evaluación de la Marca de Referencia
La función de evaluación de la marca de referencia del VUE
reestablece automáticamente la relación entre las posiciones de los
cursores de los ejes y visualiza los valores definidos por última vez al
ajustar el origen.
Para cada eje con un encoder que tenga marcas de referencia, el
indicador REF parpadeará para ese eje (ver Fig. I.2). Después de
sobrepasar las marcas de referencia, el indicador dejará de parpadear
y cambiará a REF fijo.
Trabajar sin evaluación de marca de referencia
El VUE puede ser utilizado también sin sobrepasar las marcas de
referencia. Pulsar la softkey NO REF para salir de la rutina de evaluación
de marca de referencia y continuar trabajando.
Las marcas de referencia pueden ser sobrepasadas también
posteriormente, si es necesario, para definir un origen que pueda ser
reestablecido después de una interrupción de tensión. Pulsar la
softkey HABILITAR REF para activar la rutina de evaluación de marcas Fig. I.2 Pantalla para el establecimiento de las
de referencia. Marcas Ref
Si en un sistema de medida no se activan las marcas de
referencia, no se visualizará entonces en pantalla el
indicador REF y el origen fijado desde cualquier eje se
perderá al desconectar.
VUE 3I – 1 Introducción al VUE
Función HABILITAR/DESHABILITAR REF
La softkey HABILITAR/DESHABILITAR que está presente durante la
rutina de recuperación de posición facilita al usuario el seleccionar en
el sistema de medida una marca de referencia determinada. Esto es
importante cuando se utilizan encoders con marcas de referencia fijas
(en lugar de aquellos con la aplicación Position-Trac™). Al pulsar la
softkey DESHABILITAR REF la rutina de recuperación queda
interrumpida y cualquier marca de referencia que sea sobrepasada al
mover el sistema de medida será ignorada. Al pulsar posteriormente
la softkey HABILITAR REF vuelve a activarse la rutina de recuperación
y se seleccionará la siguiente marca de referencia que sea
sobrepasada.
No es obligatorio sobrepasar las marcas de referencia en todos los
sistemas de medida, sólo en aquellos en que sea necesario. Tan
pronto como se hayan establecido las marcas de referencia para todos
los ejes requeridos, pulsar la softkey NO REF paran cancelar la rutina.
Cuando todas las marcas de referencia ya han sido encontradas, el
VUE regresará automáticamente a la pantalla del visualizador.
Parámetros de Ajustes de Trabajo
Para visualizar y modificar parámetros de Ajuste de Trabajo, pulsar en
primer lugar la softkey AJUSTES, luego utilizar las teclas de cursor
Arriba/Abajo para subrayar los parámetros de su interés y pulsar la
tecla ENTER. Ver Fig Fig. I.3.
Unidades
El formato UNIDAD DE MEDICIÓN se utiliza para especificar las
unidades de visualización y el formato que prefiera. Puede
seleccionarse también la unidad de medida pulsando la softkey
PULGADAS/MM tanto en el modo Valor actual como en el modo Recorrido
restante.
Factor escala
El factor escala sirve para disminuir o aumentar la pieza. Un factor de
escala 1.0 elabora una pieza con el mismo tamaño que en el plano. Un
factor de escala >1 "aumenta" la parte, yI – 1 Introducción al VUE
Ejes como diámetro
Seleccionar Ejes como diámetro para fijar qué ejes pueden visualizarse en
valores de radio o de diámetro. ON indica que la posición del eje será
visualizada como valor de diámetro. Si se selecciona OFF, se desactiva la
funcionalidad Radio/Diámetro. Ver Fig. I.4. Para aplicaciones de torneado
ver "Softkey Radio/Diámetro" en la página 24 para la funcionalidad Radio/
Diámetro.
8 Situar el cursor en Ejes como diámetro y pulsar ENTER.
8 El cursor se situará en el campo de eje X. Según sea el parámetro
requerido para este eje, pulsar la softkey ON/OFF para activar o desactivar
la función.
8 Pulsar ENTER.
Ayuda gráfica de posicionamiento
El formulario de Ayuda gráfica de posicionamiento a cero se utiliza para la
configuración del gráfico de barras, el cual se encuentra en el modo
Recorrido restante bajo la visualización de los valores de los ejes. Cada eje
posee su propia área.
8 Pulsar la softkey ON/OFF para activar la función o simplemente comenzar
introduciendo los valores con las teclas numéricas. La casilla para la
visualización de la posición actual comenzará a moverse tan pronto Fig. I.4 Formulario Ejes como diámetro
como la posición se encuentre dentro del área definida.
Configuración de la barra de estado
La Barra de estado es la barra dividida en casillas que se encuentra en el
marco superior de la pantalla y en donde se muestra el origen activo, la
herramienta, el avance, el cronómetro y el icono de página.
8 Pulsar la softkey ON/OFF para determinar qué ajustes deben ser
visualizados.
Cronómetro
El cronómetro muestra las horas (h), minutos (m), segundos (s). Opera
como un cronómetro normal, mostrando el tiempo transcurrido. (El reloj
empieza a contar a partir de 0:00:00).
El campo Tiempo transcurrido muestra el tiempo total acumulado en cada
intervalo.
8 Pulsar la softkey INICIO/PARADA. En el campo de estado se leerá EN
MARCHA. Volver a pulsar la softkey para que deje de transcurrir el
tiempo.
8 Pulsar RESET para poner a cero el tiempo transcurrido. La función Reset
detendrá el cronómetro si éste está en marcha.
Pulsando la tecla Decimal mientras está en modo
operativo, también se detendrá e iniciará el cronómetro.
Pulsando la tecla Cero se reiniciará.
Ajuste de consola
El contraste del LCD puede ajustarse utilizando las softkeys en este
formulario o bien utilizando las teclas ARRIBA/ABAJO del teclado en
modo operativo. Puede que el contraste tenga que ser ajustado,
debido a variaciones en la luz ambiental y a la preferencia del operario.
Este formulario también se utiliza para ajustar la temporización del
salva pantalla. En el campo salva pantalla se determina qué tiempo
debe transcurrir de inactividad para que se active el salva pantalla. El
tiempo puede oscilar entre 30 y 120 minutos. El salva pantalla puede
desactivarse durante el ciclo de conexión actual.
VUE 5I – 1 Introducción al VUE
Idioma
El VUE da soporte en múltiples idiomas. Para cambiar la selección del
idioma:
8 Pulsar la softkey IDIOMA hasta que el idioma deseado aparezca en la
softkey y campo IDIOMA.
8 Pulsar ENTER para confirmar la selección.
Importación/Exportación
Los parámetros de Ajustes de Trabajo e Instalación pueden ser
importados o exportados a través del puerto USB "Tipo regular B".
8 Pulsar la softkey IMPORTAR/EXPORTAR en la pantalla de Ajustes.
8 Pulsar IMPORTAR para descargar parámetros de funcionamiento
desde un PC.
8 Pulsar EXPORTAR para transmitir a un PC los parámetros de
funcionamiento actuales.
8 Para salir, pulsar la tecla C.
Detalles de la softkey Fijar/Poner a cero
La softkey FIJAR/PONER A CERO es una tecla que determina el efecto
de pulsar una tecla de eje. Esta tecla es de conmutación, permitiendo
alternar la funcionalidad entre Fijar y Poner a cero. El estado actual
queda indicado en la barra de estado.
Cuando el estado es Fijar, ver Fig. I.5, y el VUE está en el modo Valor
actual, seleccionando una tecla de Eje, se abre el formulario Origen
para el eje seleccionado. Si el VUE está en el modo Recorrido restante,
se abre un formulario de Preset.
Cuando el estado es Cero, y el VUE está en el modo Valor actual,
seleccionando una tecla de Eje, se pone a cero el origen actual para
este eje en la posición actual. Si está en modo Recorrido restante, el
valor del Recorrido restante actual es puesto a cero.
Si el VUE está en el modo Valor actual y el estado de Fijar/
Poner a cero es cero, pulsando cualquier tecla de Eje, el
origen actual será puesto a cero en la localización actual
para ese eje. Fig. I.5 Indicador Fijar a cero
6 II – 2 Operaciones específicas para fresado
I – 2 Operaciones específicas para
fresado
Este capítulo trata de operaciones y funciones de softkey específicas
sólo para aplicaciones de fresado.
Funciones de teclas detalladas
Hardkey Herramienta
Esta hardkey abre la tabla de herramientas y permite el acceso al
formulario Herramienta para introducir los parámetros de la herramienta
(en un visualizador de un eje se utilizaría una softkey). El VUE puede
almacenar hasta un total de 16 herramientas en la tabla de herramientas.
Tabla de herramientas
La tabla de herramientas del VUE ofrece una forma práctica de guardar la
información sobre la variación longitudinal y el diámetro para cada una de
las herramientas que sean usadas con más frecuencia. Puede introducirse
hasta un total de 16 herramientas. (Ver Fig. I.6 Tabla de herramientas en
Fresado).
Las softkeys siguientes están también disponibles en el formulario Tabla
de herramientas o en el formulario individual de los datos de la
herramienta:
Función Softkey
Esta tecla permite al operario seleccionar en qué
eje tendrán efecto las variaciones de la longitud de
la herramienta. Los valores del diámetro de la
herramienta serán utilizados por lo tanto para las
variaciones de los dos ejes restantes.
Pulsar para introducir automáticamente la
variación de la longitud de la herramienta. Sólo Fig. I.6 Tabla de herramientas en Fresado
disponible en el campo LONGITUD DE LA
HERRAMIENTA.
Esta softkey abre el formulario TIPO DE
HERRAMIENTA para su selección. Sólo
disponible en el campo TIPO.
Compensación de herramienta
El VUE tiene compensación de herramienta. De esta forma, es posible
introducir las dimensiones de la pieza de trabajo directamente a partir
del plano. El recorrido restante visualizado es por tanto
automáticamente alargado (R+) o acortado (R-) según el valor del radio
de la herramienta. Ver Fig. I.7. Para más información ver "Presets" en
la página 10.
La variación longitudinal puede ser introducida como un valor conocido
o dejar que el VUE determine la variación automáticamente. La
longitud de la herramienta es la diferencia en longitud ∆L entre la
herramienta y la herramienta de referencia. La diferencia en longitud
está indicada con el símbolo "∆". La herramienta de referencia está
indicada con T1, ver Fig. I.8.
Fig. I.7 Compensación de herramienta
VUE 7Signo para la diferencia de longitud ∆L
I – 2 Operaciones específicas para fresado
Si la herramienta es más larga que la herramienta de referencia: ∆L >
0 (+)
Si la herramienta es más corta que la herramienta de referencia: ∆L <
0 (-)
Como se ha indicado anteriormente, también es posible que el VUE
deba determinar la variación longitudinal de la herramienta. Este
método supone la generación de una superficie común de referencia
al palpar la punta de cada una de las herramientas. Esto permite al VUE
determinar la diferencia entre las longitudes de cada herramienta.
Mover la herramienta hasta que su punta toque la superficie de
referencia. Pulsar la softkey INDICAR LONGITUD. El VUE calculará una
variación de longitud relativa a esta superficie. Repetir el proceso para
cada herramienta adicional utilizando siempre la misma superficie de
referencia.
Sólo los conjuntos de herramientas que usen la misma
superficie de referencia pueden ser modificados sin tener Fig. I.8 Longitud de la herramienta y diámetro
que volver a determinar el origen.
Llamar a la herramienta desde la Tabla de herramientas
Para llamar una herramienta, pulsar la softkey HERRAMIENTA. Utilizar las
teclas de cursor Arriba/Abajo para desplazar el cursor entre la
selección de herramientas (1-16). Destacar la herramienta que se
requiera. Verificar si la herramienta que se ha llamado es la correcta, y
pulsar la tecla HERRAMIENTA o C para salir.
Fijar Origen
Los orígenes establecen las relaciones entre las posiciones del eje y
los valores visualizados.
La determinación de los puntos de origen se realiza mejor utilizando
las funciones de palpación del VUE con una herramienta.
Los puntos de origen se determinan de manera convencional
palpando con la herramienta las aristas de la pieza una tras otra e
introduciendo manualmente las posiciones de la herramienta como Fig. I.9 Tocando las aristas
puntos de origen. Ver Fig. I.9 & Fig. I.10.
Fig. I.10 Formulario FIJAR ORIGEN
8 II – 2 Operaciones específicas para fresado
Fijar el origen con una herramienta
Usando una herramienta para fijar puntos de origen pueden utilizarse
las funciones de palpación del VUE. Ver Fig. I.11 & Fig. I.12.
Están disponibles las siguientes softkeys para las funciones de
palpación:
Arista de la pieza como origen: softkey ARISTA
Línea central entre dos aristas de la pieza: softkey LINEA CENTRAL
Centro de un taladro o cilindro: softkey CENTRO CIRCULO
En todas las funciones de palpación, el VUE tiene en cuenta el
diámetro de la herramienta introducido.
Para interrumpir la función de palpación cuando está activa, pulsar la
(
tecla C.
Ejemplo: Palpar la arista de la pieza y establecerla como origen
Preparación: definir la herramienta activa como la herramienta que va
a ser utilizada para determinar el origen
Origen del eje: X = 0
Diámetro de la herramienta D = 0.25''
Pulsar la HARDKEY ORIGEN.
Pulsar la tecla cursora FLECHA HACIA ABAJO hasta que el campo del eje
X se ilumine.
Pulsar la softkey PALPAR.
Pulsar la softkey ARISTA.
Tocar la arista de la pieza de trabajo. Fig. I.11 Determinar un origen utilizando una arista
Pulsar la softkey PALPAR para memorizar el valor absoluto mientras
está en contacto con la arista de la pieza de trabajo. La posición de la
arista en contacto tendrá en cuenta el diámetro de la herramienta en
uso (T:1, 2...) y la dirección de movimiento de la herramienta más
reciente antes de pulsar la softkey PALPAR.
Retirar la herramienta de la pieza de trabajo, introducir 0" y luego pulsar
ENTER.
Fig. I.12 Pantalla de fijación del origen
VUE 9I – 2 Operaciones específicas para fresado
Presets
La función Preset permite al operario indicar la posición nominal
(destino) para el próximo movimiento. Una vez introducida la
información de la nueva posición nominal, la visualización cambiará a
modo Recorrido restante y mostrará la distancia entre la posición
actual y la posición nominal. El operario sólo deberá ahora mover la
tabla hasta que la visualización sea cero y entonces estará en la
posición nominal requerida. La información para la localización de la
posición nominal puede ser introducida como una cota absoluta a
partir del origen cero actual o como una cota incremental a partir de la
posición nominal.
La función Preset permite también indicar al operario qué lado de la
herramienta irá a efectuar el mecanizado en la posición nominal. La
softkey R+/- en el formulario de Preset define la variación de longitud
existente durante el movimiento. R+ indica que la línea central de la
herramienta activa está en una dirección más positiva que la arista de
la herramienta. R- indica que la línea central está en una dirección más
negativa que la arista de la herramienta activa. Usando las variaciones
de longitud R +/- se ajusta automáticamente el valor del recorrido Fig. I.13 Compensación del radio de la herramienta
restante a tener en cuenta para el diámetro de la herramienta. Ver Fig.
I.13.
Preset Distancia absoluta
Ejemplo: fresar un escalón mediante "desplazamiento a cero" con
posiciones absolutas
Las coordenadas son introducidas como dimensiones absolutas; el
origen es la pieza cero. Ver Fig. I.14 & Fig. I.15.
Esquina 1: X = 0 / Y = 1
Esquina 2: X = 1.50 / Y = 1
Esquina 3: X = 1.50 / Y = 2.50
Esquina 4: X = 3.00 / Y = 2.50
Pulsando una tecla de eje se llama al último valor de preset
introducido para el eje.
Fig. I.14 Preset Ciclo único
10 II – 2 Operaciones específicas para fresado Preparación: 8 Seleccionar la herramienta con los datos de la herramienta apropiados. 8 Posicionar la herramienta previamente en una posición adecuada (como X = Y = -1"). 8 Mover la herramienta a la profundidad de fresado. Pulsar la softkey FIJAR/PONER A CERO para activar el modo Fijar. Pulsar la tecla del eje Y. Introducir el valor de la posición nominal para el punto de esquina 1: Y = 1" y seleccionar la compensación del radio de la herramienta R + con la softkey R+/-. Pulsar hasta que se muestre R+ junto al formulario del eje. Pulsar ENTER. Desplazar el eje Y hasta que el valor visualizado sea cero. El cuadrado en la ayuda gráfica de posicionamiento está ahora centrado entre las Fig. I.15 Pantalla de preset dos marcas triangulares. Pulsar la softkey FIJAR/PONER A CERO para activar el modo Fijar. Pulsar la tecla del eje X. Introducir el valor de la posición nominal para el punto de esquina 2: X = +1.5" y seleccionar la compensación del radio de la herramienta R – con la softkey R+/-. Pulsar dos veces hasta que se muestre R- junto al formulario del eje. Pulsar ENTER. Desplazar el eje X hasta que el valor visualizado sea cero. El cuadrado en la ayuda gráfica de posicionamiento está ahora centrado entre las dos marcas triangulares. Se pueden introducir los presets para las esquinas 3 y 4 de la misma forma. VUE 11
I – 2 Operaciones específicas para fresado
Preset distancia incremental
Ejemplo: taladrar mediante "desplazamiento a cero" con
posicionamiento incremental
Introducir las coordenadas en dimensiones incrementales. Éstas
serán indicadas a continuación (y en pantalla) con una I que las
precede (incremental). El origen es la pieza cero. Ver Fig. I.16 & Fig.
I.17.
Taladro 1 en: X = 1" / Y = 1"
Distancia desde el taladro 1 al taladro 2: XI = 1.5" / YI = 1.5"
Profundidad del taladro: Z = –0.5"
Modo de funcionamiento: RECORRIDO RESTANTE (INC)
Pulsar la tecla del eje X.
Introducir el valor de la posición nominal para el taladro 1: X = 1" y
comprobar que no está activo ningún radio de la herramienta.
Observar que éstos son Presets absolutos.
Pulsar la tecla del eje Y.
Introducir el valor de la posición nominal para el taladro 1: Y = 1".
Asegurarse de que no se está visualizando ninguna compensación del Fig. I.16 Ejemplo de taladrado
radio de la herramienta.
Pulsar la tecla de eje Z .
Introducir el valor de la posición nominal para la profundidad del
taladro: Z = -0.5". Pulsar la hardkey ENTER.
Perforar el taladro 1: desplazar los ejes X, Y y Z hasta que el valor
visualizado sea cero. El cuadrado en la ayuda gráfica de
posicionamiento está ahora centrado entre las dos marcas
triangulares. Retirar el taladro.
Para determinar la localización para el Taladro 2:
Pulsar la tecla del eje X.
Introducir el valor de la posición nominal para el taladro 2: X = 1.5",
marcar la entrada como dimensión incremental, pulsar la softkey I.
Pulsar la tecla del eje Y.
Introducir el valor de la posición nominal para el taladro 2: Y = 1.5",
marcar la entrada como dimensión incremental, pulsar la softkey I.
Fig. I.17 Pantalla incremental
Pulsar ENTER.
Desplazar los ejes X e Y hasta que el valor visualizado sea cero. El
cuadrado en la ayuda gráfica de posicionamiento está ahora centrado
entre las dos marcas triangulares.
Para determinar el preset en el eje Z:
Pulsar la tecla de eje Z .
Pulsar la tecla ENTER (utilizar el último preset introducido).
Perforar el taladro 2: desplazar el eje Z hasta que el valor visualizado
sea cero. El cuadrado en la ayuda gráfica de posicionamiento está
ahora centrado entre las dos marcas triangulares.
Retirar el taladro.
12 II – 2 Operaciones específicas para fresado
Hardkey 1/2
La hardkey 1/2 se utiliza para encontrar la mitad del recorrido (o punto
medio) entre dos posiciones a lo largo de un eje seleccionado de una
pieza. Este procedimiento puede realizarse tanto en el modo Valor
actual como en el modo Recorrido restante.
Esta función modificará las posiciones del origen cuando
se esté en el modo Valor actual.
Hardkeys Círculo y Fila de taladros
Este capítulo describe las funciones de figuras de taladro para círculos
y filas de taladros.
Pulsar las hardkeys CÍRCULO DE TALADROS o FILA DE TALADROS para
seleccionar la función de figura de taladros deseada e introducir los
datos requeridos. El VUE calcula las posiciones de todos los taladros
y visualiza el modelo gráficamente en la pantalla.
La función Ver gráfico posibilita la verificación de la figura de taladros
antes de iniciar el mecanizado. La visión del gráfico es también útil
para seleccionar los taladros directamente, para ejecutar los taladros
por separado y para omitir algún taladro.
Funciones para figuras de taladros
Función Softkey
Pulsar aquí para ver el esquema de la figura
actual.
Pulsar para ir al taladro anterior.
Pulsar para avanzar manualmente hasta el
siguiente taladro.
Pulsar para finalizar el taladrado.
VUE 13I – 2 Operaciones específicas para fresado
Ejemplo: Introducir datos y ejecutar un círculo de taladros. Ver
Fig. I.18 & Fig. I.19.
Taladros (nº de): 4
Coordenadas del centro: X = 2.0" / Y = 1.5"
Radio de círculo: 5
Ángulo de inicio: ángulo entre el eje X y el primer taladro: 25°
Profundidad de taladro: Z = -0.25”
1er paso: introducir los datos
Pulsar la hardkey CIRCULO DE TALADROS.
Introducir el tipo de círculo de taladros (completo). Situar el cursor en
el campo siguiente.
Introducir el número de taladros (4).
Introducir las coordenadas X e Y del centro del círculo (X=2.0), (Y=1.5).
Situar el cursor en el campo siguiente.
Introducir el radio del círculo de taladros (5).
Introducir el ángulo inicial (25°).
Introducir el ángulo de paso (295°) (sólo podrá cambiarse al introducir Fig. I.18 Inicio del formulario Círculo de taladros
un "segmento"). El ÁNGULO FINAL se define como el ángulo desde el
eje X positivo hasta el final de la figura.
Introducir la profundidad cuando sea necesario. La profundidad del
taladro es opcional y puede ser dejada en blanco. Si no es necesario,
pulsar ENTER.
Están disponibles tres vistas: visualización incremental, gráfica de la
figura y visualización absoluta. Pulsar la softkey VISTA para cambiar
entre las pantallas disponibles.
2º paso: taladrar
Desplazarse al taladro:
Desplazar los ejes X e Y hasta que el valor visualizado sea cero.
Taladrar:
Desplazar hasta que el valor visualizado sea cero en el eje de la
herramienta. Después de perforar, retirar el taladro en el eje de la
herramienta.
Pulsar la softkey TALADRO SIGUIENTE. Fig. I.19 Página 2 del formulario Círculo de taladros
Continuar perforando los taladros restantes de la misma forma.
Cuando la figura esté completada, pulsar la softkey FINALIZAR.
14 II – 2 Operaciones específicas para fresado Fila de taladros Información necesaria (Ver Fig. I.20 Ejemplo de Fila de taladros): Tipo de fila de taladros (fila o estructura) Primer taladro (1er taladro de la figura) Taladros por fila (número de taladros en cada fila de la figura) Espacio entre taladros (espacio u offset entre cada uno de los taladros en la fila) Ángulo (el ángulo o rotación de la figura) Profundidad (la profundidad final de taladrado en el eje de la herramienta) Número de filas (número de filas de la figura) Espacio entre filas (el espacio entre cada una de las filas de la figura) La entrada de información y la operativa de la aplicación Fila de Fig. I.20 Ejemplo de Fila de taladros taladros es muy similar a la aplicación Figura de taladros descrita anteriormente. Fresado inclinado y en arco Las funciones fresado inclinado y en arco perrmiten mecanizar una superficie lisa diagonal (fresado inclinado) o una superficie circular (fresado en arco) utilizando una máquina manual. Las siguientes softkeys estan también disponibles en el formulario de introducción. Función Softkey Pulsar aquí para seleccionar un plano. Pulsar para ejecutar una operación de fresado. Pulsar aquí para utilizar la posición existente. Pulsar para volver al paso anterior. Pulsar para avanzar al paso siguiente. VUE 15
I – 2 Operaciones específicas para fresado
Fresado inclinado
Formulario de entrada: (Ver Fig. I.21 Formulario de entrada: punto
inicial) y (Fig. I.22 Formulario de entrada: punto final)
El formulario Fresado inclinado se utiliza para especificar la superficie
plana a fresar. Pulsar la hardkey FRESADO INCLINADO para abrir el
formulario
Plano - Seleccionar el plano pulsando la softkey PLANO. La selección
actual se muestra en la softkey y en el campo del plano. El gráfico
en la ventana de diálogo ayuda a seleccionar el plano correcto.
Punto inicial: Introducir las coordenadas del punto inicial y pulsar
ANOTAR para fijar la coordenada a la posición actual.
Punto final: introducir las coordenadas del punto final y pulsar
ANOTAR para fijar la coordenada a la posición actual.
Paso: introducir el paso. Durante el fresado, esta es la distancia
entre cada una de las pasadas a lo largo de la línea.
Fig. I.21 Formulario de entrada: punto inicial
El paso es opcional. Si el valor es cero, el operador decide
en el tiempo de ejecución hasta dónde desplazarse entre
cada paso.
Pulsar ENTER o EJECUTAR para ejecutar la operación de fresado de
superficie. Pulsar C para salir del formulario sin ejecutar. Los ajustes
se conservan hasta que se desconecta.
Ejecución
Ejecutar la operación de fresado abriendo el formulario de entrada y
pulsando la softkey EJECUTAR o la tecla ENTER. La pantalla cambia a
la vista de visualización incremental.
Inicialmente el visualizador muestra la distancia incremental actual
desde el punto inicial. Desplazarse al punto inicial y realizar un corte
en profundidad o la primera pasada a través de la superficie. Pulsar
la softkey PRÓXIMA PASADA para continuar con el siguiente paso a lo
largo del contorno. Fig. I.22 Formulario de entrada: punto final
Después de pulsar PRÓXIMA PASADA, la visualización incremental
muestra la distancia desde el próximo paso a lo largo del contorno
de la línea.
Si no se ha específicado el paso, la visualización incremental
siempre muestra la distancia desde el punto más cercano en la línea.
Para seguir el contorno, mover los dos ejes en pequeños pasos,
manteniendo las posiciones (X, Y) lo más cerca posible del 0.
16 I Al realizar una operación de fresado de superficie, se dipone de tres
I – 2 Operaciones específicas para fresado
vistas: visualización incremental, de contorno y absoluta. Pulsar la
softkey VISTA para cambiar entre las pantallas disponibles.
La vista contorno muestra la posición de la herramienta relativa a la
superficie de fresado. Cuando la cruz que representa la herramienta
se encuentra en la línea que representa la superficie, la herramienta
está en la posición. La cruz de la herramienta permanece fija en el
centro del gráfico. Al mover la tabla, la línea de la superficie se
mueve.
Pulsar la softkey FIN para salir de la operación de fresado.
La compensación de radio de la herramienta se aplica en
base al radio de la herramienta actual. Si la selección del
plano implica el eje de la herramienta, se deduce que la
punta de la herramienta acaba en bola.
La dirección del offset de la herramienta (R+ o R-) se aplica
en base a la posición de la herramienta. El operador debe
aproximar la superficie del contorno desde la dirección
apropiada para una compensación de herramienta
correcta.
VUE 17I – 2 Operaciones específicas para fresado
Fresado en arco
Formulario de entrada: (Ver Fig. I.23 Formulario de entrada: Punto
Central), (Fig. I.24 Formulario de entrada: punto inicial) y (Fig. I.25
Formulario de entrada: Radio)
El formulario Fresado en arco se utiliza para especificar una superficie
curvada a fresar. Pulsar la hardkey FRESADO EN ARCO para abrir el
formulario.
Selección del plano: seleccionar el plano pulsando la softkey
PLANO. La selección actual se muestra en la softkey y en el campo
del plano. El gráfico en la ventana de diálogo ayuda a seleccionar el
plano correcto.
Punto central: introducir las coordenadas del punto central del arco.
Punto inicial: introducir las coordenadas del punto inicial.
Punto final: introducir las coordenadas del punto final.
Radio: Introducir el radio del arco. Fig. I.23 Formulario de entrada: Punto Central
Paso: introducir el paso. Al fresar, es la distancia a lo largo de la
circunferencia del arco entre cada pasada o paso a lo largo del
contorno del arco.
El paso es opcional. Si el valor es cero, el operador decide
en el tiempo de ejecución hasta dónde desplazarse entre
cada paso.
Pulsar ENTER o EJECUTAR para ejecutar la operación de fresado de
superficie. Pulsar C para salir del formulario sin ejecutar. Los ajustes
se conservan hasta que se desconecta.
Ejecución
Ejecutar la operación de fresado abriendo el formulario de entrada y
pulsando la softkey EJECUTAR o la tecla ENTER. La pantalla cambia a
la vista de visualización incremental.
Inicialmente, el visualizador muestra la distancia incremental actual Fig. I.24 Formulario de entrada: punto inicial
desde el punto incial. Desplazarse al punto inicial y realizar un corte
en profundidad o la primera pasada a través de la superficie. Pulsar
la softkey PRÓXIMA PASADA para continuar con el siguiente paso a lo
largo del contorno.
Después de pulsar PRÓXIMA PASADA, la visualización incremental
muestra la distancia desde el próximo paso a lo largo del contorno
del arco.
Si no se ha específicado el paso, la visualización incremental
siempre muestra la distancia desde el punto más cercano en el arco.
Para seguir el contorno, mover los dos ejes en pequeños pasos,
manteniendo las posiciones (X, Y) lo más cerca posible del 0.
Al realizar una operación de fresado de superficie, se dipone de tres
vistas: visualización incremental, de contorno y absoluta. Pulsar la
softkey VISTA para cambiar entre las pantallas disponibles.
Fig. I.25 Formulario de entrada: Radio
18 I La vista contorno muestra la posición de la herramienta relativa a la
I – 2 Operaciones específicas para fresado
superficie de fresado. Cuando la cruz que representa la herramienta
se encuentra en la línea que representa la superficie, la herramienta
está en la posición. La cruz de la herramienta permanece fija en el
centro del gráfico. Al mover la tabla, la línea de la superficie se
mueve.
Pulsar la softkey FIN para salir de la operación de fresado.
La compensación de radio de la herramienta se aplica en
base al radio de la herramienta actual. Si la selección del
plano implica el eje de la herramienta, se deduce que la
punta de la herramienta acaba en bola.
La dirección del offset de la herramienta (R+ o R-) se aplica
en base a la posición de la herramienta. El operador debe
aproximar la superficie del contorno desde la dirección
apropiada para una compensación de herramienta
correcta.
VUE 19I – 3 Operaciones específicas para torneado
I – 3 Operaciones específicas para
torneado
Este capítulo trata de operaciones específicas sólo para aplicaciones
de torneado.
Tabla de herramientas
El VUE puede almacenar las variaciones de longitud dimensionales
hasta un total de 16 herramientas. Cuando se cambia una pieza y se
establece un nuevo origen, todas las herramientas son referenciadas
automáticamente a partir del nuevo origen.
Antes de poder utilizar una herramienta, debe introducirse su variación
de longitud (la posición de corte). Las variaciones de longitud de la
herramienta pueden definirse mediante las funciones
HERRAMIENTA/FIJAR o BLOQUEAR EJE. Véase los siguientes
ejemplos para obtener instrucciones sobre Offsets de herramienta
(Ver Fig. I.26).
Icono de visualización herramienta
El icono Ø se utiliza para indicar que el valor visualizado es un valor de
diámetro. Si no hay visible ningún icono, esto indica que es un valor de
radio.
Fig. I.26 Tabla de herramientas para el torneado
Definir la Variación de longitud de la herramienta Ejemplo 1:
Utilizar HERRAMIENTA/FIJAR
La operación FIJAR/HERRAMIENTA puede ser usada para determinar
la variación de la longitud de una herramienta utilizando una
herramienta cuando el diámetro de la pieza sea conocido. Tocar el
diámetro conocido en el eje X (1). Pulsar la hardkey HERRAMIENTA.
Escoger la herramienta que se desee. Pulsar la tecla ENTER. Pulsar la
tecla del eje (X).
Introducir la posición de la punta de la herramienta, por ejemplo, X=
.100.
Si se introduce un valor de diámetro, recuerde asegurarse que el VUE
esté en el modo de visualización diámetro (Ø). Tocar la superficie de la
pieza con la herramienta. Poner a cero la visualización de posición para
la punta de la herramienta, Z=0. Pulsar ENTER.
Fig. I.27
20 II – 3 Operaciones específicas para torneado
Definir la variación de longitud de la herramienta Ejemplo 2:
Utilizar la función BLOQUEAR EJE
La función BLOQUEAR EJE puede ser utilizada para determinar la
variación de longitud de la herramienta cuando una herramienta esté
bajo carga y el diámetro de la pieza no sea conocido. Ver Fig Fig. I.28.
La función BLOQUEAR EJE es útil para la determinación de los datos
de la herramienta tocando la pieza de trabajo. Para evitar la pérdida del
valor de la posición cuando la herramienta sea retirada para medir la
pieza, este valor puede ser guardado pulsando BLOQUEAR EJE.
Para utilizar la función BLOQUEAR EJE:
Pulsar la hardkey HERRAMIENTA. Seleccionar la herramienta y pulsar
ENTER. Pulsar la tecla del eje X. Tornear un diámetro en el eje X. Pulsar
la softkey BLOQUEAR EJE cuando la herramienta todavía esté cortando.
Retirar de la posición actual. Detener el cabezal y medir el diámetro de
la pieza. Introducir el diámetro o el radio medido, y pulsar ENTER. Ver
Fig Fig. I.29
Si se introduce un valor de diámetro, recuerde asegurarse que el VUE
esté en el modo de visualización diámetro (Ø). Fig. I.28 Definir la variación de longitud de la
herramienta
Llamar una herramienta desde la Tabla de herramientas
Para llamar una herramienta, pulsar la softkey HERRAMIENTA. Utilizar las
teclas de CURSOR ARRIBA/ABAJO para desplazar el cursor entre la
selección de herramientas (1-16). Destacar la herramienta que se
requiera. Verificar si la herramienta que se ha llamado es la correcta y
pulsar USAR HERRAMIENTA o la tecla C para salir.
Fig. I.29 Formulario HERRAMIENTA/FIJAR
VUE 21I – 3 Operaciones específicas para torneado
Fijar Origen
Ver "Fijar Origen" en la página 8 para información básica. Los orígenes
establecen las relaciones entre las posiciones del eje y los valores
visualizados. Para la mayoría de operaciones de torno existe sólo un
origen del eje X, el centro de la placa de sujeción. No obstante, puede
ser útil definir otros orígenes para el eje Z. La tabla puede almacenar
hasta un máximo de 10 puntos de origen. La manera más sencilla de
determinar puntos de origen es tocar en la pieza un diámetro o punto
conocido e introducir entonces esta dimensión como el valor que
debería estar siendo visualizado.
Ejemplo: Determinar un origen en una pieza. .
.
Ver Fig. I.30
Preparación:
Llamar a los datos de la herramienta seleccionando la herramienta que
va a ser usada para tocar la pieza. Pulsar la hardkey ORIGEN. El cursor
se situará en el campo NUMERO DE ORIGEN. Introducir el número de
origen y pulsar la tecla de CURSOR ABAJO para ir hasta el campo del eje
X. Tocar la pieza de trabajo en el punto 1. Introducir el radio o diámetro Fig. I.30 Determinar un origen en una pieza
de la pieza en ese punto.
Si se introduce un valor de diámetro, recuerde asegurarse que el VUE
esté en el modo de visualización diámetro (Ø). Pulsar la tecla CURSOR
ABAJO para avanzar hasta el eje Z.
Tocar la superficie de la pieza de trabajo en el punto 2. Introducir la
posición de la punta de la herramienta (Z= 0) para la coordenada Z del
origen. Pulsar ENTER.
EJE
Determinar puntos de referencia utilizando la función BLOQUEAR
La función BLOQUEAR EJE es útil para determinar un origen cuando
una herramienta esté bajo carga y el diámetro de la pieza no sea
conocido. Ver Fig Fig. I.31.
Para utilizar la función BLOQUEAR EJE:
Pulsar la hardkey ORIGEN. El cursor se situará en el campo NUMERO
DE ORIGEN. Introducir el número de origen y pulsar la tecla de CURSOR
ABAJO para ir hasta el campo del eje X. Tornear un diámetro en el eje Fig. I.31
X. Pulsar la softkey BLOQUEAR EJE cuando la herramienta todavía esté
cortando. Retirar de la posición actual. Detener el cabezal y medir el
diámetro de la pieza. Introducir el diámetro medido, por ejemplo, 1.5"
y pulsar ENTER.
Fig. I.32 Determinar un origen utilizando BLOQUEAR
EJE
22 ITambién puede leer