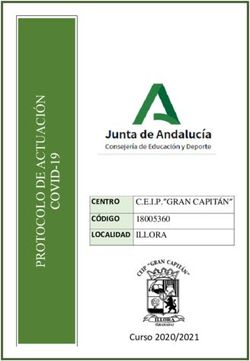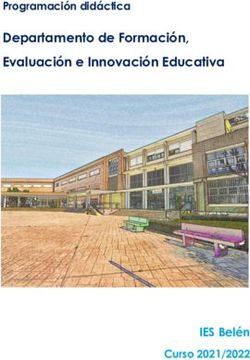Wevideo: editor colaborativo de vídeos en la nube - Nº 64 - INTEF
←
→
Transcripción del contenido de la página
Si su navegador no muestra la página correctamente, lea el contenido de la página a continuación
MINISTERIO DE EDUCACIÓN Y FORMACIÓN PROFESIONAL
Dirección General de Evaluación y Cooperación Territorial
Instituto Nacional de Tecnologías Educativas y de Formación del Profesorado (INTEF)
Recursos Educativos Digitales
Octubre 2021
NIPO (web) 847-19-121-5
ISSN (web) 2695-4176
DOI (web) 10.4438/2695-4176_OTE_2019_847-19-121-5
NIPO (formato html) 847-20-116-0
NIPO (formato pdf) 847-20-115-5
DOI (formato pdf) 10.4438/2695-4176_OTEpdf64_2020_847-19-134-3
WeVideo
por Ryan Gornall para INTEF
https://intef.es
Obra publicada con licencia de Creative Commons
Reconocimiento-Compartir Igual 4.0 Licencia Internacional.
https://creativecommons.org/licenses/by-sa/4.0/
Para cualquier asunto relacionado con esta publicación contactar con:
Instituto Nacional de Tecnologías Educativas y de Formación del Profesorado
C/Torrelaguna, 58. 28027 Madrid.
Tfno.: 91-377 83 00. Fax: 91-368 07 09
Correo electrónico: cau.recursos.intef@educacion.gob.es
2El autor de este artículo
Ryan Gornall es profesor de Visual and Performing Arts (Artes Escénicas y Audio-
visuales) en el Colegio Palacio de Granda, Asturias. La asignatura es una iniciati-
va propuesta como parte del programa bilingüe para dar oportunidad a utilizar
el segundo idioma (inglés), en otros ámbitos. Con experiencia en el mundo del
teatro educacional, Ryan ha podido implementar sus conocimientos en el conte-
nido de la asignatura, que fomenta la creatividad y expresión.
En el Colegio Palacio de Granda, Ryan ayudó a dar formación al profesorado
en las herramientas G-Suite for Education, que fue clave para conseguir que el
colegio fuese nombrado Colegio Referente de Google.
En 2020 entró a formar parte de la junta de TESOL-SPAIN (Teachers of English
to Speakers of Other Languages).
ryangornall13@gmail.com @ryangornall13 @ryangornall13
@ryangornall13 https://bit.ly/ryangornall13 www.ryangornall.com
bit.ly/PdGvisualarts
Introducción
Cada vez más el alumnado de hoy en día se dirige a recursos como YouTube o Khan Academy para buscar infor-
mación o aprender un concepto. El medio del vídeo se ha convertido en uno de los formatos más populares
para aprender y cada vez está más presente en las aulas.
WeVideo es un editor de vídeo que permite al alumnado crear, editar, colaborar y compartir contenido de
vídeo de alta calidad. Funciona principalmente en el navegador de internet y en la nube, lo que significa que
varias personas pueden colaborar en el mismo vídeo desde diferentes ubicaciones, o el alumnado puede
trabajar en un proyecto en el colegio y continuar en casa desde otro dispositivo.
El principal uso para el alumnado es crear un vídeo para exponer el aprendizaje de un proyecto o unidad
didáctica. Es tan habitual producir una presentación, que WeVideo es la opción más dinámica y sobre todo
un formato con el que el alumnado de hoy en día se siente más familiarizado. Con ello se puede trabajar las
competencias lingüísticas, digitales y la expresión oral y corporal.
La mayor ventaja de WeVideo es su facilidad de uso, la cual permite al alumnado y el profesorado aprender
rápidamente y crear vídeos de alta calidad.
La Herramienta
WeVideo es una herramienta con muchos posibles usos en el ámbito educativo tanto para el alumnado como
para el profesorado. Con WeVideo se pueden crear vídeos, screencast, podcasts y GIFs, dando muchas opor-
tunidades para que el alumnado exponga sus conocimientos y aprendizajes. También da la posibilidad al
profesorado a crear contenido multimedia como parte del método de “Blended learning”.
Las características adicionales incluyen efectos de croma, screencasting, animaciones, exportar solo audio para
crear un podcast, edición de audio y el uso de plantillas.
3Los temas permiten al alumnado aplicar un estilo determinado en todo el vídeo, mientras que la función “In-
vitar” permite otorgar a otros el acceso y capacidades de edición. Se puede añadir y editar transiciones entre
medios y crear vídeos de alta calidad.
WeVideo es compatible con todos los ecosistemas digitales, por lo cual permite acceder y utilizarlo desde cual-
quier dispositivo. No requiere ninguna instalación y está listo para utilizar en cuanto esté activada la cuenta.
Dispone de una app para dispositivos móviles, pero es más limitado para editar un vídeo. Sin embargo, es muy
útil para subir grabaciones realizadas con el móvil al editor, para luego seguir desde otro dispositivo.
El alumnado podría empezar un proyecto en el colegio utilizando un Chromebook, y luego continuar en casa
con un ordenador Apple o Windows sin problema. A parte de funcionar en los principales navegadores de
internet, existen apps para dispositivos Android, iOS y Microsoft, aunque según el tipo de dispositivo no todas
las funciones estarán disponibles.
Además, tiene un mayor vínculo con Google ya que son “Partners in Education” y tiene una integración total con
G-Suite. Esto permite importar y exportar directamente a Drive y vincular los documentos y presentaciones a
los proyectos de WeVideo.
De momento, la mayor limitación sería que la interfaz sólo está disponible en inglés. No obstante, el uso de la
plataforma es muy intuitivo y muchas de las opciones están acompañadas por iconos que ayudan a recono-
cerlos sin dificultad.
WeVideo tiene una versión gratuita, pero carece de las características avanzadas mencionadas anteriormente,
tales como: croma, animaciones y acceso a la biblioteca de multimedia. Sin embargo, ofrecen un plan pre-
mium para centros educativos muy asequible. La compra mínima son de 30 licencias y cada licencia cuesta
aproximadamente 10€ al año. Cabe destacar que, cuántas más licencias obtenga el Centro Escolar, más eco-
nómico resulta.
Explicación del uso en el ámbito educativo
Una vez adquiridas las licencias de WeVideo, el profesorado puede asignarlas a los usuarios. Hay tres tipos de
cuenta: “Admin”, “Teacher” y “Student”.
La cuenta “Admin” puede controlar todos los ajustes y permisos para todas las cuentas que pertenecen al
grupo. Desde esta cuenta también es posible acceder a los proyectos, dando mayor control sobre su uso.
Otra opción para las cuentas Admin es la creación de Templates (plantillas). Las plantillas permiten al alumnado
crear un vídeo desde una plantilla preparada previamente y puede facilitar el proceso de edición.
4Desde la zona de ”Admin” es muy sencillo asignar las licencias a los usuarios. Abriendo la sección de Members,
podemos crear un enlace de registro. Con este enlace también podemos asignar automáticamente el tipo de
cuenta y añadirlos a un grupo.
Una vez recibido el enlace, se puede acceder creando una cuenta nueva o iniciando sesión con una cuenta de
Google o Microsoft. La gran ventaja de vincular la cuenta con Google o Microsoft es poder importar y exportar
los archivos directamente entre ellos.
Desde la cuenta “Teacher” se puede crear Grupos. Los grupos funcionan como si fueran clases y permite orga-
nizar al alumnado para compartir los proyectos y habilitar el trabajo colaborativo.
La cuenta “Student” tiene las funciones básicas para unirse a un grupo, iniciar una nueva edición e invitar a
otros miembros a un proyecto. Luego, las opciones para compartir los vídeos terminados son determinadas
por el “Admin”.
5La página principal de WeVideo es el “Dashboard” y desde aquí se puede navegar en las diferentes partes del
programa. En la barra superior se puede ir a los proyectos, archivos de media y los vídeos publicados. También
hay las opciones rápidas para empezar a crear un vídeo, screencast, GIF o podcast. También hay la posibilidad de
iniciar un vídeo desde una plantilla.
Para empezar a editar un vídeo es necesario crear un “Project”. Abrir un “Project” es como crear una carpeta de las
ediciones de vídeo, con la posibilidad de manejar cómo los diferentes miembros del grupo trabajan entre ellos.
Hay 3 tipos de “Project”:
ff “Individual”: Para trabajar de forma individual.
ff “Collaborative”: Varios miembros de un grupo pueden trabajar con un vídeo. Todos pueden entrar y
editar el vídeo en tiempo real.
ff “Shared”: Cada miembro está trabajando de forma individual pero sobre un tema en común. Se pue-
de compartir media con todos los miembros del proyecto.
6Dependiendo de las habilidades de edición de vídeo del alumnado, WeVideo tiene dos modos de edición:
“Storyboard” y “Timeline”. “Storyboard” es el mejor para principiantes o alumnado más joven, pero estos pue-
den cambiar entre modos si cambian de opinión más adelante. El modo “Timeline” permite textos animados y
efectos personalizados. Se pueden subir imágenes, videoclips o audios, y combinarlos con voz en off o texto,
incluso elegir entre las millones de opciones de medios con licencia disponibles en WeVideo.
Storyboard es el modo más sencillo y adecuado para el alumnado más joven. Consiste en una sola capa y
ofrece un editor más lineal.
7”Timeline” es el editor de vídeo más avanzado y permite añadir las capas que sean necesarias a la línea de tiem-
po. Con la posibilidad de colocar las capas encima de otras, abre las oportunidades para ser más creativos con
las imágenes, textos, animaciones y las grabaciones con Croma.
El editor es muy intuitivo por su interfaz sencillo. La ventana está dividida en tres partes:
1. Las herramientas: aquí se encuentra los elementos para añadir al vídeo
a. “Stock Media” con un millón de vídeos, fotos, imágenes, audios, efectos de sonido y gráficos.
b. “My media” con los archivos que subimos al editor.
c. Texto, con muchas animaciones de texto personalizables.
d. Audio, con muchísimas canciones categorizadas por ambiente y efectos de sonido.
e. Transiciones, para añadir al principio, al final o entre los clips.
f. “Backgrounds”, una colección de fondos animados y marcos.
2. Ventana de previsualización: para previsualizar los elementos de las herramientas y la línea de tiempo.
3. La línea de tiempo: donde se construye el vídeo. Hay capas de vídeo y audio que se pueden colocar
una encima de otra.
“Stock Media”, la biblioteca multimedia de WeVideo, cuenta con más de un millón de imágenes, vídeos, efectos
de sonidos y canciones, todo ello libre de derechos de autor. Esto permite que el alumnado pueda crear un
vídeo sobre cualquier tema sin salir del programa.
A la hora de grabarse, es muy sencillo importar los archivos al editor. WeVideo admite casi todos los formatos de
imágenes, vídeo y audio y se pueden importar directamente desde el dispositivo, desde Google Drive o Microsoft
OneDrive. Además, los archivos pueden ser compartidos con otros usuarios para facilitar el trabajo colaborativo.
8Una de las características que más destaca WeVideo es la de Chroma Keying, croma. Con este efecto, en espe-
cial el alumnado, puede grabarse con un fondo de color uniforme, habitualmente verde o azul y con el editor
reemplazar el fondo con una de las miles de imágenes y vídeos que hay en la biblioteca multimedia. Esto da
diversas posibilidades de uso educativo, como crear reportajes, noticiarios y escenas teatralizadas.
9Otra opción muy importante para el profesorado es la de “Screen record”. Con WeVideo se puede grabar una
pantalla completa, una ventana o una pestaña del navegador simultáneamente con la webcam. A continuación
los 2 vídeos se añaden a la línea de tiempo en 2 capas separadas, que permiten editarlos fácilmente.
Si no queremos grabarnos con la cámara, se puede añadir una narración al vídeo con solo la voz.
Una vez hayamos acabado de editar, hay varias opciones disponibles para publicar y compartir el vídeo.
10Se puede exportar en 3 formatos: vídeo, GIF y solo audio. Luego se puede configurar para que el vídeo se
guarde automáticamente en Google Drive, Microsoft OneDrive o YouTube. También se puede decidir si el vídeo
es privado o público, para poder compartir a través de un enlace.
El “Admin” puede crear una galería con los vídeos de los miembros del grupo para compartir mediante enlace.
11Metodología y Didáctica Aplicada
WeVideo se puede usar de diferentes maneras en el ámbito educativo en todas las etapas. En primer lugar,
puede ser una herramienta para el profesorado para crear contenido multimedia como parte de la metodo-
logía de “Blended Learning”. El profesorado puede crear vídeos explicativos combinando el uso de webcam y
screencast y luego utilizar el editor para añadir texto, imágenes, música y gráficos donde sea necesario. Esto
puede ser útil cuando se crea contenido en una lengua extranjera, ya que podemos añadir subtítulos, para
facilitar su comprensión. Lo mismo se aplica para crear material didáctico para alumnado NEE.
Para el alumnado se utiliza habitualmente para crear un producto final para un proyecto. Por eso, es una he-
rramienta transversal, ya que se podrá utilizar en cualquier asignatura. Sin embargo, tiene numerosas utilida-
des dentro del ámbito escolar: noticieros, resúmenes de actividades, eventos y excursiones, artes escénicas,
actuaciones musicales, reseñas de libros, videotutoriales, etc.
Es recomendable enseñar al alumnado el proceso creativo para mejorar los resultados y evitar perder excesi-
vo tiempo grabándose. Es importante planear muy bien el concepto del vídeo antes de abrir el editor, utilizan-
do un guion o storyboard (guion gráfico). Así el alumnado tendrá una visión de cómo tiene que ser el producto
final y puede aprovechar más el tiempo con el equipo audiovisual durante el horario escolar.
En cuanto el trabajo previo está realizado, se puede grabar. Aunque no es necesario tener un amplio equipo
de material audiovisual, cada elemento suma a mejorar la calidad del vídeo. Con un móvil con vídeo cámara,
un trípode y una tela verde, ya es suficiente para producir unos vídeos de alta calidad. Sin embargo, si dispo-
nemos de una cámara de alta definición, micrófonos y luces de fotografía se puede mejorar notablemente la
calidad. También es posible montar un teleprompter para facilitar la lectura del guion con un portátil y una de
las varias apps disponibles como www.teleprompt.me.
12Valoración Personal
Desde que lo descubrí, WeVideo ha formado una parte importante en mis clases y he podido ayudar a com-
pañeros y compañeras a realizar ideas que han tenido con sus asignaturas. Es una herramienta con la que
el alumnado está muy entusiasmado de utilizar y les da una plataforma para exponer sus conocimientos y
aprendizajes de una manera real y contemporánea.
Su gran ventaja es su facilidad
de uso, cabe destacar que lo
he enseñado al alumnado de
1.º de primaria y han podido
crear vídeos cortos de ma-
nera sencilla. El alumnado
de cualquier etapa queda
intrigado con las cosas que
se puede hacer con croma y
he visto cómo les anima a ser
creativos y expresar su voz.
Anteriormente había trabaja-
do más con las artes escéni-
cas y a la mayoría del alumnado les costaba subir al escenario y hablar delante de un público. Sin embargo,
estos mismos no tienen miedo a ponerse delante de una cámara y leer un guion en su segundo idioma.
Creo que el vídeo va a tener un papel muy importante en el futuro del alumnado de hoy en día y creo que el
conocimiento de crear un vídeo de alta calidad va a ser una habilidad imprescindible. En mi opinión, WeVideo es
la herramienta perfecta para cumplir este objetivo.
En mi asignatura, Visual and Performing Arts he desarrollado un Google Sites donde el alumnado puede elegir
un proyecto de investigación de una gran variedad de temas.
13Recomendación final
La creación de vídeos parece una tarea para expertos, pero con esta herramienta es posible que el alumna-
do y el profesorado creen vídeos únicos, dinámicos e interesantes. He realizado cursos de formación para
compañeros y compañeras y he visto que han podido crear vídeos educativos en poco tiempo. WeVideo tiene
muchos posibles usos dentro del ámbito educativo y fomenta la creatividad tanto para el alumnado como
para el profesorado.
Aunque existen varias alternativas de todo tipo, no conozco ninguna que sea tan fácil de aprender a utilizar y
que de unos resultados de tan alta calidad.
Y sobre todo, y una de las cosas a destacar es que esto es una herramienta diseñada para educación.
Información y materiales complementarios
Página oficial de WeVideo para Educación
Apps:
ff Android
ff iOS
ff Microsoft
WeVideo Academy (videotutoriales en inglés)
ff Primeros pasos con WeVideo
ff Tutoriales en español
WeVideo Ideas Hub (banco de recursos)
WeVideo Creator Community (comunidad de educadores)
ff Proyecto de “Visual Arts” bit.ly/PdGvisualarts
ff Proyecto Noticiario del Colegio bit.ly/PdGnews
Derechos de uso
ff Todas las marcas nombradas en el artículo son nombres y/o marcas registradas por sus correspondientes
propietarios.
ff Las imágenes han sido proporcionadas por el autor. Algunas de ellas corresponden a capturas de pantalla
de la herramienta.
ff El texto ha sido elaborado por el autor expresamente para este artículo.
14También puede leer