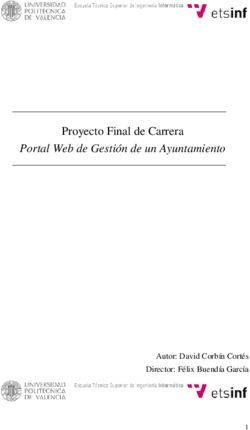ATLAS.ti 8 Windows Guía Rápida
←
→
Transcripción del contenido de la página
Si su navegador no muestra la página correctamente, lea el contenido de la página a continuación
ATLAS.ti 8 Windows – Quick Tour Copyright ©2019 by ATLAS.ti Scientific Software Development GmbH, Berlin. Tdos los derechos reservados. Versión del documento: 171.20191006. Actualizado para la versión del programa: 8.4 Autor: Dr. Susanne Friese Produccion: hypertexxt.com/Dr. Thomas G. Ringmayr Traducción al español: Lilia Chernobilsky / Mariano Goicochea (ajustes en español a la versión 8.4). CEIA / FLACSO Argentina. (ceia.flacso.org.ar). Copiar o duplicar este documento o cualquiera de sus partes es una violación de la ley. Ninguna parte de este manual puede ser reproducida o transmitida de ninguna forma ni por ningún medio, ya sea electrónico o mecánico, incluyendo, pero no limitándose a fotocopias, sin el permiso por escrito de ATLAS.ti GmbH. Marcas registradas : ATLAS.ti es una marca registrada de ATLAS.ti Scientific Software Development GmbH. Adobe Acrobat es una marca registrada de Adobe Systems Incorporated; Microsoft, Windows, Excel, y otros productos Microsoft a los que aquí se hace referencia son marcas registradas de Microsoft Corporation en los Estados Unidos y /o en otros países. Google Earth es una marca registrada de Google, Inc. Todos los demás nombres de productos y cualquier marca registrada o no registrada mencionada en este documento se usan sólo con fines de identificación y son propiedad exclusiva de sus respectivos dueños.
CONTENIDO 3
Contenido
Objetivos de este Documento................................................................................................................................................................. 5
Otros Recursos Útiles Para Comenzar........................................................................................................................................... 5
Conceptos Básicos.................................................................................................................................................................................... 5
ATLAS.ti – La Mesa de Trabajo Para el Conocimiento ................................................................................................................. 5
Software Para el Análisis Creativo................................................................................................................................................ 5
Algunos Términos Y Conceptos Básicos....................................................................................................................................... 5
Primeros Pasos......................................................................................................................................................................................... 6
El Proyecto de Ejemplo................................................................................................................................................................... 6
Iniciando ATLAS.ti.......................................................................................................................................................................... 6
Interfaz............................................................................................................................................................................................. 7
El menú principal de ATLAS.ti ...................................................................................................................................................... 8
Administrador de Proyectos (Backdrop) ..................................................................................................................................... 10
Selección del Idioma de la Interfaz ............................................................................................................................................. 10
Los Seis Principales Tipos de Entidades ..................................................................................................................................... 10
Trabajando con Ventanas Flotantes y Acopladas....................................................................................................................... 11
Trabajando con Pestañas y Varias Regiones en el Área de Trabajo Principal .......................................................................... 13
Visualización Del Documento Codificado En La Zona Del Margen............................................................................................ 14
Creando Un Nuevo Proyecto................................................................................................................................................................... 16
Agregando Documentos................................................................................................................................................................ 17
Eliminando Documentos De Un Proyecto.................................................................................................................................... 17
Guardando Proyectos.................................................................................................................................................................... 18
Resguardo Y Migración Del Proyecto........................................................................................................................................... 18
Comenzando el Análisis de Datos......................................................................................................................................................... 19
Importando Los Datos Del Proyecto............................................................................................................................................ 19
Organizando Los Datos Del Proyecto........................................................................................................................................... 19
Explorando el Contenido de Documentos de Texto.................................................................................................................... 21
Leyendo Datos, Notando y Marcando Cosas de Interés ............................................................................................................ 24
Creando Citas................................................................................................................................................................................ 24
Creando Hipervínculos.................................................................................................................................................................. 26
Codificando Datos.................................................................................................................................................................................. 29
Creando y Aplicando Códigos....................................................................................................................................................... 29
Codificando Archivos PDF............................................................................................................................................................. 32
Aplicando Códigos Existentes ..................................................................................................................................................... 32
Modificando La Longitud De Un Segmento De Texto............................................................................................................... 33
Reemplazando Un Código............................................................................................................................................................ 33
Cambiando y Eliminando el Color del Código.............................................................................................................................. 33
Escribiendo Comentarios de Códigos.......................................................................................................................................... 34
Fusionando Códigos .................................................................................................................................................................... 34
Dividiendo un Código.................................................................................................................................................................... 35
Trabajando con Grupos de Códigos............................................................................................................................................. 36
Codificando Un Documento de Imagen....................................................................................................................................... 37
Recuperando Datos Codificados.................................................................................................................................................. 38
Creando Informes.......................................................................................................................................................................... 41
Trabajando con Comentarios y Memos................................................................................................................................................ 42
Creando Memos............................................................................................................................................................................ 43
Vinculando Memos a Segmentos de Datos............................................................................................................................... 44
Visualizando Vínculos de Memos en una Red............................................................................................................................ 45
Creando Consultas de Datos................................................................................................................................................................. 46
Revisión......................................................................................................................................................................................... 46
Análisis de Co-ocurrencias de Códigos – Ejemplo...................................................................................................................... 46
Tabla Cruzada De Códigos Por Documentos Y Grupos – Ejemplo............................................................................................. 48
Comparaciones De Documentos Y Grupos En La Herramienta De Consulta ........................................................................... 49
Consultas Complejas con la Herramienta de Consulta............................................................................................................... 51
Trabajando con Redes y Vínculos.......................................................................................................................................................... 51
Explorando Redes.......................................................................................................................................................................... 51
Creando Su Propia Vista de Red.................................................................................................................................................. 55
ATLAS.ti 8 Windows – Guía RápidaCONTENIDO 4
Creando y Modificando Relaciones ............................................................................................................................................. 57
Exportando Redes........................................................................................................................................................................ 58
Creando Informes................................................................................................................................................................................... 58
Revisión......................................................................................................................................................................................... 58
Creando Informes en Word o PDF............................................................................................................................................... 59
Creando Informes en Excel.......................................................................................................................................................... 60
Creando un Libro de Códigos........................................................................................................................................................ 61
Importando Datos de Encuestas........................................................................................................................................................... 62
Preparando Datos de Encuestas para Importar......................................................................................................................... 62
Cómo Importar Datos De Una Encuesta..................................................................................................................................... 64
Inspeccionando Datos Importados de una Encuesta................................................................................................................ 64
Trabajando con Datos de Encuestas........................................................................................................................................... 65
Trabajando con el Administrador de Datos Referenciales.................................................................................................................. 65
Revisión......................................................................................................................................................................................... 65
Preparando Datos en Mendeley.................................................................................................................................................. 66
Preparando Datos en Zotero........................................................................................................................................................ 66
Importando Datos de un Administrador de Referencias........................................................................................................... 67
Inspeccionando Documentos Importados................................................................................................................................... 67
Datos de Twitter.................................................................................................................................................................................... 68
Importando Datos de Twitter...................................................................................................................................................... 68
Inspeccionando Datos Importados de Twitter........................................................................................................................... 69
ATLAS.ti 8 Windows – Guía RápidaOBJETIVOS DE ESTE DOCUMENTO 5
Objetivos de este Documento
Tal vez usted acaba de descargar la versión de prueba de ATLAS.ti 8 porque siente curiosidad acerca de sus posibilidades. O
está evaluando diferentes programas para el análisis cualitativo de datos. O tal vez ha comprado ATLAS.ti y ahora está
dispuesto a dar sus primeros pasos con el programa.
La Guía Rápida de ATLAS.ti 8 se ha diseñado para usuarios como usted.
Sus principales objetivos son proporcionar una orientación inicial para trabajar con nuestro software, familiarizarlo
rápidamente con sus características más importantes, y demostrar algunas de sus aplicaciones típicas.
La guía introduce algunos conceptos básicos importantes para saber cuándo trabajar con ATLAS.ti. Las instrucciones paso a
paso que siguen utilizan un proyecto de muestra, que puede ser descargado desde nuestro sitio web. Después de aprender
cuáles son los componentes principales de la interfaz de usuario ATLAS.ti, se lo guiará a través de las diversas fases del
proceso de análisis tales como, crear un proyecto, explorar los datos, codificar, trabajar con comentarios y memos, consultar
datos, crear redes e informes. En el camino, llegará a conocer algunas funciones especiales: cómo preparar e importar datos
de encuestas, cómo importar datos de un administrador de datos de referencias y datos de Twitter.
Otros Recursos Útiles Para Comenzar
• Los requisitos del sistema y las instrucciones de instalación se pueden encontrar aquí.
• Descargar “Qué hay de Nuevo en ATLAS.ti 8 para Windows” aquí.
• Video tutoriales en Inglés y Español se pueden encontrar en nuestro canal de YouTube.
• Seminarios introductorios gratuitos a través de la web aquí.
Conceptos Básicos
ATLAS.ti – La Mesa de Trabajo Para el Conocimiento
La imagen de nuestro programa como una “mesa de trabajo para el conocimiento" es más que solo una analogía vivaz. El
trabajo analítico implica elementos tangibles: el material de investigación requiere de trabajo a destajo, montaje, elaboración,
planes complejos, y "herramientas" un tanto especiales. Una mesa de trabajo bien diseñada le ofrece los instrumentos
necesarios para analizar y evaluar, buscar y consultar sus datos minuciosamente, para capturar, visualizar y compartir sus
hallazgos.
Software Para el Análisis Creativo
Un proyecto típico involucra el análisis cuidadoso de grandes conjuntos de diversos documentos, notas y archivos multimedia,
y el examen y comparación de tales fuentes con respecto a una línea específica de investigación.
Mientras que los aspectos técnicos de la selección y organización de porciones útiles de sus datos pueden parecer manejables
cuando se trata sólo de un puñado de esos documentos, ellos tienden a ser abrumadores al incrementarse el número de
recursos.
Un paquete de software especializado como ATLAS.ti le permite extraer, categorizar y vincular segmentos de datos a partir
de una gran variedad y volumen de documentos. Basándose en sus análisis, el software lo ayuda a descubrir patrones y
probar hipótesis. Con numerosas opciones de resultados y herramientas de colaboración, sus análisis son fácilmente
accesibles para usted y para otros.
Algunos Términos Y Conceptos Básicos
Para entender cómo ATLAS.ti maneja datos, visualice todo su proyecto como un "recipiente" inteligente que mantiene un
registro de todos sus datos. Este recipiente es su proyecto ATLAS.ti.
El proyecto guarda las rutas de los datos de origen y almacena los códigos, los grupos de códigos, las vistas de red y otros
elementos que usted desarrolló en el curso de su trabajo. Sus archivos de datos de origen son copiados y almacenados en un
repositorio.
El propósito predeterminado en ATLAS.ti es que el programa gestione los documentos para usted en su base de datos
interna. Si trabaja con archivos de audio o video más grandes, se pueden vincular "externamente" a su proyecto para
ATLAS.ti 8 Windows – Guía RápidaCONCEPTOS BÁSICOS 6
preservar el espacio en disco. Todos los archivos que asigne al proyecto (excepto los vinculados externamente) se copian, es
decir, se realiza un duplicado para el uso de ATLAS.ti. Sus archivos originales permanecen intactos e intocables en su
ubicación original.
Sus datos de origen pueden ser documentos de texto (tales como entrevistas, artículos, informes); imágenes (fotos,
capturas de pantalla, diagramas), grabaciones de audio (entrevistas, transmisiones, música), videoclips (material
audiovisual), archivos PDF (documentos, folletos, informes) e incluso datos geo-referenciales (datos de ubicación
geográfica utilizando Open Street Map).
Una vez que diversos documentos se han agregado o vinculado a un proyecto de ATLAS.ti, puede usted comenzar su trabajo
real. Más comúnmente, las primeras etapas del proyecto implican codificar diferentes recursos de datos.
Codificar es la actividad básica en la que usted participa al usar ATLAS.ti y es la base de todo lo demás que va a hacer. En
términos prácticos, codificar se refiere al proceso de asignación de categorías, conceptos o "códigos" a segmentos de
información que son de interés para sus objetivos de investigación. Hemos modelado esta función para que corresponda con
la ancestral práctica de marcar (subrayando o resaltando) y anotar los fragmentos del texto en un libro u otros documentos.
En sus fundamentos conceptuales centrales, ATLAS.ti está basado, deliberadamente, en lo que podría llamarse el
"paradigma del lápiz y el papel". La interfaz con el usuario está diseñada de acuerdo con esto y muchos de sus procesos se
basan, y por lo tanto pueden entenderse mejor, en esta analogía.
Debido a este principio de diseño sumamente intuitivo, usted rápidamente apreciará el área de margen como uno de sus
espacios de trabajo más centrales y preferidos, aunque ATLAS.ti usualmente ofrece una variedad de formas para llevar a
cabo cualquier tarea.
***
Equipado con este conocimiento básico, ahora está definitivamente listo para iniciar y familiarizarse con ATLAS.ti 8.
Primeros Pasos
Para familiarizarse con ATLAS.ti 8 rápidamente, se trabajará con un proyecto de ejemplo que ya hemos creado para que
usted pueda experimentar.
El proyecto de ejemplo está disponibleaquí.
El Proyecto de Ejemplo
Al buscar datos adecuados para el ejemplo de esta Guía Rápida, elegimos una investigación denominada: Proyecto de
Práctica: Comunicación Eficaz. Nos proponemos la siguiente Pregunta de investigación: ¿En qué consiste la comunicación
eficaz? Objetivos de la investigación:
• Identificar los claves de un buen comunicador
• Evaluar la comunicación verbal y no verbal
• Investigar los factores comunes de la comunicación y el liderazgo
• Presentar en qué consiste la comunicación eficaz aplicada al caso de los líderes
Se incluyen 7 documentos de texto, dos imágenes y un video.
Este ejemplo le ofrecerá una variedad de oportunidades para probar la mayoría de las potentes funciones analíticas que
ATLAS.ti aporta.
Los datos están disponibles para su descaarga aquí.
Iniciando ATLAS.ti
Si trabaja con Windows 10, comience ATLAS.ti tipeando “ATLAS.ti” en el cuadro de búsqueda en la barra de tareas o pídale al
asistente de voz Cortana que lo abra por usted.
En las versiones anteriores de Windows, vaya a INICIO/PROGRAMAS y seleccione SCIENTIFIC SOFTWARE/ATLAS.ti 8. O
también, haga doble clic sobre el ícono de ATLAS.ti que ha quedado en su escritorio si es que ha seleccionado esta opción
durante el proceso de instalación.
ATLAS.ti 8 Windows – Guía RápidaPRIMEROS PASOS 7
Figura 1: Pantalla de Inicio de ATLAS.ti – Crear un proyecto nuevo o abrir uno existente.
Descargue el proyecto de ejemplo Proyecto de Práctica (Etapa 1) Comunicación eficaz – el cual puede encontrar en el
siguiente enlace aquí .
Figura 2: Cuadro de diálogo para Importación de Proyectos.
Seleccione la opción IMPORTAR PAQUETE DE DATOS. El cuadro de diálgo para Importar Paquete de Datos se abre. Puede
cambiar el nombre al proyecto si quiere , pero no es necesario para este ejercicio. Haga click en IMPORTAR.
Si el proyecto ya está cargado, es necesario seleccionar Archivo/Nuevo. También le mostrará la ventana de diálogo de
Importar Paquete de Copia.
Interfaz
Al abrir el proyecto observará en la parte superior de la pantalla inicial las distintas pestañas con las funciones del menú
principal, el explorador del proyecto en el lado izquierdo y el nombre del proyecto en el medio del área de trabajo. En el tope de
la pantalla, verá la barra de título con el nombre del proyecto en curso. También se incluyen en el tope izquierdo las funciones
Guardar, Deshacer y Rehacer en formato de íconos de acceso rápido. Debajo del título verá las pestañas del menú principal.
Video Tutorial: https://www.youtube.com/watch?v=q8-rwsQbq-
I&index=2&list=PL8CTEdsSSmZF74FVyeY_Yjz7JQNQkGUn0
ATLAS.ti 8 Windows – Guía RápidaPRIMEROS PASOS 8
Figura 3: Interfaz de ATLAS.ti 8
Probablemente usted esté familiarizado con otros softwares del entorno Windows que utilizan una barra de menú principal.
En este caso se trata de un elemento de control gráfico con un conjunto de herramientas ubicadas en distintas pestañas.
Estas herramientas están agrupadas por su función y no por el tipo de objeto, como era el caso de las versiones anteriores de
ATLAS.ti. Esto permite la eliminación de barras de herramientas paralelas y por lo tanto mejora el flujo de trabajo y facilita al
usuario ver qué funciones están disponibles para un contexto determinado.
El menú principal de ATLAS.ti
Las cinco pestañas principales en ATLAS.ti son:
Figura 4: Principales pestañas den ATLA.ti 8 para acceder a varias funciones
· Inicio
· Buscar
· Analizar
· Importar/Exportar
· Herramientas y Soporte Técnico
Al seleccionar cada una de las pestañas, éstas se destacarán por el cambio de color y mostrarán funciones contextuales
adicionales.
La pestaña de la función INICIO (ver la figura 4) es el punto de partida para la mayoría de los proyectos. Desde aquí usted
puede empezar a agregar documentos, crear nuevos códigos, memos y redes (NUEVAS ENTIDADES ), abrir varios navegadores
para que se muestren en el área de exploración en el lado izquierdo de la pantalla, escribir un comentario para su proyecto,
abrir los distintos administradores.
ATLAS.ti 8 Windows – Guía RápidaPRIMEROS PASOS 9
La pestaña de la función BUSCAR P ROYECTO le permite la búsqueda a través de todas las entidades. Más tarde en esta guía
habrá un ejercicio donde practicará su funcionalidad.
Figura 5: Pestaña de Búsqueda de Proyecto
La pestaña de la función ANALIZAR le ofrece un número de funciones avanzadas para analizar los datos luego de la
codificación. Ver “Herramienta de consulta” en página 41 y siguientes. La función de acuerdo entre códigos no se analiza en
esta Guía Rápida.
Figura 6: Pestaña Analizar
Utilice la pestaña de la función IMPORTAR /E XPORTAR para importar datos de Twitter (pág.71), para agregar datos almacenados
en Evernote, para importar datos de Endnote, Mendeley u otros Administradores de Referencias para análisis bibliográfico
(pág. 67) o para importar datos de encuestas, especialmente respuestas a preguntas abiertas (pág.66). Si está interesado en
un enfoque de métodos mixto, puede generar un archivo de sintaxis SPSS para un análisis cuantitativo posterior en SPSS a
partir de su codificación cualitativa. Otra opción consiste en exportar un archivo Excel que contenga todos sus datos de
Atlas.ti para importarlo a R, SAS o STATA.
Además , puede importar y exportar listas de códigos en formato Excel o QDC. El formato QDC es un formato de intercambio
de acceso abierto para intercambiar códigos de listas o códigos de libros entre diferentes paquetes CADQAS. ATLAS.ti es un
activo partidario de la iniciativa y ha abogado y ofrecido formatos de intercambios abiertos desde 2004. Ver http
//.qdasoftware.org/
También Grupos de Documentos pueden ser exportados e importados. Encontrará después en ésta Guía Rápida una
descripción de cómo trabajar con Grupos de Documentos.
Figura 7: Importar/Exportar
Si desea reportar un problema, enviar sugerencias, crear o administrar cuentas de usuarios, o acceder nuevamente a la Guía
Rápida u otros recursos, haga clic en la pestaña H ERRAMIENTAS Y SOPORTE T ÉCNICO El Analizador de Códigos Redundantes es
una herramienta que permite limpiar su proyecto después de codificar.
Ver el manual entero para más detalles.
Figura 8: Herramientas y Soporte
ATLAS.ti 8 Windows – Guía RápidaPRIMEROS PASOS 10
Administrador de Proyectos (Backdrop)
A partir de ARCHIVO encontrará todas las opciones que involucran a su proyecto, como crear un nuevo proyecto, abrir proyectos
existentes, guardar y borrar proyectos, exportar y fusionar proyectos.
Mediante Opciones se puede acceder a las Preferencias de la Aplicación y del Proyecto, establecer el idioma de la interfaz,
buscar actualizaciones, o cambiar la ubicación donde se guardará el proyecto. Ver el manual entero para más detalles.
Selección del Idioma de la Interfaz
Actualmente hay tres idiomas de interfaz de usuario disponibles: inglés, alemán y español. ATLAS.ti reconoce el idioma de su
sistema operativo y por lo tanto establece el idioma correspondiente. El idioma predeterminado es inglés para todos los
sistemas operativos excepto el alemán y el español.
Figura 10: Configurando el Idioma de la interfaz
Para cambiar el idioma de la interfaz del usuario seleccione: ARCHIVO /O PCIONES/P REFERENCIAS DE LA APLICACIÓN/O PCIONES DE
P RESENTACIÓN
Figura 9: Comandos de
Aplicación
Los Seis Principales Tipos de Entidades
Los seis principales tipos de entidades en ATLAS.ti son: Documentos, Citas, Códigos, Memos, Redes y Vínculos. Todos los
tipos de entidades tienen sus propios administradores, los cuales pueden ser abiertos desde la pestaña Inicio:
Para abrir el Administrador de Documentos, haga clic en el botón Documentos; para abrir el Administrador de Citas, haga
clic en el botón Citas; para abrir el Administrador de Códigos clic en el botón Códigos y así sucesivamente.
Los administradores se abren como ventanas flotantes, pero todas ellas también se pueden acoplar (véase la flecha en la
parte superior derecha de la Figura 12). Cada administrador contiene una lista de las entidades que gestiona y alguna
información detallada. En la parte inferior de la lista, encontrará un campo de comentario que se repite en todos los
administradores y en alguno de ellos, también un campo de vista previa. Por ejemplo, en el Administrador de Documentos y
en el de Citas, podrá obtener una vista previa del contenido de, ya sea, el documento o de la cita seleccionada. En el
Administrador de Memo, el contenido del mismo se muestra próximo al campo de comentario
Figura 11: Los administradores de las seis principales entidades
Otro elemento común es el explorador que se ubica en el lado izquierdo de la pantalla, el cual puede ser usado como de rápido
acceso y filtro de los elementos listados en los administradores. En la parte superior del explorador, por encima de la lista de
elementos, aparece un campo de búsqueda.
ATLAS.ti 8 Windows – Guía RápidaPRIMEROS PASOS 11
Figura 12: Administrador de documentos
En todos los administradores, excepto en el de Vínculos, se encuentran las pestañas de Vista y Búsqueda. En la de Vista se
puede activar y desactivar el navegador (Grupos de documentos), la Vista previa (si está disponible) o los Comentarios. La
lista de entidades se puede mostrar con detalles o en una simple columna. También verá opciones de agrupaciones de estas
entidades.
Figura 13: Vista
En la pestaña de Búsqueda se puede realizar la misma a través de todo el corpus de documentos, citas o memos, nombres de
entidades y comentarios, o a través de entidades creadas o escritas por un autor seleccionado. El término de búsqueda
puede contener una determinada expresión regular (GREP, ver el manual completo).
Si se pregunta por qué hay acá una opción de búsqueda además de la pestaña del menú principal, la diferencia reside en que
la opción de búsqueda en los administradores está limitada a las respectivas entidades. Por ejemplo, si se quiere buscar el
contenido de una cita, es más conveniente ingresar por el Administrador de Citas.
Figura 14: Búsqueda
Trabajando con Ventanas Flotantes y Acopladas
Cuando inicialmente abre un administrador u otras ventanas aparecerán en modo acoplado. Sin embargo, todas las ventanas
también pueden estar en modo flotante. Dependiendo de la tarea que esté realizando, puede preferir tener la ventana
flotante o acoplada. Una vez que haya acoplado una ventana, ATLAS.ti recordará esto como su configuración preferida para la
sesión actual. Veamos en la práctica cómo acoplar y desacoplar ventanas.
Abra el Administrador de Códigos haciendo clic en el botón CÓDIGOS de la pestaña INICIO o doble clic en la rama principal de
Códigos del Proyecto Explorer.
Para acoplar esta ventana, haga clic en el ícono que se muestra en la Figura 15 y seleccione FLOTAR .
ATLAS.ti 8 Windows – Guía RápidaPRIMEROS PASOS 12
Figura 15: Administrador de Códigos en modo acoplado
Para volver al modo flotante utilice el listado desplegable y seleccione Flotar como se muestra en la figura 17.
Figura 16: Administrador de códigos en modo flotante
En ARCHIVO/O PCIONES /P REFERENCIAS DE PROYECTO puede establecer la configuración deseada.
ATLAS.ti 8 Windows – Guía RápidaPRIMEROS PASOS 13
Trabajando con Pestañas y Varias Regiones en el Área de Trabajo Principal
En el siguiente ejercicio nos gustaría mostrarle cómo trabajar con diversas entidades y características en el área de trabajo
principal. Al hacerlo, le mostraremos también algunas otras particularidades. Abramos algunos documentos, el
Administrador de Códigos y un memo:
Para cargar un documento, abra el árbol de documentos en el explorador de la izquierda de la pantalla y haga doble clic en
los documentos D1 y D9:
Hacer doble-clic para cargar
documento
Figura 17: Abrir documentos desde el panel de exploración
Los documentos son cargados en dos pestañas en el área de trabajo principal. La pestaña del documento activo (D9, la única
que se ve) está coloreada en amarillo.
Figura 18: Pestañas con los documentos cargados una al lado de la otra
Si desea ver los documentos uno al lado del otro, puede mover uno de ellos a un grupo de pestañas diferente. Para ello
haga clic en la flecha desplegable y seleccione NUEVO GRUPO DE PESTAÑAS / DERECHA
Figura 19: Mover un documento a un nuevo grupo de pestañas
ATLAS.ti 8 Windows – Guía RápidaPRIMEROS PASOS 14
Tiene la opción de moverlo a un grupo de pestañas (o a nueva región) a la derecha, a la izquierda, abajo o a arriba. Mueva
D1 a un grupo de pestañas a la derecha.
Por cierto, esto también se puede hacer con cualquier otro elemento que abra, ya sea la lista de códigos, un memo o una red.
Pero volveremos a este tema más tarde. Veamos el documento cargado D1 con la zona del margen en el lado derecho.
Visualización Del Documento Codificado En La Zona Del Margen
La zona del margen muestra los segmentos codificados que consisten en una cita y un código asociado. En la figura siguiente
se selecciona un segmento codificado y su cita se resalta en el contexto.
Figura 20: Documento codificado en la zona del margen
Además, se ve un memo que está vinculado a una cita y un hipervínculo. Los hipervínculos son relaciones entre citas (citas –
citas), que veremos con más detalle en la página 27: "Crear Hipervínculos”.
A continuación, abra el Administrador de Códigos: para ello haga clic en la pestaña principal INICIO (1) y luego en el botón
CÓDIGOS (2). El Administrador de Códigos se abrirá en una ventana flotante. Fije la ventana a la pestaña activa haciendo clic
en el icono de acoplado (3), arriba y a la derecha de la ventana del administrador (vea la Figura 22). Si no acople la ventana
a la pestaña actualmente activa.
ATLAS.ti 8 Windows – Guía RápidaPRIMEROS PASOS 15
Figura 21: Ejercitación con pestañas, grupos de pestañas, ventanas acopladas y flotantes
Posteriormente mueva D1 de nuevo a la pestaña izquierda: Haga clic en la flecha hacia abajo de la pestaña D1 y seleccione:
MOVER A GRUPO DE PESTAÑAS /IZQUIERDA.
Luego, queremos abrir un memo. Mueva el cursor al panel de exploración a la izquierda de la pantalla y abra el sub-árbol de
memos.
Figura 22: El sub árbol de memos en el explorador del proyecto
Cargue el primer memo “Tipos de memos” con CTRL + DOBLE CLIC en el espacio de trabajo principal. Dependiendo de su
configuración se abre en modo flotante o en el primer grupo de pestañas.
Ahora muévalo a la parte inferior de la página: haga clic en la flecha hacia abajo y seleccione NUEVO G RUPO DE PESTAÑA /
ABAJO. Juegue un poco más abriendo los elementos del explorador del proyecto y muévalos a nuevas pestañas o entre
pestañas.
ATLAS.ti 8 Windows – Guía RápidaPRIMEROS PASOS 16
Documento codificado
Administrador de códigos
Memo
Figura 23: Individualice su espacio de trabajo para que se adapte a sus necesidades
Creando Un Nuevo Proyecto
A continuación, se muestra cómo crear un nuevo proyecto y cómo agregar documentos. Usted puede utilizar su propio
proyecto para ejercitar la codificación, cómo crear grupos y trabajar con comentarios y memos. Sin embargo, para todos los
ejercicios posteriores recomendamos trabajar con el proyecto de ejemplo proporcionado.
Figura 24: Crear un nuevo proyecto
Para crear un nuevo proyecto haga clic en ARCHIVO para abrir el menú desplegable
ATLAS.ti 8 Windows – Guía RápidaCREANDO UN NUEVO PROYECTO 17
Seleccione NUEVO . Haga clic en el botón: CREAR NUEVO P ROYECTO. Introduzca un nombre como puede ser "Mi primer proyecto
" y haga clic en CREAR.
Video Tutorial ATLAS.ti 8 Windows Creando un Nuevo Proyecto
Agregando Documentos
Para agregar documentos, haga clic en el botón AGREGAR DOCUMENTOS de la pestaña INICIO , o utilice la flecha desplegable de
ese botón para seleccionar los archivos a agregar.
Figura 25: Borrar documentos de un proyecto
Si hace clic en "Agregar Documentos" puede seleccionar archivos individuales. Si desea agregar carpetas o vincular archivos
multimedia más grandes (audio / vídeo) a su proyecto, haga clic en la flecha desplegable. Todos los documentos que agrega a
un proyecto se copian y se convierten en archivos internos de ATLAS.ti. Como los archivos de audio y vídeo pueden ser
bastante grandes, tiene la opción de vincularlos en lugar de convertirlos en archivos internos.
Esto significa que permanecen en su ubicación original y se acceden desde allí. Preferentemente, estos archivos no se deben
mover a una ubicación diferente. Si los mueve, ATLAS.ti no puede acceder más a ellos puesto que el vínculo deja de ser el
correcto. En este caso, tendrá que volver a vincularlos a su proyecto. ATLAS.ti lo alertará si no puede acceder más a los
archivos.
Todos los documentos agregados se numeran consecutivamente comenzando con D1, D2, D3 y así sucesivamente.
Esta guía rápida se centra en el trabajo con archivos de texto. En breve también pondremos a disposición otros ejemplos
de proyectos que muestran cómo trabajar con audio / vídeo y documentos geo-referenciados.
Video Tutorial: ATLAS.ti 8 Windows - Agregando Documentos al Proyecto
Eliminando Documentos De Un Proyecto
Si accidentalmente ha agregado documentos o desea eliminarlos de su proyecto por otras razones, debe primero
seleccionar uno o más documentos con un clic en el explorador y luego hacer clic con el botón derecho del mouse. Elija la
opción ELIMINAR del menú contextual. Otra alternativa para eliminar documentos es abrir el Administrador de Documentos
(botón Documentos en la pestaña de INICIO). La última opción es la recomendada si desea borrar varios documentos a la
vez.
En el Administrador de Documentos, seleccione los que desea eliminar y haga clic en el botón ELIMINAR . ATLAS.ti no le
pedirá que lo confirme.
Si borra un documento por error, siempre puede utilizar la opción DESHACER que la encontrará en la barra de herramientas
de Acceso Directo.
Después de eliminar documentos, la numeración consecutiva puede quedar desactivada.
ATLAS.ti 8 Windows – Guía RápidaCREANDO UN NUEVO PROYECTO 18
Figura 26: Borrar múltiples documentos en el Administrador de Windows
Para volver a numerar los documentos en orden consecutivo, seleccione la pestaña H ERRAMIENTAS en el Administrador de
Documentos y la opción R ENUMERAR DOCUMENTOS .
Guardando Proyectos
Para guardar un proyecto, haga clic en el ícono Guardar en la barra de herramientas de Acceso Directo en el borde superior
izquierdo de la pantalla (figura 30) o seleccione ARCHIVO / G UARDAR
Los proyectos de ATLAS.ti y todos los documentos que incorpore a su proyecto son almacenados en la carpeta de aplicación
de su computadora. La carpeta de aplicación de Windows se llama AppData y se encuentra en la carpeta de Inicio de su
cuenta de usuario.
Figura 27: Renumerar Documentos
AppData\Roaming es una carpeta de sistema a la cual no tiene acceso el usuario. Los archivos en esta carpeta no
pueden ser usados fuera de ATLAS.ti.
Para cambiar la ubicación predeterminada que guarda los datos de ATLAS.ti, ver el capítulo “Cambiar Ubicación” en el
Manual.
Resguardo Y Migración Del Proyecto
Para crear una copia de resguardo de su proyecto o una copia de una versión que desee transferir a otra computadora,
seleccione ARCHIVO / EXPORTAR
Figura 28: Exportar proyecto
Haga clic en el botón CREAR PAQUETE DE P ROYECTO. Esto abre el explorador de archivos de Windows. Seleccione una
ubicación para almacenar el archivo del paquete del proyecto.
ATLAS.ti 8 Windows – Guía RápidaCREANDO UN NUEVO PROYECTO 19
El nombre predeterminado o por defecto del paquete coincide con el nombre del proyecto. Puede renombrarlo en esta
etapa. Sin embargo, tenga en cuenta que el cambio de nombre del paquete no se realiza automáticamente. Imagine al
archivo del proyecto como una caja que lo contiene. El poner una etiqueta diferente en el exterior de la caja no cambia
nada de lo que está adentro, esto es, su proyecto con todas sus citas codificadas, los comentarios, los memos, las redes,
etcétera y todos los documentos que han sido agregados al mismo.
El archivo de paquete del proyecto se puede utilizar como copia de seguridad y para migrarlo a un equipo diferente. Puede así
ser leído por ATLAS.ti 8 Windows y ATLAS.ti Mac 1.5 y versiones posteriores.
Video Tutorials:
• ATLAS.ti 8 Windows - Exportando el Proyecto
• ATLAS.ti 8 Windows – Migración de ATLAS.ti 7 a ATLAS.ti 8
Comenzando el Análisis de Datos
Recomendamos que para los ejercicios siguientes trabaje con el proyecto del ejemplo: Proyecto de Práctica: Comunicación
Eficaz. Se puede descargar aquí o visite nuestro sitio web: ejemplos de proyectos
Importando Los Datos Del Proyecto
Luego de descargar el proyecto, seleccione: ARCHIVO / NUEVO / IMPORTAR P AQUETE DE PROYECTO Y ÁBRALO.
No es necesario renombrarlo, simplemente haga clic en IMPORTAR
Figura 29: Ventana de importar copia de proyecto
Organizando Los Datos Del Proyecto
A menudo los datos provienen de distintas fuentes, ubicaciones, entrevistados con variados antecedentes demográficos,
etcétera. Para facilitar el manejo de los diferentes tipos de datos pueden organizarse en grupos de documentos. Estos
permiten un acceso rápido a un subconjunto de sus datos. Pueden utilizarse para comparaciones analíticas en etapas
posteriores del análisis, o con fines organizativos en proyectos donde trabajan conjuntamente varios integrantes de un
ATLAS.ti 8 Windows – Guía RápidaCOMENZANDO EL ANÁLISIS DE DATOS 20
equipo, por ejemplo, creando un grupo que contenga todos los documentos en el que interviene el codificador 1, otro grupo
para el codificador 2 y así sucesivamente
Dependiendo de sus datos, es posible que desee incluir una comparación de diferentes grupos basados en categorías tales
como sexo, profesión, edad, ingresos, ubicación geográfica, así como tipos de datos según su origen. En ATLAS.ti un
documento puede ser miembro de varios grupos. Por ejemplo: "Género: femenino" / "Profesión: profesor" / "Grupo de edad:
31 - 40", y así sucesivamente. Al consultar los datos, puede combinar los distintos grupos según sea necesario.
Los grupos se pueden crear de dos maneras: desde el panel lateral del Administrador de Documentos, o en el Administrador
de Grupos de Documentos. Ambas opciones se explican a continuación.
Video Tutorial: ATLAS.ti 8 Windows – Gagrupando los Documentos del Proyecto
Crea ndo Grupos De Do cumento s En E l Admi nis tra do r De Do cumento s
Abra el Administrador de Documentos con un clic en el botón D OCUMENTOS en la pestaña INICIO.
Mantenga presionada la tecla CTRL para seleccionar los documentos D3 (Participante 1), D4 (Participante 2) y D5
(Participante 3), luego arrastre y suelte los documentos seleccionados en el panel lateral de la izquierda.
Figura 30: Crear Grupos de Documentos en el Administrador de Documentos
Como nombre del Grupo de Documentos ingrese "Datos de encuesta" y haga clic en CREAR o ENTER
A continuación, cree un grupo para D6, D7 y D8 y llámelo "Archivos multimedia".
Como se mencionó anteriormente, los Grupos de Documentos se pueden utilizar para acceder fácilmente a subconjuntos de
sus datos. Haga clic por ejemplo en el grupo “Archivos multimedia". Esto filtra la lista de todos los documentos y los únicos
que quedan a la vista son los documentos del grupo seleccionado:
Figura 31: Filtrar por grupo de documentos
Una vez que se ha establecido un grupo como filtro, aparece una barra amarilla sobre la lista de documentos. Para desactivar
el filtro y poder verlos a todos nuevamente, haga clic en la X en el lado derecho de la barra amarilla.
ATLAS.ti 8 Windows – Guía RápidaCOMENZANDO EL ANÁLISIS DE DATOS 21
Crea ndo Grupos en el Admi ni s tra do r de Grupo s
Para abrir el Administrador de Grupos de Documentos, seleccione la pestaña INICIO . Haga clic en el menú desplegable de los
documentos y seleccione GRUPOS DE DOCUMENTOS .
Figura 32: Agregar documentos a un grupo de documentos
En el Administrador de Grupos seleccione el botón NUEVO GRUPO e introduzca un nombre.
A continuación, seleccione los documentos en el panel de la derecha ('documentos no en grupo') y muévalos al panel
izquierdo ('documentos en grupo'). Puede hacer doble clic en cada documento que desee mover o puede resaltar varios
documentos y con la flecha izquierda ().
El i mi na ndo un Grupo
Seleccione un grupo en el Administrador de Grupos y haga clic en el botón ELIMINAR del menú.
Explorando el Contenido de Documentos de Texto
Crea ndo N ub es de Pa la b ras y Li s ta de Pa l ab ra s
Una manera rápida de obtener una visión del contenido de un documento de texto es mediante la creación de una Nube o
Lista de palabras.
Para crear una nube de palabras o lista para un solo documento, haga clic con el botón derecho del mouse en un
documento de texto en el panel de navegación y seleccione la opción NUBE DE P ALABRAS / LISTA DE P ALABRAS.
ATLAS.ti 8 Windows – Guía RápidaCOMENZANDO EL ANÁLISIS DE DATOS 22
Figura 33: Nube de palabras para un documento
La barra de herramientas de NUBE DE P ALABRAS ofrece varias opciones como la vista en espiral o la de máquina de escribir,
ofrece también varias opciones de clasificación (alfabética, frecuencia de ocurrencias y longitud de palabras) cuando está en
la vista de máquina de escribir, y un control que al deslizarlo limita el número de palabras que se muestran para la frecuencia
de ocurrencias.
Figura 34: Opciones para la nube de palabras
Puede establecer el límite para ver cada palabra que aparece al menos una vez, o por ejemplo que solo se muestren las que
aparecen al menos 5 o 10 veces. Además, puede aplicar un número de filtros. Vea el manual completo para una descripción
más detallada. Las palabras que no deben ser contadas pueden ser excluidas. Para esto necesita crear primero una lista de
exclusión y seleccionarla.
Video Tutorial: ATLAS.ti 8 Windows – Nubes de Palabras
Para crear una nube de palabras o una lista de palabras en múltiples documentos, abra el Administrador de Documentos
haciendo click en el botón de Documento en la pestaña Inicio
Seleccione uno o más documentos – los grupos de documentos como filtros también son útiles aquí- y seleccione la opción
Nube de Palabras o Lista de Palabras en el Menú.
ATLAS.ti 8 Windows – Guía RápidaCOMENZANDO EL ANÁLISIS DE DATOS 23
Figura 35: Creando una nube de palabras o lista basada en múltiples documentos
La Figura 36 muestra un ejemplo de un reporte de lista de palabras. La Vista Detallada provee de forma separada la
información de las frecuencias de por documento. Adicionalmente, puede elegir ver porcentajes relativos además de las
frecuencias absolutas.
Figura 36: Listas de palabras documentos seleccionados
La Exportación a Excel proporciona las siguientes opciones:
Figura 37: Exportar a Excel para listas de palabras
ATLAS.ti 8 Windows – Guía RápidaCOMENZANDO EL ANÁLISIS DE DATOS 24
Leyendo Datos, Notando y Marcando Cosas de Interés
Basado en la Nube de palabras, se obtiene una primera impresión de las más utilizadas por sus entrevistados o por el autor
de un informe. Sin embargo, en la mayoría de los casos esto no reemplaza una lectura más detallada del texto. El significado,
generalmente, se encuentra oculto entre las líneas. Por lo tanto, un próximo paso es familiarizarse con sus datos. Si usted ha
transcripto, personalmente, grabaciones de audio, probablemente ya esté bastante familiarizado con el texto y podría
comenzar con la codificación de los datos de inmediato. Nos gustaría invitarlo a acompañarnos en el próximo ejercicio, ya que
introducirá una característica importante de ATLAS.ti – el nivel de citas.
Creando Citas
El nivel de citas en ATLAS.ti es una característica única, que no sólo facilita la interpretación mucho mejor que otros
programas, sino que también añade funcionalidad en una amplia gama de enfoques analíticos como el trabajo con
hipervínculos.
Si aún no lo tiene abierto, abra el proyecto del ejemplo: Proyecto de Práctica: Comunicación Eficaz. El enfoque de este
ejercicio está puesto en los aspectos técnicos para mostrarle el uso de los clics necesarios del mouse.
El documento D1 debería estar abierto desde el último ejercicio. Si no es así, ábralo desde panel de navegación de la
izquierda.
A continuación, abra el administrador de citas (haga clic en la pestaña INICIO , haga clic en el botón CITAS). El Administrador
se abre en modo flotante. Fíjelo y muévalo a una nueva pestaña a la derecha para que pueda ver el documento y el
Administrador de Citas lado a lado.
Haga clic en la pestaña del documento D1, para que se convierta en la pestaña activa. El nombre del documento en la parte
superior del mismo debe cambiar y mostrarse automáticamente. Y si no haga clic en la pestaña Documento.
Figura :38 El documento y el Administrador de Citas cargados lado a lado
Si necesita más espacio en su pantalla, cierre el navegador en el lado izquierdo de su pantalla.
Empiece a leer el artículo (“4 habilidades que todo buen comunicador debería tener”) y resalte un pasaje que le resulte
interesante, tal como si lo hiciera con un marcador cuando lee un artículo de una revista.
Para que su "marcado" sea permanente en ATLAS.ti, necesitamos crear una cita.
Después de resaltar algún fragmento en el documento, varios de los botones del menú se activan. Seleccione la primera
opción: CREAR CITA L IBRE.
ATLAS.ti 8 Windows – Guía RápidaTambién puede leer