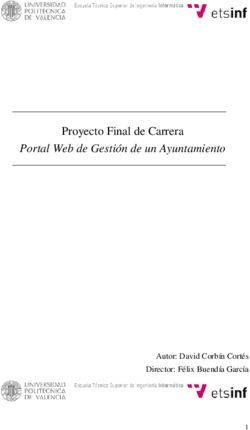APLICACIÓN MYIUS MANUAL DE USO - BAYOOCARE
←
→
Transcripción del contenido de la página
Si su navegador no muestra la página correctamente, lea el contenido de la página a continuación
Índice
1 Símbolos ................................................................................................................................................................. 5
2 Tabla de siglas y abreviaturas ................................................................................................................................. 6
3 Introducción ........................................................................................................................................................... 7
3.1 Fabricante autorizado ................................................................................................................................................. 7
3.2 Ámbito ......................................................................................................................................................................... 7
3.3 Contraindicaciones ...................................................................................................................................................... 7
4 Beneficio clínico esperado ...................................................................................................................................... 8
5 Medidas de precaución e instrucciones de seguridad ............................................................................................. 9
6 Inicio rápido ......................................................................................................................................................... 10
6.1 Ícono de la aplicación ................................................................................................................................................ 10
6.2 Pantalla de bienvenida .............................................................................................................................................. 10
6.3 Menú y barra de herramientas ................................................................................................................................. 11
6.4 Navegación principal ................................................................................................................................................. 12
6.5 Advertencias generales ............................................................................................................................................. 13
6.6 Pantallas de información ........................................................................................................................................... 14
6.7 Recuadros emergentes .............................................................................................................................................. 14
6.8 Términos de uso ........................................................................................................................................................ 15
6.9 Privacidad de los datos .............................................................................................................................................. 15
7 Uso por primera vez ............................................................................................................................................. 16
7.1 Comprobación del sistema operativo ....................................................................................................................... 16
7.2 Autorización .............................................................................................................................................................. 17
7.2.1 Aceptación de los términos de uso ........................................................................................................................ 19
7.2.2 Aceptación de la declaración de privacidad de los datos ....................................................................................... 19
7.3 Configuración inicial .................................................................................................................................................. 20
7.4 Alias ........................................................................................................................................................................... 21
7.5 Introducción a la configuración ................................................................................................................................. 22
7.6 Videos de introducción.............................................................................................................................................. 23
7.7 Parámetros iniciales .................................................................................................................................................. 24
7.7.1 Fecha de nacimiento .............................................................................................................................................. 25
7.7.2 País ......................................................................................................................................................................... 26
7.7.3 Su cuerpo................................................................................................................................................................ 27
7.7.4 Método anticonceptivo anterior ............................................................................................................................ 28
7.7.5 Embarazos y partos ................................................................................................................................................ 29
7.7.6 Chequeo preventivo ............................................................................................................................................... 30
............................................................................................................................................................................................ 30
27.8 Fecha de colocación de su SIU................................................................................................................................... 31
7.9 Pantalla que aparece después de confirmar la fecha de colocación ......................................................................... 32
8 Exportación/importación de datos de la aplicación ............................................................................................. 33
8.1 Exportar ..................................................................................................................................................................... 33
8.2 Importar .................................................................................................................................................................... 34
8.2.1 Escáner de importación .......................................................................................................................................... 34
8.2.2 Importación exitosa ................................................................................................................................................ 35
8.2.3 Error en la importación .......................................................................................................................................... 35
9 Pantalla de inicio .................................................................................................................................................. 37
9.1 Área de progreso ....................................................................................................................................................... 38
9.2 Pantalla del calendario semanal ................................................................................................................................ 38
9.3 Pantalla del calendario mensual ............................................................................................................................... 39
9.4 Cómo añadir o editar patrones de sangrado............................................................................................................. 41
9.4.1 Ingreso de patrones de sangrado antes de recibir su predicción ........................................................................... 42
9.4.2 Ingreso de patrones de sangrado después de recibir su predicción ...................................................................... 42
9.5 Predicción .................................................................................................................................................................. 43
9.5.1 Condiciones para solicitar una predicción .............................................................................................................. 43
9.5.2 Predicción sin días omitidos ................................................................................................................................... 44
9.5.3 Predicción con días omitidos .................................................................................................................................. 45
9.5.4 Predicción no permitida ......................................................................................................................................... 46
9.5.5 Solicite una predicción ........................................................................................................................................... 47
9.5.5.1 Paso 1 .................................................................................................................................................................. 47
9.5.5.2 Paso 2 .................................................................................................................................................................. 48
9.5.5.3 Paso 3 .................................................................................................................................................................. 49
10 Pantalla de perfil ................................................................................................................................................ 50
11 Pantalla de ajustes ............................................................................................................................................. 52
11.1 Cómo ajustar la hora de la notificación ................................................................................................................... 52
12 Notificaciones ..................................................................................................................................................... 53
12.1 Notificaciones del sistema ....................................................................................................................................... 54
12.2 Notificaciones internas de la aplicación .................................................................................................................. 54
12.2.1 Advertencias acerca de los datos ......................................................................................................................... 55
12.2.2 Advertencias acerca del uso de la aplicación ....................................................................................................... 55
12.3 Recordatorios .......................................................................................................................................................... 56
13 Su informe .......................................................................................................................................................... 58
14 Gemas ................................................................................................................................................................ 61
15 Multimedia ......................................................................................................................................................... 65
16 Preguntas frecuentes .......................................................................................................................................... 66
16.1 Acerca de su SIU ...................................................................................................................................................... 67
16.2 Antes y después de la colocación ............................................................................................................................ 67
16.3 Vivir con su SIU ........................................................................................................................................................ 68
16.4 Cómo usar MyIUS .................................................................................................................................................... 68
317 Soporte............................................................................................................................................................... 70
17.1 Correo electrónico ................................................................................................................................................... 71
17.2 Línea de atención .................................................................................................................................................... 71
17.3 Manual de uso de la aplicación ............................................................................................................................... 71
17.4 Manual de uso del SIU ............................................................................................................................................. 71
17.5 Enviar comentarios.................................................................................................................................................. 72
18 Aviso legal .......................................................................................................................................................... 75
18.1 Términos de uso ...................................................................................................................................................... 75
18.2 Privacidad de los datos ............................................................................................................................................ 76
18.3 Información legal..................................................................................................................................................... 76
41 Símbolos
Cumple con las directivas pertinentes de la Unión Europea
¡Siga las instrucciones!
Fabricante de dispositivos médicos
52 Tabla de siglas y abreviaturas
Sigla o abreviatura Descripción
UPV Uso por primera vez
SIU Sistema intrauterino
IDU Instrucciones de uso
SO Sistema operativo
PF Preguntas frecuentes
aplicación Aplicación móvil MyIUS
IMC Índice de masa corporal
lb Símbolo de la libra, unidad de masa que se emplea en los sistemas im-
perial y estadounidense de unidades
kg Símbolo del kilogramo, unidad de masa que se emplea en el sistema
internacional de unidades
63 Introducción
Este documento es el manual que la usuaria debe leer antes de utilizar la aplicación. Estas instruccio-
nes también sirven de ayuda y guía para que la usuaria conozca y utilice correctamente las funciones
de la aplicación.
3.1 Fabricante autorizado
BAYOOCARE GmbH
Europaplatz 5
64293 Darmstadt
Teléfono: +49(0) 61 51 - 86 18 -0
Correo electrónico: info@bayoocare.com
Sitio web: bayoocare.com
3.2 Ámbito
MyIUS es una aplicación diseñada para mujeres que menstrúan y que utilizan o tienen previsto utili-
zar un sistema intrauterino de levonorgestrel (SIU-LNG) como método anticonceptivo. La aplicación
está diseñada para acompañar a estas usuarias en el proceso desde la prescripción y colocación del
SIU hasta los tres meses subsecuentes, y les provee materiales instructivos y la opción de obtener
una predicción de sus patrones de sangrado futuros. Además, la aplicación permite registrar datos
adicionales de hasta 270 días en total.
3.3 Contraindicaciones
MyIUS es una aplicación diseñada para mujeres que menstrúan y que utilizan o tienen previsto utili-
zar un sistema intrauterino de levonorgestrel (SIU-LNG) como método anticonceptivo. Por ello, la
aplicación no es apta para:
• hombres;
• mujeres que no tienen prescrito o no usan un sistema intrauterino de BAYER AG.
• Mujeres que padecen de sangrado menstrual abundante (menorragia)
74 Beneficio clínico esperado
Puesto que los cambios en el perfil de sangrado son comunes para las usuarias de SIU-LNG, descono-
cer los cambios en el sangrado que son posibles con el SIU puede afectar la satisfacción de las usua-
rias y desincentivar el uso de este método en la práctica. El uso previsto de la aplicación comienza
con la prescripción del SIU e idealmente termina después de proveer el perfil de sangrado futuro más
probable en cuanto a intensidad o regularidad.
La propia aplicación es una herramienta auxiliar para las pacientes o, como suele denominarse, una
“compañera digital” para mujeres que utilizan Kyleena®, Jaydess® o Mirena®. Los objetivos de la apli-
cación son los siguientes:
• ofrecerle a la usuaria información útil para acompañarla desde la prescripción, durante la co-
locación del SIU y hasta por lo menos 90 días después de la colocación;
• recopilar parámetros iniciales una sola vez y un registro diario de sangrado continuamente
durante al menos 90 días después de la colocación del SIU;
• proveer una predicción del perfil de sangrado en cuanto a intensidad y regularidad de acuerdo
con los datos recopilados;
• dependiendo de la ubicación geográfica, recopilar datos después del periodo inicial de 90 días
para mejorar y validar la predicción en condiciones de uso reales;
• facilitar la comunicación con el profesional del cuidado de la salud mediante la provisión de
un informe compuesto por el diario de sangrado y la predicción.
La predicción se basa en un modelo de inteligencia artificial que provee el perfil de sangrado futuro
más probable tras la colocación del SIU. La predicción no estará disponible si no se ingresa la infor-
mación necesaria sobre los parámetros iniciales y al patrón de sangrado diario.
85 Medidas de precaución e instruccio-
nes de seguridad
La aplicación MyIUS es un dispositivo médico validado conforme a criterios clínicos y cumple los re-
quisitos básicos de la directiva europea 93/42/EEC o de sus implementaciones nacionales.
La predicción del patrón de sangrado solo está validada para los siguientes SIU:
• Kyleena®
• Jaydess®
• Mirena®
La aplicación MyIUS solo debe usarse en teléfonos inteligentes y sistemas operativos validados.
Siempre debe utilizarse la versión más reciente de la aplicación MyIUS.
La aplicación MyIUS no debe modificarse sin permiso del fabricante.
La aplicación MyIUS no tiene la finalidad de ser utilizada como el único fundamento de decisiones de
diagnóstico o tratamiento.
Nota:
Si utiliza un dispositivo enraizado (o “rooteado”), las funciones de seguridad de An-
droid pueden eludirse. Por lo tanto, la aplicación no es compatible con los teléfonos
inteligentes enraizados, independientemente de la versión del sistema operativo.
96 Inicio rápido
6.1 Ícono de la aplicación
Después de instalar la aplicación, debe aparecer el ícono de la aplicación en el teléfono, como se
muestra en la figura 1.
Figura 1: Ícono de la aplicación
6.2 Pantalla de bienvenida
Al iniciar la aplicación, se muestra una pantalla de bienvenida que contiene el nombre de la aplica-
ción, el logotipo, la versión instalada del software e información legal del fabricante (figura 2).
Figura 2: Pantalla de bienvenida al iniciar la aplicación
106.3 Menú y barra de herramientas
El ícono del menú se muestra en la parte inferior derecha de cada una de las ventanas principa-
les.
Al tocar el ícono , aparecen nueve opciones y cada una enlaza a una de las siguientes secciones
(figura 3):
• Perfil
• Ajustes
• Gemas desbloqueadas
• Predicción e informe médico
• Preguntas frecuentes
• Soporte
• Aviso legal
• Recordatorios
• Medios
Figura 3: Ícono del menú
11La barra de herramientas también es visible al acceder a una de las secciones desde el menú principal.
Contiene cuatro botones: pantalla de inicio, pantalla de gemas desbloqueadas, pantalla del calenda-
rio e ícono del menú.
6.4 Navegación principal
Solamente puede navegar de una pantalla a la siguiente. La aplicación no le permite regresar a la
pantalla previa, excepto en las pantallas que corresponden a los parámetros iniciales. Todas esas
pantallas tienen a la izquierda un botón con forma de flecha blanca, como se muestra en la figura 4.
Figura 4: Ícono de retroceso
Al tocar el botón de retroceso desde una pantalla de parámetros iniciales (excepto desde la pantalla
de edad), podrá regresar a la pantalla de parámetro previa.
126.5 Advertencias generales
Las advertencias emergentes, como la que se muestra en la figura 5, le informan problemas con la
aplicación o con sus datos.
Figura 5: Mensaje de advertencia
Las advertencias aparecen en los siguientes casos:
• al cargar y almacenar datos de la aplicación;
• cuando hace falta ingresar parámetros iniciales;
• cuando faltan datos de sangrado;
• cuando se inicia la aplicación y se detecta que no es compatible con el sistema operativo de
su teléfono.
Las advertencias emergentes tienen los siguientes elementos:
• un título;
• un mensaje que describe el problema que ocurrió;
• uno o dos botones que representan las acciones que pueden efectuarse a continuación.
136.6 Pantallas de información
El área de progreso que aparece en la pantalla de inicio y en todas las pantallas de parámetros inicia-
les tiene un ícono de información blanco (IC051), como se muestra en la figura 6.
Figura 6: Ícono de información
Al tocar el ícono de información, aparece un nuevo recuadro emergente que contiene información
detallada acerca de la sección seleccionada.
Puede cerrar esta pantalla si toca de nuevo el ícono de información.
6.7 Recuadros emergentes
Los recuadros emergentes, como el que se muestra en la figura 7, aparecen en los siguientes casos:
• cuando se activa un recordatorio o una notificación;
• cuando se desbloquea o se recibe una gema;
• cuando se presentan mensajes de motivación;
• cuando la fecha de colocación es “hoy” o un día pasado y debe confirmarse;
• cuando puede confirmar su fecha de colocación;
• cuando recibe un mensaje de motivación;
• cuando accede a pantallas informativas;
• cuando envía comentarios acerca de la aplicación;
• cuando acede a los términos de uso;
• cuando accede a la declaración de privacidad;
• cuando se necesita su consentimiento para usos adicionales.
14Figura 7: Mensaje emergente
6.8 Términos de uso
Puede descargar y leer en formato PDF los términos de uso si toca el enlace azul “Términos de uso”
en la pantalla de autorización (figura 10). La versión que se provea de los términos de uso correspon-
derá a la región e idioma que estén configurados en el teléfono. Si no hay una versión disponible para
el idioma configurado, se mostrará la versión en inglés de los términos de uso.
6.9 Privacidad de los datos
Puede descargar y leer en formato PDF la declaración de privacidad de los datos si toca el enlace azul
“Declaración de privacidad de los datos” en la pantalla de autorización (figura 10). La versión que se
provea de la declaración de privacidad de los datos corresponderá a la región e idioma que estén
configurados en el teléfono. Si no una hay versión disponible para esa configuración, se mostrará la
versión en inglés británico de la declaración de privacidad de los datos.
157 Uso por primera vez
7.1 Comprobación del sistema operativo
Cada vez que se inicia la aplicación, se comprueba el sistema operativo de su teléfono. Si el sistema
operativo de su teléfono no es compatible con la versión de la aplicación, aparecerá un mensaje
emergente como el siguiente para informárselo.
Figura 8: Mensaje emergente
Si el SO no es compatible por ser demasiado nuevo, aún podrá usar la aplicación, pero luego de indi-
car su consentimiento de que lo hace bajo su propio riesgo.
Nota:
Si este es el caso, es posible que ciertas funciones no se ejecuten de la manera
prevista.
Si el SO no es compatible por ser demasiado viejo, no podrá usar la aplicación
en lo absoluto.
167.2 Autorización
Una vez que se haya completado la instalación y se inicie la aplicación, se ejecutará el asistente de
uso por primera vez (UPV).
La pantalla inicial del asistente de UPV es la pantalla de autorización (figura 10).
La autorización es obligatoria. Antes de empezar a usar la aplicación, debe seguir estos pasos:
1. ingresar el código de autorización de cuatro dígitos que le dígitos su médico;
2. leer y aceptar los términos de uso y la declaración de privacidad de los datos;
3. tocar el botón “Desbloquear”.
Nota:
El botón “Desbloquear” seguirá deshabilitado si no mueve los selectores corres-
pondientes para indicar que acepta tanto los términos de uso como la declara-
ción de privacidad de los datos.
Consejo:
Lea los términos de uso y la declaración de privacidad de los datos antes de
aceptarlos.
Si la autorización es satisfactoria, esta pantalla no volverá a aparecer la próxima vez que inicie la
aplicación y se considerará que la aplicación está “desbloqueada”.
Si la autorización falla, aparecerá un mensaje para indicarle que el código que ingresó es incorrecto
(figura 9).
17Figura 9: Inicio de sesión fallido
Nota:
Para seguir usando la aplicación, debe ingresar el código correcto.
18Figura 10: Pantalla de autorización
7.2.1 Aceptación de los términos de uso
Para poder pasar a la siguiente pantalla, debe leer y aceptar los términos de uso deslizando hacia la
derecha el primer selector que se muestra en la figura 10. Además, puede descargar y leer en formato
PDF los términos de uso si toca el enlace azul “Términos de uso”.
7.2.2 Aceptación de la declaración de privacidad de los datos
Para poder pasar a la siguiente pantalla, debe leer y aceptar la declaración de privacidad de los datos
deslizando hacia la derecha el segundo selector que se muestra en la figura 10. Además, puede des-
cargar y leer en formato PDF la declaración de privacidad de los datos si toca el enlace azul “Declara-
ción de privacidad de los datos”.
197.3 Configuración inicial
Tras obtenerse la autorización, el asistente de uso por primera vez provee información acerca del SIU
y del uso de la aplicación. Esto comienza con la pantalla de configuración (figura 11).
En esta pantalla puede omitir la configuración de uso por primera vez tocando el botón “Omitir” en
la parte inferior izquierda de la pantalla. En ese caso, la pantalla de inicio de configuración aparecerá
de nuevo la próxima vez que abra la aplicación; de otra forma, se le dirigirá a la pantalla de inicio.
Puede ingresar sus datos más tarde en la sección “Perfil”.
Al tocar el botón “Iniciar” (figura 11) se abre la pantalla del alias (figura 12).
Figura 11: Pantalla de configuración inicial
207.4 Alias
La pantalla del alias (figura 12) le permite ingresar un nombre de usuaria de no más de 15 caracteres.
Si el nombre que desea utilizar tiene más de 15 caracteres, se recortará a los primeros 15.
Si deja vacío campo del nombre de usuaria o si desea cambiar el nombre que ya haya ingresado,
puede modificarlo después en la sección “Perfil”. El botón “Continuar” está habilitado en este caso,
por lo que también puede omitir esta pantalla.
Al tocar el botón “Continuar”, se abre la pantalla de introducción (figura 13).
Figura 12: Pantalla del alias
21Figura 13: Pantalla de introducción
7.5 Introducción a la configuración
La siguiente pantalla presenta un breve texto introductorio sobre el uso de la aplicación.
Al tocar el botón “Continuar”, se abre la pantalla del video de introducción (figura 14).
227.6 Videos de introducción
Esta pantalla muestra una sección de medios que incluye tres breves videos en pantalla completa
que sirven de introducción al uso de la aplicación. Los videos pueden abrirse dentro de la aplicación.
Al tocar el botón “Continuar”, se abre la pantalla de presentación del cuestionario de parámetros
iniciales (figura 15).
Figura 14: Pantalla del video de introducción
237.7 Parámetros iniciales
Para obtener una predicción precisa de su sangrado futuro, la aplicación necesita cierta información
acerca de usted (los parámetros iniciales). Más adelante hay un cuestionario de 5 o 6 pasos, depen-
diendo del país que haya seleccionado, que empieza con la pantalla de presentación (figura 15).
También puede omitir contestar el cuestionario de parámetros iniciales tocando el botón “Omitir”.
Al tocar el botón “Omitir”, se le dirigirá a la pantalla de la fecha de colocación.
La usuaria también puede empezar a contestar el cuestionario desde la sección “Perfil” del menú
principal. Además, en la pantalla de perfil tendrá la opción de cambiar los valores que ingresó para
estos parámetros. Cada pantalla relacionada con los parámetros iniciales ofrece la opción regresar a
la pantalla previa del cuestionario.
Como se menciona en esta pantalla, recibirá una gema solo después de terminar de contestar el
cuestionario. La gema que recibirá por ingresar los parámetros iniciales necesarios para elaborar su
predicción futura aparecerá en la sección de gemas desbloqueadas. También podrá obtener esta
gema si ingresa sus parámetros iniciales más tarde desde la sección “Perfil”.
En todas las pantallas del cuestionario se muestra el “número de paso” a manera de avance en la
parte superior de la pantalla.
Figura 15: Pantalla de presentación del cuestionario de parámetros iniciales
247.7.1 Fecha de nacimiento
Esta es la primera pantalla del cuestionario. En ella se le pide que indique su fecha de nacimiento.
Las edades válidas están en el intervalo de 16 a 60 años. La fecha por defecto es 01.01.2020.
Puede tocar el ícono de información para obtener información detallada sobre la forma en que el
parámetro de fecha de nacimiento afecta la predicción de su sangrado futuro.
Figura 16: Pantalla de fecha de nacimiento
257.7.2 País
Para poder predecir el sangrado futuro, la aplicación también debe saber cuál es su país. Si la región
configurada en su teléfono está entre las regiones admitidas, el país aparecerá preseleccionado.
Puede tocar el ícono de información para obtener información detallada sobre la forma en que el
parámetro del país afecta la predicción de su sangrado futuro.
Si toca el botón de retroceso (flecha blanca), podrá regresar a la pantalla de edad.
Para habilitar el botón “Continuar” y pasar a la siguiente pantalla, debe indicar un valor con el selec-
tor.
Figura 17: Pantalla de país
267.7.3 Su cuerpo
En esta pantalla se le pide que indique su peso (en kg o lb) y su estatura (en cm o ft). Para habilitar el
botón “Continuar” y pasar a la siguiente pantalla, debe indicar un valor en cada uno de los dos selec-
tores. Por defecto, no hay un valor preseleccionado.
Puede tocar el ícono de informació para obtener información detallada sobre la forma en que los
parámetros del tamaño corporal afectan la predicción de su sangrado futuro. Si toca el botón de
retroceso, podrá regresar a la pantalla de país.
Figura 18: Pantalla de parámetros de tamaño corporal
277.7.4 Método anticonceptivo anterior
También debe indicarle a la aplicación qué método anticonceptivo usaba antes. Debe seleccionar por
lo menos una opción para poder habilitar el botón “Continuar” y pasar a la siguiente pantalla. En esta
pantalla, puede seleccionar más de una opción, excepto si elige “Ningún método”.
Nota:
Si ya seleccionó otras opciones y después selecciona “Ningún método”, se eli-
minará en automático la selección de las otras opciones.
La opción “Ningún método” no puede combinarse con otra opción.
Puede tocar el ícono de información para obtener información detallada sobre la forma en que este
parámetro afecta la predicción de su sangrado futuro.
Si toca el botón de retroceso, podrá regresar a la pantalla “Su cuerpo”.
Figura 19: Pantalla de método anticonceptivo
287.7.5 Embarazos y partos
Esta pantalla es acerca del número de embarazos y de partos que ha tenido. Para habilitar el botón
“Continuar” y pasar a la siguiente pantalla, debe seleccionar valores para ambos parámetros.
Nota:
Los valores de los dos selectores dependen uno de otro, por lo que el número
de embarazos solamente puede ser mayor o igual que el número de partos.
Puede tocar el ícono de información para obtener información detallada sobre la forma en que este
parámetro afecta la predicción de su sangrado futuro.
Si toca el botón de retroceso (flecha blanca), podrá regresar a la pantalla “Método anticonceptivo
anterior”.
Figura 20: Pantalla de embarazos
297.7.6 Chequeo preventivo
Si utiliza la aplicación en un país que facilita los chequeos preventivos, se le pedirá la fecha de su
último chequeo en la última pantalla del cuestionario (Figura 21). La fecha por defecto es la de hoy.
Note:
No podrá acceder a las pantallas sucesivas.
Pulsando el icono de información obtendrá información detallada sobre el motivo de este parámetro.
Si pulsa el botón de retroceso (flecha blanca), volverá a la pantalla "Embarazos y partos".
Figure 21: Pantalla del último control de prevención
307.8 Fecha de colocación de su SIU
Después del cuestionario de parámetros iniciales, la siguiente pantalla es la de la fecha de colocación.
Para obtener una predicción de su sangrado futuro, necesita indicarle a la aplicación la fecha exacta
de colocación de su SIU. Puede introducir una fecha pasada, hasta de un periodo máximo de 90 días
atrás. En caso de que ingrese una fecha pasada, aparecerá de inmediato un recuadro emergente para
pedirle que confirme la fecha de colocación o que la cambie luego de cerrarlo.
Por defecto, “hoy” será la fecha preseleccionada.
También puede omitir el ajuste de la fecha de colocación y volver a acceder a él o editarlo en la
sección “Perfil” del menú principal.
Cuando llegue o pase la fecha de colocación y la usuaria inicie la aplicación, se le pedirá que confirme
la fecha de colocación o, alternativamente, que seleccione otra fecha.
Figura 22: Pantalla de fecha de colocación
317.9 Pantalla que aparece después de confirmar la fecha de coloca-
ción
Después de indicar la fecha de colocación y confirmarla, aparecerá la pantalla que se muestra en la
siguiente figura.
Figura 23: Pantalla que aparece después de confirmar la fecha de colocación
Al tocar el botón “Iniciar”, se le dirigirá a la pantalla de inicio.
328 Exportación/importación de datos
de la aplicación
La aplicación le ofrece la posibilidad de transferir los datos de la aplicación de un dispositivo final a
otro. Ambos dispositivos deben tener instalada la aplicación MyIUS. Los datos de la aplicación con-
sisten en todos los datos introducidos, como la información general o las entradas de patrones de
sangrado introducidas. Si se utiliza otro dispositivo final, se puede utilizar la función de exportación
para transferir los datos.
8.1 Exportar
Si se pulsa sobre el icono del menú y se selecciona la configuración, la aplicación muestra el botón
para exportar los datos del usuario a otro dispositivo. Al hacer clic en el botón "Exportar", se inicia
el proceso de exportación.
Figure 24: Pantalla de exportar
La aplicación MyIUS cifrará automáticamente todos los datos necesarios y los transferirá a un servi-
dor. A continuación, se genera un código QR único que la aplicación MyIUS muestra. Este código QR
mostrado puede ser utilizado por otro dispositivo final para importar todos los datos relevantes del
usuario. Hay que tener en cuenta que el brillo del dispositivo final que lo muestra debe ser lo sufi-
cientemente alto para garantizar la visibilidad del código QR.
33Para que la función de exportación funcione, es necesario disponer de una conexión a Internet activa.
Los datos cargados se eliminarán después de que la transmisión haya sido exitosa, o después de que
hayan pasado 24 horas. Si los datos de la misma app se transmiten después de 24 horas, o se ejecuta
otra transmisión de los mismos datos, tienes que iniciar un nuevo proceso de exportación.
8.2 Importar
Para aplicar los datos de su aplicación al dispositivo final actual, la aplicación debe estar instalada.
Una vez iniciada la aplicación, y antes de que se le pida que introduzca la información de referencia,
la aplicación ofrece la opción de importar sus datos. Haga clic en el botón "Importar" para iniciar el
proceso de importación.
Figura 25: Pantalla de importar
La función de importar datos sólo puede seleccionarse antes de que el usuario introduzca cualquier
información de referencia. Para importar datos de nuevo, es necesario desinstalar la aplicación y
volver a instalarla, para poder seleccionar la función de importación tras el primer inicio de la aplica-
ción.
8.2.1 Escáner de importación
Cuando se inicia el proceso de importación, la aplicación abrirá automáticamente la cámara del dis-
positivo y la utilizará como escáner de códigos QR. Para acceder a la cámara, primero deberá permitir
que la aplicación lo haga. Puede cambiar esto en la configuración del sistema de tu dispositivo si lo
ha denegado previamente.
34Coloque su dispositivo móvil y su cámara de manera que el código QR que se va a leer sea visible
dentro de la alimentación de la cámara. Para que el código sea legible, es necesario que el código QR
sea completamente visible y que el dispositivo que lo muestra tenga suficiente brillo. El escaneo se
ejecuta automáticamente cuando la cámara detecta un código QR. Cuando el escaneo ha sido exitoso
o fallido, la aplicación le dará una respuesta sobre el estado del escaneo. Si no se muestra ninguna
respuesta a pesar de que la cámara se haya abierto, el código QR debe estar alineado dentro de la
alimentación de la cámara o es necesario aumentar el brillo del dispositivo de visualización.
8.2.2 Importación exitosa
Cuando el código QR tenga un formato correcto y haya sido escaneado con éxito por la aplicación
MyIUS, todos tus datos se descargarán automáticamente y se reflejarán a la aplicación local. A con-
tinuación, se le redirigirá a la pantalla principal de la aplicación. No es necesario reiniciar la aplicación.
Figure 26: Pantalla de importación exitosa
8.2.3 Error en la importación
Es posible que falle el escaneo o la descarga de datos. Esto puede deberse a varios fallos, por ejemplo,
una conexión a Internet inactiva, no poder encontrar los datos (por ejemplo, después de haberlos
borrado tras 24 horas) o un código QR con un formato no válido. En estos casos, la aplicación te
informará del error ocurrido.
35Figure 27: Pantalla de error en la importación
369 Pantalla de inicio
La pantalla de inicio es la pantalla principal de la aplicación. Es la pantalla a la que se le dirigirá cada
vez que inicie la aplicación, una vez que haya finalizado la configuración.
La pantalla de inicio (figura 28) consta de tres secciones:
• un fragmento del calendario semanal;
• un área de progreso;
• un área de botones.
Figura 28: Pantalla de inicio
379.1 Área de progreso
El área de progreso muestra su progreso con respecto a la cantidad de días transcurridos desde su
fecha de colocación y la cantidad de gemas recolectadas.
La porción azul del anillo crecerá a diario conforme avance el conteo de los días transcurridos.
Al tocar el ícono de información, podrá obtener información detallada acerca del área de progreso.
Nota:
Esta área se actualizará solo después de que indique y confirme la fecha de co-
locación de su SIU. Si no se ha indicado y confirmado la fecha de colocación, el
conteo se quedará en 0.
En medio del área de progreso, hay un resumen no editable que indica:
• el número de día en el que se encuentra, del total de 90 días, a partir de la fecha de colocación
del SIU;
• la cantidad de gemas desbloqueadas del total disponible.
9.2 Pantalla del calendario semanal
En la parte superior de la pantalla de inicio se muestra el fragmento del calendario semanal con el
día actual al centro. Es posible que en cada día se muestre información relacionada con los patrones
de sangrado ya introducidos, la fecha de la predicción y las gemas disponibles.
También es posible deslizar el fragmento semanal a la izquierda o a la derecha, con ciertas excepcio-
nes:
• cuando no se haya indicado la fecha de colocación, la función de deslizamiento a la izquierda
y a la derecha está deshabilitada y solo es visible el fragmento de la semana corriente con la
fecha actual al centro;
• cuando llega la semana de la fecha de colocación, ya no es posible deslizar el calendario a la
derecha;
• no es posible deslizar el calendario a la izquierda para consultar fechas futuras;
• cuando hay uno o más días seleccionados que no tienen datos de sangrado indicados.
38Seleccionar uno o más días del fragmento del calendario semanal le permite introducir su perfil de
sangrado para esos días.
Nota:
Debe ser lo más precisa posible cuando añada datos para más de un día, pues
eso podría afectar su predicción.
Nota:
Es posible seleccionar varios días solamente en el fragmento semanal visible. No
es posible deslizar el calendario para ver semanas pasadas y a la vez mantener
los días seleccionados.
Los días futuros no pueden seleccionarse y además se muestran en color gris.
La aparición del ícono de gema significa que es posible recibir una gema. Consulte en el capítulo 9
(“Gemas”) las condiciones para recibir gemas.
9.3 Pantalla del calendario mensual
La pantalla del calendario mensual (figura 29) muestra por defecto el mes actual. Puede acceder a
ella tocando el ícono del calendario en la barra de herramientas de navegación desde la pantalla de
inicio. Al tocar ese ícono, el calendario se abre en el mes actual. Cada día muestra información rela-
cionada con el perfil de sangrado ya introducido, la fecha de la predicción y las gemas disponibles.
En este caso, es posible deslizar el calendario para consultar fechas pasadas y futuras sin ningún lí-
mite.
Seleccionar uno o más días del fragmento del calendario semanal le permite introducir su perfil de
sangrado para esos días.
39Nota:
Es posible seleccionar más de un día solamente en el mes que esté seleccionado.
No es posible deslizar el calendario hacia otro mes y mantener seleccionados
los días del mes previo.
Los días futuros no pueden seleccionarse y además se muestran en color gris.
La aparición del ícono de gema significa que es posible recibir una gema. Consulte en el capítulo 14
(“Gemas”) las condiciones para recibir gemas.
Figura 29: Pantalla del calendario mensual
409.4 Cómo añadir o editar patrones de sangrado
Puede añadir un patrón de sangrado o editar uno existente tocando uno o más días a la vez en el
calendario semanal o en el calendario mensual. Cuando seleccione más de un día a la vez, se ingresará
en todos los días seleccionados el mismo patrón de sangrado que elija.
Hay tres patrones que puede elegir:
• Sin sangrado
• Goteo
• Sangrado
Figura 30: Patrón de sangrado en la pantalla de inicio
41Figura 31: Patrón de sangrado en la pantalla del calendario mensual
9.4.1 Ingreso de patrones de sangrado antes de recibir su predicción
Si aún no ha recibido su predicción de sangrado futuro, solo puede añadir o editar patrones de san-
grado luego de ingresar y confirmar la fecha de colocación. Los días seleccionados deben estar com-
prendidos entre la fecha de colocación y la fecha actual.
9.4.2 Ingreso de patrones de sangrado después de recibir su predicción
Si ya recibió su predicción de sangrado futuro y confirmó que seguirá usando la aplicación después
de haber recibido la predicción, puede añadir o editar patrones de sangrado de días comprendidos
entre la fecha de la predicción y la fecha actual.
429.5 Predicción
La solicitud de una predicción de sangrado futuro depende de varios factores, incluida la cantidad de
patrones de sangrado ingresados.
9.5.1 Condiciones para solicitar una predicción
Puede solicitar una predicción si se satisfacen las siguientes condiciones, además de la condición re-
lativa al número de patrones de sangrado ingresados:
• debe haber ingresado todos los parámetros iniciales;
• no debe haber recibido ninguna predicción con anterioridad;
• deben haber transcurrido por lo menos 90 días desde la fecha de colocación.
Cuando llegue el 90.º día contado a partir de la fecha de colocación confirmada y el patrón de san-
grado para ese día se haya ingresado, la aplicación habilitará el botón “Predicción” en la pantalla de
inicio (figura 28).
439.5.2 Predicción sin días omitidos
Puede solicitar una predicción de sangrado futuro si se satisfacen las condiciones indicadas en el
apartado 4.5.1 y el perfil de sangrado se ingresó para cada uno de los 90 días posteriores a la fecha
de colocación.
Figura 32: Pantalla con predicción disponible
449.5.3 Predicción con días omitidos
También puede solicitar una predicción si faltan unos cuantos patrones de sangrado diarios, siempre
y cuando se satisfagan las condiciones del apartado 4.5.1 y los patrones omitidos sean los de un
máximo de 2 días no consecutivos por cada periodo de 30 días del total de 90 días posteriores a la
fecha de colocación confirmada.
Si las condiciones no se satisfacen, la aplicación se lo notificará mediante un recuadro emergente.
Puede ingresar los datos de los días omitidos tocando el botón “Revisar” y luego volver a solicitar su
predicción siguiendo todo el procedimiento si toca el botón “Predicción” en la pantalla de inicio (fi-
gura 28). Al tocar el botón “Completar información faltante”, se abrirá el calendario mensual en el
mes que contenga el primer dato de sangrado faltante a partir de la fecha de colocación confirmada.
También puede solicitar una predicción tocando el botón “Predicción” en el recuadro emergente sin
ingresar los datos de los días omitidos.
Nota:
En ese caso, su predicción no será tan precisa como en el caso de haber ingre-
sado todos los datos y, posteriormente, no podrá cambiar los datos que ya haya
introducido ni añadir datos faltantes.
Figura 33: Recuadro emergente sobre días omitidos
459.5.4 Predicción no permitida
Si ya han transcurrido por lo menos 90 días desde la fecha de colocación confirmada y faltan más de
dos patrones de sangrado por cada 30 días del total de 90 días posteriores a la fecha de colocación
confirmada, o si no ingresó el patrón de sangrado de dos o más días consecutivos del total de 90 días
posteriores a la fecha de colocación confirmada, entonces aparecerá un recuadro en el que sola-
mente podrá ingresar los patrones de sangrado faltantes tras abrirse el calendario mensual en el mes
que contiene el primer dato de sangrado faltante a partir de la fecha de colocación confirmada.
Figura 34: Demasiados datos faltantes
469.5.5 Solicite una predicción
Si se satisfacen las condiciones para solicitar una predicción, puede solicitarla tocando el botón “Pre-
dicción” en la pantalla de inicio (figura 28).
9.5.5.1 Paso 1
Esta pantalla le informa que ya alcanzó la meta. Puede tocar el botón “Continuar” para ir al paso 2.
Figura 35: Paso 1 de la predicción
479.5.5.2 Paso 2
Esta pantalla le permite solicitar la predicción tocando el botón “Genere su predicción”.
Figura 36: Paso 2 de la predicción
489.5.5.3 Paso 3
Esta pantalla le muestra su predicción. Después de este paso, puede tocar el botón “Continuar” para
ir a la pantalla de inicio.
Figura 37: Paso 3 de la predicción
Después de que reciba la predicción, ya no podrá modificar los datos del periodo inicial de 90 días
que se usaron para hacerla.
El botón “Predicción” seguirá habilitado y siempre mostrará la predicción recibida con este paso.
49También puede leer