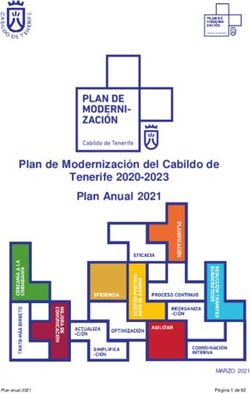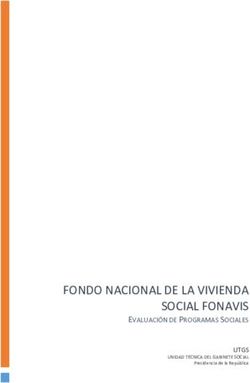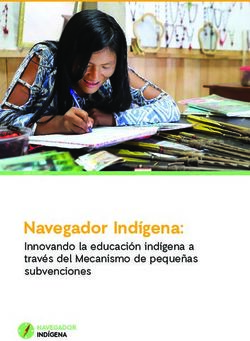Manual de creación de instituciones y proyectos - El Equipo de CEO Primavera 2021 - Collect ...
←
→
Transcripción del contenido de la página
Si su navegador no muestra la página correctamente, lea el contenido de la página a continuación
Índice
BIENVENIDOS A COLLECT EARTH ONLINE 5
PART 1: BREVE INTRODUCCIÓN A COLLECT EARTH ONLINE 6
A. CREACIÓN DE UNA CUENTA 6
B. FUNCIONES DEL SITIO WEB 6
C. REPORTAR UN PROBLEMA Y SOLICITAR NUEVAS FUNCIONES 7
PART 2: CREACIÓN Y ADMINISTRACIÓN DE INSTITUCIÓN 8
A. LISTADO DE INSTITUCIONES Y PÁGINAS INSTITUCIONALES 8
B. SOLICITUD DE AFILIACIÓN A UNA INSTITUCIÓN 9
C. CREAR UNA NUEVA INSTITUCIÓN 10
D. ADMINISTRACIÓN DE INSTITUCIÓN 11
E. ADMINISTRACIÓN DE USUARIO (MIEMBRO) DE UNA INSTITUCIÓN 12
F. OTROS PRIVILEGIOS DE ADMINISTRADOR 12
PART 3: FUENTES BASE DE IMÁGENES INCORPORADAS Y CÓMO AÑADIRLAS 13
A. FUENTES BASE DE IMÁGENES INCORPORADAS 13
B. AGREGAR IMÁGENES DE MAPAS BASE ADICIONALES 14
C. AGREGAR IMÁGENES DE MÚLTIPLES PERIODOS 30
D. EDITANDO Y ELIMINANDO IMÁGENES 31
E. ESTIMACIÓN DE LOS COSTOS DE LAS IMÁGENES 32
F. DATOS DE RADAR DE APERTURA SINTÉTICA (SAR) EN CEO PARA DEGRADACIÓN DE BOSQUES 33
PART 4: CREACIÓN DE UN PROYECTO 35
A. CREAR UN PROYECTO NUEVO 36
B. DESCRIPCIÓN DEL PROYECTO 36
C. SELECCIÓN DE IMÁGENES 41
D. DISEÑO DE LAS PARCELAS 42
E. DISEÑO DE LAS PARCELAS: SISTEMA INTEGRADO DEL CEO 43
F. DISEÑO DEL MUESTREO: SISTEMA INTEGRADO DEL CEO 46
G. DISEÑO DE MUESTRAS Y PARCELAS - ARCHIVOS CSV Y SHP 47
H. PREGUNTAS DE LA ENCUESTA. 53
I. REGLAS DE LA ENCUESTA 66
J. REVISAR PROYECTO 69
PART 5: INTERFAZ DE INFORMACIÓN DEL PROYECTO 70
A. DETALLES DEL PROYECTO 70
B. MANEJO DEL PROYECTO 70
C. MODIFICAR DETALLES DEL PROYECTO 71
D. ENLACES EXTERNOS 71
E. DESCARGA DE DATOS 72
PART 6: IMPLEMENTACIÓN DE GEO-DASH 76
A. NOTAS SOBRE FORMATEO DE HERRAMIENTAS 78
B. AGREGAR LA HERRAMIENTA DE COLECCIÓN DE IMÁGENES 78
3C. AGREGAR UNA HERRAMIENTA DE GRÁFICO DE SERIES TEMPORALES 81
D. AGREGAR UNA HERRAMIENTA DE ESTADÍSTICAS 81
E. AGREGAR LA HERRAMIENTA DE DOBLE COLECCIÓN DE IMÁGENES 82
F. AGREGAR UNA HERRAMIENTA DE RECURSO DE IMAGEN 83
G. AGREGAR UNA HERRAMIENTA DE RECURSO DE COLECCIÓN DE IMÁGENES 85
H. AGREGAR LA HERRAMIENTA DE DATOS SRTM DE ELEVACIÓN DIGITAL 30M 86
I. HERRAMIENTA DE DEGRADACIÓN (BOSQUE) 86
J. MOVER Y CAMBIAR EL TAMAÑO DE LAS HERRAMIENTAS 87
K. EDITAR Y ELIMINAR HERRAMIENTAS 88
PART 7: CREACIÓN DE UN PROYECTO PARA VALIDACIÓN 89
A. EVALUACIÓN DE PRECISIÓN 89
B. OBJETIVOS DE LA VALIDACIÓN Y TAMAÑO REQUERIDO DE MUESTRA 90
C. MÉTODO DE MUESTREO 92
D. VARIANTE: UTILIZAR TIMESYNC 93
4Bienvenidos a Collect Earth Online
Collect Earth Online, o CEO, es una herramienta gratuita y de acceso abierto de visualización e
interpretación de imágenes, útil para proyectos que requieren información sobre la cobertura y/o uso del
suelo. CEO permite interpretaciones visuales simultáneas de imágenes satelitales, proporcionando la
cobertura global de MapBox y Bing Maps, una variedad de fuentes de datos satelitales del Google Earth
Engine y la capacidad de conectarse con su propio Servicio de Mapas Web (WMS, del inglés Web Map
Service) o Servicio de Mosaico Cartográfico Web (WMTS, del inglés Web Map Tile Service). La totalidad de
sus funciones se implementa en línea, no se requiere ninguna instalación en el escritorio de la
computadora.
CEO permite a las instituciones crear proyectos y movilizar a sus equipos de trabajo para recopilar datos
utilizando imágenes de sensores remotos. Entre los usos se encuentra la interpretación histórica y casi
en tiempo real de las imágenes satelitales, recopilación de datos para validación de modelos de
cobertura y/o uso del suelo.
Collect Earth Online (CEO) se encuentra disponible en https://collect.earth/.
El presente manual brinda información para administradores de instituciones y proyectos, que incluye
cómo crear una institución, crear un proyecto y sugerencias sobre el manejo de los proyectos. En la
Parte 1, se ofrece un breve panorama general de la plataforma Collect Earth Online, para que los
administradores puedan crear sus propias cuentas de usuario. En la Parte 2, se brindan detalles sobre
cómo crear y administrar una institución en CEO. En la Parte 3, se expone cómo manejar transmisiones
personalizadas de imágenes; si su institución solo va a utilizar las imágenes estándar de MapBox y Bing
Maps, puede saltarse esta sección. En la Parte 4, se expone cómo crear un proyecto de recopilación de
datos. En la Parte 5, se expone la revisión de proyectos y en la Parte 6, se presenta Geo-Dash, que
proporciona información adicional para usos durante la recopilación de datos. En la Parte 7, se explica
cómo administrar un proyecto publicado. Si usted está interesado en crear un proyecto CEO para
validación (p. ej., de un modelo de cobertura del suelo), en la Parte 8 se presenta la creación de
proyectos especializados.
Este manual utiliza algunas normas de formato para facilidad de uso. Los enlaces en los que se puede
pulsar se presentan [de este modo]. Los nombres de páginas, como la Página Inicial, se encuentran en
negrita.
El ícono se utiliza para indicar ejemplos de uso. El ícono se utiliza para indicar una función nueva,
única o útil de CEO. Por último, CEO es una herramienta viva que se encuentra en continuo desarrollo.
Los métodos alternativos para problemas actuales se presentan en recuadros como este:
Esta es la descripción de un problema actual y cómo superarlo.
Funciones previstas se presentan en recuadros como este:
Esta es la descripción de una función prevista.
5Part 1: Breve introducción a Collect Earth Online
A. Creación de una cuenta
1. En la ventana de su navegador, introduzca https://collect.earth/. CEO es compatible con Google
Chrome, Mozilla Firefox y Microsoft Edge.
2. Haga clic en [Login/Register] (conectarse/registrarse) en la parte superior derecha.
3. Para crear una nueva cuenta, haga clic en [Register a new account] (registrar una cuenta nueva) y
siga las instrucciones.
4. Si ya tiene una cuenta, ingrese su correo electrónico y su clave.
5. Si olvida su clave, haga clic en [Forgot your password?] (¿olvidó su clave?) y siga las instrucciones.
B. Funciones del sitio web
En un navegador de escritorio, puede acceder a las páginas Inicial, Acerca de, Asistencia y Cuenta, que
se encuentran en la barra de menú en la parte superior.
i. La página Inicial contiene información sobre instituciones, proyectos publicados y un mapa
que muestra las ubicaciones de los proyectos existentes.
ii. La página Acerca de contiene información sobre CEO.
iii. La de Asistencia contiene manuales, tutoriales y un demo en línea de Collect Earth Online.
Esta página también ofrece enlaces para reportar errores y foros para pedir ayuda.
iv. La página de Blog alberga noticias interesantes sobre CEO e información sobre nuevas
funciones.
v. La página Cuenta contiene un listado de información, como estadísticas de usuarios y permite
a estos actualizar la configuración de su cuenta.
vi. Hay una símbolo morado de ? en la esquina derecha de la pantalla. Al darle clic en este,
aparecerá la interfaz de ayuda, la cual provee información sobre las funciones de CEO. Esta
interfaz de ayuda esta disponible desde la página de Inicio, para [Data Collection] (Colección
de datos) (ver el otro manual) y para [Project Creation] (Creación de proyectos).
CEO agregará pestañas dinámicas de “Mis instituciones/Mis proyectos”
junto con páginas más detalladas de Cuenta. Esto facilitará el acceso a
sus instituciones y proyectos.
6C. Reportar un problema y solicitar nuevas funciones
Cuando hace clic en [Support] (ayuda) en la parte superior de la página web, hay un enlace a la página
de problemas de GitHub. Esta página también se encuentra disponible en:
https://github.com/openforis/collect-earth-online/issues.
Si descubre que alguna de las funciones de Collect Earth Online no está trabajando correctamente o
quisiera sugerir una función adicional, puede utilizar esta página para ingresar un problema o
sugerencia. Luego de haber ingresado, el mensaje se enviará directamente al equipo desarrollador de
Collect Earth Online.
Para poder reportar un problema, usted deberá ingresar o crear una cuenta de GitHub. Al ingresar, el
equipo desarrollador puede ponerse en contacto con usted, en caso de necesitar información adicional
para poder solventar el problema o sugerencia de función. Como alternativa, si no puede crear una
cuenta en GitHub, puede pedir ayuda en el foro OpenForis, que se encuentra disponible aquí
http://www.openforis.org/support.
1. Si usted posee una cuenta GitHub, diríjase a la página CEO GitHub.
2. Para reportar un problema o solicitar una nueva función de CEO, simplemente haga clic en el
botón verde [New issue] (nuevo asunto), que se encuentra en la parte superior derecha de la
pantalla.
3. Escriba un título que dé idea sobre el tema del problema o solicitud.
4. Luego, abajo, ingrese un mensaje que describa el problema que encontró o la función adicional
que le gustaría tener en CEO.
5. Una vez que haya terminado de dar los detalles, haga clic en el botón verde [Submit new issue]
(presentar nuevo asunto). Esto enviará su mensaje.
7Part 2: Creación y administración de institución
A. Listado de instituciones y páginas institucionales
1. En la página Inicial se encuentra un listado de todas las instituciones.
2. Si ha iniciado sesión, esta lista esta dividida en dos: sus Afiliaciones (Affiliations) y Otras
instituciones. Las afiliaciones hacen referencia a las instituciones a las cuales usted pertenece.
3. Al hacer clic en el nombre de una institución se despliega un listado de Proyectos activos de dicha
institución. Al darle clic en estos proyectos los llevara a la página de Data Collection (ver el
manual de Data Collection).
4. Junto al nombre de cada institución se encuentra un botón de VISIT. Al darle clic en este, abrirá
5. En cada página de información de la Institución, se puede encontrar:
i. El logotipo de la institución, que en caso de ser pulsado lo dirigirá al enlace de la página web
de la institución.
ii. El nombre de la institución.
iii. Una breve descripción de la institución.
iv. Imágenes disponibles para la institución.
v. Los proyectos de la institución.
vi. Un listado de todos los usuarios registrados asociados con la institución.
8B. Solicitud de afiliación a una institución
1. Si su institución ya posee una cuenta en CEO y usted quisiera solicitar su membresía, comience
navegando en la página de la Institución por medio del botón de info descrito anteriormente en
A.2-4.
2. El listado de usuarios se despliega en el panel del lado derecho.
3. Haga clic en el botón [Request membership] (solicitar membresía) para ser considerado para
formar parte de la institución.
4. Una vez usted forme parte de una institución, el panel de la Institución en la página Inicial
mostrará sus instituciones. Esto facilita el acceso a esas instituciones y sus proyectos.
9C. Crear una nueva institución
1. Si su institución aún no se ha registrado en CEO, usted puede crear una nueva institución. Para
ello, es necesario que usted ingrese a su cuenta (pulsando en [Login/Register]).
2. Cuando ingrese, navegue en la página Inicial y haga clic en [Create New Institution] (crear una
institución nueva) en el panel del lado izquierdo de la página Inicial.
3. Ingrese el nombre, URL y una breve descripción de su institución. Estos se desplegarán en la
página de su Institución.
4. Puede subir un logotipo desde su equipo haciendo clic en [Browse…] y navegando hacia la
ubicación correcta dentro de su computadora.
105. Después de terminar de ingresar su información, pulse en [Create Institution] (crear institución).
D. Administración de institución
Si usted es un administrador de una institución, puede modificar la información de su institución
después de haber sido creada.
1. Si desea efectuar cambios, comience navegando en la página de información de su Institución
(ver A.2-4 arriba).
2. Usted puede modificar la página de su institución haciendo clic en [Edit] (editar) en la parte
superior de la página.
3. También puede eliminar la institución pulsando en [Delete] (borrar). Esta acción es PERMANENTE
y no será posible recuperar su institución después. Todos los proyectos asociados a esta
institución también serán eliminados.
Más importante aún, también puede administrar tres aspectos de su institución que permiten la
recopilación de datos a través de CEO. Entre ellos se encuentra la toma de Imágenes, los Proyectos de
recopilación de datos y los Usuarios asociados con la institución. Esta información se despliega en tres
paneles en la página de información de su Institución.
114. El panel de Imágenes muestra un listado de todas las imágenes disponibles y fuentes WMS.
Usted puede agregar nuevas fuentes de imágenes también. Esto se aborda en la Parte 3 del
presente manual.
5. El panel de Proyectos muestra un listado de todos los proyectos de su institución, identifica a los
proyectos como públicos o privados y le permite crear nuevos proyectos. Esto se aborda en la
Parte 4 del presente manual.
6. El panel de Usuarios muestra un listado de todos los miembros de su institución y permite que se
actualicen. Esto se aborda más adelante, en la sección E.
E. Administración de usuario (miembro) de una institución
1. Como administrador, usted puede agregar usuarios Collect Earth Online a la institución
ingresando la dirección de correo electrónico del usuario en el espacio y pulsando en el botón
[Add User] (agregar usuario). Únicamente correos electrónicos que ya tienen una cuenta CEO
pueden agregarse a las instituciones. Si lo ha hecho correctamente, una ventana emergente le
notificará que el usuario ha sido designado “miembro” y la dirección de correo electrónico
aparecerá en el listado de usuarios.
2. Usted también puede aprobar solicitudes pendientes de afiliación.
3. Para cambiar la función de un usuario, utilice el menú al lado derecho de la dirección de correo
electrónico. Las funciones disponibles son Administrador y Miembro. Los usuarios que son
Administradores pueden editar cualquiera de los proyectos de la institución.
4. Para limitar las capacidades de un usuario a uno solo de los proyectos de la institución, usted
puede crear una nueva institución específicamente para ese proyecto. Agregue el usuario como
un Administrador de la nueva institución.
5. También puede eliminar usuarios de la institución utilizando este menú desplegable y
seleccionando la opción Remove (eliminar).
F. Otros privilegios de administrador
1. Como administrador, usted también puede revisar y modificar las respuestas para todas las
parcelas, incluidas parcelas etiquetadas por otros usuarios de CEO. Los miembros de una
institución solo pueden revisar y modificar las respuestas de parcelas que ellos mismos han
etiquetado. Para acceder a esta función, usar el menú desplegable [Navigate Through] (Navegar
a través) en la página de colecta [Collection page], fijar [All Collected Plots].
2. Como administrador usted puede revisar proyectos “sin publicar” que usted u otros
administradores han creado. Esto se desarrolla más en la Parte 4: Creación de un proyecto.
3. Como administrador, usted puede descargar colecciones de datos de los proyectos de la
institución. Ver Parte 5: Interfaz de información del proyecto Sección E: Descarga de datos, para
los campos de datos incluidos en la descarga.
12Part 3: Fuentes base de imágenes incorporadas y
cómo añadirlas
A. Fuentes base de imágenes incorporadas
Existen varias opciones para obtener imágenes en CEO. Cada una de ellas tiene distintas fortalezas y
limitaciones.
MapBox es una plataforma de mapeo de código abierto para la elaboración de mapas personalizados.
Las imágenes satelitales utilizan distintas fuentes, basadas en el nivel de acercamiento y disponibilidad
geográfica.
● Niveles de acercamiento 0-8 utilice datos sin nubosidad de los satélites NASA MODIS.
● Niveles de acercamiento 9-12 utilice imágenes NASA/USGS Landsat 5 y 7 .
● Niveles de acercamiento 13+ utilice una combinación de fuentes de distribución libre y con
licencia, incluidas Digital Globe para casi todo el mundo, NAIP 2011–2013 de USDA en los
Estados Unidos continentales e imágenes aéreas libres de Dinamarca, Finlandia y partes de
Alemania.
MapBox Satellite y Mapbox Satellite con etiquetas: Son aquellas imágenes compuestas, donde cada
mosaico cartográfico puede ir junto imágenes adquiridas en múltiples fechas. No necesariamente una
sola fecha para una imagen de mosaico. Por ejemplo, esto es lo mismo para Google Maps e imágenes
Bing Aerial.
CEO ha creado una capa satelital plana, así como una etiquetada. Más información disponible aquí:
https://www.mapbox.com/ y https://docs.mapbox.com/help/how-mapbox-works/satellite-imagery/.
Maxar ha dejado de utilizar múltiples productos de datos, entre ellos:
DigitalGlobeRecentIMagery; DigitalGlobeRecentImagery+Streets;
DigitalGlobeWMSImagery y EarthWatch.
Planet NICFI Public Planet: Son imágenes disponibles gracias a una alianza entre el ministerio de clima y
ambiente de Noruega, específicamente la iniciativa internacional de clima y bosque (NICFI -
International Climate and Forest Initiative), con Planet. Junto con otros socios, ellos han realizado una
imagen de alta resolución (sub 5-m pixel), la cual está disponible en los trópicos. Más información puede
ser encontrada acá: https://www.planet.com/pulse/planet-ksat-and-airbus-awarded-first-ever-global-
contract-to-combat-deforestation/.
13B. Agregar imágenes de mapas base adicionales
Las imágenes contenidas no proporcionan suficiente información para constituirse en un mapa base en
algunos proyectos, incluidos proyectos que comparan usos del suelo en dos períodos dados o proyectos
que necesitan imágenes para fechas o meses específicos. CEO permite a las instituciones, agregar
nuevas fuentes de imágenes a través de las páginas de sus Instituciones. Esta sección discute los
distintos tipos de imágenes que se puede añadir.
Las instrucciones a continuación suponen que usted está empezando desde la página de su Institución
(ver indicaciones en la Parte 2: A.2-4) y que ha ingresado como Administrador de su Institución.
Dentro del panel de Imágenes en la página de la Institución, haga clic en [Add New Imagery] (agregar
nuevas imágenes). Verá estas opciones: GeoServer, BingMaps, Planet Monthly, Planet Daily,
SecureWatch, Sentinel 1, Sentinel 2, MapBox Raster y MapBox Static. GeoServer es un protocolo que
puede aplicarse ampliamente, en tanto las demás opciones conectan a fuentes específicas de datos a las
que generalmente usted se puede suscribir.
Para BingMaps, Planet Monthly, Planet Daily y SecureWatch, primero deberá localizar su clave API de
acceso sin autenticación. Se le pedirá esta clave en el panel de establecimiento de imágenes de CEO.
Ahora procederemos a describir cómo agregar imágenes para cada una de estas opciones, pues la
información que se necesita para establecer el servidor WMS será diferente, de acuerdo con las
imágenes específicas que esté agregando (tome en cuenta que la imagen puede ser diferente de lo que
usted ve, pues la disponibilidad de imágenes ha cambiado recientemente de manera significativa).
.
141. WMS imagery
i. Esta opción puede ser usada para acceder a datos de su institución posee o servicios de datos
que usan WMS o WTMS. Las imágenes deben ser accesibles usando WMS o WMTS. Imágenes
almacenadas localmente, en un computador de un usuario, no pueden ser añadidas a un
proyecto de CEO, anqué pueden ser consultadas si usted las ubica en WMS o WTMS (como
mapas base), o como un Google Earh Engine Asset (para Geo-Dash y/o mapas bases)
ii. El primer paso para preparar una conexión a su WMS con CEO es verificar que tu WMS es
compatible con CEO.
(a) CEO requiere datos en EPSG:3857: Tu servidor WMS es responsable de re proyectar
las imágenes, alojando dentro de la proyección requerida
iii. Segundo, conectar su servicio de mapa web (WMS) a CEO, se requiere reunir tres piezas de
información: la base URL para tu WMS, el nombre de la capa que se necesite y cualquier
parámetro que sea solicitado por tu servicio de imágenes WMS.
iv. Título: este será el nombre visible de las imágenes.
v. Atribución: el atributo mostrado en las imágenes. Aparecerá en la parte superior del mapa
mientras los usuarios efectúan tareas de recopilación de datos.
vi. URL del GeoServer: esta sería la URL de su GeoServer. Debería ser http:// o https://
vii. Nombre de la capa GeoServer: es el nombre de la capa de su servidor que usted desea
mostrar.
viii. Params de GeoServer (como objeto JSON): si existen algunos parámetros de la capa que
usted desea especificar, póngalos aquí como un objeto JSON. La documentación para el
getMapService WMS se encuentra disponible en línea aquí:
https://docs.geoserver.org/stable/en/user/services/wms/reference.html#getmap. Estos
funcionan solo si son analizados por el GeoServer de destino. He aquí un ejemplo:
{"TILED": true}
{"VERSION": "1.1.1", "CONNECTID": "63f634af-fc31-4d81-9505-
b62b4701f8a9", "FEATUREPROFILE": "Accuracy_Profile",
15"COVERAGE_CQL_FILTER": "(acquisition_date>'2012-01-
01')AND(acquisition_dateo Definitivamente no queremos incluir “request=GetCapabilities”. Esto no retornará las
imágenes.
o Sin embargo, sí parece que necesitamos “map=ortofoto.map”.
o Usar este proceso, para identificar cualquier parámetro adicional que su WMS requiera
para entregar la imagen.
Ahora que contamos con toda la información importante, podemos conectar el WMS a CEO
• En CEO, navegar a su página de imágenes institucionales.
• Crear una nueva capa de imágenes de tipo imágenes WMS.
• Añadir el nombre deseado para el mosaico. Esto puede ser el mismo del nombre de la capa de
WMS, nombre del WMS, alguna combinación de estos, etc.
• Añadir la atribución para sus imágenes.
• Escribir en el URL del WMS (únicamente la parte antes del ?) que pudo identificar previamente.
• Escribir en su nombre de la capa del WMS.
• Escribir en sus parámetros adicionales del WMS. Estos necesitan ser escritos como objetos
JSON,
o Así “map=ortofoto.map”
o Se vuelve {"MAP":"ortofoto.map"}. notar las comillas rectas “”.
o Si usted no tiene ningún parámetro, escribir {}.
• Doble verificación y oprimir [Save] (guardar).
o Para agregar estas imágenes a todos sus proyectos, marcar [Add Imagery to All Projects
When Saving] (agregar imágenes a todos los proyectos guardados)
Sugerencias adicionales para solucionar problemas:
• Si su capa está en blanco, primero revisar la resolución. Algunas capas de WMS solo serán
visibles bajo resoluciones específicas.
• Siguiente, verificar cualquier error por escritura en el URL y el nombre de la capa.
• Si esto no funciona, un buen punto para empezar es asegurarse que su servidor WMS está
funcionando correctamente, encontrando el URL del WMS de una de las imágenes del mosaico
del mapa. Si usted abre este URL en un buscador, debería ver la imagen cargada de forma
satisfactoria.
17o Por ejemplo, http://geos0.snitcr.go.cr/cgi-
bin/web?SERVICE=WMS&VERSION=1.3.0&REQUEST=GetMap&FORMAT=image%2Fpng
&TRANSPARENT=true&LAYERS=Mosaico5000&WIDTH=320&HEIGHT=320&CRS=EPSG%3
A3857&STYLES=&FORMAT_OPTIONS=dpi%3A113&BBOX=-
9275174.760236427%2C939258.2035682462%2C-
9236039.001754416%2C978393.9620502564&map=ortofoto.map
o https://geos1.snitcr.go.cr/Ortofoto2017/wms?SERVICE=WMS&VERSION=1.1.1&REQUES
T=GetMap&FORMAT=image%2Fpng&TRANSPARENT=true&LAYERS=fotocentros_ortofot
o_2017_5000&TILED=true&WIDTH=256&HEIGHT=256&SRS=EPSG%3A5367&gridSet=CR
TM05&STYLES=&BBOX=348586.56637714803%2C738692.4676108168%2C912687.8695
003731%2C1302793.770734042
▪ Notar que ese servidor requiere SRS en lugar de CRS. Ambos son compatibles
con OGC. Mientras crea el funcionamiento de la URL del WMS, usted podría
tener el siguiente error.
▪ Por lo tanto, cuando se crea esta URL, usted requerirá incluir el
{“SRS”:”EPSG3857”} como un argumento JSON.
• Asegurar que sus capas estén disponibles en la proyección correcta. CEO usa 3857.
• Si su capa sigue estando en blanco, entonces visitar la consola del buscador y examinar los
mensajes de error.
2. Mosaicos XYZ
i. Mosaico XYZ es una manera flexible de agregar imágenes. Algunos de los servicios que ahora
pueden ser añadidos son cualquier adaptación de Open Street Maps, Yandex y cualquier otro
servicio que use XYZ.
ii. Título: este será el nombre visible de las imágenes.
iii. Atribución para las imágenes XYZ. Este será n=mostrado a los usuarios en el panel de colecta
de datos.
iv. Añadir el URL del WXZ.
(a) Por defecto, XYZ emplea la ampliamente utilizada cuadricula de Google, en donde (x, y)
(0, 0) están en la parte de arriba derecha.
(b) Por lo general, este debería tener el formato ?x={x}&y={y}&z={z} . Por ejemplo,
https://sat0{1-4}.maps.yandex.net/tiles?l=sat&x={x}&y={y}&z={z}. Otro ejemplo,
https://mt1.google.com/vt/lyrs=y&x={x}&y={y}&z={z}.
18(c) Puede usar también grillas donde (x, y) (0, 0) están la parte de abajo izquierda. Para ello,
necesitará usar el siguiente formato: ?x={x}&y={-y}&z={z}.
(d) Notar que algunas veces usted requiera de editar un URL dado para hacerlo compatible
con CEO. Por ejemplo, el Open Street Map WIKI ofrece el siguiente URL para la versión
alemana de Open Street Maps: https://a.tile.openstreetmap.de/${z}/${x}/${y}.png. Como
esta dispuesto, este no funcionará. Para hacerlo funcional, necesitará borrar el
subdominio “a.” y los caracteres “$”.
(e) El URL editado que funcionara en CEO es: https://tile.openstreetmap.de/{z}/{x}/{y}.png.
v. Si usted quiere agregar esta fuente de imágenes a todos los proyectos de su institución,
marcar la casilla al lado de [Add Imagery to All Projects When Saving] (Añadir imágenes a
todos los proyectos al momento de guardar).
vi. Cuando todos los campos están llenados, dar clic en [Add New Imagery] (Añadir nuevas
imágenes).
3. Open Street Maps
i. Open Street Maps es un producto abierto de mapeo. Hay que destacar que, este provee
capas de mosaico estándar de Open Street Map (capas de mosaico estándar – OpenStreeMap
wiki). Este producto es útil para orientar usuarios, ya que tiene calles y nombres de lugares.
ii. Título: este será el nombre visible de las imágenes.
19iii. Si usted quiere agregar esta fuente de imágenes a todos los proyectos de su institución,
marcar la casilla al lado de [Add Imagery to All Projects When Saving] (Añadir imágenes a
todos los proyectos al momento de guardar).
iv. Cuando todos los campos están llenados, dar clic en [Add New Imagery] (Añadir nuevas
imágenes).
4. BingMaps
i. Este le permite agregar Bing Maps con su propia clave API (en lugar de utilizar la de CEO). Las
imágenes distribuidas por BingMap son imágenes de satélite compuestas. Esto significa que
cada mosaico de mapa se une a partir de imágenes adquiridas en múltiples fechas. No hay
una fecha única para un mosaico de imágenes. Algunos mosaicos contienen imágenes
colectadas a través de una ventana de múltiples días, mientras que otros mosaicos contienen
imágenes colectadas a través de una ventana de múltiples años. Como no hay una única fecha
para el mapa del mosaico, CEO no puede proveer la fecha exacta de la imagen usada. Si usted
esta interesado en conocer más, el API de BingMaps puede ser encontrado en :
https://docs.microsoft.com/en-us/bingmaps/rest-services/imagery/imagery-metadata. El
sistema del mosaico de Bing usa la proyección Mercator y tiene 23 niveles de acercamiento
(aunque no todos los niveles están disponibles en todas las locaciones). Comúnmente, la
resolución a un máximo acercamiento es alrededor de 0.3 metros por pixel. Para más
información, ver https://docs.microsoft.com/en-us/bingmaps/articles/bing-maps-tile-system.
ii. Título: este será el nombre visible de las imágenes.
iii. ID de las imágenes: actualmente solo se encuentran implementadas Aerial y
AerialWithLabels. Tome en cuenta que las imágenes AerialWithLabels utilizan el servicio de
20mosaico estático histórico, que es obsoleto y no se actualizará con datos actuales. Por tanto,
es posible que tenga imágenes más antiguas que el conjunto de datos de Bing Aerial.
iv. Token de acceso Su clave de BingMaps. Para más información o para obtener su propia clave,
visite https://docs.microsoft.com/en-us/bingmaps/getting-started/bing-maps-dev-center-
help/getting-a-bing-maps-key.
v. Si usted quiere agregar esta fuente de imágenes a todos los proyectos de su institución,
marcar la casilla al lado de [Add Imagery to All Projects When Saving] (Añadir imágenes a
todos los proyectos al momento de guardar).
vi. Cuando todos los campos hayan sido completados, haga clic en [Add New Imagery] (agregar
nuevas imágenes).
Instrucciones para solicitar una llave de BingMaps:
• Para usar las imágenes de BingMaps en sus proyectos, usted puede crear su propia llave
GRATUITA de Bing, con la que puede conectar los proyectos de la institución a la cuenta de
BingMap. Las instrucciones completas para crear la llave están acá:
https://docs.microsoft.com/en-us/bingmaps/getting-started/bing-maps-dev-center-
help/getting-a-bing-maps-key.
• Vistar https://www.bingmapsportal.com/ para solicitar una llave Bing o una copia de una llave
existente.
o Registro. Usted necesitará una cuenta de BingMap o una cuenta Microsoft
(https://docs.microsoft.com/en-us/bingmaps/getting-started/bing-maps-dev-center-
help/creating-a-bing-maps-account).
o Una vez se haya registrado, dar click en [My account] (Mi cuenta), luego dar clic en [My
keys] (mis llaves).
o Si usted ya cuenta con una llave, dar clic en [Show Key] (mostrar llave) o [Copy key]
(copiar llave).
o Si usted no tiene una llave, dar clic en [Click here to créate a new key] (Dar clic acá para
crear una nueva llave).
o Llene la información. URL de la aplicación es opcional (y se sugiere no usarla), pero si
desea llenarla, usar https://collect.earth como la URL de la aplicación.
o Usted creará una llave básica. Si necesita más imágenes, usted necesitará con Microsoft
y solicitar una Enterprise key (llave empresarial) (https://www.microsoft.com/en-
us/maps/create-a-bing-maps-key#enterprise)
5. Planet Monthly
i. Planet ofrece múltiples productos de datos (especificaciones de los productos, aquí:
https://support.planet.com/hc/en-us/articles/360022233473-Planet-Imagery-Product-
Specifications). Esta opción extrae mosaicos de Planet Monthly, lo cual le permite desplegar
imágenes de un mes específico. La ayuda para usuario está disponible acá:
https://developers.planet.com/docs/apps/explorer//.
ii. Título: este será el nombre visible de las imágenes.
21iii. Año predeterminado: el año que por defecto se mostrará cuando se cargue el mapa.
iv. Mes predeterminado: el mes que por defecto se mostrará cuando se cargue el mapa. Use el
formato de números enteros de 1 a 12.
v. Token de acceso: su token de acceso a Planet. Para más información, visite
https://developers.planet.com/docs/quickstart/getting-started/ .
vi. Si usted quiere agregar esta fuente de imágenes a todos los proyectos de su institución,
marcar la casilla al lado de [Add Imagery to All Projects When Saving] (Añadir imágenes a
todos los proyectos al momento de guardar).
vii. Cuando todos los campos hayan sido completados, haga clic en [Add New Imagery]
(agregar nuevas imágenes).
El año y mes predeterminados le permitirán ingresar cualquier número
entero positivo o negativo. Los cursores de flecha para arriba y abajo
empiezan en 0. Por favor ingrese el año en formato AAAA y para el mes,
un número entero entre 1 y 12.
6. PlanetDaily
i. PlanetDaily es otro producto de imágenes disponible en Planet. Permite a los usuarios
detectar cambios en el uso y cobertura del suelo casi en tiempo real. Esta fuente de
información le permite seleccionar una fecha de inicio y una de finalización para obtener
imágenes actualizadas diarias. Es posible que su área de estudio no tenga cobertura todos los
días.
ii. Título: este será el nombre visible de las imágenes.
iii. Token de acceso: su clave API de PlanetDaily. Para más información, visite
https://developers.planet.com/docs/quickstart/getting-started/.
iv. Fecha de inicio: fecha inicial para las imágenes que le interesan; puede ingresar la fecha
utilizando teclas numéricas o con el calendario que se encuentra en el lado derecho.
v. Fecha de finalización: fecha de finalización para las imágenes que le interesan.
vi. Si usted quiere agregar esta fuente de imágenes a todos los proyectos de su institución,
marcar la casilla al lado de [Add Imagery to All Projects When Saving] (Añadir imágenes a
todos los proyectos al momento de guardar).
vii. Cuando todos los campos hayan sido completados, haga clic en [Add New Imagery]
(agregar nuevas imágenes).
7. Planet NICFI
i. Esto le permite agregar su propia llave de Planet NICFI, en lugar de usar la de CEO. Notar que
usted necesitará una cuenta del programa Planet NICFI: https://www.planet.com/nicfi/. Esta
es distinta de su cuenta ‘normal’ de Planet.
ii. Título: este será el nombre visible de las imágenes.
22iii. Token de acceso: su clave API de PlanetDaily. Esta pude se acceder a través de su [My
Account] (mi cuenta) página en el sitio web de Planet.
iv. Fecha predeterminada: Escoger el periodo por defecto de las imágenes a mostrar. Notar que
los periodos disponibles en NICFI están constantemente cambiando. Así como Marzo 2021
estos incluyen meses individuales: 2020-09 a 2021-02 y productos bianuales: 2020-06_2020-
08, 2019-12_2020-05, 2019-06_2019-11, 2018-12_2019-05, 2018-06_2018-11, 2017-
12_2018-05, 2017-06_2017-11, 2016-12_2017-05; 2016-06_2016-11 y 2015-12_2016-05.
ESTOS ESTAN SUJETOS DE CAMBIOS BASADOS EN LAS DECISIONES DE PLANET Y NICFI.
v. Banda predeterminada: Escoger entre visible (RGB) y color falso infrarrojo.
vi. Si usted quiere agregar esta fuente de imágenes a todos los proyectos de su institución,
marcar la casilla al lado de [Add Imagery to All Projects When Saving] (Añadir imágenes a
todos los proyectos al momento de guardar).
vii. Cuando todos los campos están llenados, dar clic en [Add New Imagery] (Añadir nuevas
imágenes).
238. SecureWatch Imagery
i. SecureWatch es un servicio de Maxar enfocado en monitorear nuevos cambios en el
uso/cobertura del suelo y comparar el uso/cobertura del suelo actual con imágenes históricas
de más de 20 años. Para más información visite:
https://www.digitalglobe.com/products/securewatch.
ii. https://gcs-
docs.s3.amazonaws.com/Access/Miscellaneous/DevGuides/WMS/WMS_Map.htm?Highlight=
key
iii. Título: este será el nombre visible de las imágenes.
iv. ID de conexión: es su clave API. Es necesario que utilice una clave de acceso sin autenticación,
la cual será una serie de letras y números separados por guiones.
v. Fecha de inicio: fecha inicial para las imágenes que le interesan; puede ingresar la fecha
utilizando teclas numéricas o con el calendario que se encuentra en el lado derecho.
vi. Fecha de finalización: fecha de finalización para las imágenes que le interesan.
vii. Si usted quiere agregar esta fuente de imágenes a todos los proyectos de su institución,
marcar la casilla al lado de [Add Imagery to All Projects When Saving] (Añadir imágenes a
todos los proyectos al momento de guardar).
viii. Cuando todos los campos están llenados, dar clic en [Add New Imagery] (Añadir nuevas
imágenes).
9. Sentinel 1 Imagery
i. Sentinel imagenes se puede acceder a través de GEE en CEO. La información de Sentinel 1 es
únicamente disponible desde abril de 2014 al presente (fecha de lanzamiento de Sentinel 1A)
ii. Título: este será el nombre visible de las imágenes.
iii. Año predeterminado: el año que por defecto se mostrará cuando se cargue el mapa.
iv. Mes predeterminado: el mes que por defecto se mostrará cuando se cargue el mapa. Use el
formato de números enteros de 1 a 12.
v. Combinación de bandas: Combinaciones preestablecidas de bandas más usadas son VH y VV,
son polarización simple; VH / VV y HH / HV son polarización dual. Más información
https://sentinel.esa.int/web/sentinel/user-guides/sentinel-1-sar/acquisition-modes.
vi. Min: Valor mínimo para bandas. Este puede ser un valor para todas las bandas, o un valor
para cada una de las tres bandas. La sintaxis para esto debe ser "##, ##, ##" sin las comillas.
Los valores aceptables para el mínimo de cada banda son los mismos que los de Geo-Dash y
GEE disponibles en general; ver https://developers.google.com/earth-
engine/datasets/catalog/sentinel
vii. Max: Valor máximo para bandas, que serán obtenidas para ser mapeadas a una escala de
visualización de 255. Este puede ser un valor para todas las bandas, o un valor para cada una
de las tres bandas. Este puede ser un número. Números aceptables para cada máximo de
banda son los mismos que se emplean para las imágenes de Sentinel disponibles en GEE. Ver
el anterior link. Max puede ser tan grande como 1, pero .3 es el más usado.
24viii. Si usted quiere agregar esta fuente de imágenes a todos los proyectos de su institución,
marcar la casilla al lado de [Add Imagery to All Projects When Saving] (Añadir imágenes a
todos los proyectos al momento de guardar).
ix. Cuando todos los campos están llenados, dar clic en [Add New Imagery] (Añadir nuevas
imágenes)
10. Sentinel 2 Imagery
i. Las imágenes de Sentinel 2 están disponibles desde junio 2015 hasta el presente.
ii. Título: este será el nombre visible de las imágenes.
iii. Año predeterminado: el año que por defecto se mostrará cuando se cargue el mapa.
iv. Mes predeterminado: el mes que por defecto se mostrará cuando se cargue el mapa. Use el
formato de números enteros de 1 a 12.
v. Combinación de bandas: Seleccione una de las opciones disponibles, incluyendo Color
verdadero, Falso color infrarrojo, Falso color urbano, Agricultura, Vegetación saludable e
Infrarrojo de onda corta.
vi. Min: Valor mínimo para bandas. Este puede ser un valor para todas las bandas, o un valor
para cada una de las tres bandas. La sintaxis para esto debe ser "##, ##, ##" sin las comillas.
Los valores aceptables para el mínimo de cada banda son los mismos que los de Geo-Dash y
GEE disponibles en general; ver https://developers.google.com/earth-
engine/datasets/catalog/sentinel
vii. Max: Valor máximo para bandas, que serán obtenidas para ser mapeadas a una escala
de visualización de 255. Este puede ser un valor para todas las bandas, o un valor para cada
una de las tres bandas. Este puede ser un número. Valores aceptables para cada máximo de
banda son los mismos que se emplean para las imágenes de Sentinel disponibles en GEE. Ver
el anterior link. Max puede ser tan grande como 1, pero .3 es el más usado.
viii. Puntuación de nubes: cubierta de nubes permitida. Los valores pueden ser 0-100.
ix. Si usted quiere agregar esta fuente de imágenes a todos los proyectos de su institución,
marcar la casilla al lado de [Add Imagery to All Projects When Saving] (Añadir imágenes a
todos los proyectos al momento de guardar).
x. Cuando todos los campos están llenados, dar clic en [Add New Imagery] (Añadir nuevas
imágenes).
11. GEE Image Asset
i. Google Earth Engine (GEE) Assets incluye archivos cargados por usuarios asís como archivos
de otros usuarios y GEE. La información de Assets (archivos) puede ser encontrada en:
https://developers.google.com/earth-engine/guides/asset_manager. A continuación,
encontrará mayor detalle en como cargar sus archivos. Notar que la imagen Asset se refiere a
una única imagen
ii. Título: este será el nombre visible de las imágenes.
iii. Asset ID: el ID del Asset para el archivo de la imagen. Este tendrá un formato similar a:
USDA/NAIP/DOQQ/n_4207309_se_18_1_20090525.
iv. Parámetros de visualización (formato JSON): Cualquier parámetro de visualización de la
capa. Por ejemplo, {"bands":["R","G","B"],"min":90,"max":210}.
25v. Si usted quiere agregar esta fuente de imágenes a todos los proyectos de su institución,
marcar la casilla al lado de [Add Imagery to All Projects When Saving] (Añadir imágenes a
todos los proyectos al momento de guardar).
vi. Cuando todos los campos están llenados, dar clic en [Add New Imagery] (Añadir nuevas
imágenes).
12. GEE ImageCollection Asset
i. Los Asset de Google Earth Engine (GEE) incluyen archivos subidos por usuarios, así como
archivos dispuestos por otros usuarios y GEE. La información de Assets (archivos) puede ser
encontrada en: https://developers.google.com/earth-engine/guides/asset_manager. A
continuación, encontrará mayor detalle en como cargar sus archivos. Es de notar que el Asset
de una imagen refiere a una única imagen (ej. Una capa GeoTIFF) mientras que un Asset
ImageCollection refiere a un grupo o pila de imágenes (ej. Capas de GeoTiff de una misma
locación para distintas fechas).
ii. Título: este será el nombre visible de las imágenes.
iii. Asset ID: el ID del Asset para el archivo de la imagen. Este tendrá un formato similar a:
LANDSAT/LC08/C01/T1_SR.
iv. Fecha de inicio: La fecha de inicio predeterminada de las imágenes a mostrar.
v. Fecha final: La fecha final preterminada de las imágenes a mostrar.
vi. Parámetros de visualización (formato JSON): Cualquier parámetro de visualización de la
capa. Por ejemplo, {"bands":["R","G","B"],"min":0,"max":2000}.
vii. Si usted quiere agregar esta fuente de imágenes a todos los proyectos de su institución,
marcar la casilla al lado de [Add Imagery to All Projects When Saving] (Añadir imágenes a
todos los proyectos al momento de guardar).
26viii. Cuando todos los campos están llenados, dar clic en [Add New Imagery] (Añadir nuevas
imágenes).
Cargar imágenes GeoTIFF a GEE:
• Ir a https://code.earthengine.google.com/
• Navegar a [Assets] (archivos)
• Clic en [New] (Nuevo), luego debajo de [Image upload] (Cargar imagen) clic en GeoTIFF.
• Una nueva ventana aparecerá. Dar clic en [Select] (Seleccionar) y navegar hasta el archivo
GeoTIFF.
• Si lo desea, modificar el Assed ID.
• Verificar la configuración predeterminada, por ejemplo, si sus datos tienen fechas de inicio/final
añadirlas.
• Dar clic en Upload.
27• Esperar que cargue su archivo. Cuando lo este, haga clic en el nombre del archivo y una nueva
ventana se desplegará.
• Al lado de ImageID hay dos cuadrados interconectados.
• Clic en este para copiar su ImageID al portapapeles (Necesitará esto para conectar a CEO).
o También puede dar clic en la pestaña de “Bandas” para obtener más información sobre
su imagen. Esto es muy útil para especificar sus parámetros de visualización en CEO.
o Para añadir también gamma, información, entre otros, ver
https://developers.google.com/earth-engine/guides/image_visualization
13. MapBox Raster
i. MapBox Raster sirve mosaicos de trama, incluido Mapbox Satellite. Para más información,
ver:https://docs.mapbox.com/help/glossary/raster-tiles-api/.
ii. Título: este será el nombre visible de las imágenes.
iii. Nombre capa: es el nombre de capa deseado de MapBox.
iv. Token de acceso: será su clave sin autorización de MapBox. Para más información, ver
https://docs.mapbox.com/help/glossary/raster-tiles-api/.
v. Si usted quiere agregar esta fuente de imágenes a todos los proyectos de su institución,
marcar la casilla al lado de [Add Imagery to All Projects When Saving] (Añadir imágenes a
todos los proyectos al momento de guardar).
vi. Cuando todos los campos están llenados, dar clic en [Add New Imagery] (Añadir nuevas
imágenes).
2814. MapaBox Static
i. Mapbox Static sirve mosaicos ráster generados a partir de un estilo basado en Mapbox GL.
Esta API tiene parámetros adicionales que se pueden usar para afinar los resultados de una
solicitud. Más información ver: https://docs.mapbox.com/help/glossary/static-tiles-api/
ii. Título: este será el nombre visible de las imágenes.
iii. Nombre del usuario: este será su nombre de usuario de MapBox.
iv. ID de estilo de mapa: será la identificación de MapBox.
v. Token de acceso: será su clave MapBox sin autorización. Para más información, ver
https://docs.mapbox.com/help/glossary/static-tiles-api/.
vi. Si usted quiere agregar esta fuente de imágenes a todos los proyectos de su institución,
marcar la casilla al lado de [Add Imagery to All Projects When Saving] (Añadir imágenes a
todos los proyectos al momento de guardar).
vii. Cuando todos los campos están llenados, dar clic en [Add New Imagery] (Añadir nuevas
imágenes).
Para imágenes de PlanetDaily y SecureWatch, las fechas que usted ingresa son las
predeterminadas a las que las imágenes quedarán circunscritas en la página de recopilación.
Sin embargo, el usuario podrá cambiarlas cuando explore el mapa, pues hay herramientas de
fecha inicial y final en la barra lateral de la página de recopilación (existen ejemplos en el Manual de
Recopilación de Datos). En el caso de SecureWatch, el usuario también podrá escoger entre
FeatureProfiles (perfiles). Si no se especifica un FeatureProfile (perfil), sobre el mapa se desplegarán las
imágenes más recientes entre la fecha de inicio y la de finalización.
SecureWatch no producira imágenes si la vista del mapa se aleja mucho (zoom out). Al hacerlo, el
resultado es un lienzo blanco desplegado generalmente en la vista general del proyecto. Si sucede,
simplemente pulse el botón “Go to first plot” (ir a la primera parcela) en la página de Recopilación para
acercar la imagen a nivel de parcela y así deberían aparecer las imágenes.
Para SecureWatch, la fecha que aparece cuando se recopilan los datos se añadirá a los datos .csv del
proyecto, disponibles para descargar (ver Parte 7: E “Descargue sus datos”).
29C. Agregar imágenes de múltiples periodos
Agregar múltiples opciones de imágenes de distintos periodos predeterminados puede facilitar la
recopilación de datos para proyectos que comparan dos o más periodos con el fin de detectar cambios
en el uso y cobertura del suelo. Entre los WMS/WMTS que usted puede utilizar para crear mapas base
de distintos puntos temporales se encuentran GeoServer, Planet Monthly, Planet Daily y Secure Watch.
1. GeoServer:
i. Para GeoServer, la forma de agregar diferentes años de imágenes dependerá de su servidor.
(b) Si los años que a usted le interesan están almacenados como diferentes capas,
modifique el campo de Nombre de la capa GeoServer cuando agregue la segunda
capa. Asegúrese de que sus campos de título/atribución/etc. sean los que
corresponden a la nueva capa.
(c) Si su servidor utiliza filtros para desplegar imágenes de diferentes años, será
necesario que usted modifique el campo GeoServerParams (nuevamente, asegúrese
de que la información de sus otros campos sea la correcta).
ii. Una vez que haya decidido cuál es la mejor forma para su servidor, repita los pasos de la Parte
3 B.1 para cada periodo que desee agregar.
iii. Tenga en mente que es posible que algunos años no cuenten con imágenes, debido a la
escasez de datos dentro de la base de datos. Si no aparecen imágenes para el intervalo
temporal, será necesario cambiar el campo GeoServerParams, para modificar el perfil o las
fechas.
2. Planet Monthly, Planet Daily y Planet NICFI
i. Es otro servicio de Maxar, simplemente tiene que cambiar los campos del periodo para
agregar capas con diferentes periodos predeterminados. Los usuarios podrán cambiar el
periodo mostrado durante la recopilación de datos; sin embargo, este será el predeterminado
que aparezca primero.
ii. Asegúrese de cambiar el campo Título para que se muestre el Año, Mes y Día
predeterminados para cada nueva capa que agregue.
3. Secure Watch
i. Es otro servicio de Maxar, simplemente tiene que cambiar los campos del periodo para
agregar capas con diferentes periodos predeterminados. Los usuarios podrán cambiar el
periodo mostrado durante la recopilación de datos; sin embargo, este será el predeterminado
que aparezca primero.
ii. Asegúrese de cambiar el campo Título para que se muestre el Año, Mes y Día
predeterminados para cada nueva capa que agregue.
4. Sentinel 1 & 2
i. Los usuarios podrán cambiar el año y mes predeterminado durante la colección de los datos.
ii. Sin embargo, capas adicionales con distintos años y meses predeterminados pueden ser
agregados basados en las preferencias del usuario.
30iii. Estar seguro de cambiar el campo de [Title] (titulo) para correctamente reflejar el año, mes y
día de cada nueva capa agregada.
5. GEE Image Asset
i. Usando la interfaz de las imágenes se pueden agregar diferentes Image Assets (archivos de
imágenes) que abarcan distintos periodos de tiempo.
ii. Sin embargo, si usted tiene múltiples imágenes de una misma área para diferentes momentos
en el tiempo, considere usar la función ImageCollection de GEE, en lugar de múltiples Assets
(archivos)
6. GEE ImageCollection Asset
i. Los usuarios podrán cambiar el año y el mes predeterminado durante la colección de los
datos.
ii. Sin embargo, capas adiciónalas con distintos años y meses predeterminados pueden ser
agregados, considerando las preferencias del usuario.
iii. Estar seguro de cambiar el campo de [Title] (titulo) para correctamente reflejar el año, mes y
día de cada nueva capa agregada.
D. Editando y eliminando imágenes
Después de agregar las imágenes, quizás se necesario cambiar las fechas predeterminadas o los
parámetros de visualización.
1. Navegar hasta la página de su institución.
2. Al lado de la imagen, que le gustaría editar, hay un botón de edición con una mano.
3. Al momento de dar clic en el botón de edición, este lo llevara de vuelta al formato de creación de
imágenes.
4. Editar los valores como sean requeridos, usando la Sección B como guía.
5. Marcar la casilla al lado de [Add Imagery to All Projects When Saving] (Añadir imágenes a todos
los proyectos al momento de guardar), si desea agregar las imágenes a todos los proyectos de la
institución.
6. Cuando finalice, dar clic en [Save Imagery Changes] (guardar cambios en imágenes).
7. Puede borrar imágenes dando clic en el icono de con forma de caneca de basura, ubicado al lado
del nombre de la imagen.
31Actualmente no existe forma de obtener una “vista preliminar” de las
imágenes que aparecerán en su nueva capa en el proceso “Add
Imagery” (agregar imagen). Sin embargo, existen dos formas de
solucionarlo.
La primera, si su fuente de datos cuenta con un portal de vista de datos,
puede utilizarlo para explorar las imágenes y determinar qué está
disponible para los periodos de su interés.
La segunda, usted puede agregar la capa de imágenes y luego abrir un
proyecto existente de su institución. Las imágenes se encontrarán
disponibles en el menú desplegable (si usted está alternando entre una
ventana de proyecto y una ventana de Institución, es posible que
necesite actualizar la ventana de proyecto para que aparezca la nueva
capa). Después puede verificar si las imágenes se despliegan
correctamente y volver a la página de la Institución y tratar de agregar
de nuevo las imágenes, en caso
E. Estimación de los costos de las imágenes
Antes de crear un proyecto en CEO, es importante estimar cuántas imágenes se utilizarán, con fines de
asignación presupuestaria y de recursos. Aquí se presenta una guía rápida que puede servir de ayuda.
1. ¿Cuándo se utilizan las imágenes? Los datos de imágenes se utilizan siempre que hay un mapa en
la página. Ello significa que, en CEO, todas estas páginas pueden utilizar datos:
i. Inicial
ii. Recopilación de Datos
iii. Crear un Proyecto
iv. Revisión de un Proyecto
v. Tablero del Proyecto
vi. GeoDash (opciones o módulos específicos)
vii. TimeSync (al estar implementado)
En dichas páginas, cuando recién se carga el mapa, se utilizan datos de imágenes. Cada vez que un
usuario hace un acercamiento o una vista panorámica en la ventana de mapa, se utilizan imágenes. La
mayor cantidad probablemente se usa en Recopilación de Datos.
2. Estimación del uso de imágenes para un proyecto:
i. Cada organización que proporciona conjuntos de imágenes establece sus propias reglas en
cuanto al número de mosaicos que se puede descargar por año, dado el tipo de cuenta que
usted tenga con ellos. Por tanto, es importante estimarlo antes de crear un proyecto.
32También puede leer