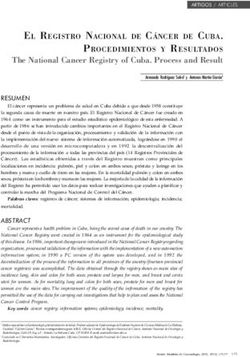MANUAL DEL USUARIO DE LA PLATAFORMA - Vision Zero Digital
←
→
Transcripción del contenido de la página
Si su navegador no muestra la página correctamente, lea el contenido de la página a continuación
Bienvenido a la plataforma Vision Zero Digital!
De que se trata ?
La plataforma Visión Zero Digital es una plataforma única para la interacción continua de la comunidad profesional global, unida por
el objetivo común de promover y aplicar activamente el concepto Visión Zero.
El proyecto Visión Zero Safety Future es un proyecto internacional y la mayoría de los usuarios de la plataforma son de habla inglesa.
Toda la navegación y el menú de la plataforma está en Inglés.
En este caso, todos los materiales oficiales (videos y publicaciones) se publicarán en tres idiomas (Ingles, Español, Ruso). De acuerdo
con las reglas de la plataforma, todas las conversaciones y comunicaciones deben llevarse a cabo en Inglés.
Al registrarse en la plataforma, todos los datos deben ingresarse también solo en Inglés.
2REGISTRO Y ACCESO A LA PLATAFORMA
REGISTRO
El accesso a la plataforma es a travez del sitio https://vision-zero.online/
Si Usted no se ha registrado aun, debe seguir los siguientes pasos :
• Oprima Sign up en la parte superior derecha de la pagina.
• Oprima Create an Account en la pagina de autorizacion.
4REGISTRO Y ACCESO A LA PLATAFORMA
NIVEL DE ACCSESO
En la página de registro, se le solicitará que elija entre tres niveles de acceso a la plataforma:
• * Acceso gratuito con funcionalidad limitada. Le permitirá ver las noticias de la comunidad, el calendario de eventos, (Calendar) La lista de
miembros de la comunidad, pero no tendrá acceso a la vista de eventos (grupos).
• * Acceso completo 2021: Acceso pago que le permitirá utilizar toda la funcionalidad de la plataforma, incluyendo la visualización de eventos
(Groups) y materiales, el acceso a todos los debates y discusiones, zoom-reuniones con miembros de la comunidad, oradores, expertos, y la
oportunidad de asistir al evento presencial que se celebrará en España en 2022.
• * Online 2021: Acceso pago que le permitirá utilizar toda la funcionalidad de la plataforma, incluida la visualización de eventos (Groups) y
materiales, el acceso a todos los debates y discusiones, zoom-reuniones con miembros de la comunidad, oradores, expertos, pero sin tener
oportunidad de asistir al evento presencial que se celebrará en España en 2022.
•
5REGISTRO Y ACCESO A LA PLATAFORMA
CAMPOS OBLIGATORIOS
Despues es escoger su opcion de acceso (Free o Full Access 2021 o
Online 2021) le será solicitado rellenar las siguientes opciones:
Campos para diligenciar:
• First Name / Nombre :*
• Last Name / Apellidos :*
• Company / Compañia :*
• Occupation / Cargo:*
• Phone Number / Numero de teléfono:*
• Username / Nombre de usuario/ Login:*
• E-mail / Correo electronico:*
• Password / Clave:*
• Password Confirmation / Confirmación de la clave:*
* — campos obligatorios
6REGISTRO Y ACCESO A LA PLATAFORMA
VARIANTES DE PAGO
Después de rellenar todos los datos deberá escoger la forma de pago:
• Invoice payment (offline) / pago por factura— En este caso se pondrá en contacto con Ud. uno de nuestros organizadores y le enviara a su correo
electrónico todos los documentos necesarios para el pago. El acceso completo a la plataforma será abierto después de la confirmación del pago.
(Los organizadores le informarán sobre esta vía correcto electrónico)
• Card payment (online) / Pago con tarjeta en la plataforma, se redireccionará a la página después de oprimir el botón Sign up debajo del formulario
de registro. El acceso completo a la plataforma se abrirá luego del pago.
7REGISTRO Y ACCESO A LA PLATAFORMA
ACCESO A LA PLATAFORMA
Luego de terminar su registro y realizar el pago Ud. será redireccionado a la pagina principal de la plataforma.
Para acceder a su cuenta personal en la plataforma use el botón Sign in en la parte superior de su pantalla principal
El acceso completo a la plataforma estará disponible solo después de que el organizador reciba la confirmación del pago y le llegue la confirmación a
su correo electrónico.
8REGISTRO Y ACCESO A LA PLATAFORMA
RECUPERACION DE LA CLAVE
Si por alguna razón no puede recordar la contraseña, siga los siguientes pasos:
• Haga clic en Forgot Password? en la página de Inicio de sesión.
• Ingrese la dirección de correo electrónico con la que fue registrada su cuenta y haga clic en Request Reset Link.
• Después de hacer clic, recibirá un correo electrónico con instrucciones para cambiar su contraseña.
9CONFIGURACIÓN DEL PERFIL Y CUENTA PERSONAL
PERFIL PERSONAL
Para editar y personalizar el perfil es necesario:
• Haga clic en el botón de perfil en la parte superior derecha de la plataforma.
• Seleccionar en el menú que aparece su Perfil.
También desde este menú se puede acceder a las páginas:
• Membership / (Membresía) , donde se muestra el plan de datos seleccionado y los datos de activación.
• Email Invites / tus invitaciones.
• Log Out / Botón para cerrar sesión.
11CONFIGURACIÓN DEL PERFIL Y CUENTA PERSONAL
CAMBIO EN EL NIVEL DE ACCESO
Si ha seleccionado acceso gratuito (acceso restringido) durante el registro, pero desea aumentar el nivel de acceso, entonces necesita:
• Haga clic en su nombre junto al avatar en la esquina superior derecha.
• Haga clic en el botón Membership.
• Ir a la pestaña Subscriptions.
• Pulse el botón Change Plan.
• En el formulario que aparece, ingrese sus datos especificados durante el registro anterior.
12CONFIGURACIÓN DEL PERFIL Y CUENTA PERSONAL
CAMBIOS EN LOS DATOS BASICOS DE SU PERFIL
Inicialmente, la página de perfil muestra la información En la página de edición del perfil, puede cambiar los datos
ingresada durante el registro, así como el progreso de la especificados durante el registro (Apellido, Nombre,
información llenada en el perfil y la cantidad de cristales y Apodo), así como agregar una foto haciendo clic en Profile
monedas ganadas por sus acciones en la plataforma Photo y la portada de la página Cover Photo
Para editar la información del perfil Edit Profile.
13CONFIGURACIÓN DEL PERFIL Y CUENTA PERSONAL
CAMBIOS EN LOS DATOS BASICOS DE SU PERFIL
Al hacer clic en la pestaña de Información Personal, aparece la opción de
agregar información adicional sobre usted.
Campos para rellenar:
Company Name / nombre de la compañía
Whats is your current place of work? / ¿Lugar actual de trabajo?
Occupation (Position) / Cargo (posición)
What position are you currently taking? / ¿Qué posición ocupa
actualmente?
Género / Sexo
Country / País
Where are you currently situated? / ¿Cual es su ubicacion actual?
Número de Teléfono / número de teléfono
What is your contact number for other members to reach you? / ¿ Cuál es
su número de contacto para que otros miembros se comuniquen con usted
?
Website / sitio de Internet
Redes sociales / redes Sociales
14CONFIGURACIÓN DEL PERFIL Y CUENTA PERSONAL
VISIBILIDAD DE LOS DATOS DE SU PERFIL
Después de completar los campos con información adicional sobre usted,
indique quién podrá ver esta información.
Campos para rellenar:
• Public / Todos
• All Members / todos los miembros
• My Connections / mis conexiones
• Only Me / Sólo yo
15CONFIGURACIÓN DEL PERFIL Y CUENTA PERSONAL
IMAGEN DE PERFIL
Para agregar un Avatar / Foto a Profile Photo, haga clic en el botón Select your file y seleccione la foto que desea cargar.
Si desea cambiar la foto, seleccione otro archivo en la pestaña Upload.
Si desea eliminar una foto de perfil previamente cargada pero no cargar una nueva, use la pestaña eliminar Delete.
Además, si tiene una cámara en su dispositivo, puede tomar una foto en la pestaña Take Photo.
Para obtener una vista previa de la foto, utilice el botón View My Profile.
La foto cargada aparecerá como un área de recorte, arrastrando los bordes para ampliar o reducir el alcance. Después de seleccionar un área,
haga clic en el botón Crop Photo.
16CONFIGURACIÓN DEL PERFIL Y CUENTA PERSONAL
PAGINA PRINCIPAL
Para agregar una foto a la portada de la página Cover Photo, haga Si desea reemplazar la portada, descargue un nuevo archivo o haga
clic en el botón Select your file y seleccione la foto que desea cargar. clic en Delete My Cover Photo para eliminar la portada actual.
Para obtener los mejores resultados, cargue una imagen mínimo de
1950 * 450 píxeles o más.
Cuando termine de editar su perfil, haga clic en el botón View My
Profile para volver a su cuenta personal en su página.
17CONFIGURACIÓN DEL PERFIL Y CUENTA PERSONAL
CONFIGURACION – CAMBIO DE CLAVE
Para configurar la plataforma personalmente, vaya a la En la página de configuración de la cuenta, verá varias pestañas.
página. Settings.
La pestaña Login Information le permite ver su contraseña y
cambiarla si es necesario.
Haga clic en el botón Save Changes.
18CONFIGURACIÓN DEL PERFIL Y CUENTA PERSONAL
CONFIGURACION – NOTIFICACIONES
Al hacer clic en la pestaña, Email Preferences puede Variantes de notificiaciones:
seleccionar las notificaciones que desea recibir en el ACTIVITY FEED / MURO DE ACTIVIDADES
correo electrónico. Después de seleccionar las
• A member mentions you in an update using «@ivanovII» / Un miembro te menciona en una actualización
notificaciones, haga clic en el botón Save Changes. usando @ivanovII
• A member replies to an update or comment you've posted / El participante responde a una actualización o
comentario que ha publicado
MESSAGES / MENSAJES
A member sends you a new message / El participante te envía un nuevo mensaje
SOCIAL GROUPS / GRUPOS SOCIALES (EVENTS / EVENTOS)
• A member invites you to join a group / El miembro te invita a unirte al grupo
• Group information is updated / La Información del grupo fue actualizada
• You are promoted to a group organizer or moderator / Usted fue promovido a organizador o moderador del
grupo
• A member requests to join a private group you organize / El miembro solicita unirse a un grupo privado
organizado por Usted
• Your request to join a group has been approved or denied / Su solicitud de unirse al grupo ha sido aprobada o
rechazada
• A group sends you a new message / El grupo le envía un nuevo mensaje
• A Zoom meeting has been scheduled in one of your groups / Una reunión de Zoom está programada en uno de
sus grupos
• A Zoom webinar has been scheduled in one of your groups / Un seminario web de Zoom está programado en
uno de sus grupos
CONNECTIONS / CONECCIONES
• A member invites you to connect / Un miembro le invita a conectarse
• A member accepts your connection request / El participante acepta su solicitud de conexión
19CONFIGURACIÓN DEL PERFIL Y CUENTA PERSONAL
AJUSTES. VISIBILIDAD DE DATOS Y MIEMBROS BLOQUEADOS
En la pestaña Privacy, puede seleccionar la visibilidad de los datos La pestaña Blocked Members muestra a los miembros con los que
completados en el perfil. También puede hacer esta misma por una razón u otra no desea comunicarse y los marcó como
configuración en la sección de edición de datos de perfil de Personal bloqueados.
Info.
Una vez finalizada la edición, haga clic en el botón Save Changes..
20CONFIGURACIÓN DEL PERFIL Y CUENTA PERSONAL
AJUSTES. INVITACIONES DE GRUPO Y EXPORTACIÓN DE DATOS
Con la pestaña Group Invites / invitaciones Grupales, cada miembro Con la pestaña Request an export of your data / (solicitud de
de la comunidad puede invitarlo a unirse a cualquier Grupo / exportación de sus datos) puede descargar una copia de todos los
Evento. Si lo desea, puede restringir el envío de invitaciones a datos que ha creado en la plataforma. Haga clic en el botón Request
Grupos / Eventos solo a sus contactos marcando la casilla Restrict Data Export y se le enviará un correo electrónico para confirmar la
Group invites to members who are connected. A continuación, solicitud. Luego, el administrador de la plataforma revisará su
haga clic en el botón Save. solicitud y, si se aprueba, se generará un archivo zip que se le
enviará por correo electrónico.
21CONFIGURACIÓN DEL PERFIL Y CUENTA PERSONAL
FUNCIONALIDAD DEL GABINETE PERSONAL. GAMIFICACIÓN Y NOTICIAS
La plataforma proporciona gamificación para sus participantes. En su página personal,
puede realizar un seguimiento de los resultados de su actividad en la plataforma:
• Points / Monedas ganadas.
• Gems / Cristales Ganados .
• Achievements / Logros.
Las pestañas en la página del área personal muestran adicionalmente:
1. Timeline / Noticias clasificadas en:
• Personal / Personales.
• Likes / Me gusta.
• Connections / Nuevos contactos.
• Groups / Noticias de grupo.
• Mentions / Mención en sus mensajes.
• Following / Noticias de los usuarios a los cuales está inscrito.
22CONFIGURACIÓN DEL PERFIL Y CUENTA PERSONAL
FUNCIONALIDAD DE LA CUENTA PERSONAL. ACCESO, CONTACTOS Y GRUPOS
2. Membership / Información de acceso ordenada por:
• Información general
• Plan de suscripción
• Información de pago
3. Connections / Posibilidades de contacto:
• Ordenar por posibilidades de usuario (Speaker / Ponente; Participan / Participante;
User / Usuario ).
• Enviar mensajes al usuario seleccionado.
• Ver solicitudes de adición de contactos enviadas pero aún no confirmadas (вкладка
Requests).
4. Groups / Posibilidades de grupos:
• Ordenar por última actividad (Recently Active, Most Members / Cantidad de
usuarios; Newly Created / Fecha de creación; Alphabetical / por orden alfabetico).
• Invitations / Ver invitaciones grupales.
23CONFIGURACIÓN DEL PERFIL Y CUENTA PERSONAL
ADJUNTAR UNA FOTO
La página tiene la capacidad de ver fotos individuales y álbumes. Para agregar una foto, siga estos pasos:
Haga clic en el botón Add Photos.
En la ventana que aparece en el botón Drop images here to upload.
Seleccione el archivo y haga clic en Abrir.
Después de cargar la foto, puede seleccionar la configuración para acceder a ella (público / Todos; todos los Miembros / todos los miembros; mis
conexiones / mis conexiones, Solo yo / solo yo), seleccione el álbum.
24CONFIGURACIÓN DEL PERFIL Y CUENTA PERSONAL
ADJUNTAR ALBUM DE FOTOS
En caso de que desee crear un nuevo álbum:
• Haga clic en el botón crear nuevo álbum.
• Especifique su nombre y acceso (Public / All; all Members / Todos los miembros; My Connections / Mis conexiones; Only Me / Only me)
• Cuando termine la descarga, haga clic en el botón Done.
• Para eliminar una foto, siga estos pasos::
• Poner una marca de verificación en una o más fotos.
• Haga clic en el botón papelera
25CONFIGURACIÓN DEL PERFIL Y CUENTA PERSONAL
DISCUCIONES
Forums — lista de discusiones en Grupos / Eventos.
Categorías en las que se muestran las discusiones:
• My Discussions / Las discusiones que he creado.
• My Replies / Discusiones en las que respondí.
• My Favorites / Añadido a favoritos (con asterisco).
• Subscriptions / Las discusiones a las que me suscribí.
Al hacer clic en una discusión específica, accederá a la página del Grupo / Evento en el
que está abierta.
Una lista de todos los Foros / Discusiones en la plataforma también está disponible en el
menú superior en el elemento Forums
26CONFIGURACIÓN DEL PERFIL Y CUENTA PERSONAL
ЗАГРУЗКА ДОКУМЕНТОВ
Documents / documentos descargados. Aquí se muestra una lista de Para descargar los archivos, haga clic en el botón Upload Files y en la
documentos ordenados por carpetas (con la posibilidad de abrir ventana que aparece en el botón Drop images here to upload. Seleccione
carpetas), y se cargan en la propia página. el archivo y haga clic en open
Para agregar nuevos documentos si lo desea, primero cree una
carpeta haciendo clic en el botón Create Folder, especifique su
nombre y acceso (Public / todos; All Members / todos los miembros;
My Connections / mis conexiones; Only Me / solo yo).
Después de descargar el documento, puede agregar su descripción, elegir
acceder a él (Public / Todos; All Members / todos los miembros; My
Connections / mis conexiones; Only Me / solo yo), elegir una carpeta
27CONFIGURACIÓN DEL PERFIL Y CUENTA PERSONAL
ENVIO DE MENSAJES
E-mail Invites / Posibilidad de enviar una invitación para
convertirse en miembro de la plataforma.
Para enviar un mensaje de invitación a ser miembro de la
plataforma, siga estos pasos:
• Llene el campo Recipient Name / Nombre del destinatario
y Recipient E-mail / Correo electrónico del destinatario.
• Opcional (opcional) puede escribir un mensaje de
acompañamiento.
• Haga click en el botón Send Invites.
Su colega recibirá un correo electrónico con un enlace a la
página de registro.
28INTERACCIÓN ENTRE LOS PARTICIPANTES EN LA PLATAFORMA https://vision-zero.online/
CONFIGURACIÓN DEL PERFIL Y CUENTA PERSONAL
MIEMBROS
Para organizar la interacción entre los usuarios de la plataforma, se La plataforma proporciona varios Estados de usuario – estos pueden ser
proporciona la posibilidad de agregar usuarios a sus contactos. Para participantes y oradores, así como usuarios con una tarifa gratuita. El
buscar y ver a los miembros de la plataforma, debe ir al elemento de estado del usuario se indica bajo el nombre del miembro y también es
menú Members y seleccionar las personas que desee en la lista de posible ordenar a los usuarios por estado en la lista desplegable de tipos
miembros que se abre, y los miembros que han confirmado el contacto de usuario.
se mostrarán en la lista de miembros general (al principio) y en una
pestaña separada en la página My Connections. Después de
seleccionar los contactos y confirmarlos, la función de enviar mensajes
a estos participantes estará disponible.
30CONFIGURACIÓN DEL PERFIL Y CUENTA PERSONAL
SEGUIDOS Y SEGUIDORES
Además, sin agregar a sus contactos, puede suscribirse a las actualizaciones del usuario haciendo clic en el botón seguir la tarjeta de usuario. La
suscripción significa que estará al tanto de todos los cambios que se produzcan con este miembro de la plataforma.
Puedes ver los usuarios a los que sigues en la pestaña Following. Aquí puede ir a la página de cada miembro y ver información sobre él.
También puede ver la cantidad de usuarios que lo siguen en su página de perfil personal: seguidores. Por desgracia, sólo se ve la cantidad-ir a ver la
información sobre dichos usuarios no se puede.
31CONFIGURACIÓN DEL PERFIL Y CUENTA PERSONAL
ИНФОРМАЦИЯ ОБ УЧАСТНИКАХ
Al hacer clic en cualquiera de los participantes, se accede a su página y puede ver la información a la que ha accedido. Dependiendo de si está en
contacto con un miembro o no, la lista de esta información puede cambiar (parte de ella solo puede estar disponible para aquellos que están en
contacto).
En la página del usuario, puede:
• Connect / Agregar un usuario a los contactos.
• Follow / Suscribirse a las actualizaciones.
• Block / Bloquear usuario.
Si un usuario ha agregado enlaces a sus redes sociales, se mostrarán debajo del
nombre de usuario
Las pestañas de la página del usuario muestran adicionalmente:
• Timeline / Su muro de noticias.
• Connections / Sus contactos.
• Groups/Events / Grupos de los que es miembro.
• Photos / Álbum de fotos .
• Forums / Foros.
• Documents / Documentos descargados.
• Points/Gems / Puntos ganados.
32
• Achievements / Logros.CONFIGURACIÓN DEL PERFIL Y CUENTA PERSONAL
MENSAJES
Los mensajes entrantes y las notificaciones se muestran con iconos en la esquina superior derecha. Al hacer clic en el botón mensajes y ver bandeja
de entrada se le llevará a la página con todos los mensajes. Para enviar un mensaje, siga estos pasos:
Escoja el dialogo deseado.
• Escriba el texto en el campo especial.
• Si lo desea, agregue imágenes o un archivo.
• Haga clic en el botón Enviar.
33CONFIGURACIÓN DEL PERFIL Y CUENTA PERSONAL
УВЕДОМЛЕНИЯ
Al hacer clic en el botón de notificación, puede marcar todas las notificaciones como leídas haciendo clic en el botón Mark all as read.
Para ver las notificaciones, haga clic en el botón View Notifications.
34CALENDARIO DE EVENTOS https://vision-zero.online/
CALENDARIO DE EVENTOS
CALENDARIO DE EVENTOS
El elemento de menú calendario muestra todas las actividades En la vista de eventos Mes / Mes, use la selección en la parte
programadas en orden cronológico. Inicialmente, se seleccionó el superior del calendario para cambiar de un mes a otro.
modo de demostración en formato de lista / Lista.
Para facilitar la visualización, puede seleccionar la vista en formato
mes / Mes o Day / Fecha específica
36CALENDARIO DE EVENTOS
CALENDARIO DE EVENTOS
Al seleccionar un evento específico y hacer clic en él, se accede a la página que describe el evento.
En la página del evento se puede añadir un evento a su calendario de Google o Apple.
En la parte inferior de la página hay un enlace al grupo en el que se publicará el video y donde se llevará a cabo la discusión.
37GRUPO/EVENTOS https://vision-zero.online/
GRUPO/EVENTOS
GRUPOS . CANTIDADES
Todas las actividades se agrupan en Pistas / Grupos. Puede ver las Pistas / Grupos en el
menú superior en Groups
Solo 7 Grupos / Pistas:
• Safety&Risk Management / Seguridad y gestión de riesgos.
• Human Capital / Capital Humano.
• Global Dialogue / Dialogo Global.
• Digital Transformation / Transformación Digital.
• Environment & Sustainable Development / Ecología y desarrollo sustentable.
• Health & Culture of Well-Being / Cultura de la salud y el Bienestar.
• Vision Zero Congress & Digital 2021-2022 / Grupo general.
39GRUPO/EVENTOS
GRUPOS. LISTA FUNCIONAL
Al hacer clic en un Grupo / Pista en particular, se accede a la página del grupo con su
descripción
En la página de cada grupo, está disponible la siguiente funcionalidad :
• Feed / Noticias.
• Subgroups / Subgrupos (eventos).
• Members / Miembros.
• Photos / Fotografías.
• Albums / Álbumes.
• Send Messages / Envío de mensajes.
• Documents / Documentos.
• Send Invites / Enviar Invitaciones.
40GRUPO/EVENTOS
GRUPOS - NOTICIAS
Feeds / News feed refleja todas las actualizaciones del grupo
Aquí puedes escribir tus publicaciones. Una publicación puede contener
texto, imágenes, archivos adjuntos y emoticonos.
Para publicar una publicación, siga estos pasos:
• Escriba un mensaje en el cuadro de texto especial.
• Si es necesario, descargue los archivos.
• Haga clic en el botón Post Update.
Además, puedes poner LIKE/ me gusta en las publicaciones de otros
miembros o Comment / Comentar
41GRUPO/EVENTOS
GRUPOS Y SUBGRUPOS
Cada Grupo / Pista se compone de Subgrupos.
Los subgrupos son actividades.
Cada grupo puede tener un número diferente de Subgroups (actividades).
Este número se indica con el número correspondiente junto a la pestaña
Subgroups.
Al registrarse, se convierte automáticamente en miembro de cada grupo /
Grupo.
Sin embargo, para participar en un evento específico dentro de cada grupo,
es necesario unirse a él. Para hacer esto, junto a cada evento, debe hacer clic
en el botón Join group.
Los grupos a los que te has Unido se designan You're a Member. Para darse
de baja de un grupo, haga clic en el botón con esta Designación. A
continuación, en lugar del estado, aparecerá el botón Leave group en este
lugar. Al hacer clic en él, se dará de baja del evento.
Si otros miembros te han invitado a un grupo, se mostrará con el botón
Accept Invitation.
42GRUPO/EVENTOS
SUBGRUPOS. FUNCIONAL
Присоединившись к мероприятию, вы попадаете на его страницу с
описанием и ленту новостей в закладках. Здесь же вы можете публиковать
свои посты. Пост может содержать в себе текст, изображения,
прикрепленные файлы и смайлы. Чтобы опубликовать пост, выполните
следующие действия:
• Введите сообщение в специальном текстовом поле.
• При необходимости подгрузите файлы.
• Нажмите кнопку Post Update.
• Дополнительно вы можете поставить Like / Лайк постам других
участников или Сomment / Прокомментировать их.
На странице каждого мероприятия, вам доступен функционал:
• Feed / Лента новостей.
• Subgroups / Подгруппы (мероприятия).
• Members / Участники.
• Photos / Фотографии.
• Albums / Альбомы.
• Send Messages / Отправка сообщений.
• Documents / Документы.
43
• Send Invites / Отправить приглашения.GRUPO/EVENTOS
GRUPOS Y PARTICIPANTES
Puede ver todos los participantes, un grupo / Pista o evento específico.
Para hacer esto, haga clic en la pestaña Members. Junto a la pestaña se
indica el número de miembros de este grupo.
Los participantes se dividen en grupos :
• Organizers / organizador de eventos.
• Moderators / Moderador.
• Members / Participantes.
Puede ver el perfil / Tarjeta De cualquier PROFILE. Para hacer esto, haga clic
en el avatar (foto) de un participante específico.
44GRUPO/EVENTOS
FOTOS, DOCUMENTOS, DISCUCIONES
En la carpeta Photos / Fotografias, Albums / Albunes, Documents / En cada evento, puede crear una discusión e invitar a los
Documentos se muestran las fotos y documentos descargados. participantes a la discusión. Para ello, siga estos pasos
• Apretar el botón Discussions.
• Apretar el botón Send Invites.
• Seleccionar invitados entre los miembros de la plataforma..
45GRUPO/EVENTOS
DISCUSIÓN – CREAR UNA NUEVA DISCUSIÓN
La pestaña Discussions / Discusiones muestra las discusiones abiertas
anteriormente.
Puede Subscribe / Suscribirse a una discusión, y luego verá las respuestas
en esa discusión, además, en la pestaña Discusiones / Discusiones en su
cuenta personal..
Para crear una nueva discusión, siga estos pasos:
• Haga clic en el botón New discussion.
• Especifique Discussion Tittle / nombre de la discusión.
• Introduzca el texto en un cuadro especial.
• Si lo desea, puede agregar imágenes y documentos, marcar para recibir
alertas de respuesta en su correo electrónico.
• Haga clic en el botón Post.
46GRUPO/EVENTOS
DEBATES. RESPONDER, DARSE DE BAJA, FAVORITOS
Las invitaciones enviadas previamente y aún no aceptadas se mostrarán en
la pestaña Pending Invites.
Al hacer clic en una discusión ya creada, y lo llevará a la página..
Aquí puede hacer lo siguiente:
• Reply / Responder.
• Unsubscribe / Darse de baja o Subscribe / Suscribirse.
• Favorite / Agregar a sus favoritos (estrella).
• Al pulsar el botón Reply aparecerá una ventana.
Debe realizar las siguientes acciones:
• Introducir texto en un campo de texto especial.
• Si lo desea, puede agregar imágenes y documentos, marcar para recibir
alertas de respuesta en su correo electrónico.
• Apretar el botón Post.
• .
47GRUPO/EVENTOS
GRUPOS. INVITAR A LOS PARTICIPANTES
La Pestaña Send Invites e permite invitar a usuarios registrados a unirse al
evento.
Para enviar una invitación, siga estos pasos:
• Seleccione el miembro (s) de la lista haciendo clic en "+" junto a su
nombre (si es necesario, puede marcar My Connections para Mostrar
exclusivamente sus contactos.
• Escriba un mensaje en un campo de texto especial.
• Haga clic en el botón Send.
Las invitaciones enviadas previamente y aún no aceptadas se mostrarán en
la pestaña Pending Invites
48GRACIAS POR SU ATENCIÓN ! Si tiene alguna pregunta, envíenos un correo electrónico: help@vision-zero.online
También puede leer