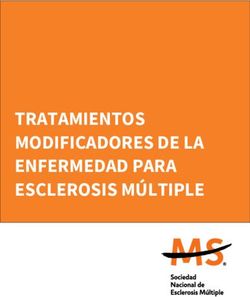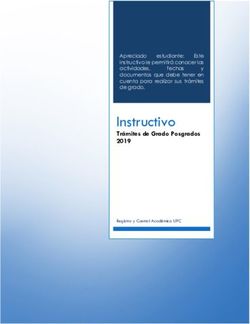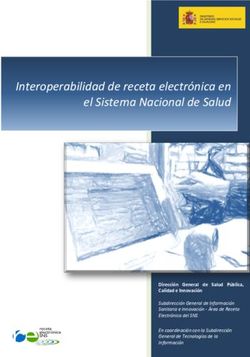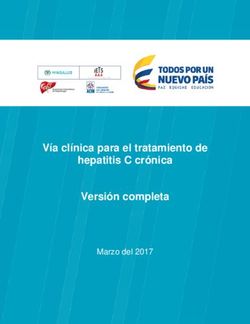E-e- RECETA ELECTRÓNICA - Manual de uso para personal de enfermería - IB-SALUT
←
→
Transcripción del contenido de la página
Si su navegador no muestra la página correctamente, lea el contenido de la página a continuación
RECETA
e -
ELECTRÓNICA
Manual de uso para personal de enfermería
v.9
Servicio de Farmacia Servicios Centrales
Servei de Salut de les Illes Balears
Actualizado con la versión de Receta Electrónica 3.4.3.2 (marzo 2019)e-
ÍNDICE
1. Circuito de receta electrónica
2. Control de acceso a receta electrónica
2.1. Comprobar la Tarjeta Sanitaria Individual (TSI)
2.2. Acceso a Receta Electrónica (RELE)
3. Cronogramas de dispensación en receta Electrónica
4. Cabecera de datos del paciente
5. Hoja de tratamiento
5.1. Elementos de la línea de prescripción
5.2. Botones de acceso a funcionalidades
5.3. Indicar efectos y accesorios y medicamentos no sujetos a prescripción médica
5.3.1 Búsqueda
5.3.2 Ventana de prescripción
5.3.3 Prescripción de productos de visado
5.3.4 Prescripción de productos sanitarios
5.4. Modificar
5.5. Suspender
5.6. Borrar
5.7. Renovar
5.8. Interacciones
5.9. Firmar
5.10. Imprimir recetas
5.11. Adelantar dispensación
5.12. Dispensación adicional
6. Integración con tarjeta amarilla
7. Visualización tratamiento ambulatorio en Historia de Salud
8. Visualización hoja de medicación en Portal del Paciente
2/59e-
1. CIRCUITO DE RECETA ELECTRÓNICA
El circuito de receta electrónica comienza cuando el médico activa la prescripción electrónica para un
paciente. A continuación, realiza las prescripciones oportunas que deberá firmar electrónicamente.
Después, el paciente puede acudir a la farmacia comunitaria (FC) o al servicio de farmacia (SF),
dependiendo del tipo de medicación prescrita y tras lectura de la TSI en la FC o tras identificación del
paciente en el SF, se accede a los datos de prescripción y dispensación y se podrá dispensar la medicación
prescrita entregando al paciente los envases/las unidades necesarias para cubrir los tratamientos
prescritos.
En este circuito son fundamentales:
La TSI del paciente: sin la TSI en la farmacia comunitaria no tienen acceso a información del paciente.
La firma electrónica ya que los tratamientos que no están firmados electrónicamente no pueden
dispensarse.
En el caso de que la prescripción corresponda a un producto de visado, cuando el personal médico o
enfermero firma electrónicamente la prescripción, se visualiza en la estación de trabajo de visado.
Cuando se autoriza el visado, el producto estará en condiciones de ser dispensado en la farmacia
comunitaria.
En el caso de medicación de dispensación hospitalaria, únicamente el médico de ámbito hospitalario
puede prescribir estos tratamientos y únicamente pueden ser dispensados en los servicios de farmacia
correspondientes en las Unidades de Pacientes Externos (UPE).
Centro
Centrode
deSalud
Salud Farmacia
Farmacia
Medicamento
sin visado
Módulo Prescripción
Medicamento
con visado
Inspeccion
3/59e-
2. CONTROL DE ACCESO A RECETA ELECTRÓNICA
2.1. C OMPROBAR LA T ARJETA S ANITARIA I NDIVIDUAL (TSI)
La TSI es el elemento clave para que las farmacias comunitarias puedan acceder a la información de
prescripción y dispensación. La TSI es necesaria para acceder a la información de las dispensaciones pero
los datos no están en la propia tarjeta, están en servidores informáticos.
Es importante acceder a la historia del paciente empleando la TSI, de esta forma se verifica su correcta
lectura y se garantiza que posteriormente no haya problemas de lectura la TSI en la farmacia comunitaria.
Si la tarjeta no se lee correctamente o el paciente no lleva la TSI, en el centro sanitario (centro de salud u
hospital) se podrá continuar accediendo a la historia clínica del paciente y realizar prescripciones en receta
electrónica.
Ámbito de Atención Primaria
Desde el centro de salud, el médico o enfermero accederán a la página principal de eSIAP y en la pestaña
de Atención Primaria, seleccionarán el módulo Consulta Clínica que habitualmente utilizan para acceder a
la Historia Clínica de AP.
4/59e-
Para leer la TSI:
Desde el módulo de Consulta Clínica hay que seleccionar el botón Lectura TSI o dar al botón F5 del
teclado. La lectura de la TSI se hace con la banda hacia el usuario (flecha del teclado).
Alternativa en otras ventanas de e-SIAP, por ejemplo pacientes sin cita: colocar el ratón encima del
campo CIP y dar al botón derecho.
5/59e-
Ámbito de Atención Hospitalaria
Desde el hospital, el médico o enfermero accederán a la página principal de eSIAP, y deberá seleccionar la
pestaña de Otros Servicios Asistenciales y clicar en el módulo de Prescripción.
Para leer la TSI:
Cuando visualice la página de búsqueda del paciente, debe seleccionar el botón Lectura TSI o dar al botón
F5 del teclado (otra opción es posicionar el ratón en el campo CIP y dar al botón derecho del ratón):
6/59e-
Con cualquiera de las opciones se abre una ventana de lectura de TSI con la leyenda “Introduzca Tarjeta”.
La lectura de la TSI se hace con la banda hacia el usuario (flecha del teclado).
Si la lectura de TSI es correcta accederemos directamente a los datos del paciente.
Cuando la lectura de la banda magnética de la TSI es errónea (no alcanza el 100%) o el paciente ha
perdido la TSI:
Al finalizar la consulta hay que remitir al paciente a Admisión del centro para que le emitan una nueva
TSI. En las admisiones de los centros se dispone de impresoras de TSI para que estos problemas
puedan resolverse de manera inmediata.
El paciente podrá acudir directamente a la farmacia comunitaria con su nueva tarjeta y le podrán
ejecutar las dispensaciones electrónicas.
En el momento que un paciente solicita una nueva TSI la antigua queda anulada.
7/59e-
Si el paciente no lleva la TSI:
Desde la página de búsqueda del paciente, se puede acceder a los datos del paciente introduciendo
manualmente nombre, apellidos, DNI, etc. y haciendo doble clic sobre la línea del paciente o sobre el
botón Aceptar.
Al entrar en la historia del paciente sin TSI, el programa solicita si se quiere emitir una nueva TSI. En
caso afirmativo hay que remitir al paciente al mostrador al finalizar la consulta.
Aunque el paciente acuda al centro sin su TSI o cuando la lectura de la misma es errónea, el acceso
al módulo de consulta clínica (ámbito AP) o de prescripción (ámbito de AH) de receta electrónica
permanece habilitado, no así en las farmacias comunitarias, donde no podrán realizarse dispensaciones.
Farmacia comunitaria:
En las farmacias comunitarias no se puede acceder a los datos de prescripciones y
dispensaciones del paciente sin la TSI del paciente, si no se lee correctamente o si está
bloqueada, por lo tanto no podrán realizar dispensaciones electrónicas.
Es muy importante verificar que la TSI se lee correctamente en el centro.
Otras consideraciones:
En el marco de receta electrónica interoperable (RESNS), una TSI de un paciente de Baleares podrá ser
reconocida en otras Comunidades Autónomas (CCAA) y podrán ejecutarse allí las dispensaciones
electrónicas de prescripciones realizadas en Baleares.
Del mismo modo, las TSI de pacientes de otras CCAA podrán reconocerse en el sistema de dispensación
de Baleares y estos pacientes podrán recoger en nuestras farmacias comunitarias las prescripciones
que tenga hechas en su comunidad. No será necesario prescribir e imprimir las recetas si el paciente
desplazado ya tiene la medicación prescrita y disponible en otra comunidad.
8/59e-
2.2. ACCESO A R ECETA ELECTRÓNICA (RELE)
El personal de enfermería no puede activar receta electrónica para un paciente, pero una vez que el
médico ha activado el módulo puede acceder a él.
Para acceder a Receta Electrónica de un paciente:
o Si se accede desde el módulo de Consulta Clínica o Historia Clínica de eSIAP, hay que seleccionar el
icono de receta electrónica (cruz verde) situado en la barra de herramientas (parte superior de la
ventana):
o Si se accede desde el módulo de Prescripción de Servicios Externos, para acceder a Receta
Electrónica debe hacer doble clic sobre los datos del paciente:
Si el paciente no está incluido en receta electrónica, visualizamos una ventana que nos informa de ello.
Únicamente los médicos pueden incluir a un paciente en Receta Electrónica.
Si el paciente está incluido en receta electrónica se accederá a la hoja de tratamiento.
3. CRONOGRAMAS DE DISPENSACIÓN EN RECETA ELECTRÓNICA
Cuando se prescribe un medicamento, el programa de receta electrónica establece un calendario de
fechas teóricas de recogida o de dispensación.
9/59e-
Cada tratamiento sigue un calendario propio, por lo que cuando el paciente acude a la farmacia no
siempre podrá recoger envases de todos los medicamentos prescritos, sólo de aquellos de los que no
disponga medicación.
Si el paciente recoge la medicación más tarde de las fecha teórica de recogida, el calendario teórico se
recalcula a partir de la fecha real de recogida.
En cada dispensación el programa garantiza que se dispensará medicación para cubrir al menos 28 días
de tratamiento.
Para cada fecha teórica de dispensación se establece un “período ventana” de recogida, es decir un
intervalo de tiempo en el que se permite recoger el medicamento.
1ª dispensación: el período permitido es desde el momento de la prescripción hasta 10 días
después de la fecha de inicio (caducidad de 10 días), exceptuando las vacunas individualizadas, en
las que el período ventana se establece en 3 meses (caducidad de 90 días) y en los tratamientos
prescritos con pauta “si precisa” que no caducan.
Si por algún motivo retrasamos la fecha de inicio del tratamiento, el paciente podrá recoger la
medicación bien el día de la prescripción, sin tener que esperar a la fecha de inicio, o bien hasta 10
días después de la fecha de inicio.
Si el medicamento es de visado, la primera dispensación podrá recogerse desde la fecha de
autorización de visado hasta 10 días después de la misma.
Dispensaciones sucesivas: la medicación puede recogerse desde 10 días antes de la fecha teórica
de la siguiente dispensación hasta la fecha fin de tratamiento/fin autorización (la más restrictiva).
10/59e-
Período ventana
+10 días
PRIMERA DISPENSACIÓN
Período ventana
-10 días hasta fecha fin
SEGUNDA DISPENSACIÓN
Período ventana
-10 días hasta fin de tratamiento
TERCERA Y ÚLTIMA DISPENSACIÓN
FECHA TEÓRICA FECHA TEÓRICA
2ª DISPENSACIÓN 3ª DISPENSACIÓN
día 1 día 28 día 56 día 80 TIEMPO
Inicio tratamiento Fin tratamiento
Ejemplo: Tratamiento finito con pauta de 1 dosis/día durante 80 días. El sistema garantiza que en cada dispensación se ofrezca medicación para
cubrir como mínimo 28 días de tratamiento. Si los envases contienen 28 dosis, el paciente necesitará 3 envases que podrá recoger en 3
dispensaciones sucesivas. El período ventana de la 1ª dispensación abarca desde la fecha de prescripción (día 1) hasta el día 10 (caducidad de 10
días). La fecha teórica de la 2ª dispensación es al acabar el primer envase, día 28. El período ventana abarca desde 10 días anteriores a la fecha
teórica de dispensación hasta la fecha fin de tratamiento.
El cronograma de fechas teóricas se mantiene siempre y cuando el paciente recoja antes o el día que
teóricamente debe iniciar el siguiente envase. Pero si el paciente se retrasa en la recogida, el cronograma
se desplaza en el tiempo tomando como referencia la fecha real de dispensación.
11/59e-
4. CABECERA DE DATOS DEL PACIENTE
En la cabecera se visualizan los datos del paciente: nombre y apellidos, centro de salud al que está adscrito
el paciente, CIP Autonómico (código identificación personal), peso, talla, edad y sexo, régimen y aportación
del usuario (con el código de TSI y el porcentaje de aportación), saldo aportación (con el límite de
aportación mensual a aplicar al paciente en cada momento), así como las alergias registradas en la historia
clínica. Los campos peso, talla y alergias pueden actualizarse seleccionando el nombre de los mismos.
e- Este icono indica que la dispensación electrónica está activada, es decir, si el paciente acude a
la farmacia comunitaria con su TSI podrán dispensarle electrónicamente los medicamentos
(siempre y cuando las prescripciones estén firmadas electrónicamente y en período
dispensable).
Este icono significa que las dispensaciones electrónicas del paciente están desactivadas o
-
e bloqueadas, es decir si el paciente acude a la farmacia con su TSI no le podrán dispensar
electrónicamente los medicamentos prescritos (siempre y cuando las prescripciones estén
firmadas electrónicamente y en período dispensable).
Consecuencias del bloqueo:
- En la farmacia comunitaria, al pasar la TSI no se muestran los datos del paciente, y por lo tanto no se
pueden ejecutar dispensaciones electrónicas.
- En este caso es necesario imprimir recetas para que el paciente pueda recoger medicación en las
farmacias comunitarias.
- Aunque las prescripciones estén firmadas electrónicamente, el farmacéutico no puede confirmar la
veracidad de dicha firma, por lo que las recetas no salen con la leyenda “Firmado electrónicamente” y
hay que firmarlas manualmente.
La modalidad de dispensación electrónica aparecerá activada por defecto, excepto en el caso de los
pacientes mutualistas que tiene concertada la prestación farmacéutica con entidades ajenas a la SNS como
son MUFACE, MUGEJU e ISFAS.
12/59e-
Para estos pacientes, la dispensación electrónica en la farmacia comunitaria estará bloqueada y tampoco se
podrán imprimir recetas. Sí se permitirá la dispensación electrónica en los Servicios de farmacia
hospitalarios para los medicamentos de dispensación hospitalaria.
Identificación del paciente polimedicado.
Se identifica al paciente polimedicado como aquel paciente que tiene prescritos 6 o más tratamientos de
principios activos distintos de forma crónica, excluyendo los efectos y accesorios y los dietoterápicos. Si el
paciente polimedicado es mayor de 75 años, se identifica con la etiqueta de paciente polimedicado +75
años.
Consultar tratamiento anterior en e-SIAP
Una vez que se ha introducido al paciente en RELE, el módulo anterior de prescripción de eSIAP puede
consultarse pero no está operativo (botones bloqueados) a través de la cruz verde.
Inclusión en el programa APROPP
ATENCIÓN: este programa no está operativo en este momento
Desde cualquiera de los módulos de prescripción, así como desde la farmacia comunitaria, se permite
registrar la inclusión de un paciente en el Programa de Atención al Polimedicado (APROPP) o registrar su
retirada si ya había sido incluido.
Para ello, se accede a través del icono situado sobre la cabecera de datos del paciente:
Cuando se incluye a un paciente en el sistema APROPP, aparece el siguiente mensaje:
13/59e-
Al aceptar el mensaje, el paciente queda automáticamente incluido en el sistema y aparece el indicativo de
INCLUIDO EN APROPP a la derecha de la cabecera de datos del paciente:
Al volver a clicar sobre el icono , se abre la ventana de registro de inclusión/exclusión del paciente en el
sistema, donde se indica la fecha en la que ha sido incluido y el usuario que lo ha incluido (tener en cuenta
que los usuarios que pueden incluir a un paciente en el programa son: médicos, personal de enfermería y
farmacéuticos).
Si se desea retirar a un paciente del programa de APROPP, desde esta misma ventana se marcará la opción
“Retirar paciente del programa APROPP”, opción que exige cumplimentar un motivo de retirada.
14/59e-
Del mismo modo se registra la fecha de retirada, el usuario que lo ha retirado del programa, así como el
motivo de retirada.
Es posible volver a incluir y retirar al paciente en el programa APROPP tantas veces se quiera.
15/59e-
5. HOJA DE TRATAMIENTO
¿Qué tratamientos se visualizan en la hoja de tratamiento?
La ventana en la que visualizamos el tratamiento del paciente muestra los tratamientos activos, aunque
existe la opción de visualizar el histórico de tratamiento dando al botón “Ver histórico” de la barra inferior
de la ventana (el histórico de tratamientos engloba todos los tratamientos que han sido prescritos en
alguna ocasión al paciente).
Los tratamientos activos permanecen como activos y no pasan al histórico hasta:
Tratamientos finitos (con fecha fin): hasta que se alcanza la fecha fin, en la que pasan directamente al
histórico, o cuando se suspenden y firman electrónicamente la suspensión, también pasan al histórico.
Crónicos (no tienen fecha fin): sólo dejan de visualizarse en la hoja de tratamiento activo cuando se
suspenden y firman electrónicamente la suspensión, entonces pasan al histórico.
El que los tratamientos están activos no es sinónimo de que se estén efectuando las
dispensaciones, puede darse el caso de que las dispensaciones estén interrumpidas por diversos
motivos que serán descritos más tarde (el paciente no está acudiendo en los plazos previstos, visado
pendiente, etc.).
16/59e-
Títulos de las columnas:
Haciendo clic sobre los títulos de las columnas se ordena el contenido de la hoja por ese criterio (fecha
de inicio, fin, profesional, etc.). Por defecto está ordenado por grupo terapéutico (código ATC de la
OMS).
Si está ordenado por cualquier otro criterio, para volver a ordenar por grupo terapéutico hay que
seleccionar el botón “Ordenar ATC” que está en la parte inferior de la ventana.
5.1 ELEMENTOS DE LA LÍNEA DE PRESCRIPCIÓN
Casillas de selección:
Permiten seleccionar la línea sobre la que queremos actuar para imprimir recetas.
Si queremos seleccionar todas las líneas, seleccionar la casilla de la fila de títulos.
Iconos de situación:
Indican en qué situación se encuentra la línea de prescripción.
Colocando el puntero del ratón encima del icono podemos visualizar la descripción de la situación.
17/59e-
Icono Situación
Tratamiento activo, firmado electrónicamente
Tratamientos finalizados /suspendidos (Histórico)
Pendiente de firma
Aviso renovación (aviso de que faltan menos de 60 días para la fecha fin de
autorización del médico/enfermero)
Pendiente de autorización de visado (la unidad de tramitación del visado
todavía no lo ha revisado)
Pendiente de información para valorar el visado (la unidad de tramitación del
visado lo ha revisado pero no tiene suficiente información para valorarlo)
Pendiente de renovar por parte de inspección (aviso de que faltan menos de
60 días para que la autorización de visado finalice).
Autorización de visado denegada/suspendida
Dispensaciones interrumpidas por fecha de autorización de visado vencida
Dispensaciones interrumpidas por falta de información para valorar el visado
Dispensaciones interrumpidas. El paciente no ha ejecutado la dispensación
en el plazo previsto.
Dispensaciones interrumpidas por fecha de autorización vencida.
Estado de Alerta Nomenclátor. Icono que indica que se ha producido un
cambio en el tratamiento que puede afectar a las dispensaciones. Al clicar
sobre el icono se indica el motivo de alerta y se indica si el profesional debe
modificar (caso de que haya alternativas) o suspender la línea.
Fecha de inicio: es la fecha en la que se inicia el tratamiento.
Medicamento:
Prescripción por principio activo: se ve el principio activo y debajo la presentación clínica prescrita. A
partir de la primera dispensación electrónica se visualiza la marca comercial dispensada.
18/59e-
Prescripción fijando especialidad: se ve el principio activo y debajo la marca comercial prescrita y fijada.
Al posicionar el cursor sobre un producto concreto aparece en tool-tip la descripción del tipo de
medicamento (Diagnóstico Hospitalario, Uso Hospitalario, Extranjero, Fórmula Magistral, Vacuna
Individualizada, etc.). Cuando la marca comercial esté fijada aparecerá también el código nacional (CN).
Dosis: vemos la dosis de prescripción (mg, g, etc.) y su equivalencia en dosis de administración (forma
farmacéutica).
En posologías irregulares se visualiza la palabra “IRREG” y al posicionar el cursor sobre ésta aparece un tool-
tip con un resumen de la posología irregular prescrita.
Frecuencia: se ve la descripción corta de la frecuencia y colocando el cursor encima se ve la descripción
completa de la misma.
La frecuencia: “Dosis Única” cumplimentará por defecto la duración del tratamiento como: 1 DOSIS (nunca
a la inversa, es decir, la duración 1 dosis permitirá seleccionar la frecuencia que se desee).
En posologías irregulares se visualiza la palabra “IRREG” y al posicionar el cursor sobre ésta aparecerá un
tool-tip con un resumen de la posología irregular prescrita.
Vía de administración: colocando el cursor encima se ve la descripción completa.
Fecha fin:
Tratamientos finitos: se visualiza el valor de la fecha fin del tratamiento prescrito.
Tratamientos crónicos: se visualiza la palabra crónico.
Fecha autorización
Indica la fecha hasta la que están autorizadas las dispensaciones en la farmacia comunitaria.
Cuando la fecha de autorización es igual a la fecha fin este campo se visualiza vacío.
Prescriptor
Se ven las siglas del médico o enfermero prescriptor.
Haciendo clic encima se abre una ventana con los datos:
19/59e-
Notas
Insertar Notas: sirve para insertar notas asociadas a la prescripción y dirigidas a otros profesionales, el
icono del registro de notas está situado en la línea de prescripción, entre las iniciales del prescriptor y la
auditoría de cambios.
Si algún profesional ha insertado una nota asociada al tratamiento y va dirigida al perfil de usuario que
accede, se ve un icono de notas.
Cuando la nota se marca como leída pasa de color rojo a azul.
Consejos al paciente ( )
Al clicar sobre el icono se abre una ventana con los consejos de administración para el paciente. Este
campo es editable y puede ser modificado.
Se visualiza el último consejo indicado y las iniciales del usuario que lo escribió. Al pasar el ratón sobre
las iniciales se pueden visualizar los datos del profesional.
La información introducida se mostrará en la hoja de medicación al paciente.
Auditoría ( )
Clicando sobre el icono se abre una ventana que muestra el histórico de modificaciones realizadas
sobre la línea de prescripción.
El campo modificado se visualiza en color rojo.
También pueden consultarse los adelantos de dispensaciones y las dispensaciones adicionales
realizadas.
20/59e-
Icono de visado autorizado
Cuando un medicamento de visado ha sido autorizado, se visualiza al final de la línea de prescripción un
icono identificativo de esta situación.
Al pasar el cursor sobre el icono se informa de la fecha hasta la cual está autorizado el visado.
Registro de Dispensaciones ( )
Según el icono se permite distinguir un tratamiento de dispensación en OF , de un medicamento de
dispensación hospitalaria
Permite visualizar dispensaciones ejecutadas: fecha y hora, modalidad (impresa, electrónica),
producto, número de envases o unidades dispensadas, si ha habido sustitución y el motivo, así como las
dispensaciones adicionales.
Las dispensaciones recogidas a través de receta electrónica interoperable (RESNS) se identifican con el
siguiente icono:
Permite conocer, mediante un código de colores, la puntualidad en la recogida de medicación. Este
código de colores se ha establecido tanto para los iconos de dispensaciones electrónicas como
para las recetas impresas en papel .
En la parte inferior del registro de dispensaciones se indica la leyenda de colores:
Adelanto (se adelanta en la recogida respecto a la fecha teórica de recogida)
Puntual (se recoge el mismo día propuesto por el sistema)
Retraso (se retrasa respecto a la fecha teórica de recogida)
21/59e-
El icono de las dispensaciones recogidas a través de receta interoperable (RESNS) no cambia de color
según si la recogida se ha realizado de manera adelantada, puntual o con retraso, como ocurre con los
iconos de las dispensaciones realizadas en Baleares.
Permite conocer el cumplimiento terapéutico del paciente en base a la puntualidad en la recogida de
medicación en la farmacia, visualizando de forma gráfica si el paciente es o no cumplidor de un
tratamiento en un período de tiempo concreto. Se accede a través del botón “Cumplimiento
Terapéutico”.
El sistema calcula el Cumplimiento Terapéutico en base a la siguiente fórmula:
22/59e-
Si el valor resultante del cálculo del CT es menor del 80% se considera no cumplidor.
Si el valor resultante del cálculo del CT es mayor o igual del 80% se considera cumplidor.
También se puede consultar la fecha teórica de la próxima dispensación, así como el número y tamaño
de envases que se dispensarán.
Permite adelantar dispensaciones y autorizar dispensaciones adicionales (ver más adelante).
Permite conocer la farmacia comunitaria o el Servicio de Farmacia en el que se han realizado las
dispensaciones electrónicas, con hipervínculo a información detallada de la farmacia (nombre,
dirección y teléfono) o el profesional que imprime la receta, con hipervínculo a información detallada.
En el caso de recetas interoperables (RESNS) se identifica la comunidad autónoma en la que ha sido
dispensado.
En el caso de medicamentos de visado pendientes de autorización, se visualizará la leyenda “Pendiente
autorización visado” en la cabecera del Registro de Dispensaciones (cruz verde a la derecha de la línea
de prescripción):
Información farmacoterapéutica adicional
Colocándonos encima de cualquiera de las líneas prescritas, clicando el botón derecho del ratón, se puede
acceder a información farmacoterapéutica del medicamento:
Monografía BOT: base de datos del Consejo General de Colegios de Farmacéuticos.
23/59e-
Interacciones específicas del principio activo con otros fármacos prescritos al paciente.
Todas las interacciones del principio activo.
Información adicional: fichas técnicas (de fórmulas magistrales), condiciones de Visado, alertas de
seguridad comunicadas por la AEMPS o acuerdos de la Comisión Farmacoterapéutica del Servicio de
Salud.
5.2 B OTONES DE A CCESO A F UNCIONALIDADES
Se permite Indicar, modificar, suspender, borrar, renovar y firmar efectos y accesorios, así como
medicamentos no sujetos a prescripción médica (ver más adelante).
Ver Histórico de Tratamiento: permite consultar todos los tratamientos que se han prescrito al
paciente.
Permite consultar todos los tratamientos prescritos al paciente, se visualizan las líneas activas (en azul)
e inactivas (en rojo), agrupadas por principio activo.
24/59e-
Para cada principio activo aparece una “flecha” a través de la cual se accede al detalle de las
prescripciones realizadas con ese principio activo con las marcas comerciales prescritas, intervalos de
tiempo y posologías que se han prescrito a lo largo del tiempo.
Mediante el botón “Buscar”, se permite buscar tratamientos activos e inactivos según varios criterios.
Opciones de búsqueda:
25/59e-
1. Rango de fecha de inicio de tratamiento: se podrá seleccionar el límite inferior y superior de
fechas de inicio que se quieren visualizar. Permite visualizar aquellas prescripciones que han sido
iniciadas en el período de fechas seleccionado.
2. Diagnóstico: se podrán seleccionar entre los diagnósticos registrados en el paciente. Se dispone
de un desplegable en el que se visualiza la descripción “CIE-9 (sinónimo)” de todos los diagnósticos
asociados a las prescripciones realizadas al paciente. Permite visualizar aquellas prescripciones que
se han asociado al diagnóstico seleccionado.
3. Grupo terapéutico: se podrán seleccionar entre aquellos relacionados con los tratamientos que
ha recibido el paciente. Se dispone de un desplegable con las descripciones de los grupos
terapéuticos de todas las prescripciones realizadas al paciente. Permite visualizar aquellas
prescripciones cuyos principios activos pertenecen al grupo terapéutico seleccionado.
Para volver a pantalla normal dar a “Ver Activos”.
Ordenar por ATC: ordena las prescripciones por grupo terapéutico.
Imprimir Hoja de medicación: permite visualizar e imprimir la hoja de medicación del paciente en
formato “pdf”, con el nombre y apellidos del paciente, DNI, fecha de nacimiento, CIP autonómico
(código de identificación personal) y la fecha de impresión en la que se detalla el tratamiento completo
del paciente actualizado a la fecha en curso con la posología, la pauta horaria de administración y
breves consejos de administración. Se visualizarán las líneas de prescripción activas. Para aquellas
prescripciones activas con dispensaciones interrumpidas, se visualizará el motivo por el cual están
interrumpidas (en color rojo).
Este documento debe imprimirse y entregarse al paciente cada vez que se le prescriban nuevos
tratamientos o se modifiquen tratamientos anteriormente prescritos.
26/59e-
En aquellas prescripciones que hayan sido introducidas recientemente, se visualizará un icono
para identificar ese tratamiento como “nuevo” y distinguirlo así del resto de tratamientos activos del
27/59e-
paciente. El icono se visualizara desde la fecha de prescripción hasta 10 días después de la fecha de
inicio de tratamiento. Superada esa fecha ya no se visualizará el icono.
Para los medicamentos prescritos con frecuencia si precisa, se visualizará la dosis correspondiente en la
gradilla horaria y en la descripción de la frecuencia de administración aparecerá la descripción
completa de la dosis y frecuencia y las palabras “SI PRECISA” entre paréntesis.
Para los medicamentos prescritos con posología irregular, se especificarán los tramos de tratamiento y
los de descanso (si corresponde). En color azul se visualizará la duración del tramo de tratamiento.
En esta hoja aparecen todos los tratamientos prescritos al paciente, sean de dispensación en las
farmacias comunitarias o en los servicios de farmacia. Estos últimos vendrán identificados con el icono
delante de la descripción del medicamento.
Hay que tener en cuenta que cuando el paciente tenga prescrito un tratamiento de dispensación
hospitalaria, la hoja de medicación no se visualizará ni podrá imprimirse desde la farmacia comunitaria.
Informe de Interacciones: el botón interacciones situado junto a la firma permite chequear las
interacciones existentes entre todos los tratamientos que tiene prescritos el paciente.
El botón “Recetas” permite imprimir recetas de aquellos tratamientos que estén en situación
dispensable (ver más adelante).
Salir: para salir de la vista tratamiento y volver a la historia clínica del paciente.
28/59e-
5.3 I NDICAR EFECTOS Y ACCESORIOS Y MEDICAMENTOS NO SUJETOS A PRESCRIPCIÓN MÉDICA
5.3.1 B ÚSQUEDA
Al clicar el botón “Indicar” se abre automáticamente el motor de búsqueda de medicamentos y productos
sanitarios. En la casilla hay que escribir el texto y después definir el criterio de búsqueda (principio activo,
marca comercial/código nacional). A continuación se clica el botón consultar.
En la búsqueda se pueden utilizar los “%” como comodín al principio y/o final de los caracteres
que insertemos en el campo.
En la búsqueda por principio activo, al posicionar el ratón encima de la presentación seleccionada, se
visualiza en la parte inferior una nueva ventana con las marcas comerciales disponibles para esa
presentación junto con el precio (PVP) de cada una de ellas:
Colocando el ratón encima de uno de los resultados de la búsqueda con el botón derecho del
ratón, podemos consultar:
29/59e-
Mostrar marcas comerciales: esta opción está disponible cuando se ha realizado la búsqueda por
principio activo. Se muestran las especialidades vinculadas a esa presentación clínica en la parte
inferior de la ventana.
Monografía BOT: base de datos del Consejo General de Colegios de Farmacéuticos
Martindale: monografías de principios activos (deshabilitado)
Todas las interacciones del principio activo
Gestor documental: fichas técnicas (de fórmulas magistrales), condiciones de Visado, alertas de
seguridad comunicadas por la AEMPS o acuerdos de la Comisión Farmacoterapéutica del Servicio de
Salud.
Para seleccionar uno de los resultados de la búsqueda, hacer doble clic sobre la línea seleccionada y se
accederá a la ventana propia de prescripción.
5.3.2 V ENTANA DE PRESCRIPCIÓN
Llamamos ventana de prescripción a la ventana desde la cual se prescribe el tratamiento.
30/59e-
La información de la ventana de prescripción se divide en varias áreas o bloques:
Área relativa a la identificación del medicamento/producto:
Bajo la descripción del principio activo, existe un desplegable con las marcas comerciales asociada a ese
producto.
Fijar marca comercial
Sirve para especificar que se quiere prescribir la marca comercial seleccionada.
En ocasiones el sistema exige fijar la marca comercial.
En RELE existe un sistema automático de control de la prescripción conforme a la normativa vigente. Si el
profesional pretende prescribir un medicamento fijando una marca comercial, debe ser una marca
comercial que tenga como PVP el menor precio definido en su agrupación homogénea.
Si la marca comercial seleccionada no tiene el menor precio, aparece un mensaje informando de lo
siguiente: “Para fijar una marca comercial debe seleccionar una de las de menor precio”
El programa no permitirá fijar esta marca comercial puesto que supera el menor precio.
Para el resto de medicamentos/productos sanitarios no incluidos en agrupaciones homogéneas, RELE
permite fijar cualquier marca comercial de la presentación clínica independientemente del precio.
31/59e-
En el desplegable de marcas comerciales se muestra por defecto el listado ordenado alfabéticamente. Este
desplegable se puede ordenar también por PVP, para hacerlo hay que cambiar la opción de orden
alfabético (“Az”) por orden PVP (“€”) simplemente clicando sobre el símbolo que cambia a .
De este modo se muestra la misma información ordenada por PVP de menor a mayor:
Al prescribir por principio activo (PA) el campo “Fijar Marca Comercial” estará sin marcar. Abriendo el
desplegable se visualizan las marcas comerciales incluidas en la presentación seleccionada, con el
precio (PVP) de cada una de ellas.
Al prescribir por CN o marca comercial, hasta que no se fije la marca comercial se tratará como una
prescripción por PA a efectos de dispensación. Se debe seleccionar el campo “Fijar Marca Comercial”
para que se considere una prescripción por marca comercial.
Cuando se realiza una prescripción por principio activo el programa:
Optimiza el tamaño y número de envases a dispensar en la farmacia.
En la farmacia se visualizarán de forma general las marcas comerciales asociadas a ese principio activo
que sean de menor precio.
Información
Permite acceder a consultas de las siguientes bases de datos:
Monografía BOT: base de datos del Consejo General de Colegios de Farmacéuticos.
Martindale: monografías de principios activos (deshabilitado).
Todas las interacciones del principio activo con los tratamientos que tiene prescritos el paciente.
Gestor documental: fichas técnicas (de fórmulas magistrales), condiciones de Visado, alertas de
seguridad comunicadas por la AEMPS o acuerdos de la Comisión Farmacoterapéutica del Servicio de
Salud.
32/59e-
Área relativa a la posología y vía de administración:
En la mayoría de tratamientos están cumplimentados por defecto los datos de dosis, frecuencia y vía de
administración más habituales y los consejos al paciente.
Las dosis y frecuencia cumplimentadas por defecto son las más habituales, pero no tienen
por qué ser las que precise el paciente. Si el paciente requiere otra dosis o frecuencia de
administración hay que modificarla para actualizar la hoja de medicación y para que el
medicamento dispensado se ajuste a las necesidades del paciente.
Dosis
Se visualizan la dosis de prescripción (mg, g,..) y la dosis de administración (ml, comprimidos, cápsulas,
parches,..).
Modificando una de las dos, automáticamente se actualiza la otra.
Si la dosis prescrita es incompatible con la dosis de administración el programa emite una alerta. Por
ejemplo, en el caso de un comprimido que no pueda fraccionarse, si se prescribe 0,5 comprimidos, el
programa alerta de que esa dosis es incompatible con la forma farmacéutica seleccionada.
Frecuencia:
Activando el desplegable visualizamos todas las frecuencias codificadas en la aplicación.
A modo general las frecuencias se visualizan en el siguiente orden: primero las asociadas a horas de
toma a lo largo del día, después las asociadas a comidas, seguidas de las frecuencias asociadas a
periodicidades diarias, semanales y mensuales.
En posologías irregulares visualizamos la palabra “IRREGULAR”.
33/59e-
Flag “Si Precisa” (SP):
En la prescripción de un medicamento a demanda, se podrá activar la frecuencia si precisa (“SP”)
asociada a una pauta horaria. Esto indica que la medicación debe dispensarse sólo si el paciente lo
requiere con la pauta horaria indicada por el prescriptor. Para ello, se podrá activar el flag si precisa
“SP” situado junto al campo frecuencia. Podrá marcarse o desmarcarse excepto en los casos en los que
aparezca velado y desmarcado por defecto.
En la farmacia, cuando el farmacéutico dispensa medicamentos prescritos como “Si precisa”, sale un
mensaje de alerta para recordar que sólo debe dispensar el medicamento si el paciente lo requiere y
además, sólo podrá dispensar los envases de uno en uno. Por otra parte, se debe tener en cuenta que
el paciente no podrá recoger más medicación de la necesaria para la dosis y frecuencia establecidas en
la prescripción.
Las prescripciones con frecuencia si precisa NO CADUCAN. Por lo tanto:
Para la primera dispensación: el paciente podrá recoger medicación desde la fecha de prescripción
hasta la fecha fin tratamiento/ fin autorización (no opera el límite de 10 días posteriores a la fecha
inicio de tratamiento).
Para dispensaciones sucesivas: se permitirá recoger la medicación desde 10 días anteriores a la
fecha teórica de próxima dispensación (calculada a partir de la duración del envase que se dispensó
anteriormente) hasta la fecha fin tratamiento/fin autorización.
En cada dispensación el sistema ofrecerá 1 envase.
En la “Hoja de Tratamiento”, en el caso que se haya activado el flag SP, se visualizará al lado derecho
de la frecuencia, la etiqueta “SP”.
En la hoja de medicación para el paciente se visualizará la dosis correspondiente en la gradilla horaria y
en la descripción de la frecuencia de administración aparecerá la descripción completa de la dosis y
frecuencia y las palabras “SI PRECISA” entre paréntesis.
Vía de administración: en el desplegable se visualizan las vías de administración autorizadas para el
tratamiento prescrito.
Colirios: en este caso junto a la vía de administración se visualiza un nuevo desplegable en el que es
obligatorio indicar OD/OI/AO (ojo derecho/ojo izquierdo/ambos ojos).
34/59e-
Posología Irregular:
Esta funcionalidad permite prescribir medicamentos/productos con posología irregular lo que conlleva
poder pautar en una misma línea de tratamiento, diferentes dosis a diferentes horas o días de toma, en
periodos de tiempo distintos incluyendo periodos de descanso para tratamientos finitos o crónicos.
Acceso a la funcionalidad de Posología Irregular
Desde la ventana de prescripción, el botón de acceso a la funcionalidad “Posología Irregular” se encuentra
situado junto al botón de “Notas”:
Para aquellos tratamientos ya pautados con posología irregular, este botón se visualiza resaltado en azul.
Prescripción de Posología Irregular
Al clicar sobre el botón indicado se abre una ventana emergente. Ésta se divide en dos áreas: el área de la
izquierda que sirve para introducir los datos y el área de la derecha que muestra el resumen de los datos ya
introducidos y confirmados.
35/59e-
Pantalla de introducción de datos Pantalla resumen
Pantalla de introducción de datos
Un tratamiento puede tener un sólo tramo, cuando la pauta posológica se mantiene constante a lo largo de
todo el tratamiento, o varios tramos cuando en periodos de tiempo distinto se aplican posologías distintas
(caso de tratamientos con pautas ascendentes o descendentes, caso de tratamientos con pautas que van
alternándose, caso de tratamientos con pautas de inducción y mantenimiento, etc..).
La pantalla de introducción de datos se subdivide en tres áreas que deben cumplimentarse para cada tramo
de tratamiento:
- Dosis y Hora: se pueden mostrar tantas líneas como diferentes tomas/día se pretendan prescribir. Para
ello, se dispone de un desplegable con los valores: de 00h a 23h y los valores discretos DESAYUNO,
COMIDA, CENA. Con los siguientes elementos se adicionan/eliminan horas de tomas:
Adiciona una hora de toma
Elimina una hora de toma
- Periodicidad: define la periodicidad con la que debe repetirse la dosis y hora definidas.
Se permite prescribir por periodicidad diaria, semanal, mensual o elegir fechas.
Diaria: permite prescribir por cada “x” días (de 1 a 365 días), por días de la semana (de L a D) o por
días pares o impares. (ej. Para prescribir un medicamento con una periodicidad diaria, se debe poner
36/59e-
“Cada 1 Días”; para prescribir un medicamento que debe tomarse Lunes-Miércoles- Viernes, se
seleccionarán las casillas “L”, “X” y “V”)
Semanal: permite prescribir por cada “X” semanas.
Mensual: permite prescribir por cada “X” meses (de 1 a 12 meses) o por fechas relativas (ej. El
primer lunes de cada mes).
Elegir fechas: permite seleccionar fechas concretas marcándolas sobre un calendario.
Al clicar sobre la fecha, ésta queda seleccionada y la visualizamos a la derecha del calendario. Para borrar la
fecha seleccionada, hay que volver a clicar sobre la misma en el calendario.
- Duración del tramo:
El tramo puede tener una duración finita o crónica. Al seleccionar la opción “Tramo crónico”, desaparecen
los campos relativos a la duración y la fecha fin (tal y como ocurre en la ventana de prescripción para las
posologías regulares).
A su vez, un tramo puede se continuo (se mantiene la toma de medicación durante todo el periodo
definido) o discontinuo (cuando incluye periodos de descanso).
Tratamiento continuo crónico: la fecha de inicio viene cumplimentada por defecto, pero se puede
modificar (postergar, nunca atrasar). En este caso simplemente hay que marcar el flag crónico:
37/59e-
Tratamiento continuo finito: la duración del tratamiento puede expresarse en días, semanas o
meses (en el ejemplo, duración del tratamiento de 30 días) y se expresa una Fecha Fin. Al cumplimentar
el campo “Duración” se autocumplimenta el campo “Fecha Fin” y viceversa:
Por otro lado, existe la posibilidad de prescribir con periodos de descanso, lo que identificaríamos como
tratamientos discontinuos. Para ello hay que seleccionar la opción “Repetir”, indicando si la repetición
del tramo será de forma finita o crónica.
Tratamiento discontinuo crónico: en este caso, para reflejar el período de descanso se debe marcar
la opción “Repetir” y marcarlo como crónico (en el ejemplo, 21 días de tratamiento y descansando el
resto del mes de forma crónica, dicho de otro modo, 21 días de tratamiento y repetir cada 30 días de
forma crónica):
Tratamiento discontinuo finito: en este caso, para reflejar el período de descanso también se debe
marcar la opción “Repetir” e indicar una fecha fin (en el ejemplo, 3 meses de tratamiento con dos meses
de descanso hasta una fecha, dicho de otro modo, 3 meses de tratamiento y repetir cada 5 meses hasta
una fecha):
38/59e-
Pantalla resumen
Una vez que los datos han sido introducidos al “Confirmar” éstos pasan a la pantalla resumen:
Los datos pueden borrarse clicando el botón “Limpiar” (los campos quedan el blanco).
Los datos confirmados se visualizan en la pantalla resumen, estructurada de la siguiente manera:
Las opciones Clonar /Modificar/Borrar indican lo siguiente:
39/59e-
• Clonar: genera un nuevo tramo idéntico en la pantalla de introducción de datos, los campos
pueden ser modificados.
• Modificar: edita los datos de este tramo en la pantalla de introducción de datos para que sean
modificados.
• Borrar: borra el tramo prescrito.
Una vez finalizado, se acepta la ventana general (parte inferior) y la ventana de Posología Irregular se
cierra.
Para más información sobre posología irregular:
http://www.receptaelectronicabalears.es/WebAjudaRELE/FuncionamientoPosologiaIrregular.html
Estado de una prescripción con Posología Irregular
Ventana de prescripción: si el tratamiento tiene prescrita una posología irregular, el botón de
Posología Irregular aparece resaltado en azul. Para revisar la posología prescrita se puede acceder en
todo momento a la ventana descrita anteriormente.
El campo “Dosis” permanecerá vacío y el campo “Frecuencia” indicará la palabra IRREGULAR.
Para borrar una Posología Irregular ya prescrita, modificando el campo Frecuencia de la
ventana de prescripción, se elimina por completo la posología irregular.
En este caso, el campo “Fecha Inicio” permanece velado.
40/59e-
Hoja de tratamiento: se visualizan los campos Dosis y Frecuencia con la palabra IRREGULAR. Al
posicionar el cursor sobre cualquiera de estos campos aparece, en forma de tool-tip, un resumen de la
posología irregular prescrita:
Notas:
Sirven para asociar a un tratamiento anotaciones dirigidas a los diferentes profesionales sanitarios que
acceden a RELE.
Para introducir la nota, seleccionar la línea de prescripción a la que quiere asociarse dicha nota y hacer
clic en el espacio habilitado para el icono Notas (entre auditoría e iniciales del prescriptor). Se visualiza
una ventana emergente en la cual se puede seleccionar el destinatario de la nota y un campo de texto
libre para insertar la información. Se podrá Aceptar o Cancelar.
Entre los destinatarios se puede dirigir la nota a: Todos, Farmacia (farmacia comunitaria o servicio de
farmacia hospitalario), Enfermería, Médico o Visado.
El destinatario “Visado” sólo permanece operativo para el prescriptor y cuando el tratamiento es de
visado.
41/59e-
Cada usuario puede visualizar el icono informando de que hay notas dirigidas a su perfil en la hoja de
tratamiento. El icono es rojo hasta que la nota ha sido marcada como leída, que en ese caso, se
visualiza en azul.
Introducción de nota sucesiva: cuando una línea de prescripción ya tiene insertada una nota, clicando
sobre el icono aparece el texto de la nota.
El personal de enfermería visualizará este icono cuando existan notas dirigidas a su perfil y mostrará el
registro con todas las notas que hayan sido insertadas para esa prescripción y cuyo destinatario sea
“Enfermería” o “Todos”, además se visualizará la fecha y hora de inserción de la nota y las iniciales y
perfil del autor de la nota.
Al clicar sobre este icono, se abrirá la ventana de lectura de notas desde la cual se puede leer la nota
asociada a la prescripción e insertar una nota sucesiva clicando sobre Insertar.
Para inactivar una nota, se debe seleccionar la nota y darle al botón “Inactivar” (la nota cambiará a
color rojo y cursiva). Al aceptar, la nota queda inactiva y pasa al “Histórico de notas” (no es posible
reactivar una nota inactiva). Al seleccionar cancelar, se sale de la ventana del registro de notas y el
registro permanecerá como estaba antes de la inactivación, es decir, las notas seleccionadas no
quedarán inactivadas.
42/59e-
Una vez inactivada la nota, al aceptar, se visualizarán sólo las notas activas:
Consulta histórico de notas: a través del botón “Ver histórico” se accede al registro completo de Notas
para esa línea de prescripción, las notas activas se visualizan en color azul y las inactivas en rojo.
Consejos al personal sanitario
En caso de que el medicamento tenga recomendaciones dirigidas al personal sanitario, se visualizarán
en la ventana de prescripción debajo de la dosis.
Esta nota no puede modificarse.
Consejos al paciente
Incluye consejos para la correcta administración del medicamento dirigidas al paciente.
Se pueden modificar, eliminar o añadir nuevos consejos.
También pueden modificarse desde la vista de tratamiento.
Los datos introducidos en este campo se visualizarán en la hoja de medicación y en el volante de
instrucciones de la receta impresa.
43/59e-
Área relativa a la duración del tratamiento y autorización de dispensaciones
Fecha de inicio
Por defecto es la fecha actual o la siguiente fecha que se ajuste a la frecuencia seleccionada. Ejemplo: si
prescribimos por la tarde un medicamento con la frecuencia desayuno, la fecha de inicio se
corresponde con la del día siguiente.
No es posible poner una fecha anterior a la fecha actual.
La fecha se puede posponer modificando el valor.
Es importante que la fecha de inicio se ajuste a la realidad. Si el paciente tiene que empezar el
tratamiento unos días después, es importante posponer la fecha de inicio.
Duración
Es de obligatorio cumplimiento en los tratamientos finitos. Hay que introducir una cifra y
seleccionar en el desplegable la unidad temporal (días, semanas, meses, años y dosis).
Automáticamente se calcula la fecha fin. También podemos hacerlo a la inversa, completar la fecha
fin de tratamiento y automáticamente se calcula la duración.
Si se supera la duración máxima de tratamiento recomendada para ese medicamento, se informará
de ello con un mensaje (con la duración recomendada entre paréntesis):
Este mensaje es puramente informativo, no es restrictivo, por lo que permite continuar si el
prescriptor lo considera.
Fecha fin
Se calcula automáticamente al introducir la duración del tratamiento.
En el momento en que se alcance esta fecha, el tratamiento pasa automáticamente al histórico y ya
no se visualiza en la hoja de tratamiento.
44/59También puede leer