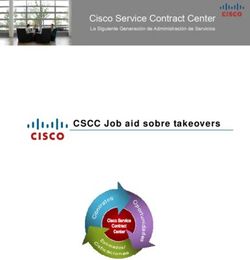Particularidades del programa AutoCAD
←
→
Transcripción del contenido de la página
Si su navegador no muestra la página correctamente, lea el contenido de la página a continuación
(APUNTES DEL Dr. LAUREANO CARBONELL RELAT)
Particularidades del programa AutoCAD
Cuando queremos trazar algo en la pantalla de dibujo debemos empezar por decirle al ordenador
lo que queremos hacer, para que se adecue a ello y nos proporcione el modo de llevarlo a cabo,
como ocurre con cualquier programa informático. Sin embargo, el que nos ocupa es extrema-
damente versátil, de manera que, a la hora de darle una orden, lo podemos hacer de tres mane-
ras distintas, más una cuarta circunstancial, como veremos a continuación.
Como en dibujo técnico el elemento (1) más común y fundamental es la recta, a la que Fig. 3.1
el programa denomina Línea (_LINE), empezaremos por explicar el modo de trazarla. El pri-
mer paso consiste en decírselo al ordenador y una forma de hacerlo es pinchar, en la Barra de herra-
mientas de dibujo, el icono pertinente (Fig. 3.1).
Una vez pinchado el icono ocurren varias cosas. La primera es que cambia el Menú en colum-
na, apareciendo el propio de la herramienta Línea, con la lista de las opciones aplicables a ella. Y la
segunda es que la Ventana de órdenes muestra, a continuación de Comando:, la indicación de la orden
que hemos dado (Line, o _line), acompañada de la instrucción apropiada para llevarla a cabo, es decir,
Desde el punto, aunque este texto varía ligeramente en alguna versión del programa, a la que responde-
remos dando el punto donde queremos situar el inicio de la línea. Esto lo podemos hacer de varias mane-
ras distintas. Una es poniendo el indicador del ratón en el lugar deseado de la pantalla y una vez allí pin-
chando el botón izquierdo del mismo. De este modo queda fijado el punto A de inicio de la recta (Fig.
3.2), al mismo tiempo que en la barra de coordenadas situada al pie de la pantalla aparecen las de ese
punto. Una variante de ello es, en vez de indicar el punto con el ratón, dar las coordenadas del mismo,
que teclearemos en la Ventana de órdenes, teniendo en cuenta la obligación de emplear el punto y la
coma tal y como vimos anteriormente (2). Una vez fijado ese primer punto por cualquiera de los dos
modos expuestos, observamos que la indicación de la citada
ventana ha cambiado, pidiéndonos Precise punto siguiente o
[desHacer], de modo que debemos fijar ese segundo punto. Si
lo hacemos por el primer procedimiento, es decir, moviendo el
cursor, tendremos ocasión de ver simultáneamente como se
Fig. 3.2 alarga y gira la línea que sale del primer punto, siguiendo el
recorrido que le
imprime el ratón,
a la vez que van Fig. 3.3
variando las coordenadas respectivas, hasta que marque-
mos el otro punto B de la recta, pinchando con el botón
izquierdo del ratón, en cuyo instante la recta queda fijada
en pantalla (Fig. 3.3). A continuación el Comando: nos
repite la última indicación Precise punto siguiente o
[desHacer], que podemos utilizar para añadir un nuevo segmento y formar una línea quebrada. En el
____________
(1) El programa designa como objeto cualquier elemento de dibujo que forme una unidad, como es el caso de un segmento.
(2) Esta forma de trabajar, por coordenadas cartesianas, tanto absolutas como relativas, no es la preferida por el autor, por considerarla
poco práctica, y aunque sea muy usada por todo el mundo, no la emplearemos.
35caso de añadir un tercer segmento, la indicación del Comando: cambia ligeramente, pues allí leeremos
Precise punto siguiente o [Cerrar/desHacer]. En cambio, cuando no queramos seguir, el modo de cor-
tar el proceso es pinchar el botón derecho del ratón, que nos abre una ventana donde elegiremos, con el
botón izquierdo, la opción Inicio (3). Otro modo de hacerlo es pulsando la tecla Retorno o la de Escape,
lo que cierra la orden.
La segunda manera darle el ordenador la misma orden de hacer una línea es pinchando en la barra
de menús Dibujo y elegir, en la ventana que se abre al instante, la opción Línea. A continuación todo el
proceso es igual a lo que hemos dicho en el párrafo anterior.
La tercera forma de ordenar lo mismo es teclear la palabra Line o _line, que quedará escrita en
la Ventana de órdenes, a continuación de Comando:.
Y finalmente, la cuarta opción, que hemos calificado con toda propiedad de circunstancial, con-
siste en volver a poner en marcha la misma orden de Línea que acabamos de cerrar, a base simplemen-
te de pinchar en el botón derecho del ratón y luego en la ventana que aparecería, el izquierdo en la opción
Repetir línea. Así, si hubiéramos cerrado la orden de Línea, haciendo lo que hemos dicho antes, la
misma orden se pondría de nuevo en activo (4).
Aquí también podemos ver una aplicación del Menú en columna, para el caso de Línea.
Repitamos el trazado de la línea que hemos dicho, pero en esta ocasión hagamos dos segmentos unidos,
lo que conseguiremos fijando tres puntos en la pantalla. Para mayor claridad interesa que los tres pun-
tos no estén alineados, en cuyo caso los dos segmentos formarán una V. A continuación, con el botón
izquierdo del ratón pinchemos en la palabra Cerrar que vemos en dicho menú, y
automáticamente aparecerá un segmento que unirá el tercer punto con el primero, lo
que cierra tanto la figura, formando un triángulo, como, al mismo tiempo, la orden
línea.
Fig. 3.4
Las herramientas de Referencia a objetos (_OSNAP)
Otra característica del programa es, dicho con toda claridad, que en ningún caso debemos fiar-
nos de lo que vemos. Con un ejemplo explicaremos lo que queremos decir con esto. Supongamos que,
después de trazado un segmento en pantalla, hemos cerrado la orden de Línea. Y que a continuación
queremos trazar otro segmento que se apoye en cualquier punto del anterior. Entonces pulsaremos de
nuevo la orden de Línea y lo primero que debemos hacer es fijar el punto de la recta donde deseamos
apoyarlo. En cualquier programa de dibujo por puntos (del tipo raster), fijaríamos ese punto de partida
llevando el indicador del ratón sobre la parte de la recta que deseemos y entonces, pulsando el botón
izquierdo, marcaríamos el inicio de ese nuevo segmento. Sin embargo, en AutoCAD no podemos apli-
car JAMÁS ese procedimiento, pues el punto, que la vista nos lo sitúa sobre el primer segmento, geo-
métricamente hablando no es nunca así. Por lo tanto, el punto deseado del segmento debemos obtener-
lo pinchando con el botón izquierdo del ratón en el icono pertinente de la Herramienta de enlace, con-
tacto, conexión, unión o de Referencia a objetos (_OSNAP) (5) (Fig. 2.25), es decir, los llamados
Punto final, Punto medio, o Cercano (6) (Fig. 3.4), por ejemplo, de modo que luego, al acercar el ratón
al segmento de la pantalla aparecerá la marca correspondiente al icono elegido, que es idéntica a la que
____________
(3) En AutoCAD R14, al apretar el botón derecho cierra automáticamente la orden.
(4) En AutoCAD R14 al apretar el botón derecho se activa automáticamente la herramienta que acabamos de cerrar, en este caso la de
Línea.
(5) Todas las herramientas se refieren a un punto y el nombre de casi todas expresa claramente su cometido. Las más usuales son: Punto
final -el de los extremos de un objeto-, Punto medio -de un objeto-, Centro -de un círculo o elipse-, Punto -el geométrico, trazado
mediante el uso de la herramienta de dibujo de su mismo nombre-, Cuadrante -los cuatro puntos de un círculo o elipse definidos por la
intersección con los ejes vertical y horizontal que pasan por el centro-, Intersección -entre dos objetos-, Perpendicular -a un segmento
desde un punto exterior-, Tangente -a un círculo, elipse, arco o curva desde un punto exterior-, Cercano -cualquier punto de un objeto- y
Paralela -a otra recta existente-.
(6) Señala todos los puntos a lo largo de un segmento y sirve para hacer que otro segmento parta de un punto cualquiera de aquel.
36vemos al lado del nombre respectivo en la ilustración
(Fig. 3.5), la cual indicará el lugar preciso del primer
punto del nuevo segmento, si en ese momento pincha-
mos el botón izquierdo.
No me sustraigo a explicar el uso de la
herramienta llamada Paralela, aparecida en la versión
2000 y que per-
siste en las ver-
siones posterio-
res, por la com- Fig. 3.6
plejidad de su
uso, cuando hay
otra forma
Fig. 3.5 mucho más
fácil y sencilla de hacer lo mismo, es decir, empleando la herra-
mienta Copiar, de
la que trataremos
Fig. 3.7
más adelante.
Veamos como fun-
ciona aquella.
Sea el segmento AB (Fig. 3.6), al
que queremos trazar una paralela. Tras seleccio-
nar el icono Línea, pinchamos en el punto C de
la pantalla por donde deseamos que pase esa
paralela (Fig. 3.7). A continuación selecciona- Fig. 3.8
mos el icono Paralela (Fig. 3.8) y movemos el
cursor del ratón hasta situarlo en un punto cualquiera de AB.
Entonces observamos
que en ese segmento
aparece el signo de Fig. 3.10
paralelas (Fig. 3.9), y
Fig. 3.9
deslizando el cursor a lo
largo del segmento, el
signo + en el punto
donde habíamos señala-
do (Fig. 3.10). Apartamos el cursor del segmento AB, alejándolo
perpendicularmente a él, y en cuanto se encuentre en el lugar por donde pasa la paralela a dicho segmen-
to veremos que apa-
recen simultánea-
mente la indicación
Fig. 3.11
Fig. 3.12 de una línea paralela
a AB -a base de pun-
tos y trazos- y en AB
el símbolo de
Paralela (Fig. 3.11),
en cuyo momento
pincharemos el
botón izquierdo del
ratón y la paralela
CD quedará trazada
(Fig. 3.12).
37Aunque sea quizás algo prematuro es conveniente señalar la posibilidad de que las
Herramientas de Referencia a objetos que consideremos necesarias sean de funcionamiento automá-
tico, de modo que no debamos seleccionarlas cada vez que vayamos a usarlas. El proceso es muy sen-
cillo. Basta con pinchar con el botón izquierdo del ratón en el menú Herramientas/Parámetros de
dibujo.../Referencia a objetos, que nos brindará la ventana de la figura 3.5, donde seleccionaremos las
que creamos oportunas, pinchando en la celdilla pertinente. Al terminar la elección pinchamos en el
botón Aceptar, el cual cierra la ventana y nos devuelve a la pantalla de trabajo, al mismo tiempo que ha
quedado activada la opción REFENT del Pulsador de opciones (Fig. 2.26). Otro modo de seleccionar
las Herramientas de enlace es poner el indicador del ratón en el pulsador de la Barra de opciones
denominado Refent y manteniéndolo sobre él (7) pulsamos el botón derecho, que nos abrirá un menú
donde elegiremos, con el botón izquierdo, la opción Parámetros ..., que nos mostrará directamente la
ventana de la figura 3.5. Otro modo de hacer lo mismo es pinchando con el botón izquierdo en el
icono Parámetros de referencia a objetos (Fig. 3.13). El resultado de todo esto es que cada vez
que vayamos a introducir algún elemento nuevo en un dibujo, como puede ser un segmento más,
por ejemplo, y una vez elegido el icono Línea Fig. 3.13
veremos que, al aproximar el indicador del ratón
a la que esté trazada en pantalla ya, se visualizará el
signo de la herramienta de enlace que proceda, siempre
y cuando esté seleccionada y en activo, lo que nos faci-
litará la tarea de llevar a cabo la unión deseada.
La mejor manera de ver lo que acabamos de decir
es con un ejemplo. Sea la figura 3.14, donde, usando la
nomenclatura del programa, aparecen tres segmentos,
con la intersección F, los puntos finales A, B, C, D y E,
y la intersección, y punto final a la vez, D. Entonces, si
tenemos seleccionadas esas dos Herramientas de
Fig. 3.14 enlace, y, además, las de Punto medio y Cercano,
siempre y cuando Refent (_OSNAP) esté activado, una
vez pinchemos el icono de Línea y movamos por la
pantalla el indicador del ratón en busca del lugar donde situaremos el primer punto de ella, al pasar por
encima de los segmentos representados aparecerán los signos correspondientes a las mencionadas herra-
mientas que sean de aplicación, evitándonos la necesidad de acudir a la Barra de herramientas de
Referencia a objetos para elegir la deseada.
Es de rigor indicar, que si son muchas las herramientas de enlace seleccionadas y en el dibujo
hay numerosas líneas próximas, que se crucen o sean muy cortas, los signos mencionados aparecerán
muy pegados, en cuyo caso es muy difícil apoyarse en el deseado, siendo lo más aconsejable el
desactivar el automatismo de las Herramientas de enlace o Barra de referencia a objetos y
seleccionar manualmente la que precisemos. Esa desactivación la podemos hacer pulsando con
el botón izquierdo del ratón en Refent (_OSNAP) o en el icono Ninguno de la Barra de
Referencia a objetos (Fig. 3.15). Sin embargo, hay también la posibilidad de no desactivar Fig. 3.15
nada y pulsar, con el botón izquierdo del ratón, en la Barra de Referencia a objetos, el icono
específico a usar en el trazado de la línea que nos ocupa, de modo que entonces, y solamente por una
vez, al situar el segundo punto de la línea actuará sólo esa referencia a objetos.
Más sobre el trazado de segmentos
Con respecto a la línea creemos conveniente añadir un par de detalles más. Uno es que si pincha-
mos ORTO en el Pulsador de opciones, situado en el límite inferior de la pantalla (Fig. 2.26), el pro-
____________
(7) Esta forma funciona tanto si pinchamos con el botón izquierdo del ratón como si no pinchamos con ese botón sobre Refent.
38grama sólo nos permitirá trazar rectas verticales y horizontales, mientras lo mantengamos seleccionado,
salvo en el caso de que el segundo punto del segmento que vayamos a trazar esté definido por una de las
herramientas de enlace. Otro modo de activar esa opción es tecleando _ortho en la Ventana de órde-
nes, o pulsando F8.
El otro detalle pendiente, relativo al trazado de los segmentos, es el modo de hacerlo para que
tengan la longitud y la dirección deseadas. Hay varias maneras de lograrlo, según veremos a continua-
ción
a) Por coordenadas polares relativas, método general
Empezaremos, como siempre, pinchando con el botón izquierdo del ratón en el icono Línea y, a
continuación, moveremos el ratón hasta que el cursor señale el lugar de la pantalla donde queremos
situar el inicio. Allí pinchamos de nuevo el citado botón izquierdo, con lo que queda fijado el primer
punto. Para el segundo punto usaremos el sistema de coordenadas polares relativas, es decir, aplicando
la fórmula:
@nmal puesto que, si en ese procedimiento simplificado, por ejemplo, deseáramos una línea de largo 10.5
y una vez señalado el primer punto en la pantalla tecleáramos 10,5 el ordenador interpretaría que el
segundo punto del segmento estaba situado precisamente en las coordenadas cartesianas absolutas X =
10 e Y = 5 del sistema en uso.
Es curioso señalar que el sistema abreviado que acabamos de aludir admite también el uso de
unidades negativas, en cuyo caso el segundo punto lo fijará a la distancia prevista, pero en sentido con-
trario al indicado.
c) Con el Pulsador de opciones Polar activado
Como en los casos anteriores, marca-
remos en pantalla, con el botón izquierdo del
ratón, el primer punto del segmento y, a con-
Fig. 3.16
tinuación, estando el pulsador denominado
Polar activado, o lo que es lo mismo, activán-
dolo pulsando la tecla F10, podremos ver, en
la celda que aparece al lado del indicador del
ratón (12), la distancia y el ángulo que va for-
mando el segmento, con respecto a la horizon-
tal y contado en sentido trigonométrico, a medida que desplazamos el ratón, de modo que podremos fijar
el segundo punto cuando ambas magnitudes sean las deseadas (Fig. 3.16).
El uso de este sistema exige un arreglo previo, pues el programa utiliza inicialmente y por defec-
to el ángulo de 90º de intervalo entre direcciones, o sea que permite trazar sólo segmentos hori-
zontales y verticales, en los dos sentidos, aunque nos ofrece la forma de cambiarlo. Basta con
poner el indicador del ratón sobre el pulsador Polar y entonces hacer clic sobre el botón dere-
cho del ratón, lo que nos abrirá la ventana pertinente, donde seleccionando la opción
Parámetros, podemos introducir los ángulos que nos interesen, o teclear, en Comando:, la
palabra Polarang (13), que nos responderá diciendo Indique nuevo valor de POLARANG
y a lo que contestaremos dando el valor deseado, de tal manera que si tecleamos 1, por
Fig. 3.17
ejemplo, el intervalo entre ángulos será de grado en grado.
Utilidad del Menú en columna
Como sabemos, al pinchar en una herramienta de dibujo, el ordenador responde indicando que
ha comprendido esa orden, poniendo el nombre de ella en la Ventana de órdenes, seguido de la indica-
ción de la acción que debemos tomar para llevarla a cabo. En otras palabras, cuando pinchamos el icono
Línea la respuesta del ordenador es _line Precise primer punto, lo que implica la petición del primer
punto de ella, al mismo tiempo que sitúa en el Menú en columna de la derecha de la pantalla el relati-
vo a Línea (_LINE). Y luego, una vez hayamos indicado ese punto, nos pedirá el segundo diciendo
Precise punto siguiente o [desHacer], con el resultado que todos conocemos ya. Es decir, en la opera-
ción de Línea había una sola opción en el primer caso y dos en el segundo. Y como la problemática en
este caso es muy sencilla, vamos a explicar la utilidad del Menú en columna que nos ocupa con el uso
de otras herramientas más adecuadas, como son el Círculo (_CIRCLE) y el Arco (_ARC).
Fig. 3.18
____________
(12) En la versión AutoCAD R14 no existe la opción Polar; en cambio en las posteriores no aparece la celdilla con las indicaciones que
veremos a continuación, puesto que esos valores los muestra la pantalla en el lugar donde leemos las coordenadas.
(13) En todos estos accesos a Ángulo encontraremos los elementos necesarios para cambiar el origen y el sentido de la graduación, aun-
que no detallaremos el modo de hacerlo.
40AutoCAD
a) Con Círculo ****
Con la herramienta Círculo (_CIRCLE) (Fig. 3.17) podemos comprobar que la Círcul:
Ventana de órdenes (Fig. 3.18) nos brinda la posibilidad de optar por las diversas opcio-
nes que allí aparecen entre los signos de corchete, es decir, entre [ y ], -separadas por el Cen,Rad
signo /- para trazar la circunferencia, a base de indicarle el centro que es la preferida, 3 Cen,Dia
puntos, 2 puntos -los extremos del diámetro- o dos tangentes y el radio. En cada una de
2 Ptos.
estas opciones el Comando: nos irá facilitado las indicaciones de los pasos a seguir. La
opción preferida es, de todas las indicadas, la que aparece de forma abreviada -Cen,Rad- 3 Ptos.
en la cabeza de la lista del Menú en columna (Fig. 3.19). La propia Ventana de órde- TTR
nes (Fig. 3.18) considera esa opción como predeterminada, según refleja el hecho de que
la indicación Precise punto central para círculo o aparece sola y separada de las demás TanTanRa
opciones susceptibles de aplicar, que vienen encerradas entre los signos de corchete [ y
]. Entonces, al señalar con el ratón un punto en la pantalla -o teclear sus coordenadas-,
CopRa
el programa lo considerará ineludiblemente como centro de la circunferencia y, a conti-
nuación, la Ventana de órdenes nos pedirá Precise radio de círculo o [Diámetro] sien-
do de nuevo la opción preferida la del Radio, por figurar fuera de los mismos corchetes
Fig. 3.19
antes aludidos. Como es lógico, nos limitaremos a teclear el valor de ese radio y al apretar Retorno la
Fig. 3.20
circunferencia quedará trazada.
En cambio, si deseáramos trazar la circunferencia con la opción de Tres puntos
lo indicaríamos tecleando el número y la letra en mayúscula que lo identifica en la AutoCAD
Ventana de órdenes, o sea, 3P, -no es necesario que pongamos esa P en mayús- ****
cula, pues el programa la interpreta perfectamente, aunque la escribamos en
minúscula- (Fig. 3.20), y a continuación nos pide el Precise primer punto del Arco:
círculo, luego Precise segundo punto del círculo y finalmente Precise ter-
cer punto del círculo, que indicaremos pinchando el botón izquierdo en el 3puntos
Fig. 3.21 lugar de la pantalla elegido para cada uno, o dando las coordenadas respecti- In,C,Fin
vas en esa misma ventana. In,C,Ang
In,C,Lon
Otra forma de indicar al ordenador que optamos por la opción de 3 puntos, una
In,F,Ang
vez hayamos seleccionado el icono Círculo, es la de pinchar, con el botón izquierdo del
In,F,Dir
ratón, en el Menú en columna la indicación 3 Ptos.
In,F,Rad
En resumen, y como norma general, debemos saber que si al elegir un icono de C,In,Fin
dibujo aparecen en la ventana de órdenes diversas opciones para la elaboración del ele- C,In,Ang
mento en cuestión, la elegida por el programa es la que figura fuera de los corchetes [ y ] C,In,Lon
y, en algún caso específico además, la que está encerrada entre los signos < y >. También
el Menú en columna nos brinda siempre la posibilidad de seleccionar directamente cual- ContArc:
quiera de las opciones de la herramienta de dibujo que estemos empleando, lo que nos ContLin:
evita la necesidad de ir decidiendo entre las que aparecen a cada paso en la Ventana de
órdenes.
Fig. 3.22
Fig. 3.23
41b) Con Arco
Con la herramienta Arco (_ARC) (Fig. 3.21) leemos en el Menú en columna correspondiente
(Fig. 3.22) la relación de opciones para trazarlo: Por tres puntos; por dos puntos y el centro, o sea punto
inicial, centro y punto final; etc. De toda esa lista, el ordenador adopta la opción que la encabeza, es decir
la de tres puntos, y, como vemos en la ventana de órdenes, nos pide el de inicio (Fig. 3.23), aunque hay
la alternativa de centro, entre corchetes, es decir, entre los signos de corchete [ y ]. Sin embargo, como
nuestro propósito no es trazar el arco por tres puntos sino por los dos de los extremos y el arco, simpli-
ficaremos la necesidad de ir eligiendo a cada paso en la Ventana de órdenes las opciones que nos pre-
sente si con el botón izquierdo del ratón pinchamos en el Menú en columna la opción In(icio), C(entro),
Fin(al), dando como resultado que en el proceso de trazado las peticiones del ordenador serán de acuer-
do con esta opción, ahorrándonos la necesidad de ir eligiendo en cada paso.
Observaciones de interés sobre algunas peculiaridades del programa
Ahora que ya sabemos trazar líneas mediante el icono Línea, o usando los otros procedimientos
indicados anteriormente, así como el empleo de las Herramientas de enlace, podemos dar un paso ade-
lante y comentar algunos aspectos de mucho interés.
a) Borrar (_ERASE)
En la barra de Herramientas de modificar tenemos el icono de Borrar (Fig. 3.24),
cuyo funcionamiento vamos a comentar. Empezaremos trazando en pantalla tres o cuatro
líneas y a continuación pinchamos en Borrar. Automáticamente, en la Ventana de órdenes Fig. Fig. 3.24
leemos Comando:, seguido de _erase y, debajo, Designe objetos, mientras en la pantalla de
3.24
dibujo el indicador del ratón ha cambiado, apareciendo, en lugar de aquella cruz con un cuadrito en el
centro (Fig. 2.18), un cuadrito sólo. El proceso a seguir ahora es llevar ese cuadrito sobre el segmento
que queramos borrar y una vez allí, apretar el botón izquierdo, para seleccionarlo, en cuyo momento el
aspecto de la línea cambia, pasando de continua a ser de trazos, lo que indica que el ordenador ha inter-
pretado la elección que hemos hecho, al mismo tiempo que lo confirma en dicha Ventana de órdenes,
donde leemos 1 encontrados, y una línea más abajo persiste la indicación: Designe objetos.
Es decir, la Ventana de órdenes nos recuerda que la orden de Borrar (_ERASE) está en uso,
seguida de la indicación Designe objetos, la cual nos dice que lo hecho hasta ese momento es correcto
y que el ordenador está enterado de ello, al mismo tiempo que nos aclara que la orden de Borrar
(_ERASE) sigue en activo para que podamos ir repitiendo el mismo proceso con cada uno de los obje-
tos o segmentos deseados. De ahí se desprende que marcando uno a uno cada objeto (14), podemos ir
seleccionando todos los que nos interesen, y una vez los hayamos elegido debemos pulsar el botón dere-
cho, con lo que mandamos ejecutar la orden, borrándose todos los seleccionados. En el caso de que des-
eemos borrar todo lo que hay en pantalla o esté cubriendo una parte bien delimitada de ella, podemos
seleccionarlo todo de una vez, a base de pinchar Borrar y, a continuación, cuando aparezca el cuadrito
en la pantalla para iniciar la selección, apretaremos el botón izquierdo y manteniéndolo en esa posición
desplazaremos convenientemente el ratón, hasta conseguir que ese cuadrito, que se irá haciendo grande,
rodee a todos los objetos deseados (15). Entonces soltamos el botón izquierdo, lo que indica al ordena-
dor que la selección está hecha (16), y que éste confirma como ya dijimos -líneas de trazos-. A continua-
ción apretamos el botón derecho, que los borra.
____________
(14) A veces ocurre que el programa admite sólo la selección de un objeto, debiendo usar la tecla Mayúsculas para añadir cada una de las
demás. Esto se debe a que en Herramientas/Opciones/Selección está activado el modo Usar Mayúsculas para añadir a selección.
(15) Curiosamente, si engrandecemos el cuadradito moviendo el ratón de izquierda a derecha se seleccionan sólo los objetos situados den-
tro de él. En cambio, si lo movemos desde la derecha hacia la izquierda la selección incluye, además, todos los objetos que sobresalgan
del mismo.
(16) Si deseamos quitar la selección de un objeto apretaremos Mayúsculas y manteniéndo esta tecla en esa posición pincharemos con el
botón izquierdo sobre ese objeto.
42Esta es la aplicación de la orden Borrar. Y aunque va muy bien, tiene un inconve-
niente. El de borrar objetos enteros, es decir, si se trata de una línea, para reducir la cuestión,
la borra toda, y no una parte. Y lógicamente, en dibujo nos interesa también borrar sólo una
parte o un trozo de una línea. Y esto debemos hacerlo de otra forma, puesto que Borrar no
nos sirve. Veámoslo con un ejemplo. Tracemos en pantalla dos segmentos de recta que se
Fig. 3.25
corten, o sea formando una X. El paso que vamos a dar es eliminar dos de las ramas de esos
segmentos, de modo que nos quede simplemente una V, o sea dos segmentos unidos por el extremo res-
pectivo. Esto lo podemos conseguir de tres maneras distintas, usando las órdenes Recortar (_BREAK),
Partir (_BREAK) y Empalme.(_FILLET)
b) Recortar (_TRIM)
Seleccionamos el icono Recortar (_TRIM) (Fig. 3.25), y ante la orden de Designe objetos mar-
camos con el ratón los dos segmentos a los que deseamos aplicar esa orden, pinchando sobre cada uno
de ellos con el botón izquierdo. Entonces, una vez seleccionados, pinchamos el botón dere-
cho, con lo que decimos al ordenador que la selección ha sido completada. A continuación
el Comando: nos pide Designe objeto a recortar o use la tecla Mayúsculas para alar-
garlo [Proyección/Arista/desHacer], es decir, que indiquemos la rama del segmento que
deseemos eliminar, que señalaremos pinchando con el botón izquierdo sobre ella y, al ins-
tante, esa rama desaparece. Una vez hecho esto, pinchamos con el botón izquierdo la otra Fig. 3.26
rama del otro segmento a eliminar, que se borra al instante. Luego pincharemos el botón
derecho, que nos abre una ventana donde pincharemos con el botón izquierdo en la opción Intro para
indicar al ordenador el fin de la operación. De todos modos este fin de la operación lo podríamos haber
indicado también con el pulsador Escape o Intro, en vez de pinchar el botón derecho del ratón y luego
con el izquierdo en Intro, según dijimos en la oración anterior. En esta versión, si al seleccionar la rama
a acortar lo hacemos con la tecla de Mayúsculas apretada, el resultado será el contrario, pues en vez de
un recorte producirá un alargamiento de la línea.
c) Partir (_BREAK)
Veamos su uso con un ejemplo. Empecemos por dibujar en pantalla dos rectas casi paralelas, más
o menos verticales, y una tercera, casi horizontal, que las corte. Y lo que deseamos eliminar es la parte
de esta tercera recta comprendida entre las otras dos. Entonces pinchamos el icono Partir (Fig. 3.26), y
seguidamente en la Ventana de órdenes aparece la indicación Comando: _break Designe objeto, a la
que debemos atender señalando el objeto al que deseamos aplicarlo, lo que hacemos situan-
do el indicador del ratón sobre el segmento horizontal en cuestión y apretando a continuación
el botón izquierdo. Entonces el segmento pasa a ser de trazos en tanto que en la ventana cita-
da sale una nueva indicación: Precise segundo punto de ruptura o [Primer punto]. Está
claro que el programa, por construcción, predetermina cual va a ser el primero de los dos pun- Fig. 3.27
tos que delimitan la parte a eliminar, pero da también la opción de que sea el usuario quien lo
elija, que es lo más práctico y usual. Para ello tecleamos una P en la citada ventana, o en su defecto pin-
chamos con el botón izquierdo del ratón sobre la palabra
Prim en el Menú en columna. En cualquiera de ambos
casos en la Ventana de órdenes aparece la indicación
Precise primer punto de ruptura, que señalaremos
empleando la herramienta de Referencia de objetos per-
Fig. 3.28
tinente, en este caso la de Intersección, a base de llevar
Fig. 3.28
el cursor y pinchar con el botón izquierdo sobre el icono
correspondiente; y seguidamente llevaremos el cursor
sobre el punto de corte de ambos segmentos, donde
observaremos la aparición de una X indicativa de que el programa lo ha entendido y que ese es el punto
a propósito, de modo que seguidamente pincharemos el botón izquierdo. Con esto queda marcado el pri-
mer punto. A continuación sale la indicación Precise segundo punto de ruptura. Repetimos lo dicho
43para marcar el segundo punto y una vez hecho, al apretar el botón izquierdo desaparece el tramo de seg-
mento comprendido entre los dos puntos elegidos.
d) Partir en un punto (_BREAK)
La versión AutoCAD 2004 nos aporta una nueva herramienta de trabajo, denominada Partir en
un punto, cuyo icono vemos en la ilustración adjunta (Fig. 3.27). Se trata de un elemento que nos per-
mite fraccionar un objeto, aunque de un modo que no es visible directamente, y convertirlo en dos, lo
que nos permite hacer ciertas cosas que antes no podíamos. Para apreciar su cometido, veamos como
actúa. Supongamos un segmento AB (Fig. 3.28), que como tal es un solo objeto, de modo que si le apli-
camos Borrar, lo eliminaremos enteramente. Sin embargo, si pinchamos en Partir en un punto en la
Ventana de órdenes leeremos:
Comando: _break Designe objeto
y atendiendo esta petición pincharemos con el botón izquierdo del ratón sobre el segmento, de modo que
quedará seleccionado, y al instante aparecen en dicha ventana de órdenes las dos instrucciones siguien-
tes:
Precise segundo punto de ruptura o [Primer punto]: f
Precise primer punto de ruptura:
La primera de ellas es inaccesible, pues el propio programa la ha cumplimentado con esa f que
aparece al final de ella, y, por lo tanto, deberemos ocuparnos sólo de la segunda instrucción, es decir, de
marcar el primer punto de ruptura, para lo cual pincharemos con el botón izquierdo del ratón en C, donde
aparecerá momentáneamente una crucecita roja, al mismo tiempo que en la ventana de órdenes vemos
la indicación:
Precise segundo punto de ruptura: @
Comando:
Esto significa que el programa da por finalizada la acción, para lo cual ha
fijado el segundo punto de ruptura en el mismo punto C, que es el que
hemos señalado, según expresa es signo @, y al
mismo tiempo nos indica, con ese Comando:,
Fig. 3.29
que el programa está a la espera de efectuar lo que le indiquemos a continua-
ción.
Con todo esto el segmento AB, que era un solo objeto, lo hemos con-
vertido en dos: AC y CB. Aunque de entrada parezca que el hecho no tenga Fig. 3.30
importancia, en la práctica nos facilita muchas cosas, como veremos en el ejem-
plo que viene a continuación.
Supongamos la ilustración adjunta (Fig. 3.29) en la que el segmento entre A y B es oculto y, por
lo tanto debe ir representado en líneas de trazos. Sin embargo, en el proceso de trazado lo más cómodo
es hacer toda la línea continua y posteriormente proceder al cambio pertinente. Esto lo haremos con la
herramienta Partir en un punto, usándola dos veces seguidas, para aplicarla en primer lugar al punto A
de intersección de dos rectas, y seguidamente repetir el proceso para el punto B. De este modo hemos
convertido la línea horizontal, que era un solo objeto en tres, de manera que ahora podremos convertir
el segmento AB en línea de trazos (17) (Fig. 3.30).
Esta herramienta es aplicable a arcos de circunferencias y a elipses, pero no a ninguna de estas
figuras enteras, pues siendo su cometido el convertir un objeto en dos, en caso de que funcionara el obje-
to seguiría siendo uno.
____________
(17) El modo de hacer este cambio en el tipo de línea lo veremos algo más adelante.
44La herramienta de Partir en un punto no existe en las versiones anteriores a la 2004 del progra-
ma, aunque con cualquiera de ellas se puede conseguir ese mismo efecto con la de Partir. Basta con
activar dicha herramienta y una vez seleccionado el objeto al que la vayamos a aplicar seguimos el
mismo procedimiento que venimos usando para partirlo en dos puntos y eliminar una parte intermedia
del objeto. Es decir, pinchamos con el botón izquier-
do en Prim en el Menú en columna y a continuación
pinchamos con el mismo botón indicado sobre el pri-
mer punto de la rotura que queramos conseguir, es
decir, en A (Fig. 3.29). Hecho esto el programa nos
pide que señalemos el Segundo punto, pero en vez
de hacerlo tecleamos @, o pinchamos sobre ese signo
Fig. 3.31 en el citado menú, con lo que le estamos diciendo que
Fig. 3.31 el segundo punto coincide exactamente con el prime-
ro, que hemos marcado antes. Como es lógico, debemos repetir todo este proceso para el otro punto
situado en el otro extremo del segmento B.
Otro modo de obtener el mismo resultado es eliminar el segmento AB, partiéndolo por los pun-
tos de intersección con las líneas verticales y luego, trazar entre esos dos puntos un nuevo segmento de
trazos.
e) Partir con la herramienta recortar
En determinados casos, la herramienta Recortar realiza la misma operación que Partir. Veamos
un ejemplo. En la ilustración adjunta (Fig.3.31) queremos borrar el tramo GH del segmento EF. Para ello
seleccionamos la herramienta Recortar y, a continuación marcamos los tres segmentos (AB, CD y EF)
y luego pinchamos el botón derecho del ratón para indicar que la selección ha terminado. Y
una vez hecho esto, llevamos el indicador del ratón sobre el tramo GH y, una vez allí, pin-
chamos el botón izquierdo del mismo. Automáticamente se borrará el tramo deseado, que-
dando las imagen tal y como la vemos en la misma ilustración a la derecha.
f) Empalme (_FILLET)
Fig. 3.32
Volvamos al ejemplo de las dos rectas que se cortan, como las que vimos en el caso b) y tracé-
moslas en la pantalla. El proceso a seguir ahora es pinchar en la Barra de herramientas de modificar
el icono de Empalme (Fig. 3.32). Inmediatamente, en la Ventana de órdenes nos aparecen las indica-
ciones Comando: _fillet y, una línea más abajo, Parámetros actuales: Modo = Recortar Radio =
0.0000. Y debajo de todo esto la indicación Designe el primer objeto o [Polilínea/RAdio/Recor-
tar/múLtiple]. Una vez seleccionado el primer segmento por la parte a conservar, cambia la citada indi-
cación por la de Designe segundo objeto, que seleccionaremos también por el tramo que queramos con-
servar, en cuyo momento, desaparecerán los otros dos tramos de los segmentos implicados, los cuales
quedarán unidos por el vértice que forma la intersección entre ambos. En cambio, volviendo atrás, si
cuando tuvimos opción de hacerlo hubiéramos tecleado RA inmediatamente habríamos obtenido la indi-
cación Precise radio de empalme , o sea la petición de que diéramos un valor a ese radio,
puesto que el valor predeterminado era 0. Entonces si tecleáramos 5, ese sería el radio empleado en la
operación, que llevaríamos a cabo siguiendo las indicaciones y efectuando las acciones explicadas antes,
con el resultado de que los dos segmentos quedarían unidos por un arco de radio 5. En cualquier caso,
el valor del radio seleccionado permanecerá en activo a partir de ese momento, y se mantendrá así duran-
te todo el dibujo que estamos haciendo, mientras no lo cambiemos de nuevo.
Acerca de esta herramienta de Empalme es preciso señalar que, cuando la usemos en su acep-
ción normal de Radio, con el propósito de sustituir el vértice que forman dos líneas que se cortan por
un arco con un radio de un valor determinado y una de dichas líneas sea demasiado corta -o las dos-, de
modo que el arco no tenga cabida allí, la acción no dará resultado y el arco no se formará, sin que en la
ventana de órdenes aparezca ninguna indicación explicando el porque no lo ha hecho. Y si esto ocurre,
45la solución consistirá en reducir el valor del radio hasta lograr que el arco quepa perfectamente en el vér-
tice deseado.
g) Recortar, Partir y Empalme
Como acabamos de ver estas tres herramientas permiten eliminar partes de líneas o de objetos,
cosa que no hacía la de Borrar, que simplemente los eliminaba enteros. Las tres actúan de forma pare-
cida, aunque hay ligeras diferencias en lo que hacen. Y en cualquier caso lo más aconsejable es utilizar
siempre la herramienta más directa, aunque no sea la única aplicable. Por ejemplo, en el caso b) podía-
mos haber empleado la herramienta Partir, en vez de la Recortar. A tal efecto pincharíamos la herra-
mienta Partir y luego indicaríamos el tramo a eliminar usando las opciones Intersección y Punto final
de la Barra de herramientas de enlace. También podríamos haber empleado la herramienta Partir en
un punto, y obrando en consecuencia, es decir, efectuando todos los pasos que requiere esta herramien-
ta.
h) Deshacer (_UNDO)
Ocurre con mucha frecuencia que al hacer una operación en pantalla el resultado es distinto del
que pretendíamos. Es decir, que al borrar un determinado tramo de una línea, el que se nos borre sea el
otro, por ejemplo. El daño no es nada grave, pues pulsando en Edición la opción Deshacer -término que
aparece seguido del nombre de la acción anterior, como empalme, recortar, borrar, etc.- el programa eli-
mina el último paso, volviendo la obra a mostrar en pantalla el estado anterior. Y por este procedimien-
to podemos, repitiendo lo que hemos dicho, ir recuperando las formas precedentes del dibujo, eliminan-
do las acciones que hayamos ido aplicando.
Resumen de características básicas
a) Ratón
El botón izquierdo sirve para marcar el icono de la herramienta elegida y seguidamente, en su
caso, para ir seleccionando todos o cada uno de los objetos a los que vayamos a aplicar la acción de esa
herramienta. Y una vez terminada la selección, pinchando el botón derecho, la orden se ejecuta, lo que
al mismo tiempo cierra esa orden. En otras palabras, el botón izquierdo sirve para seleccionar, mientras
que el derecho es para ejecutar, es decir, para aplicarlo a lo seleccionado. En algunos casos no es así,
pues, como ocurre siempre, toda regla tiene sus excepciones. Basta comprobarlo en el ejemplo de
Empalme, en que bastaba marcar las dos ramas a conservar, con el botón izquierdo, para que el progra-
ma actuara, sin necesidad de pinchar el botón derecho.
b) Repetir orden
Con mucha frecuencia elegimos una herramienta, por ejemplo Línea, con el propósito de hacer
dos segmentos, y una vez señalados los dos puntos de uno, la ejecutamos, cerrando la orden a continua-
ción. Seguidamente volvemos a pinchar en el mismo icono para abrirla de nuevo y trazar el otro. El orde-
nador, sin embargo, nos facilita otra vía para volver a abrir esa orden. El proceso es, una vez cerrada,
pulsar el botón derecho del ratón, que nos muestra una ventana, donde, en primera línea hay la opción
Repetir línea. Entonces, pinchando con el botón izquierdo sobre ella da lugar a que en la Ventana de
órdenes aparezca la indicación Línea, que estará en activo, seguida de la petición pertinente, de modo
que podremos seguir el procedimiento normal de trazarla, sin necesidad de inizar el proceso pinchando
en el icono correspondiente.
c) Partir, con circunferencias y elipses
Cuando se utiliza la orden Partir en circunferencias y elipses el programa la ejecuta sin tener en
cuenta el orden en que hayamos señalado los dos puntos, sino en sentido trigonométrico, es decir, con-
46trario a las agujas del reloj. Y es muy frecuente que al intentar borrar un arco de la parte superior de una
circunferencia, por ejemplo, no nos elimine ese arco, sino el resto de ella, que es lo contrario de lo que
queríamos. Entonces, lo primero que debemos hacer es remediar el daño, o sea volver a tener en panta-
lla la figura entera. Para ello usamos Edición/Deshacer, con lo que la recuperamos y seguidamente vol-
vemos a poner en marcha la orden Partir, aunque en esta ocasión marcaremos el primer punto en el
lugar donde antes habíamos señalado el segundo, y el segundo al que antes habíamos situado primero,
o sea, poniendo ambos puntos siguiendo el orden trigonométrico.
Soluciones alternativas
Como hemos visto, para hacer una cosa podemos seguir diferentes caminos. Por ejemplo, trace-
mos un segmento, y una vez hecho nos damos cuenta que no nos sirve, y por lo tanto debemos eliminar-
lo. La forma más simple es usando la opción Borrar, pero no es la única. Podríamos utilizar también la
de Deshacer e incluso la de Partir, para lo cual indicaríamos señalaríamos como tramo a eli-
minar los dos puntos de los extremos, usando la Herramienta de enlace correspondiente a
Punto final en cada uno.
Con esto quiero decir que la mayoría de las veces, aunque no recordemos la herramienta
Fig. 3.33
concreta de una opción, podemos hacer lo que deseamos empleando otras vías y haciendo
uso de un gran sentido común. Veamos un ejemplo bien fácil. Supongamos que deseamos
trazar una perpendicular en el punto medio de un segmento. Tracemos el segmento, procurando que no
sea horizontal ni vertical, pues en tales casos la solución es inmediata con la opción Orto, y de entrada,
en el caso que nos ocupa, no vemos la forma de resolverlo. El programa nos da, eso sí, la posibilidad de
trazar la perpendicular a una recta desde un punto exterior a ella -para lo que deberemos usar la opción
Perpendicular de la barra de Herramientas de enlace-, pero no hay ninguna opción concreta para la
que nos interesa. Sin embargo, podemos hacerlo de cuatro maneras distintas:
a) Por traslado al punto medio de una recta de la perpendicular trazada desde un punto exterior a dicha
recta.
b) Copiando la recta y luego darle un giro de 90º a esa copia, que seguidamente trasladaremos al lugar
deseado.
c) Mediante el trazado de un arco de 90º, con centro en el punto deseado, haciendo uso de la
opción Arco y trazándolo con la alternativa Inicio, Centro, Ángulo.
d) Mediante el trazado de una paralela a la recta y luego, desde el punto medio de aquella, Fig. 3.34
una perpendicular a esta paralela.
En el primer caso el proceso es: Trazar un segmento y cerrar la orden. Abrirla de nuevo y mar-
car el primer punto del nuevo segmento fuera del otro. Seguidamente ir a la barra de Herramientas de
enlace, donde pincharemos con el botón izquierdo el icono Perpendicular. Entonces vamos a la recta
y, en cuanto aparezca el signo en color que indica el punto adecuado, pinchamos de nuevo el botón
izquierdo, con lo que resolvemos la primera parte del problema. El resto consiste en trasladar esa per-
pendicular al punto de la recta deseado. Para ello pincharemos en el icono Desplazar (Fig.
3.33), de la barra de Herramientas de modificar, y efectuando los pasos que en la Ventana
de órdenes nos indican, eligiendo para ello y como puntos de aplicación el Punto final de
la perpendicular, que es el de contacto con la otra recta, o el punto de Intersección entre
Fig. 3.35 ambas, y el Punto medio de la otra, lograremos nuestro propósito.
El segundo caso lo resolvemos copiando la recta, y luego haciéndola girar un ángulo de
90º, para lo cual emplearemos las Herramientas de dibujo denominadas Copiar (Fig. 3.34) y Girar
(Fig. 3.35), eligiendo para ese giro un punto cualquiera de la recta, que habremos definido usando el
icono pertinente de la barra de Herramientas de enlace, y seguidamente, una vez obtenido ese giro,
trasladaremos esa perpendicular al sitio que nos interesa, usando la orden Desplazar y siguiendo lo que
dijimos en el caso anterior.
47El tercer caso, o sea mediante el trazado del arco de 90º, y el cuarto caso, a base de una perpen-
dicular a una paralela a la recta, no ofrecen ninguna dificultad y por tal motivo no creemos oportuno
explicarlos.
Otras herramientas de interés
Fig. 3.36
a) Alargar (_EXTEND)
Es una herramienta similar a la de Recortar, aunque su efecto es justamente
al revés que ésta. En otras palabras, Recortar borraba el tramo sobrante de un seg-
mento, mientras que Alargar (Fig. 3.36) aumenta la longitud del que indiquemos.
Para ver como funciona dibujemos dos rectas a propósito, que no se corten, pero sí
Fig.
que lo harían si prolongáramos una de ellas. Y esto de prolongarla es lo que va a hacer Fig.3.37
3.37
la orden de Alargar. Pinchemos el icono pertinente y, de acuerdo con lo que nos indi-
ca la Ventana de órdenes, seleccionemos las dos rectas a las que vamos a aplicarlo, pulsando con el
botón izquierdo sobre cada una de ellas. Una vez seleccionadas pinchamos el botón derecho, con lo que
indicamos al ordenador que la selección se ha completado y seguidamente el izquierdo sobre la línea que
deseamos prolongar, que se alarga hasta la otra. A continuación debemos pinchar el botón derecho para
cerrar la orden.
Otra forma de Alargar -aplicable también a Acortar, Desplazar y Girar- consiste en seleccio-
nar el segmento al que queramos aplicar alguna de estas opciones, pinchando sobre él con el botón
izquierdo del ratón, lo que producirá, como ya sabemos, que el mismo se convierta en una línea de tra-
zos, con un cuadradito en cada extremo y otro en el centro de ella, todos de color azul (Fig. 3.37).
Entonces, si llevamos el indicador del ratón sobre uno de esos cuadritos y
pinchamos de nuevo el botón izquierdo, el cuadrito seleccionado se pon-
drá de color rojo. A partir de ese momento y si mantenemos
pulsado el botón, podremos desplazar el segmento, paralela-
mente a sí mismo, si el cuadradito elegido es el del centro, o
hacer que se alargue, acorte o gire, si el cuadradito es de un
Fig. 3.38 extremo. Una vez hayamos realizado la operación que nos
Fig. 3.38
proponíamos, y con el fin de cerrar la aplicación, pinchare- Fig. 3.39
mos el botón derecho del ratón sobre el mencionado segmen-
to, e inmediatamente se nos abrirá una ventana donde elegiremos la opción
Anular selección. Por otro lado si durante el proceso queremos cerrar la
operación, podemos optar por la posibilidad de Salir, cuando esta opción
sea seleccionable en la Ventana de órdenes, y seguidamente pulsaremos
Retorno y Escape. Si ese Salir no es operativo, bastará con que pulsemos
Fig. 3.40
Escape para lograrlo.
b) Simetría
Veamos un ejemplo. Sea el rectángulo de la figura 3.38, donde aparecen
los ejes y una circunferencia, que deseamos copiar en la misma figura, de
modo que el resultado final sea tal y como la vemos en la figura 3.41.
Hagamos la operación por pasos. Empezaremos por pulsar el icono de
Fig. 3.41 Simetría (Fig. 3.39) y siguiendo las indicaciones de la ventana de órdenes
marcaremos la circunferencia, además de los dos ejes que se cortan en su
centro, y, como indicación del eje de simetría, señalamos un punto de intersección del eje de simetría
____________
(18) En caso de no haber trazado los ejes de simetría, elegiríamos como puntos de referencia el Punto medio de cada lado vertical del rec-
tángulo.
(19) O en su defecto, el Punto medio de esos lados.
48horizontal con un lado vertical del rectángulo (18), lo que se traduce en la aparición de otra circunferen-
cia en pantalla, pero que desaparece al señalar el segundo punto de intersección del eje de
simetría horizontal con el otro lado vertical del rectángulo. Entonces sale en la ventana, la
pregunta de si queremos eliminar o no el objeto original, siendo la
opción preferida la N -no-, que elegiremos pinchando el botón
derecho del ratón -o Retorno-. Entonces aparece y queda fijada en
Fig. 3.42
pantalla la circunferencia simétrica, como vemos en la figura 3.40.
Repetimos la operación, marcando de nuevo el icono de Simetría y
seguidamente las dos circunferencias con sus ejes de la figura 3.40, dando como Fig. 3.43
puntos del eje de simetría, la intersección del eje vertical de la figura con los lados horizontales del rec-
tángulo (19). Seguimos el proceso indicado en el párrafo anterior y al terminar tendremos resuelta la
operación, tal y como aparece en la figura 3.41.
c) Escala (_SCALE)
Utilicemos el mismo dibujo de la figura 3.41, al que queremos cambiar el tamaño en pantalla
reduciéndolo a la mitad. Un modo de hacerlo es pulsando el icono Escala (Fig. 3.42) y luego marcamos
el conjunto entero. A continuación apretamos el botón derecho del ratón y en cuanto nos pide el factor
de ampliación o reducción tecleamos 0.5. El resultado es, con la reduc-
Fig. 3.44 ción pedida, como lo vemos en la figura 3.43. Este sistema tiene el incon-
veniente de cambiar realmente las dimensiones de la figura, como tendre-
mos ocasión de comprobar cuando acotemos lo representado.
c1) Lupa (_ZOOM)
Si para variar las dimensiones de un objeto utilizamos los iconos
de Lupa (20), el cambio de tamaño es aparente (21) y no afecta a sus
medidas reales, es decir, a sus cotas. En realidad la herramienta utilizable
con ese propósito es la designada Zoom en tiempo real en la figura 3.44. La forma de hacerlo es pin-
char el icono con el botón izquierdo del ratón y luego, llevando éste a la pantalla y manteniendo dicho
botón izquierdo apretado, lo deslizamos de modo que el dibujo allí existente se haga más pequeño -o
más grande, según el modo como lo movamos-. Cuando el objeto ocupe el espacio de pantalla deseado
soltamos el botón izquierdo y pincharemos el derecho, que nos abrirá una ventana donde pulsaremos en
Salir, que cerrará la orden.
En la misma figura 3.44 hay otras dos herramientas que realizan un cometido similar o relacio-
nado con el anterior. Una es la Ventana, que aumenta el tamaño del objeto que encerremos con el rec-
tángulo que hagamos manteniendo el botón izquierdo del ratón pinchado, y luego soltando y pulsando
una vez dicho botón izquierdo. En cambio, el icono Previo es el que nos permite volver la imagen al
tamaño anterior, es decir, antes de que la modificáramos de medida con el Zoom en tiempo real o la
Ventana.
Más adelante, en el apartado de imprimir un dibujo, veremos otra manera de variar la escala sin
que cambien las cotas reales del mismo.
Finalmente, comentemos la herramienta Encuadre en tiempo real que vemos también en la
figura 3.44. Esta acción, puesta en activo, sirve para mover o desplazar el dibujo por la pantalla hasta el
____________
(20) También podemos acceder a ella en el menú Ver/Zoom y usando a continuación las opciones oportunas.
(21) Ese cambio de tamaño sí tiene efecto cuando usamos la opción Edición/Copiar para pasar el dibujo a otro programa, con
Edición/Pegar.
(22) Obviamente el cambio de escala virtual afecta sólo al tamaño del objeto que vemos en pantalla, y no a la escala real que estemos uti-
lizando en la representación
(23) Lo mismo ocurre con arcos y otras curvas.
49lugar más adecuado.
c2) Deformación de objetos
Durante la realización de un dibujo es muy frecuente el uso
de la herramienta Lupa para aumentar o disminuir el tama-
ño de algún objeto, con el fin de adecuarlo a las necesida-
des del trazado. Y es muy corriente también que,
como consecuencia de esos cambios de escala vir-
tual (22), lo que inicialmente era una circunferen-
cia (23) cambie y aparezca como un polígono,
según podemos ver en la ilustración adjunta (Fig. Fig. 3.46
3.45). Evidentemente, la figura ha perdido calidad, pero
Fig. 3.45 esta pérdida es aparente y si en esas condiciones damos la
orden de imprimir, lo que obtendremos será una circunfe-
rencia perfecta y no un polígono.
De todos modos, el programa nos ofrece el modo de arreglar el aspecto de ese objeto en panta-
lla, de modo que presente la forma pertinente. Para ello pinchemos, con el botón izquierdo del ratón, en
Ver/Regenerar o Ver/Regenerar todo, y automáticamente quedará remediado.
50También puede leer