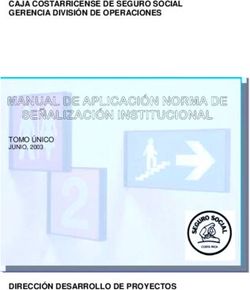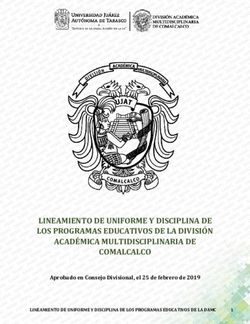PRACTICA XVI Cambiar el color del pelo
←
→
Transcripción del contenido de la página
Si su navegador no muestra la página correctamente, lea el contenido de la página a continuación
PRACTICA XVI
Cambiar el color del pelo
El objetivo de la siguiente práctica es cambiar el color del pelo a una persona. En
este caso, el color del pelo de una niña rubia.
1. Abre el archivo niña rubia.xcf y ármate de paciencia.
2. Selecciona la máscara tal y como hiciste con la imagen de Lazarote.
3. Utiliza la goma de borrar y quita la máscara roja empleando diferentes
tamaños de pincel y ve despacio... puede llevarte un buen tiempo.
Cuando hayas finalizado de marcar el pelo de la niña, vuelve a hacer clic en el botón
de máscara... verás como se selecciona el pelo de la niña.
Ahora toca cambiar el color.
4. Haz clic en Colores/Balance de color...
Se abrirá una nueva ventana que tiene tres barras de desplazamiento (cian,
magenta y amarrillo).5. Mueve las tres y comprueba como cambia el color. Muévelas hasta que consigas que la niña deje de ser rubia. Cuando estés seguro pulsa Aceptar. 6. Inserta tu nombre en la imagen. 7. Guarda el archivo como gimp16.jpg.
PRACTICA XVII
Colorear una imagen en blanco y negro
empleando diferentes capas
Vamos a colorear una imagen en blanco y negro de hace más de un siglo.
1. Abre el archivo orotava.xcf.
Aunque la imagen está en blanco y negro, en realidad está combinando los tres
colores primarios (RGB). Para eliminar este factor, debemos convertirla en escala de
grises.
2. Seleccionar/Todo
3. Colores/Desaturar…
Vamos a colorear las siguientes zonas.
- El cielo azul celeste (evidentemente)
- Un árbol que hay a la izquierda de verde oscuro
- Las tejas de color rojo-terroso
- Las fachada de la vivienda que tiene un balcón con personas de un color claro (el
que quieras), pero que entone.
Recortarás distintas partes de la imagen y las pegarás en capas independientes,
coloreándolas después. Separar las partes en capas no es imprescindible, pero es
recomendable para facilitar el paso de la imagen a color. Vamos a empezar por el
cielo.
4. Selecciona el cielo empleando la máscara rápida.
5. Pega la selección en una nueva capa. Para hacerlo debes primero copiar la
parte seleccionada (Ctrl + C), después vas a la ventana capas (Ctrl + L) e
introduces una nueva capa pegándola (Ctrl + V). De este modo, el cielo
quedará pegado como capa.
Para colorear el cielo
6. Selecciona en el menú: Herramientas/Herramientas de color/colorear
Aparecerá la siguiente ventana:7. Moviendo la barra del tono, podrás elegir el color que quieras entre una
amplia variedad de colores.
Con la barra de saturación, podrás modificar la intensidad, y con la barra de
luminosidad, la claridad de la zona.
En este caso, te recomiendo Tono=100, Saturación=180 y luminosidad=0,
aunque puedes jugar con los valores.
8. Ancla la capa (haciendo clic en el pequeño ancla de la ventana de capas).
9. Vuelve a la capa de fondo haciendo clic sobre ella.
10. Ahora repite los pasos anteriores pero con otra zona: los matorrales de la
izquierda de la imagen
Esta vez selecciona: Tono 140, Saturación 80 y Luminosidad 50. Vuelve a anclar la
capa. Volvemos a la capa de fondo haciendo clic sobre ella.
11. Ahora colorea la fachada del edificio.
12. Por último, tocan las tejas (Tono: 0;Saturacion: 100; Luminosidad: 50)
13. Inserta tu nombre en la imagen.
14. Guárdala con el nombre gimp17.jpg.PRACTICA XVIII
Convertir una foto en un dibujo a lápiz
1. Abre la imagen niña rubia.xcf.
2. Pasa la foto a blanco y negro seleccionando
Herramientas/Herramientas de color/Tono y saturación…
y bajando la saturación al mínimo.
Pulsa Aceptar.
De esta manera obtenemos una imagen en blanco y negro, sin dejar de ser
coordenadas RGB (mantener la imagen en RGB es imprescindible para seguir
adelante).3. Duplica la capa. 4. En el menú de capas me aseguro de que la capa activa sea la superior, simplemente seleccionándola. 5. Invierte los colores: selecciona Colores/invertir 6. Vuelve al menú de capas, y cambia el modo de mezcla de la capa superior a Suma.
Ésto hará que el resultado de tu imagen sea totalmente blanco, pero tranquil@, no
has perdido tu trabajo
En el siguiente paso podrás ver el resultado de tu trabajo de una manera muy
sencilla: bastará que apliques desenfoque a la capa superior para que la silueta de
tu personaje se vaya percibiendo. Para ello,
7. Selecciona Filtros/Desenfoque [Blur]/Desenfoque gaussiano…, y elige el
nivel de desenfoque (no te fíes de la previsualización, pues no muestra el
resultado de la fusión de las capas, sino el resultado de la capa superior, sin
tener en cuenta el modo de fusión).
Para remarcar bastante la imagen, prueba con un radio de desenfoque de 20. Si
quieres marcarla aun más, sube el nivel de desenfoque, o aplica el desenfoque
repetidas veces.
8. Inserta tu nombre en la imagen y guárdala como gimp18.jpg.PRACTICA XIX
Cómic
1. Abre la imagen imagen19.jpg.
Crea un marco rectangular en una nueva capa, borrando las zonas de la zapatilla, la
chancleta y la esquina del cajón flamenco, para crear un efecto de volumen y de que
los elementos de la imagen se salen del marco. Para ello,
2. Crea una selección rectangular y píntala de negro.
3. Selecciona: Seleccionar/Encoger…(10 px) pulsa Aceptar y suprime la zona
seleccionada.
4. Borra las 3 zonas comentadas ampliándolas.5. En la capa fondo (fotografía), borra las zonas que quedan fuera del marco, salvo los 3 elementos. Al borrar deberá quedar en color gris. 6. Duplica la capa de la fotografía para trabajar sobre una copia. 7. Aplícale el Filtro: Realzar/Máscara de desenfoque subiendo los valores por defecto, mirando en la vista previa el resultado. 8. Aplica ahora el Filtro: Artísticos/Viñeta, volviendo a jugar con los valores mirando la vista previa del filtro.
Ya sólo queda el bocadillo. Vas a crear tres nubes siguiendo el mismo
procedimiento, simplemente con diferente tamaño. Para crear una de ellas
9. crea una capa “nube” y con la herramienta de selección de elipses dibuja la
forma de la nube,
10. rellénala con color blanco,
11. sin quitar la selección, selecciona Seleccionar/Agrandar la selección (6
píxeles),
12. crea una nueva capa con nombre “borde de nube” y rellénala de color negro,
13. coloca esta capa debajo de la nube blanca, activa esta última y combínala
hacia abajo.
Ya tienes en una sola capa la nube blanca con el borde negro. Repítelo con otras
dos nubes más pequeñas para crear el bocadillo.
14. Pincha en la herramienta de textos, selecciona el color y la tipografía que te
interesa y escribe un texto dentro del bocadillo.
15. Guarda el ejercicio como gimp18.jpg.También puede leer