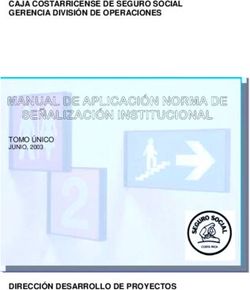ADOBE PHOTOSHOP Creación de una interfaz web con
←
→
Transcripción del contenido de la página
Si su navegador no muestra la página correctamente, lea el contenido de la página a continuación
Alejandro Sanz Herrero
Creación de una interfaz Web conI.T.T
Adobe Photoshop – U.Valencia
Telemática
asanzhe@alumni.uv.es
Creación de una interfaz web con
ADOBE PHOTOSHOP
1Creación de una interfaz Web con Adobe Photoshop
INTRODUCCIÓN 3
OBJETIVO 5
1. EDICIÓN DIGITAL DE IMÁGENES 6
UTILIZACIÓN DE FILTROS 6
FILTROS ARTISTICOS: 6
FILTROS BOSQUEJAR: 8
FILTROS DE DESENFOQUE: 10
FILTROS DISTORSIONAR: 11
FILTROS ENFOCAR: 13
FILTROS ESTILIZAR: 13
FILTROS INTERPRETAR: 15
FILTRO PIXELIZAR: 16
FILTRO RUIDO: 17
FILTRO TEXTURAS: 17
FILTROS TRAZOS DE PINCEL: 18
CREACIÓN DE MOTIVOS: 19
1. CREACIÓN DE UNA INTERFAZ WEB CON PHOTOSHOP 21
PINTANDO LA INTERFAZ 22
APLICANDO FILTROS Y MOTIVOS 25
AJUSTANDO CONTENIDOS A LA INTERFAZ 28
2. DIVISIÓN DE LA IMAGEN EN SECTORES 33
SECTORIZANDO EL LIENZO 34
EXPORTACIÓN WEB Y RETOQUE DEL CÓDIGO HTML. 35
3. CONCLUSIONES Y TRABAJOS FUTUROS 37
BIBLIOGRAFÍA 38
2Creación de una interfaz Web con Adobe Photoshop
Introducción
Actualmente adobe photoshop es uno de los programas más populares para el diseño
y la creación digital de imágenes, tanto para el uso profesional como para el uso
personal. Es el programa más potente para retoque fotográfico y creación de
imágenes. Este popular programa ofrece multitud de posibilidades combinando todas
las herramientas que posee para el retoque y la creación digital.
Adobe Photoshop es uno de los programas más comunes para lo que hoy día
conocemos como arte digital, las herramientas y filtros que incluye con la instalación
permite crear imágenes sólo limitadas por la creatividad del autor.
Por otra parte photoshop no sólo se usa para el ámbito de creación o retoque de
imagen, una de las aplicaciones más potentes de este programa es el uso para la
creación de interfaces. Ofrece la posibilidad de crear cualquier tipo de interfaz, tales
como botones para páginas Web, e incluso interfaces para el desarrollo de
videojuegos. No obstante también es utilizado por los diseñadores Web para la
creación de la interfaz Web. La técnica empleada es la del dibujo de la interfaz en un
lienzo del tamaño del documento Web, y en ese lienzo dibujar todos los objetos y
componentes de la página Web, para luego personalizar la página Web desde el propio
código HTML.
A la hora de diseñar una página Web, resulta muy cómodo hacer las pruebas de
creatividad utilizando un programa de diseño gráfico, en lugar de realizar la
maquetación directamente en HTML.
Uno de los programas más útiles para realizar el diseño de la página es Adobe
Photoshop, que ofrece muchas utilidades para el retoque fotográfico, pero también
para el diseño gráfico en general. Las últimas versiones del programa además
disponen de ayudas muy interesantes para diseñar las páginas Web, como los sectores
o la opción Guardar para Web.
Al diseñar páginas Web con Adobe Photoshop y Adobe ImageReady, es necesario
tener en cuenta las herramientas y funciones que se encuentran disponibles en cada
aplicación.
• Photoshop proporciona herramientas para crear y manipular imágenes estáticas
para su uso en Internet. Es posible dividir una imagen en sectores, añadir
enlaces y texto HTML, optimizar los sectores y guardar la imagen como página
Web.
• ImageReady proporciona muchas de las herramientas de edición de imágenes
de Photoshop. Además, incluye herramientas y paletas para el proceso
3Creación de una interfaz Web con Adobe Photoshop
avanzado de páginas Web y para la creación de imágenes Web dinámicas como
animaciones y rollovers.
Cuando guarda una imagen para utilizarla como página Web, puede generar un
archivo HTML. Este archivo contiene información que indica al navegador Web qué
mostrar cuando carga la página. Puede contener punteros a imágenes (en forma de
archivos GIF, PNG, JPEG y WBMP), texto HTML, información de enlace y código
JavaScript para crear efectos de rollover.
En este tutorial veremos de una manera general las distintas posibilidades que nos
ofrece este programa, centrándonos en la creación de un interfaz Web utilizando los
diversos recursos que nos proporciona photoshop, tales como la creación de motivos,
diversos tipos de filtros, capas, sectores y demás herramientas que iremos explicando
más adelante.
4Creación de una interfaz Web con Adobe Photoshop
Objetivo
El objetivo principal de este trabajo es la introducción al usuario inexperto al uso de las
técnicas básicas de diseño Web, basándonos en el programa Adobe Photoshop.
A lo largo del tutorial el usuario se familiarizará con las herramientas necesarias para
crear este tipo de páginas, sin necesitar ningún conocimiento previo de lenguajes de
programación para Web ni conocimientos avanzados del uso de programas de diseño.
Se explicará paso a paso como crear una plantilla Web que luego podremos modificar
mediante HTML y personalizar mediante el uso de estilos,
5Creación de una interfaz Web con Adobe Photoshop
1. Edición digital de imágenes
Quizás el uso más común de Adobe Photoshop sea el de creación o edición digital de
imágenes, englobando aquí tanto el retoque como lo conocido como arte digital. Sin
embargo se va a explica de manera clara y sencilla como emplear la potencia de este
programa para la creación de páginas Web.
En este caso podemos usar todos los filtros igualmente como si estuviésemos creando
una imagen y luego usarlo en la interfaz Web en una determinada área de la página.
El problema de cargar de efectos y de filtros el lienzo es lo poco útil que es luego para
la optimización en el nivel de programación HTML. Es decir, no es lo mismo cubrir una
determinada área del lienzo con un color de fondo que con una imagen. En el primer
caso el color de fondo podría ser sustituido por el parámetro de color de fondo de la
celda donde estuviese ubicada la imagen, en el caso de la imagen es imposible
sustituirla por ninguna secuencia de código, por lo tanto se tiene q incluir dentro de la
página Web, incrementando así su tamaño y lo que puede llegar a ser peor, el efecto
visual que puede producir una página con demasiados efectos gráficos.
Lo que se pretende es crear una interfaz limpia que no sea pesada para los usuarios
optimizando al máximo el tamaño de esta página.
Utilización de Filtros
Adobe Photoshop instala por defecto diversos filtros que comentaré a continuación:
Filtros Artisticos:
Acuarela
Pinta la imagen con estilo de acuarela y simplifica los detalles con un pincel medio
cargado con agua y color. Allí donde se producen cambios tonales significativos, el
filtro satura el color.
Bordes añadidos
Reduce el número de colores de una imagen (posteriza) de acuerdo con la opción de
posterización elegida y busca los bordes de la imagen y dibuja sobre ellos líneas
negras. Las áreas extensas de la imagen tienen sombreado sencillo, mientras aparecen
detalles oscuros finos por toda la imagen.
Cuarteado
Retrata una imagen como si estuviera hecha de trozos rugosos de papel de color. Las
imágenes de alto contraste aparecen como siluetas, mientras que las imágenes de
color se componen de varias capas de papel de color.
6Creación de una interfaz Web con Adobe Photoshop
Espátula
Reduce detalles de una imagen para dar el efecto de un lienzo con una fina capa de
pintura que revela la textura que hay debajo.
Esponja
Crea imágenes con áreas de gran textura de color de contraste, como pintadas con
una esponja.
Fresco
Pinta la imagen con un estilo basto utilizando pinceladas cortas y redondeadas
aplicadas precipitadamente.
Lápiz de color
Dibuja una imagen utilizando lápices de colores sobre un fondo sólido. Los bordes
importantes se conservan y adquieren un aspecto de sombreado rugoso; el color del
fondo sólido se muestra a través de las áreas más suaves.
Luz de neón
Añade diferentes tipos de resplandores a los objetos de una imagen y es útil para
colorear una imagen al tiempo que se suaviza su apariencia. Para seleccionar un color
de resplandor, haaz clic en el cuadro de resplandor y seleccione un color del selector
de color.
Manchas
Suaviza una imagen mediante trazos cortos diagonales que manchan o emborronan las
áreas más oscuras de las imágenes. Las áreas más claras se hacen más brillantes y
pierden detalle.
Película granulada
Aplica un motivo uniforme a las sombras y los medios tonos de una imagen. Un motivo
más suave y saturado se añade a las áreas más claras de la imagen. Este filtro es útil
para eliminar las bandas que aparecen en las fusiones y unificar visualmente
elementos de varios orígenes.
Pincel seco
Pinta los bordes de la imagen utilizando una técnica de pincel seco (entre óleo y
acuarela). El filtro simplifica la imagen al reducir su rango de colores a áreas de colores
comunes.
7Creación de una interfaz Web con Adobe Photoshop
Pinceladas
Le permite escoger de entre varios tamaños (de 1 a 50) y tipos de pincel para crear un
efecto pictórico. Los tipos de pincel incluyen simple, rugosidad clara, claroscuro,
enfocado, borroso y destello.
Pintar debajo
Pinta la imagen sobre un fondo de textura y luego pinta la imagen final sobre ella.
Plastificado
Cubre la imagen con plástico brillante, lo que acentúa el detalle de la superficie.
Trazos pastel
Hace que la imagen parezca trazada con tiza de color pastel sobre un fondo de textura.
En las áreas de color brillante, la tiza aparece gruesa y con poca textura; en las áreas
más oscuras, la tiza aparece a retazos para descubrir la textura.
Filtros Bosquejar:
Los filtros del submenú Bosquejar añaden textura a las imágenes, con frecuencia para
crear un efecto tridimensional. También son útiles para crear una apariencia de bellas
artes o de dibujos hechos a mano. Muchos de los filtros para bosquejar utilizan el color
frontal y el de fondo mientras vuelven a dibujar la imagen.
Bajorrelieve
Transforma las imágenes para que parezcan grabadas en bajorrelieve e iluminadas
para acentuar las variaciones de la superficie. Las áreas oscuras de la imagen toman el
color frontal; y las claras, el de fondo.
Bordes rasgados
Es particularmente útil en imágenes compuestas de texto u objetos de alto contraste.
El filtro reconstruye la imagen como trozos de papel rasgados y luego la colorea con
los colores frontales y de fondo.
Carboncillo
Repasa el dibujo de una imagen para crear un efecto posterizado, de mancha. Los
bordes principales se dibujan en negrita y los medios tonos se bosquejan utilizando
trazos diagonales. El carboncillo es el color frontal; y el papel, el color de fondo.
Conté Crayon
Reproduce la textura de los pasteles Conté blancos puros y los oscuros densos de una
imagen. El filtro Conté Crayon utiliza el color frontal en las áreas oscuras; y el de
8Creación de una interfaz Web con Adobe Photoshop
fondo, en las claras. Para lograr un efecto más real, cambie el color frontal por uno de
los colores Conté Crayon comunes (negro, sepia, sanguina) antes de aplicar el filtro.
Para obtener un efecto suavizado, cambie el color de fondo a blanco con algún color
frontal añadido antes de aplicar el filtro
Cromo
Trata la imagen como si fuera una superficie de cromo pulido. Las iluminaciones son
los puntos altos; y las sombras, los puntos bajos en la superficie reflectante. Después
de aplicar el filtro, utilice el cuadro de diálogo Niveles para añadir más contraste a la
imagen.
Escayola
Moldea una imagen de escayola tridimensional y colorea el resultado utilizando el color
frontal y el de fondo. Las áreas oscuras se elevan y las claras se hunden (o al contrario
si se elige la opción Invertir).
Estilográfica
Utiliza trazos finos lineales de tinta para capturar los detalles de la imagen original y es
especialmente impactante en imágenes escaneadas. El filtro sustituye el color de la
imagen original utilizando el color frontal para la tinta; y el de fondo, para el papel.
Fotocopia
Simula el efecto de fotocopiar una imagen. Las áreas grandes de oscuridad tienden a
copiarse sólo alrededor de sus bordes y los medios tonos quedan como negro o blanco
sólido.
Modelo de semitono
Simula el efecto de una trama de semitonos al tiempo que mantiene la gama continua
de los tonos.
Papel con relieve
Crea una imagen que parece como construida de papel hecho a mano. El filtro
simplifica una imagen y combina los efectos de los filtros Estilizar > Relieve y Textura
> Granulado. Las áreas oscuras de la imagen aparecen como agujeros en la capa
superior del papel y descubren el color de fondo.
Papel húmedo
Usa manchas descoloridas que parecen pintadas sobre papel fibroso y húmedo, lo que
hace que los colores fluyan y se fundan.
9Creación de una interfaz Web con Adobe Photoshop
Reticulación
Simula la reducción y distorsión controlada de la emulsión de película para crear una
imagen que parece agrupada en las áreas en sombra y ligeramente granulada en las
iluminaciones.
Tampón
Ofrece los mejores resultados con imágenes en blanco y negro. El filtro simplifica la
imagen para que parezca acuñada con un tampón de goma o de madera.
Tiza y carboncillo
Redibuja las iluminaciones y los medios tonos de una imagen con un fondo de medios
tonos grises dibujados con tiza basta. Las áreas de sombra se sustituyen por líneas
negras diagonales de carboncillo. El carboncillo se dibuja en el color frontal; y la tiza,
en el de fondo.
Filtros de desenfoque:
Los filtros de desenfoque suavizan una selección o una imagen y son útiles para
retocar. Suavizan las transiciones mediante el cálculo de la media de píxeles situados
junto a los bordes marcados de las líneas definidas y las áreas sombreadas de una
imagen.
Desenfocar y Desenfocar
Eliminan el ruido allí donde se producen transiciones de color significativas en una
imagen. Los filtros de desenfoque suavizan las transiciones mediante el cálculo de la
media de los píxeles junto a los bordes marcados de las líneas definidas y las áreas
sombreadas. El filtro Desenfocar más produce un efecto tres o cuatro veces más
intenso que el filtro Desenfocar.
Desenfoque gaussiano
Desenfoca rápidamente una selección en una cantidad ajustable. El término gaussiano
hace referencia a la curva en forma de campana que se genera cuando Adobe
Photoshop aplica una media ponderada a los píxeles. El filtro Desenfoque gaussiano
añade detalles de baja frecuencia y puede producir un efecto nebuloso.
Desenfoque de movimiento
Desenfoca en una dirección en particular (de -360º a +360º) y con una intensidad
específica (de 1 a 999). El efecto es similar a fotografiar un objeto en movimiento con
un tiempo de exposición fijo.
10Creación de una interfaz Web con Adobe Photoshop
Desenfoque radial
Simula el desenfoque de un zoom o de una rotación de la cámara para producir un
desenfoque suave. Seleccione Giro, para desenfocar mediante líneas circulares
concéntricas y, a continuación, especifique un grado de rotación; o Zoom, para
desenfocar mediante líneas radiales, como si aumentara o redujera la imagen, y
especifique una medida de 1 a 100. La calidad del desenfoque oscila entre Borrador,
para obtener resultados más rápidos pero granulados, o Buena y Óptima, que no se
distinguen excepto en el caso de grandes selecciones
Desenfoque suavizado
Desenfoca una imagen con precisión. Puedes especificar un radio, para determinar la
distancia en la que el filtro busca píxeles diferentes para desenfocarlos; un umbral,
para determinar la diferencia de valores de píxel por encima de la cual se eliminan; y
una calidad de desenfoque. También puedes definir un modo para la selección entera
(Normal) o para los bordes de las transiciones de color (Sólo borde y Superponer
borde). Allí donde se producen contrastes significativos, Sólo borde aplica bordes en
blanco y negro, y Superponer borde aplica blanco.
Filtros distorsionar:
Los filtros de distorsión distorsionan geométricamente una imagen creando efectos
tridimensionales u otros efectos de cambio de forma. Estos filtros pueden consumir
mucha memoria.
Coordenadas polares
Convierte las coordenadas rectangulares de una selección en coordenadas polares, y
viceversa, según la opción seleccionada. Puede utilizar este filtro para crear una
anamorfosis cilíndrica (arte popular del siglo XVIII), en la que la imagen distorsionada
aparece normal al verse en un espejo cilíndrico.
Cristal
Hace que la imagen aparezca como si se viera a través de diferentes tipos de cristal.
Puede elegir un efecto de cristal o crear su propia superficie de cristal como un archivo
de Photoshop y aplicarla. Puede ajustar los valores de escala, distorsión y suavidad. Al
utilizar los controles de superficie con un archivo.
Desplazar
Utiliza una imagen, llamada mapa de desplazamiento, para determinar la distorsión de
la selección. Por ejemplo, con un mapa de desplazamiento en forma de parábola,
puedse crear una imagen que parezca impresa en un mantel sujeto por los bordes.
11Creación de una interfaz Web con Adobe Photoshop
Este filtro crea mapas de desplazamiento mediante un archivo acoplado guardado en
formato Adobe Photoshop (excepto imágenes en modo de mapa de bits). También
puedes utilizar los archivos de la carpeta Plugins/Mapas de desplazamiento, que se
encuentra en la carpeta del programa Photoshop.
Encoger
Encoge una selección. Un valor positivo de hasta 100% cambia la selección hacia su
centro y uno negativo de hasta -100% la cambia hacia fuera.
Esferizar
Proporciona a los objetos un efecto tridimensional al envolver la selección en una
forma esférica, distorsionar la imagen y estirarla para que se ajuste a la curva
seleccionada.
Luz difusa
Interpreta una imagen como si se viera a través de un filtro de difusión suave. El filtro
añade ruido blanco transparente a la imagen, con una luz que se desvanece desde el
centro de una selección.
Molinete
Gira una selección con más intensidad en el centro que en los bordes. Al especificar un
ángulo se produce un motivo de molinete.
Onda
Funciona de forma similar al filtro Rizo, pero permite mayor control. Las opciones
incluyen el número de generadores de ondas, la longitud de onda (la distancia entre la
cresta de una ola y la siguiente), la altura de la onda y el tipo de onda: Sinusoidal
(ondulante), Triangular o Cuadrado. La opción Aleatorio aplica valores arbitrarios.
También puedes definir áreas sin distorsionar.
Ondas marinas
Añade ondas espaciadas aleatoriamente a la superficie de la imagen, lo que hace que
la imagen parezca como si estuviera sumergida en el agua.
Proyectar
Distorsiona la imagen a lo largo de una curva. Especifcas la curva arrastrando la línea
del cuadro para formar la curva de distorsión. Puedes ajustar cualquier punto de la
curva. Clic en Por defecto para volver a convertir la curva en una línea recta. Además,
puede elegir también la forma de tratar las áreas no distorsionadas
12Creación de una interfaz Web con Adobe Photoshop
Rizo
Crea un motivo ondulante sobre una selección, como ondas en la superficie de un
estanque. Para lograr mayor control, utilice el filtro Onda. Las opciones incluyen la
cantidad y el tamaño de las ondas.
ZigZag
Distorsiona la selección radialmente, de acuerdo con el radio de los píxeles de la
selección. La opción Crestas define el número de cambios de dirección del zigzag
desde el centro de la selección hasta el borde. También puedes elegir la forma de
desplazar los píxeles: Ondulaciones, desplaza los píxeles hacia la parte superior
izquierda o inferior derecha; Fuera del centro, desplaza los píxeles acercándolos o
alejándolos del centro de la selección; y Alrededor del centro, gira los píxeles alrededor
del centro.
Filtros Enfocar:
Los filtros Enfocar enfocan imágenes borrosas aumentado el contraste de los píxeles
adyacentes.
Enfocar y Enfocar más
Enfocan una selección y mejoran su claridad. El filtro Enfocar más aplica un efecto de
enfoque más intenso que el filtro Enfocar.
Enfocar bordes y Máscara de enfoque
Busca las áreas de la imagen donde se producen cambios de color significativos y las
enfoca. El filtro Enfocar bordes enfoca sólo los bordes, pero conserva la suavidad
general de la imagen. Utilice este filtro para enfocar bordes sin especificar una
cantidad. En correcciones de color profesionales, utilice el filtro Máscara de enfoque
para ajustar el contraste del detalle del borde y crear una línea más clara y más oscura
a cada lado del borde. Este proceso resalta el borde y crea la ilusión de una imagen
más nítida.
Filtros Estilizar:
Los filtros para estilizar producen un efecto de pintura o impresionista en una selección
al desplazar los píxeles y luego buscar y realzar el contraste de la imagen. Después de
utilizar filtros como Hallar bordes y Trazar contorno, que realzan los bordes, puedes
aplicar el comando Invertir para contornear los bordes de una imagen de color con
líneas coloreadas o los bordes de una imagen en escala de grises con líneas blancas.
13Creación de una interfaz Web con Adobe Photoshop
Azulejos
Descompone la imagen en una serie de azulejos y desplaza la selección desde su
posición original. Dispone de las siguientes opciones para rellenar el área situada entre
los azulejos: el color de fondo, el color frontal, una versión invertida de la imagen o
una versión intacta de la imagen, que sitúa la imagen con azulejos encima de la
original y revela parte de ella debajo de los bordes de los azulejos.
Bordes resplandecientes
Identifica los bordes de color y les añade una especie de luz de neón.
Difusión
Mezcla los píxeles de una selección para que parezca menos enfocada en función de la
opción seleccionada: Normal, mueve los píxeles aleatoriamente y omite los valores de
color; Sólo oscurecer, sustituye los píxeles claros por píxeles más oscuros; y Sólo
aclarar, sustituye los píxeles oscuros por píxeles más claros. Anisotrópico mezcla los
píxeles en la dirección en la que cambie menos el color.
Extrusión
Proporciona una textura tridimensional a una selección o una capa.
Hallar bordes
Identifica las áreas de la imagen con transiciones significativas y resalta los bordes. Al
igual que el filtro Trazar contorno, Hallar bordes contornea los bordes de una imagen
con líneas oscuras en un fondo blanco y es útil para crear un borde alrededor de una
imagen.
Relieve
Hace que una selección aparezca elevada o estampada al convertir su color de relleno
en gris y trazar los bordes con el color de relleno original. Las opciones incluyen el
ángulo de relieve (de -360° para hundir (estampar) la superficie a +360° para
elevarla), la altura y el porcentaje (de 1% a 500%) de la cantidad de color de la
selección. Para conservar el color y el detalle al aplicar relieve, utilice el comando
Transición después de aplicar el filtro.
Solarizar
Fusiona una imagen negativa con una positiva, parecido a exponer brevemente una
impresión fotográfica a la luz durante el revelado.
Trazar contorno
Busca las transiciones de las áreas más brillantes y les añade un contorno fino por
cada canal de color para imitar el efecto de las líneas en un mapa de contornos.
14Creación de una interfaz Web con Adobe Photoshop
Filtros Interpretar:
Los filtros para interpretar crean formas tridimensionales, motivos de nubes, motivos
de refracción y simulaciones de reflexiones de la luz en una imagen. También puede
manipular objetos en espacios tridimensionales, crear objetos tridimensionales (cubos,
esferas y cilindros) y crear rellenos de textura con archivos en escala de grises para
producir efectos de luz con aspecto tridimensional.
Destello
Simula la refracción que se produce al iluminar con luz brillante la lente de una
cámara. Especifique la posición del centro del destello haciendo clic en cualquier parte
de la miniatura de la imagen o arrastrando el cursor en forma de cruz.
Efectos de iluminación
Le permiten producir infinidad de efectos de iluminación en imágenes RGB combinando
17 estilos de luz, 3 tipos de luz y 4 conjuntos de propiedades de luz. También puede
utilizar texturas de archivos en escala de grises (llamadas mapas de texturas) para
producir efectos tridimensionales y guardar sus propios estilos para utilizarlos en otras
imágenes.
Nubes
Genera un motivo de nubes suave utilizando valores aleatorios que varían entre los
colores frontal y de fondo. Para generar un motivo de nubes más puro, mantenga
pulsada la tecla Alt y seleccione Filtro> Interpretar > Nubes.
Nubes de diferencia
Utiliza valores generados de forma aleatoria que varían entre el color frontal y el de
fondo para producir un motivo de nubes. El filtro fusiona los datos de nube con los
píxeles existentes de la misma forma en que el modo Diferencia fusiona los colores. La
primera vez que selecciona el filtro, trozos de la imagen se invierten en un motivo de
nubes. Al aplicar el filtro varias veces se crean motivos veteados que imitan la textura
del mármol.
Rellenar con textura
Rellena una selección con un archivo en escala de grises o con parte de un archivo.
Para añadir textura al documento o la selección, abra el documento en escala de grises
que desea utilizar como relleno de textura.
15Creación de una interfaz Web con Adobe Photoshop
Transformación 3D
Representa las imágenes como cubos, esferas y cilindros, que puede girar en tres
dimensiones.
Filtro pixelizar:
Los filtros del submenú Pixelizar definen claramente una selección agrupando en celdas
los píxeles con valores de color similares.
Cristalizar
Agrupa los píxeles en un color sólido con forma de polígono.
Fragmentar
Crea cuatro copias de los píxeles de la selección que esta activa, calcula la media y las
separa.
Grabado
Convierte la imagen en un motivo aleatorio de áreas en blanco y negro o de colores
completamente saturados de una imagen de color. Para utilizar el filtro, seleccione un
motivo de puntos en el menú Tipo del cuadro de diálogo Grabado.
Mosaico
Agrupa los píxeles en bloques cuadrados. Los píxeles de un bloque determinado son
del mismo color y los colores de los bloques representan los colores de la selección.
Pinceladas
Agrupa los píxeles de colores sólidos o similares en bloques de píxeles que parecen
coloreados. Puede utilizar este filtro para que una imagen escaneada parezca pintada a
mano o para que una imagen realista parezca una pintura abstracta.
Puntillista
Descompone el color de una imagen en puntos colocados aleatoriamente, como en una
pintura puntillista, y utiliza el color de fondo como área de lienzo entre los puntos.
Semitono de color
Simula el efecto de usar una trama de semitonos aumentada en cada canal de la
imagen. En cada canal, el filtro divide la imagen en rectángulos y reemplaza cada uno
de ellos con un círculo. El tamaño del círculo es proporcional al brillo del rectángulo.
16Creación de una interfaz Web con Adobe Photoshop
Filtro Ruido:
Los filtros de ruido añaden o eliminan ruido o píxeles con niveles de color distribuidos
aleatoriamente. Esto ayuda a fusionar una selección con los píxeles circundantes. Los
filtros de ruido pueden crear texturas inusuales o eliminar áreas problemáticas de la
imagen, como áreas con polvo o rascaduras.
Añadir ruido
Aplica píxeles a la imagen de forma aleatoria, simulando el efecto de proyectar
imágenes de película a gran velocidad. El filtro Añadir ruido se puede utilizar también
para reducir las bandas en selecciones caladas o rellenos graduados, o para dar una
apariencia más realista a áreas muy retocadas. Las opciones incluyen las siguientes
distribuciones de ruido: Uniforme, distribuye valores de color de ruido utilizando
números aleatorios entre 0 y más o menos el valor especificado para conseguir un
efecto sutil; y Gaussiano, distribuye valores de color de ruido según una curva en
forma de campana para dar un efecto moteado. La opción Monocromático aplica el
filtro sólo a los elementos tonales de la imagen sin cambiar los colores.
Destramar
Detecta los bordes de una imagen (las áreas donde se producen cambios significativos
de color) y desenfoca toda la selección excepto esos bordes. Este desenfoque elimina
el ruido y conserva el detalle.
Polvo y rascaduras
Reduce el ruido cambiando los píxeles diferentes. Para conseguir un equilibrio entre
enfocar la imagen y ocultar los defectos, pruebe varias combinaciones de ajustes de
radio y umbral. O bien, aplique el filtro sobre las áreas seleccionadas de la imagen.
Filtro texturas:
Utilice los filtros de textura para proporcionar a la imagen un aspecto de profundidad,
de sustancia o para añadir una apariencia más natural.
Azulejo de Mosaico
Dibuja la imagen como si estuviera hecha de pequeñas lascas o azulejos con una
lechada entre ellos. (En contraste, el filtro Pixelizar > Mosaico descompone una imagen
en bloques de píxeles de diferentes colores.)
Granulado
Añade textura a una imagen al simular diferentes tipos de granulado (regular, suave,
rociado, huellas, contraste, ampliado, punteado, horizontal, vertical y moteado).
17Creación de una interfaz Web con Adobe Photoshop
Grietas
Pinta la imagen sobre una superficie de escayola de alto relieve para generar una fina
red de grietas que siguen el contorno de la imagen.
Retazos
Descompone la imagen en cuadrados rellenos con el color predominante en el área de
la imagen. El filtro reduce o aumenta aleatoriamente la profundidad del azulejo para
reproducir las iluminaciones y las sombras.
Texturizar
Aplica la textura seleccionada o creada a una imagen.
Vidriera
Vuelve a pintar la imagen como celdas adyacentes de un solo color perfiladas con el
color frontal
l
Filtros Trazos de pincel:
Al igual que los filtros artísticos, los filtros de trazos de pincel proporcionan un efecto
pictórico o de bellas artes utilizando diferentes efectos de pincel y tinta. Algunos de los
filtros añaden granulado, pintura, ruido, detalle de borde o textura a una imagen para
lograr un efecto puntillista.
Bordes acentuados
Acentúa los bordes de una imagen. Cuando el control de brillo del borde se fija en un
valor alto, las acentuaciones simulan tiza blanca; si se fija en un valor bajo, tinta
negra.
Contornos con tinta
Redibuja una imagen con líneas finas y estrechas sobre los detalles originales, con un
estilo de pluma y tinta.
Salpicaduras
Reproduce el efecto de un aerógrafo. Al aumentar las opciones se simplifica el efecto
general.
Sombreado
Conserva los detalles y las características de la imagen original al tiempo que añade
textura y rugosidad a los bordes de las áreas coloreadas de la imagen con un
18Creación de una interfaz Web con Adobe Photoshop
sombreado que simula el de un lápiz. La opción Intensidad controla el número de
veces que se aplica, entre 1 y 3.
Sumi-e
Pinta la imagen con estilo japonés, como con un pincel mojado cargado de tinta negra
sobre papel de arroz. Produce un efecto de bordes borrosos suaves con ricos negros.
Trazos con efecto de ángulo
Vuelve a pintar una imagen con trazos diagonales. Las áreas más claras de la imagen
se pintan con trazos que van en una dirección; y las más oscuras, con trazos que van
en la dirección opuesta.
Trazos con spray
Vuelve a pintar una imagen utilizando sus colores dominantes con trazos de spray de
color angulares.
Trazos oscuros
Pinta las áreas oscuras, casi negras, de una imagen con trazos cortos y apretados, y
las áreas más claras con trazos largos blancos.
Creación de Motivos
Los motivos en photoshop son una pequeña imagen que aplicada decora una
determinada área repitiéndose. Por defecto Photoshop lleva unos cuantos motivos
instalados pero en este caso vamos a crear un motivo muy sencillo para crear un
efecto de rayas en diagonal.
Con el uso de motivos se pueden crear efectos realmente buenos. Además existen
multitud de formas de crear motivos, se pueden crear motivos seleccionando una
determinada área de una imagen o crearlos directamente en un nuevo lienzo.
Por ello, las opciones de diseño que te proporciona esto es infinito.
Este recurso usado con efectos de capa, con transparencia o con cualquier filtro
permite resultados impactantes sin saturar la apariencia visual, que es muy importante
a la hora de la creación de interfaces Web.
Para crear un nuevo motivo primero:
Crearemos un nuevo documento con los siguientes valores 5px de alto y 5 de ancho.
Empleando la herramienta lápiz de 1px, vamos a rellenar la esquina superior del
documento y luego desde la base del documento creamos una diagonal dejando sin
pintar el primer píxel de la esquina inferior derecha, dejando el documento así:
19Creación de una interfaz Web con Adobe Photoshop
La capa de color azul está para facilitar el dibujado del motivo, antes de guardarlo
como motivo habrá que eliminar esta capa. Para ello se hace clic con el botón derecho
sobre la capa y se selecciona Eliminar Capa.
Después de eliminar esta capa Aparecerá una ventana como esta:
Se le asigna un nombre y pulsamos en OK
Después de realizar esto, ya estará listo el motivo para utilizar desde el panel de
opciones de fusión, y superposición de motivo.
20Creación de una interfaz Web con Adobe Photoshop
1. Creación de una interfaz web con photoshop
Uno de los usos de Adobe Photoshop es la creación de interfaces, tanto interfaces Web
como interfaces para la creación de programas o el desarrollo de aplicaciones
multimedia.
Para la crear estos interfaces es necesario tener una idea previa, igual que en la
programación es necesario tener un esquema o diagrama con lo que debe hacer el
programa, en el diseño Web sucede igual. Es muy conveniente pararse primero a
pensar en que y cómo queremos tener en nuestra página. Después de hacer este
boceto hay que pasar este dibujo a un lienzo de photoshop para ello primero
crearemos un lienzo del tamaño de la página Web que queremos crear. Seguidamente
dibujaremos un fondo y los componentes de la página Web, tales como imágenes,
paneles con contenido etc… Una vez tengamos esto, es donde actúa la potencia de
photoshop, emplearemos filtros, motivos y efectos de fusión para que la interfaz
parezca lo más profesional posible. Después de esto es conveniente hacer encima de la
imagen el reparto de los contenidos de nuestra página Web para ajustar de manera
más eficaz los espacios y corregir si es necesario la posición de algún componente de
la página.
Idea Previa de la interfaz:
21Creación de una interfaz Web con Adobe Photoshop
Finalmente, usaremos la utilidad que ofrece Photoshop para le exportación a página
Web (Guardar para Web del menú de archivo). Está utilidad lo que hace realmente es
recortar la imagen según la definición de los sectores que habremos establecido
previamente y crea automáticamente un código html integrando todas las imágenes
recortadas.
Aunque con el resultado de esta utilidad puede ser suficiente, para optimizar la carga
de la página Web es necesario retocar el código html. Si dejamos el código tal como lo
exporta Photoshop compondrá la página Web empleando todos los sectores que se
han definido en el lienzo, por lo tanto puede hacer que la página Web cargue
demasiado lento, ya que debe cargar la totalidad de las imágenes. Si creamos los
sectores de manera inteligente podemos logar que nuestra página reduzca mucho su
tamaño, como veremos más adelante. Podemos optimizar esta carga empleando
estilos o extensiones del código html para evitar, por ejemplo imágenes que componen
un área determinada de un sólo color, sustituyendo esta imagen por el parámetro
correspondiente al color de fondo de una celda.
Pintando la interfaz
Primero antes de nada, tenemos que crear un lienzo con el tamaño que tenemos
pensado para nuestra página Web, un tamaño óptimo para tener una buena visión en
la mayoría de resoluciones es 770px de ancho, el alto no es un parámetro que influya
mucho, pero en nuestro caso será 520px.
Para ello, vamos a Archivo > Nuevo, o CTRL+N y crear un lienzo con ese tamaño:
Después de esto, lo primero es pintar el fondo de nuestra página, en este caso el color
elegido es: #235177, para pintar el fondo utilizamos el bote de pintura de la barra de
22Creación de una interfaz Web con Adobe Photoshop
herramientas. Haciendo clic sobre la capa activa se pintará toda el área seleccionada
(toda la capa si no existe ninguna selección).
Ahora, vamos a pintar empleando la herramienta de rectángulo redondeado, todas las
secciones que va a tener la página Web, el radio usado para pintar las secciones es de
10 píxel. Para sacar la herramienta de rectángulo redondeado se tiene que hacer clic
con el botón derecho sobre la herramienta de rectángulo. Pinchamos con el botón
izquierdo del ratón y arrastramos hasta la posición final que queremos para nuestra
figura.
23Creación de una interfaz Web con Adobe Photoshop
Después de pintar las formas de nuestras secciones rasterizarmos estas capas, para
eliminar la máscara que crea el programa y convertirla en una capa normal, para ello
tenemos que hacer click con el botón derecho sobre el nombre de la capa y seleccionar
rasterizar capa.
En nuestro ejemplo vamos a usar la sección de arriba para poner un montaje
fotográfico que tenemos realizado ya, y emplearemos logotipos que también están
creados. En la sección izquierda pondremos información sobre la empresa, lugar donde
se sitúa, planos, fotos… En la parte central irá el contenido principal de la página, la
descripción de la empresa. Y en la parte de bajo, estará un pie de página con el
contacto de la empresa.
Primero haremos la parte de arriba donde va enmascarado el montaje fotográfico que
tenemos preparado.
24Creación de una interfaz Web con Adobe Photoshop
Hay que abrir la imagen que queremos introducir en la página Web y con la
herramienta moverse selecciona y se arrastra hasta el lienzo donde estamos
construyendo la página Web.
Una vez tenemos la imagen en una capa la tenemos que alinear en la zona amarilla de
arriba para después agruparla para que solo se muestre la zona que está dibujada
arriba.
En el panel de capas debe estar situado el montaje justo encima de la capa del dibujo
de cabecera, para agrupar las dos capas y que sólo se muestre el área que hemos
dibujado hay que seleccionarla capa del montaje y en el menú de capa > crear
máscara de recorte, o pulsar CTRL+G sobre la capa del montaje.
Ya tenemos creada la máscara de recorte para mostrar solo el área definida.
El siguiente paso es mover la sección de la izquierda a la parte superior de las capas,
para que se muestre esta capa por encima del montaje con máscara de recorte.
Aplicando filtros y motivos
Ahora vamos a crear una capa donde insertaremos un motivo para romper la
sobriedad de utilizar sólo colores. Para ello insertamos una nueva capa en el menú
Capa > Nueva > Nueva Capa, o Mayúsculas + CTRL+ N. Esta capa la pintaremos igual
que hemos hecho con la capa de fondo. Después aplicaremos un efecto de fusión, para
ello hay que hacer click con el botón derecho sobre la capa que acabamos de pintar y
seleccionar opciones de fusión. Allí vamos a superposición de motivo y seleccionamos
de la lista de motivos el que hemos creado anteriormente en el apartado de creación
de motivos.
25Creación de una interfaz Web con Adobe Photoshop
Esta capa la función que tiene es ofrecer un efecto óptico de rayas para haya un
mayor impacto visual al ver la página.
Una vez aplicado el efecto de fusión tenemos que bajar hasta 0 el nivel de relleno de la
capa que posee el efecto de rayado, para que el tono azul de la capa desaparezca y
quede solamente el efecto del motivo de rayado. Nivel de relleno 0% y el nivel de
transparencia de la capa al 23% para suavizar el efecto.
Para que la sección de contenido sea más clara y el texto que pongamos se visualice
mejor, una opción es subir la capa de sección derecha por encima de la capa del efecto
de rayado. En esta misma capa se puede cambiar el color de la sección aplicando otro
efecto de fusión, el superposición de color, el color seleccionado para esta zona es:
#7D9BAD. Del mismo modo podemos seleccionar la parte de la izquierda y darle el
26Creación de una interfaz Web con Adobe Photoshop
mismo color que el fondo #235177 y darle una transparencia de 52% para que el
efecto del texto y de las imágenes de esa sección resalte y así logre el efecto deseado.
En la parte de bajo también aplicaremos una superposición de colores con el color
#235177, también tenemos que mover esta capa por encima de la capa que tiene el
motivo de rayado.
En todas las secciones vamos a aplicar un efecto general. El efecto de trazo, vamos a
aplicar un trazo de 1 px de tamaño y de color: #FFFFFF, para delimitar de una forma
más clara cada sección. Pulsamos en cada capa con botón derecho, Opciones de
fusión>Trazo.
Existe un método para aplicar los mismos efectos a las capas que queramos, en
realidad lo que se puede hacer es realizar las diversas opciones de fusión en una capa
y luego seleccionando la capa y pulsando el botón derecho se copia el estilo de esa
capa y se puede pegar en cualquier otra capa de nuestro campo de trabajo.
Esto suele ser útil cuando se realizan botones para interfaces que tienen una imagen
distinta cuando están en reposo o cuando están seleccionados. Se aplican los mismos
efectos a diversas capas sin tener que ir seleccionando todos los parámetros en cada
una de las capas.
Una vez completados estos pasos, lo que es la interfaz Web estaría ya completada,
ahora lo que hay que hacer es ajustar el contenido que queremos poner en la página
Web.
En este tutorial, se ha realizado una interfaz sencilla, sin emplear realmente filtros o
recursos que caracterizan realmente a Photoshop. De todos modos el contenido del
tutorial intenta explicar de forma sencilla la forma de desarrollar interfaces gráficas
27Creación de una interfaz Web con Adobe Photoshop
para páginas Web, esta es una forma de hacerlo. De hecho se podría hacer de diversas
formas pero esta es una de las más sencillas, que permiten a cualquier usuario crearse
una interfaz gráfica para Web, condicionada sólo por la capacidad artística del usuario,
ya que no tiene impedimento de lenguajes de programación porque realmente lo que
se hace es dibujar la interfaz en un lienzo.
Si todo ha ido correctamente tendremos algo parecido a esto:
Ajustando contenidos a la interfaz
Como he comentado antes, es conveniente tener un boceto en papel con las ideas que
queremos plasmar en la página Web. En este punto es cuando tenemos que fusionar el
diseño de lo que es la plantilla Web y los contenidos que queremos insertar. En el
caso, a la izquierda irá la información de contacto mapa y foto de la empresa,
anteriormente le hemos aplicado un efecto de fusión a esta capa y le hemos dado un
valor de transparencia menor que 100, para que no se vea lo que hay debajo de esta
capa lo que vamos ha hacer es recortar el trozo correspondiente a la superposición de
la capa de la izquierda con la capa de arriba y eliminar esa área de la capa donde está
el montaje. En el caso de la sección derecha irá el contenido sobre información de la
empresa. En el pié de página va también información de contacto
En la sección izquierda, al aplicarle el efecto de transparencia, deja ver lo que hay por
debajo, y en este caso se ve un poco de la sección donde va el montaje fotográfico. En
28Creación de una interfaz Web con Adobe Photoshop
este caso no interesa que se vea el montaje y por lo tanto hay que quitar el área que
sobra de la máscara que hace que se muestre el montaje.
Para eliminar el área sobrante de la capa de encabezado:
Lo primero que tenemos que hacer es selección el área de la capa de la sección
izquierda con la varita mágica, una tengamos la selección hay que pinchar sobre la
capa que tiene la forma del encabezado, si os fijáis, se ha mantenido el área
seleccionada y si pulsamos la tecla suprimir, lo que hará es que eliminará todo lo que
haya en la selección, eliminando así el trozo que se solapa entre una capa y otra. Así
se consigue un efecto de superposición de la sección de la izquierda y el encabezado,
pero en realidad lo que tenemos en la imagen es la sección izquierda con una
determinada transparencia dejando así que se vea el fondo de la página y un borde.
Una vez realizado esto vamos a insertar el contenido según teníamos pensado. En la
sección izquierda irá información de contacto de la empresa, dirección, teléfono,
mapa…
Para insertar texto tenemos que seleccionar de la barra de herramientas la
herramienta de Texto Horizontal. Al emplear esta herramienta se puede determinar
que tipo de fuente utilizar, con que tamaño, color, y efecto del texto, en nuestro caso
como es orientativo, seleccionaremos sólo el tipo de letra que queremos y el color, sin
emplear ningún efecto de texto porque luego vamos a sustituir este texto por el
correspondiente en HTML. También se puede utilizar recursos gráficos, que existen
gratuitos, tales como flechas o viñetas para hacer más atractiva la página.
En la sección izquierda insertaremos también unas imágenes que tenemos de la
fachada de la empresa y un mapa del polígono industrial donde esta situada, para
insertar estas imágenes se puede hacer de dos formas, como hicimos con el montaje
fotográfico, abriendo la imagen y arrastrándola a nuestro lienzo. Por otra parte abrir la
29Creación de una interfaz Web con Adobe Photoshop
imagen seleccionar una determinada área y luego pegándola en el lienzo donde
estamos preparando la interfaz.
Una vez terminada esta sección pasamos a la sección central donde pondremos un
texto describiendo la actividad de la empresa y alguna imagen del interior de esta.
Por último insertaremos texto en el pie de página, información de contacto y el menú
de navegación de la página Web.
Así quedaría la propuesta del pie de página:
30Creación de una interfaz Web con Adobe Photoshop
Y de esta forma el menú de la página Web:
Por último pondremos un texto debajo del logo de la empresa. Para ello ultimamos la
herramienta de insertar texto horizontal de la barra de herramientas, con color de
texto blanco. Escribimos el texto y luego seleccionamos la capa donde se ha insertado
el texto y con el botón derecho hacemos clic para sacar las opciones de fusión de la
capa.
Seleccionamos el efecto de sombra paralela y le aplicamos estos parámetros.
Y luego seleccionamos Resplandor Exterior aplicando estos parámetros:
31Creación de una interfaz Web con Adobe Photoshop
Con esto quedaría completado el proceso de diseño de la primera página y quedaría de
esta forma:
32Creación de una interfaz Web con Adobe Photoshop
2. División de la imagen en sectores
Es probable que en alguna ocasión nos hayamos encontrado con la necesidad de partir
una imagen en varios trozos por diversos motivos. Por ejemplo, para realizar un diseño
de página avanzado o para dividir una imagen muy grande en varios pedazos, con
objeto de que se cargue más rápidamente.
A veces tenemos una imagen muy grande, con el logotipo de la empresa y una
composición de fotografías u otros elementos gráficos. Esa imagen muy grande puede
tardar mucho en cargar y si está, por ejemplo, en la portada, podría ocurrir que el
visitante se impaciente y no llegue a ver cargar la imagen, abandonando el sitio web
por culpa de una carga muy lenta. Una de las posibilidades para mejorar la carga y
hacer que el visitante pueda ver alguna cosa antes de que la imagen termine de cargar
por completo, consiste en partir la imagen en varios trozos. De este modo, es muy
probable que unos trozos se carguen antes que otros y que el visitante pueda ver
partes de la imagen que van apareciendo, aunque la imagen completa todavía no
pueda visualizarse.
Esta es una técnica bastante habitual que seguro que muchos habremos visto en
diversas páginas Web. Cuando yo veo una de estas imágenes partidas, muchas veces,
espero a que se cargue entera, para ver el resultado completo, Otras veces, gracias a
una imagen que se descarga partida en varios pedazos, también entiendo que la
página está cargando correctamente y puede que no sea necesario visualizarla entera
antes de pulsar cualquier enlace de mi interés.
En este caso vamos a utilizar los sectores para descomponer la imagen en varias más
pequeñas que con un determinado código html reconstruyan la imagen global.
Los sectores se utilizan para dividir una imagen de origen en áreas funcionales.
Cuando guarda la imagen como una página Web, cada sector se guarda como un
archivo independiente que contiene sus propios ajustes, paletas de colores, enlaces,
efectos de rollover y efectos de animación. Se pueden utilizar los sectores para
alcanzar mayores velocidades de descarga. Los sectores también son útiles cuando se
trabaja con imágenes que contienen diferentes tipos de datos. Por ejemplo, si es
necesario optimizar un área de una imagen en formato GIF para que pueda admitir
una animación, pero el resto de la imagen se optimiza mejor en formato JPEG, puede
aislar la animación mediante un sector.
Tipos de sectores:
33Creación de una interfaz Web con Adobe Photoshop
El sector creado con la herramienta Sector se denomina sector de usuario; el sector
creado a partir de una capa se denomina sector basado en capas. Cuando crea un
nuevo sector de usuario o un nuevo sector basado en capas, se generan sectores
automáticos adicionales para las áreas restantes de la imagen. Es decir, los sectores
automáticos rellenan el espacio de la imagen no definido por sectores de usuario ni por
sectores basados en capas. Los sectores automáticos se regeneran siempre que se
añaden o editan sectores de usuario o sectores basados en capas.
Estos tres tipos de sectores tienen una apariencia diferente; los sectores de usuario y
los basados en capas están definidos mediante una línea continua, mientras que los
automáticos lo están mediante una línea discontinua. Además, cada tipo de sector
muestra un icono diferente. Puede elegir entre mostrar u ocultar sectores automáticos,
lo que facilita la visualización del trabajo con sectores de usuario y sectores basados en
capas.
Un subsector es un tipo de sector automático que se genera al crear sectores que se
superponen. Los subsectores indican cómo se dividirá la imagen al guardar el archivo
optimizado. Aunque los subsectores están numerados y muestran un símbolo de
sector, no se pueden seleccionar ni editar independientemente del sector subyacente.
Los subsectores se regeneran siempre que se ordena la pila de sectores.
Sectorizando el lienzo
En esta sección se describe como usar la herramienta Sector de la barra de
herramientas para trazar los sectores para recortar la imagen por donde queramos. Es
muy importante seleccionar inteligentemente los sectores para poder replicar luego en
el código HTML las imágenes. Por ejemplo, el sector numero 4 y 5 servirán como fondo
de las celdas que abarquen las sección central y la izquierda de manera que se
ahorrará el resto de imagen.
34Creación de una interfaz Web con Adobe Photoshop
Exportación web y retoque del código html.
Una vez definidos los sectores tenemos que guardar para Web nuestro lienzo para ello
hay que ir al menú Archivo > Guardar para Web
En esta pantalla parece la configuración para exportación a Web, a la derecha
aparecen las opciones de guardado de las imágenes. Se puede elegir diversos formatos
de imagen, en este caso se ha usado GIF con tramado al 100%, con estos parámetros
se optimiza el tamaño de las imágenes.
Cabe recordar que cada sector se le puede aplicar una política distinta y unos
parámetros distintos.
Después de configurar las opciones de exportación hay que pulsar en guardar
35También puede leer