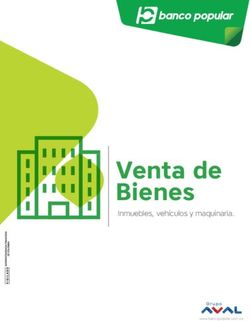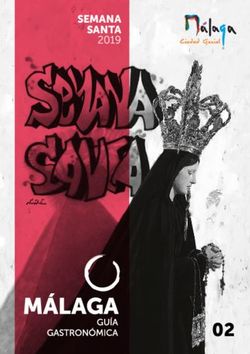GUIA DE KOSMO Versión 2.0.1 Ejercicios - (RIC)
←
→
Transcripción del contenido de la página
Si su navegador no muestra la página correctamente, lea el contenido de la página a continuación
Registro de Información Catastral
(RIC)
Gerencia de Programación y
Cooperación Internacional
Unidad de SIG
GUIA DE KOSMO
Versión 2.0.1
Ejercicios
1
OFICINAS CENTRALES: 8 calle 6-55 zona 9, Guatemala, Centro América
TELS: (502) 2331 5341, 2331 8767, 2331 5651 y 2334 4121
http://www.ric.gob.gtINDICE
INTRODUCCION ..................................................................................................3
I. Kosmo -Ejercicios- ......................................................................................4
EJERCICIO 1. Exploración de la Interfase de Kosmo. ...................................................... 4
1. BARRA DE MENUS: ............................................................................................ 5
2. BARRAS DE HERRAMIENTAS.......................................................................... 8
3. VISTA DEL MAPA ............................................................................................... 8
EJERCICIO 2. Creación del Sistema de Coordenadas GTM ............................................. 9
EJERCICIO 3. Kosmo Creación de shapefile: ................................................................. 11
EJERCICIO 4. Clasificando los elementos de una Capa.................................................. 13
EJERCICIO 5. Adición de Capas y Configuración de simbología o representación de
elementos. ......................................................................................................................... 16
EJERCICIO 6. Digitalizando Predios............................................................................... 22
EJERCICIO 7. Creación de nuevo Mapa de Salida (Layout)........................................... 26
II. Aplicaciones Catastrales ..........................................................................39
EJERCICIO 1. Generación de Predios a partir de Datos Tabulares ................................. 39
EJERCICIO 2. Relaciones espaciales............................................................................... 46
EJERCICIO 3. Uso de Buffer........................................................................................... 50
EJERCICIO 4. Georreferenciación................................................................................... 56
EJERCICIO 5. GeoServicios Web ................................................................................... 63
EJERCICIO 6 Generación de Cortes Raster y Vectorial.................................................. 68
2
OFICINAS CENTRALES: 8 calle 6-55 zona 9, Guatemala, Centro América
TELS: (502) 2331 5341, 2331 8767, 2331 5651 y 2334 4121
http://www.ric.gob.gtINTRODUCCION
El Registro de Información Catastral RIC, considerando la importancia y necesidad
de proveer a las municipalidades de productos intermedios del proceso catastral,
ha creado estrategias para facilitar el acceso a la información predial y hacer uso
de la misma para el fortalecimiento de sus procesos de financiamiento,
planificación, ordenamiento y desarrollo territorial.
Dentro de las estrategias esta la creación de un manual de uso del programa
Kosmo, como una alternativa para facilitar el acceso a la información predial y su
uso multifinalitario en la gestión municipal.
Kosmo se caracteriza por poseer una interfaz de usuario práctica y amigable,
proporcionando todos los elementos necesarios para que el usuario pueda
interactuar con el programa de manera fácil e intuitiva.
Actualmente Kosmo funciona en la mayoría de plataformas, es una interfase
amigable y fácil de usar.
Kosmo ha alcanzado un punto en su evolución en el que está siendo utilizado por
muchos para sus necesidades diarias de visualización de datos SIG, admitiendo
un buen número de formatos raster y vectoriales, con posibilidad de añadir nuevos
formatos fácilmente utilizando su arquitectura de complementos.
3
OFICINAS CENTRALES: 8 calle 6-55 zona 9, Guatemala, Centro América
TELS: (502) 2331 5341, 2331 8767, 2331 5651 y 2334 4121
http://www.ric.gob.gtI. Kosmo -Ejercicios-
Los siguientes ejercicios están orientados a familiarizarse a las aplicaciones de
Kosmo, así como con los principales términos utilizados cuando se habla de la
manipulación de datos espaciales en un Sistema de Información Geográfica –SIG-.
EJERCICIO 1. Exploración de la Interfase de Kosmo.
En este ejercicio aprenderá a interactuar con los elementos básicos que componen
la interfase y la ubicación de las principales herramientas de trabajo.
Inicie Kosmo. Dé Click en el menú Inicio> Todos los programas> Kosmo> Espere
a que se inicie.
La interfaz de Kosmo está distribuida en cuatro partes fundamentales:
1. Barra de menús: en esta parte se encuentran de forma agrupada algunas de las
funcionalidades ofrecidas por Kosmo.
2. Barra de herramientas principal: ofrece acceso a las funcionalidades más
habituales del programa.
3. Área de visualización: zona destinada a contener las ventanas que se vayan
abriendo en el programa.
4. Barra de estado: ofrece información acerca del estado del programa,
visualizando tanto los mensajes informativos, como los mensajes de advertencia.
4
OFICINAS CENTRALES: 8 calle 6-55 zona 9, Guatemala, Centro América
TELS: (502) 2331 5341, 2331 8767, 2331 5651 y 2334 4121
http://www.ric.gob.gt1. BARRA DE MENUS:
La barra de menús, contiene los siguientes apartados, los cuales nos servirán para
realizar diversas actividades en la aplicación, dentro de esta barra se encuentran
los siguientes menús:
• Archivo
• Editar
• Vista
• Herramientas
• Ventana
• Ayuda
1.1. Archivo:
En esta barra se encuentran las funciones básicas sobre el manejo del proyecto en
general.
5
OFICINAS CENTRALES: 8 calle 6-55 zona 9, Guatemala, Centro América
TELS: (502) 2331 5341, 2331 8767, 2331 5651 y 2334 4121
http://www.ric.gob.gt1.2. Editar:
En Editar se realizan cambios en el archivo que estamos modificando. Se puede
agregar polígonos, visualización de nodos, entre otros.
1.3. Vista:
En esta herramienta, se encuentran todos los diferentes modos de visualización de
la información que tenemos en la vista del mapa. En la imagen vemos las
diferentes opciones, no solo de visualización sino también para administrar las
barras de herramientas.
6
OFICINAS CENTRALES: 8 calle 6-55 zona 9, Guatemala, Centro América
TELS: (502) 2331 5341, 2331 8767, 2331 5651 y 2334 4121
http://www.ric.gob.gt1.4. Herramientas:
En esta barra se pueden agregar capas vector y raster, capas
de base de datos, abrir tabla de atributos de las capas, eliminar
capas, encender y apagar las capas que se encuentran en la
vista del mapa, entre otras opciones.
1.5. Ventana:
En esta ventana se encuentran opciones de las propiedades del proyecto, como su
sistema de referencias de coordenadas (SRC), capas que tiene el proyecto, la
creación de nuevos sistemas de coordenadas, creación de nuevos símbolos para
la cartografía, entre otras opciones.
1.6. Ayuda:
Permite consultar procesos así como el funcionamiento de las diferentes herramientas de
Kosmo, dentro de la red (Internet).
7
OFICINAS CENTRALES: 8 calle 6-55 zona 9, Guatemala, Centro América
TELS: (502) 2331 5341, 2331 8767, 2331 5651 y 2334 4121
http://www.ric.gob.gt2. BARRAS DE HERRAMIENTAS
Las barras de herramientas nos permiten el acceso a la mayoría de funciones de
los menús, así también existen herramientas adicionales que no se encuentran a
simple vista.
Una ayuda que poseen los iconos de cada barra de herramientas es que al
posicionarnos sobre cada uno, automáticamente aparece una breve descripción de
su función. Cada barra de menú se puede mover de acuerdo a sus necesidades.
3. VISTA DEL MAPA
Es el área de visualización de toda la información gráfica, que se tenga en las
CAPAS.
8
OFICINAS CENTRALES: 8 calle 6-55 zona 9, Guatemala, Centro América
TELS: (502) 2331 5341, 2331 8767, 2331 5651 y 2334 4121
http://www.ric.gob.gtEJERCICIO 2. Creación del Sistema de Coordenadas GTM
Debido a que la proyección GTM no es internacional se debe agregar
manualmente a los software SIG, del cual veremos el caso para Kosmo 2.0.1.
Para ello es necesario buscar en la carpeta donde se ha instalado Kosmo 2.0.1, el
archivo “db_iau2000.script” que se encuentra en la siguiente dirección …\Kosmo-
2.0\bin\crs\db_iau2000.script
Luego de tener ubicado el archivo y abrirlo nos damos cuenta que son
instrucciones en lenguaje SQL de la base de datos de Kosmo, por lo que a partir
de la 4ta línea se hace la inserción de las proyecciones que trae por defecto. En
este punto agregaremos en la última línea la siguiente instrucción que contiene la
información de la proyección GTM, y guardamos los cambios.
IMPORTANTE: la siguiente línea de código NO debe contener tabulaciones o
“enters” debe ser una línea completa. Debido a que no se muestra bien aquí
se presenta con algunos enters, al momento de ingresarla verificar que no
contenga espacios en blanco. Algunos apóstrofes los cambia wordpress por
apóstrofes inclinados verifiquen que sean los simples. De no seguir las
instrucciones la proyección no aparecerá.
9
OFICINAS CENTRALES: 8 calle 6-55 zona 9, Guatemala, Centro América
TELS: (502) 2331 5341, 2331 8767, 2331 5651 y 2334 4121
http://www.ric.gob.gtINSERT INTO IAU2000 VALUES(42500,'PROJCS["GTM_Guatemala",GEOGCS["WGS
84",DATUM["WGS
84",SPHEROID["WGS_84",6356752.3142,298.257223563]],PRIMEM["Greenwich",0.0]
,UNIT["Decimal_Degree",0.01745329251994330]],PROJECTION["TransVerse_Mercat
or"],PARAMETER["False_Northing",0],PARAMETER["False_Easting",500000.0],PAR
AMETER["Central_Meridian",-
90.5],PARAMETER["Scale_Factor",0.9998],PARAMETER["Latitude_Of_Origin",0],U
NIT["Meter",1]]','GTM_Transverse_Mercator','GTM','D_WGS_84')
Abrimos Kosmo para comprobar la proyección, al iniciar nos pregunta por el
sistema de referencia espacial en el cual damos clic en el cuadro de selección a un
lado de EPSG: 23030
Nos mostrará una ventana, en ”Tipo” seleccionaremos del combobox la opción
IAU2000, ingresamos en el campo “buscar” el valor de la proyección que es 42500.
Veremos que nos mostrará el resultado con la proyección GTM
10
OFICINAS CENTRALES: 8 calle 6-55 zona 9, Guatemala, Centro América
TELS: (502) 2331 5341, 2331 8767, 2331 5651 y 2334 4121
http://www.ric.gob.gtEJERCICIO 3. Kosmo Creación de shapefile:
En este ejercicio aprenderá a crear nuevas capas vectoriales tipo: línea, polígono y
punto. Así como definir un sistema de coordenadas para cada capa creada.
Dentro del disco C: crear una carpeta llamada Kosmo, dentro de ésta, cree otra
con el nombre de EJERCICIOS, por último cree una carpeta llamada ejercicio_2,
ubicándola dentro de EJERCICIOS.
• Inicie Kosmo, Click en Inicio>Todos los programas>Kosmo
• Posterior al inicio del programa se guarda el archivo, Click en el menú Archivo >
guardar proyecto> se busca un directorio para guardar el proyecto, en este caso
es: C:\Kosmo\ EJERCICIOS \Ejercicio_2 y coloque el nombre Ejercicio_2, click en
guardar
• Para crear un nuevo shape realice lo siguiente:
Click en Vista >Añadir nueva Capa > Seleccione el tipo de capa que desee añadir:
Punto , Línea o Polígono..
11
OFICINAS CENTRALES: 8 calle 6-55 zona 9, Guatemala, Centro América
TELS: (502) 2331 5341, 2331 8767, 2331 5651 y 2334 4121
http://www.ric.gob.gtCreación de atributos dentro del Shapefile:
1. Sobre la capa >clic derecho >Ver /Editar Campos
2. Aparece la siguiente ventana donde.
1. Es el nombre del Campo en si
2. Tipo de datos que puede ser:
- String: texto
- Integer: 2 decimales
- Long: 2 o mas decimales
- Doble: decimales libres
- Date: Fechas
- Boolena: Permite generar check en la tabla
3. Nombre Público en la tabla: Solo permite 10 caracteres
4. Si se quiere que sea Visible en campo.
5. Luego de crear los campos > pulsar Aplicar cambios
4
1 2 3
5
Tarea: cree shape de tipo punto, línea y polígono guardándolo en la
carpeta creada.
12
OFICINAS CENTRALES: 8 calle 6-55 zona 9, Guatemala, Centro América
TELS: (502) 2331 5341, 2331 8767, 2331 5651 y 2334 4121
http://www.ric.gob.gtEJERCICIO 4. Clasificando los elementos de una Capa.
En este ejercicio aprenderá los comandos principales y se familiarizará con la
interfase Kosmo y sus funciones principales. En la carpeta EJERCICIOS
encontrará una carpeta denominada Ejercicio_4 la cual contiene datos del
municipio de la Democracia, Escuintla.
• Click en Inicio>Todos los programas>Kosmo.
• Click en el icono
• Abra y anexe las capas..ejercicio_4 C:\\Kosmo\ejercicios\Ejercicio_4
13
OFICINAS CENTRALES: 8 calle 6-55 zona 9, Guatemala, Centro América
TELS: (502) 2331 5341, 2331 8767, 2331 5651 y 2334 4121
http://www.ric.gob.gtOrdene todas las capas que aparecen en la Tabla de Contenidos de la siguiente
manera:
• poblados+servicios
• direcciones
• carreteras
• limite_municipa
Ordene las capas
Para deseleccionar las capas realice lo siguiente:
• Click en el icono para deseleccionar la capa y automáticamente se visualiza
en vista del mapa.
• Desactive todas las capas y active únicamente poblaciones + servicios
14
OFICINAS CENTRALES: 8 calle 6-55 zona 9, Guatemala, Centro América
TELS: (502) 2331 5341, 2331 8767, 2331 5651 y 2334 4121
http://www.ric.gob.gtPara ver información de la capa:
• Click en el icono de identificador para mostrar los atributos del elemento –
seleccionados por medio del rectángulo, para acercar más a un elemento puedes
utilizar el icono de zum haciendo un recuadro con el Mouse, donde desee
aumentar la vista.
Tarea: Hacer uso de los zoom (zum) de la barra de herramientas, activando
capas y visualizando el total de capas cargadas.
15
OFICINAS CENTRALES: 8 calle 6-55 zona 9, Guatemala, Centro América
TELS: (502) 2331 5341, 2331 8767, 2331 5651 y 2334 4121
http://www.ric.gob.gtEJERCICIO 5. Adición de Capas y Configuración de simbología o
representación de elementos.
Con el siguiente ejercicio aprenderá los aspectos básicos, sobre las aplicaciones
de Kosmo relacionadas con la forma de simbolizar mapas, la clasificación de los
datos, las formas de agregar capas a la tabla de contenido y la asignación de
etiquetas.
Para añadir capas haga los siguientes pasos:
En la barra de herramientas seleccione un Nuevo proyecto
1. Ahora adicionará capas a la tabla de contenido. Click en el botón Añadir Capa
Vectorial
• Navegue hasta la carpeta C:\Kosmo\\Ejercicio_5, y seleccione poblados+servicios
• Dé Click en agregar (Add).
1
16
OFICINAS CENTRALES: 8 calle 6-55 zona 9, Guatemala, Centro América
TELS: (502) 2331 5341, 2331 8767, 2331 5651 y 2334 4121
http://www.ric.gob.gtPara seguir adicionando archivos (shape), continúe utilizando el acceso +
Presione nuevamente el botón cargar datos y agregue a la tabla de contenido los
shapefiles: "predios", "red_de_carreteras"
Para cargar todos los archivos a la vez, mantenga presionada la techa Ctrl.
Haga un zum, para ver todo el departamento de Chiquimula (Full Extent ) y ordene
las capas de manera que todas sean visibles (Use el siguiente orden:
poblados+servicios, red_de_carreteras, predios, direcciones, límite municipal)
Ordene las
capas según lo
indicado
Para Eliminar una capa:
Click derecho sobre la capa limite_municipal, en el
menú desplegado, de Click sobre Eliminar capa
seleccionada. La capa desaparecerá de la tabla de
contenido.
17
OFICINAS CENTRALES: 8 calle 6-55 zona 9, Guatemala, Centro América
TELS: (502) 2331 5341, 2331 8767, 2331 5651 y 2334 4121
http://www.ric.gob.gtConfiguración de simbología
A continuación aprenderá a configurar la simbología de un shape. Para este caso
se le asignará un valor único a cada uno de los predios del municipio de la
Democracia, Escuintla. Es imprescindible que conozca el tipo y características de
la información que conforma la tabla de atributos de una determinada capa antes
de que pretenda asignar algún tipo de simbología o clasificación.
Para el proceso de simbología siga los pasos siguientes:
• Desactive las capas poblados+servicios y red_de_carreteras
• Dé Click derecho sobre la capa predios, en el menú desplegado de Click en Ver /
Editar Atributos. Observe que la información contenida en la tabla está
relacionada con los elementos que conforman la capa predios
Note además que en el Campo AREA, se almacena el área en metros cuadrados de cada
predio.
Cierre la tabla de atributos; dando Click en la X de la esquina superior derecha.
• Dé nuevamente Click derecho sobre predios y Click en Simbología > Cambiar
Estilo.
18
OFICINAS CENTRALES: 8 calle 6-55 zona 9, Guatemala, Centro América
TELS: (502) 2331 5341, 2331 8767, 2331 5651 y 2334 4121
http://www.ric.gob.gt• Visualice las diferentes opciones que brinda el menú de la capa
• Click en Cancel.
1. Active la capa poblados+servicios
2. Click sobre este Shape tipo punto. Seleccione Editor de Estilos Avanzados
3. Al aparecer la ventana seleccione el elemento que desea cambiar, en este cosa
uno de los puntos.
4. Luego tendrá la opción de cambiar su estilo Básico (tamaño, Opacidad y Rotación)
Cambie el tamaño del punto en 4.
5. Simbolo; Tipo de símbolo, Marca (circulo, cuadrados etc..) y relleno
En tipo de Símbolo, Seleccione marca
En Maca: selección circulo
Relleno: seleccione el color que desee.
Repetir el procedimiento para cada uno de los puntos seleccionados dentro del Shape.
Para finalizar la edición de simbología haga Click en aceptar
19
OFICINAS CENTRALES: 8 calle 6-55 zona 9, Guatemala, Centro América
TELS: (502) 2331 5341, 2331 8767, 2331 5651 y 2334 4121
http://www.ric.gob.gt1
2
4
3
5
20
OFICINAS CENTRALES: 8 calle 6-55 zona 9, Guatemala, Centro América
TELS: (502) 2331 5341, 2331 8767, 2331 5651 y 2334 4121
http://www.ric.gob.gtLa simbología para poblados+servicios, ha sido cambiada.
Nota: En la ventana de símbolo también se encuentran las siguientes opciones
que permiten enriquecer visualmente el shape dependiendo del tipo de la
geometria del Shape (punto, línea y polígono):
• Opciones de Relleno (gráfico y Patrón de relleno)
• Opciones de Estimo de líneas
Tarea: recordando los procedimientos anteriores, clasifique la capa de
asignándole un color a cada uso identificado. Realizando
diferentes pruebas.
Aplicar el mismo procedimiento a un shape de líneas
21
OFICINAS CENTRALES: 8 calle 6-55 zona 9, Guatemala, Centro América
TELS: (502) 2331 5341, 2331 8767, 2331 5651 y 2334 4121
http://www.ric.gob.gtEJERCICIO 6. Digitalizando Predios.
Para entender mejor el siguiente ejercicio, Supongamos que la Oficina Municipal
de Catastro se encuentra recabando información sobre la tenencia de la tierra en
su municipio, para esto ha desarrollado ya un trabajo de campo en el cual ha
identificado y recolectado información al respecto. Ahora desea relacionar dichos
datos con datos espaciales, para ello ha decidido digitalizar cada uno de los
predios haciendo uso de una ortofoto.
TOLERANCIA DE AUTOENSAMBLADO (snap): Ésta es la distancia que Kosmo
utiliza para “buscar” un vértice de un polígono que está intentando editar. Si no se
encuentra dentro de la tolerancia de autoensamblado, Kosmo no encontrará ni
seleccionará el vértice para editarlo.
La tolerancia se establece en base a las unidades del mapa, por lo que puede
necesitar experimentar hasta conseguir establecerla correctamente. Si especifica
una tolerancia excesiva, KOSMO puede autoensamblar al vértice incorrecto,
especialmente si está trabajando con un gran número de vértices que se
encuentran próximos. Si establece una tolerancia demasiado pequeña no
encontrará nada y aparecerá un molesto aviso a tal efecto.
• Inicie Kosmo como un mapa vacío o si ya se encuentra iniciado cree un documento
nuevo
• Cree un shape tipo línea y nómbrelo > Ríos y un shape tipo Polígono con el
nombre parcelas y guárdelos en el directorio c:\Kosmo\ejercicios\ejercicio_6.
• Cargue la capa raster: orto_gtm y la capa vectorial Rios.shp.
• Considerando que el shape de Ríos no contiene información es necesario
dibujar el río sobre la ortofoto. Configure la propiedad del proyecto, Según el
ejercicio 2 de la Guía.
Colóquese en Ríos > click derecho del mouse > Colocar la capa editable y aparece
la barra de herramientas con las diferentes opciones.
22
OFICINAS CENTRALES: 8 calle 6-55 zona 9, Guatemala, Centro América
TELS: (502) 2331 5341, 2331 8767, 2331 5651 y 2334 4121
http://www.ric.gob.gtEn Opciones > pestaña Guia/ Rejilla > realizar la siguiente configuración:_
• Tipo de guía: Guiara los vértices y líneas
• snap: de 50
Nota: De la misma manera configure la capa parcelas que es la siguiente a
trabajar.
23
OFICINAS CENTRALES: 8 calle 6-55 zona 9, Guatemala, Centro América
TELS: (502) 2331 5341, 2331 8767, 2331 5651 y 2334 4121
http://www.ric.gob.gtPara digitalizar el Río:
• Click derecho sobre Ríos
• Click en editar
• En Ventana de edición click Dibujar línea
• Digitalizar el río en la ortofoto
• Para guardar la digitalización hago click en Salvar cambios.
24
OFICINAS CENTRALES: 8 calle 6-55 zona 9, Guatemala, Centro América
TELS: (502) 2331 5341, 2331 8767, 2331 5651 y 2334 4121
http://www.ric.gob.gtPara empezar a editar el shape de Predios, es similar al procedimiento anterior:
Para digitalizar un Predio
• Click derecho sobre Predio
• Click en editar
• En Ventana de edición click Dibujar polígono
• Digitalizar un predio en ortofoto
• Para guardar la digitalización hago click en Salvar cambios.
Tarea: Dibuje mínimo 15 predios
Nota: Debe tener claro que los cambios realizados a una capa (shape) dentro de Kosmo,
se guardan directamente al archivo que comprende dicha capa, y no a un archivo tipo
mapa como los que hace otros Gis; por lo tanto cuando realice digitalizaciones o
modificaciones a una capa no es necesario que guarde los cambios como un
mapa, sino únicamente los cambios hechos a cada una de las capas (shapes).
25
OFICINAS CENTRALES: 8 calle 6-55 zona 9, Guatemala, Centro América
TELS: (502) 2331 5341, 2331 8767, 2331 5651 y 2334 4121
http://www.ric.gob.gtEJERCICIO 7. Creación de nuevo Mapa de Salida (Layout).
En este ejercicio se familiarizará con las principales herramientas para la
creación de un mapa para la impresión, para ello elaborará un mapa utilizando las
capas existentes en el visor, y por último lo exportará a un archivo digital en el
formato que elija.
• Si no ha iniciado Kosmo, inícielo y elija vista> Cargar Datos
• En la ventada de búsqueda, en formato seleccione formato Shape y busque el
siguiente directorio: C:\Kosmo\ejercicio\Ejercicio_7; seleccione las capas:
capacidad_de_uso, limite_municipal, poblados+servicios
• Click en Abrir para cargar las capas las cuales se visualizaran en la Vista de
Capas
Ordene las capas conforme a la siguiente imagen.
26
OFICINAS CENTRALES: 8 calle 6-55 zona 9, Guatemala, Centro América
TELS: (502) 2331 5341, 2331 8767, 2331 5651 y 2334 4121
http://www.ric.gob.gtConfigurando la capa limite_municipal
• Click derecho sobre la capa
limite_municipal>Simbología>Cambiar estilo…
Le aparecerá el cuadro Cambiar estilo
el cual debe configurar de la siguiente manera:
1. Click en Dibujar
2. Verificar que este activada la opción Línea
3. Click en el icono
4. Elija el color gris y click en Aceptar
5. En Ancho de lìnea elija 4
6. Click en Aceptar
1
2
3
4
27
OFICINAS CENTRALES: 8 calle 6-55 zona 9, Guatemala, Centro América
TELS: (502) 2331 5341, 2331 8767, 2331 5651 y 2334 4121
http://www.ric.gob.gtClasificación de elementos a partir de la tabla de atributos
• Click derecho sobre la capa
capacidad_de_uso>Simbología>Cambiar estilo…
Le aparecerá el cuadro Cambiar estilo
el cual debe configurar de la siguiente manera:
1. Click en Clasificación por color
2. Active la opción Habilitar la clasificación por color
3. En atributo elija Nombre
4. Click Aceptar
1
2
C
El mapa se verá así:
28
OFICINAS CENTRALES: 8 calle 6-55 zona 9, Guatemala, Centro América
TELS: (502) 2331 5341, 2331 8767, 2331 5651 y 2334 4121
http://www.ric.gob.gtConfiguración de Simbología de un shape tipo Punto
• Click derecho sobre la capa
Poblados+servicios>Simbología>Editor de estilos
avanzado…
1. Click en Punto
2. En Tamaño active valor fijo y elija 5
3. En Tipo de símbolo elija Marca
4. En Marca básica elija triángulo
5. En Relleno active Usar relleno y elija rojo
6. Click en Aceptar
2
1
3
4
5
6
29
OFICINAS CENTRALES: 8 calle 6-55 zona 9, Guatemala, Centro América
TELS: (502) 2331 5341, 2331 8767, 2331 5651 y 2334 4121
http://www.ric.gob.gtEtiquetando uno de los elementos de un shape
Etiquete el shape poblados+servicios para esto realice lo siguiente:
• Click derecho sobre la capa
Poblados+servicios>Simbología>Cambiar estilo…
1. Click en Etiquetas
2. Active la opción
Habilitar el etiquetado de elementos
3. En Atributo etiqueta elija POBLADO
4. En Alineamiento vertical (para líneas)
elija Por encima de la línea
5. En Altura escriba 14
6. Active la opción Halo, click en Cambiar color
y elija blanco
7. Click en Cambiar Fuente…
8. Seleccione Arial y Negrita
9. Click en Aceptar
10. Click en Aceptar
1
2
3
4
5
6
7 8
En la vista general el mapa deberá verse así:
9
30
OFICINAS CENTRALES: 8 calle 6-55 zona 9, Guatemala, Centro América
TELS: (502) 2331 5341, 2331 8767, 2331 5651 y 2334 4121
http://www.ric.gob.gtEl mapa deberá verse así:
31
OFICINAS CENTRALES: 8 calle 6-55 zona 9, Guatemala, Centro América
TELS: (502) 2331 5341, 2331 8767, 2331 5651 y 2334 4121
http://www.ric.gob.gtAgregando malla al mapa
Para esto realice lo siguiente:
• Click en Vista>Añadir malla
• Aparecerá el cuadro Crear malla el cual debe configurarlo como se muestra a
continuación:
Al finalizar click en Crear malla.
32
OFICINAS CENTRALES: 8 calle 6-55 zona 9, Guatemala, Centro América
TELS: (502) 2331 5341, 2331 8767, 2331 5651 y 2334 4121
http://www.ric.gob.gtEn la parte izquierda de la ventana aparecen todos los shapes cargados, así como la
malla creada, debe activar la siguiente opción:
Le aparecerán dos mallas una más pequeña que la otra, es necesario desactivar la más
pequeña para esto realice lo siguiente:
• Click derecho en Malla>Simbología> Editor de estilos avanzado…
33
OFICINAS CENTRALES: 8 calle 6-55 zona 9, Guatemala, Centro América
TELS: (502) 2331 5341, 2331 8767, 2331 5651 y 2334 4121
http://www.ric.gob.gtEn el cuadro Editar estilo de la capa realice lo siguiente:
1. Click en name>línea
2. Desactive la opción Usar estilo de la línea
3. Click en Aceptar
2
1
3
El mapa deberá verse así:
34
OFICINAS CENTRALES: 8 calle 6-55 zona 9, Guatemala, Centro América
TELS: (502) 2331 5341, 2331 8767, 2331 5651 y 2334 4121
http://www.ric.gob.gtPara que la malla no este debajo del mapa, de click en la carpeta Malla que aparece del
lado izquierdo de la ventana y arrástrela hacia arriba, esto le permitirá visualizar la malla
sobre el mapa.
Creación de un Mapa de salida
• Click en Archivo y seleccione la opción Gestor de proyectos…
Se desplegará la ventana Gestor de proyectos
1. Click en Mapas
2. Click en Nuevo
1
35
OFICINAS CENTRALES: 8 calle 6-55 zona 9, Guatemala, Centro América
TELS: (502) 2331 5341, 2331 8767, 2331 5651 y 2334 4121
http://www.ric.gob.gtSe abrirá la ventana del mapa, ahora realice lo siguiente:
1. Click en el icono Configurar página
2. En formato de papel seleccione iso-a3
3. En orientación seleccione Horizontal
4. Click en Aceptar
2
1. Click en el icono Añadir vista
2. Cree un recuadro en el visor le aparecerá el siguiente resultado:
36
OFICINAS CENTRALES: 8 calle 6-55 zona 9, Guatemala, Centro América
TELS: (502) 2331 5341, 2331 8767, 2331 5651 y 2334 4121
http://www.ric.gob.gtAgregando Leyenda
Click en el icono Añadir leyenda para agregarla, dibujando un rectángulo con el
cursor sobre la vista del mapa.
Agregando Norte
Click en el icono Añadir Norte dibujando un rectángulo con el cursor sobre la
vista del mapa.
Agregando una imagen
Click en el icono Añadir imagen dibujando un rectángulo con el cursor sobre
la vista del mapa le aparecerá el cuadro Propiedades de la imagen, ahora realice lo
siguiente:
1. Click en el Folder
2. Seleccione la imagen
3. Click en Aceptar 1
2
3
37
OFICINAS CENTRALES: 8 calle 6-55 zona 9, Guatemala, Centro América
TELS: (502) 2331 5341, 2331 8767, 2331 5651 y 2334 4121
http://www.ric.gob.gtAgregando un texto
Para insertar un texto Click en el icono Añadir texto y configure el cuadro
Propiedades del texto como se muestra a continuación luego de click en Aceptar
Como mapa de salida tendremos
Este mapa lo podemos guardar como
una plantilla pero esta solo podrá
abrirse en Kosmo.
El método que puede utilizar para
guardar la imagen es un Printscreen
Tarea: Para poner a prueba los conocimientos adquiridos hasta ahora. Cree
un mapa del municipio de La Democracia, Escuintla que contenga la
ubicación del centro urbano. (Cargar orto_gtm)
38
OFICINAS CENTRALES: 8 calle 6-55 zona 9, Guatemala, Centro América
TELS: (502) 2331 5341, 2331 8767, 2331 5651 y 2334 4121
http://www.ric.gob.gtII. Aplicaciones Catastrales
EJERCICIO 1. Generación de Predios a partir de Datos Tabulares
Se abre el archivo en Excel, este archivo se guarda como un CSV(MS-DOS),
guardándolo con el nombre de Tabla1.csv.
Se vuelve a abrir el archivo que se acaba de crear, se seleccionan los registros,
se guarda nuevamente el archivo.
Abrimos kosmo, no vamos al menú de CARGAR DATOS , en la
ventana de FORMATO, seleccionamos Ficheros CSV.
Seleccionamos el archivo Tabla1.csv, damos click en ACEPTAR, aparece una
nueva ventana, seleccionamos el signo “,” el cual va a servir para separar los
caracteres. Se da click en ACEPTAR.
39
OFICINAS CENTRALES: 8 calle 6-55 zona 9, Guatemala, Centro América
TELS: (502) 2331 5341, 2331 8767, 2331 5651 y 2334 4121
http://www.ric.gob.gtAparece una nueva ventana, seleccionamos las columnas X y Y, damos click en
ACEPTAR
Vemos que ya nos aparece, un archivo con el nombre Tabla1: Puntos y aparecen
los puntos que exportamos del archivo
Dibujando sobre coordenadas importadas (archivo tipo csv)
40
OFICINAS CENTRALES: 8 calle 6-55 zona 9, Guatemala, Centro América
TELS: (502) 2331 5341, 2331 8767, 2331 5651 y 2334 4121
http://www.ric.gob.gt1. Click derecho sobre el archivo Tabla1: Puntos y guardar como
COORDENADAS y click en aceptar, se da click en SI para que aparezca la
nueva capa creada
2. Elimine el archivo coordenadas (tipo csv).
3. Cree un nuevo shape tipo polígono. Para esto realice los siguientes pasos:
a. Irse al menú VISTA y seleccionar añadir nueva capa
b. Aparece una nueva ventana, selecciona el tipo de geometría
POLIGONO, click en aceptar:
41
OFICINAS CENTRALES: 8 calle 6-55 zona 9, Guatemala, Centro América
TELS: (502) 2331 5341, 2331 8767, 2331 5651 y 2334 4121
http://www.ric.gob.gt4. Aparece un nuevo archivo con el nombre de NUEVA CAPA. Dar click
derecho y seleccionar la opción EDITABLE
5. Aparece una nueva ventana, con las herramientas de edición. Dar click en
la ventana de OPCIONES. Se despliega una nueva ventana con varios
menús. En este caso se configuraran las ventanas de GUIA/REJILLA y
GUIAR A CAPAS
a. GUIA/REJILLA: en tipo de guía se selecciona solo la opción GUIAR A
VERTICES.
b. En la distancia de enganche (snap), deja a 20.0
c. En la ventana de GUIAR A CAPAS, se selecciona la capa que tiene
los puntos en este caso va a ser COORDENADAS, la cual va a servir
de base para la creación del polígono. Ya habiendo configurado las
opciones, click en aceptar.
42
OFICINAS CENTRALES: 8 calle 6-55 zona 9, Guatemala, Centro América
TELS: (502) 2331 5341, 2331 8767, 2331 5651 y 2334 4121
http://www.ric.gob.gt6. Click en el icono dibujar polígono . Click en el primer punto y dibuje en
los siguientes puntos (en dirección de las agujas del reloj)
43
OFICINAS CENTRALES: 8 calle 6-55 zona 9, Guatemala, Centro América
TELS: (502) 2331 5341, 2331 8767, 2331 5651 y 2334 4121
http://www.ric.gob.gt7. Al terminar de dibujar, dar doble click para finalizar el polígono.
8. Habiendo terminado de digitalizar el poligono, dar click en SALVAR
CAMBIOS, en la barra de herramientas de edicion.
44
OFICINAS CENTRALES: 8 calle 6-55 zona 9, Guatemala, Centro América
TELS: (502) 2331 5341, 2331 8767, 2331 5651 y 2334 4121
http://www.ric.gob.gt9. Aparece la opción de guardar la capa de forma permanente, dar click en SI.
Despliega el menú de GUARDAR CAPA COMO dándole el nombre de
finca_monte.shp, dar click en aceptar. Ya se tiene creado el nuevo polígono.
Tarea: Configure la imagen cambiando las simbologías de ambas capas y cree un
mapa de salida.
45
OFICINAS CENTRALES: 8 calle 6-55 zona 9, Guatemala, Centro América
TELS: (502) 2331 5341, 2331 8767, 2331 5651 y 2334 4121
http://www.ric.gob.gtEJERCICIO 2. Relaciones espaciales.
Selección por Ubicación.
En la interfase de Kosmo es posible realizar procesos sencillos de selección por
ubicación o por atributos. Además es posible la creación de capas o Shapefiles a
partir de selecciones.
Siga las actividades especificadas a continuación para aprender la forma en la que
el análisis espacial facilita la localización de los predios de acuerdo a sus
características intrínsecas (Atributos) y espaciales.
Ahora suponga que necesita saber cuánto del área urbana de las aldeas del
municipio de La Democracia, Escuintla es utilizada para "Sistemas silvopastoriles”.
1. Añadir el shape POL_1091 ubicado en la carpeta
C:EJERCICIOS/catastro/Ejercicio2.
2. Abra la tabla de atributos de dando Click derecho sobre la
capa y luego Ver/Editar atributos
46
OFICINAS CENTRALES: 8 calle 6-55 zona 9, Guatemala, Centro América
TELS: (502) 2331 5341, 2331 8767, 2331 5651 y 2334 4121
http://www.ric.gob.gtNota: Observe que en el campo "Tipo", a cada polígono le ha sido asignada un 1 =
Urbano y 2 = Rural. Por lo tanto este dato será el utilizado para encontrar los
predios que pertenecen al área urbana.
3. Click en el icono CONSTRUCTOR DE CONSULTAS . Aparece el
menú que va a servir para seleccionar los predios rurales o tipo 2. En capa,
seleccionar POL_1091. En expresión, el campo será TIPO. En operador
IGUAL A (=). En valor ingresar manualmente el 2 ó sino dar click
en , aparece una tabla con los valores que tiene dicho campo y
seleccionan el 2.
Con estos parámetros, dar click en AÑADIR. Por
ultimo dar click en el icono de EJECUTAR
CONSULTA y aceptar.
47
OFICINAS CENTRALES: 8 calle 6-55 zona 9, Guatemala, Centro América
TELS: (502) 2331 5341, 2331 8767, 2331 5651 y 2334 4121
http://www.ric.gob.gtAparecerá seleccionado el atributo de tipo 2. Abrir la tabla de atributos, dar click al
icono para que la selección pase al primer registro.
4. Click derecho sobre la capa POL_1091.
5. Guardar capa como….
48
OFICINAS CENTRALES: 8 calle 6-55 zona 9, Guatemala, Centro América
TELS: (502) 2331 5341, 2331 8767, 2331 5651 y 2334 4121
http://www.ric.gob.gt6. Guárdelo en el directorioC:EJERCICIOS/Catastro/ejercicio2 con el nombre
de POL_1091_selec.
7. Click en Aceptar, aparecerá un aviso que se tiene un registro seleccionado,
dar click en SI.
8. Aparece un aviso, dar click en SI. Para visualizar la nueva capa creada.
Tarea: realizar tres shapes, de diferentes selecciones (a criterio).
49
OFICINAS CENTRALES: 8 calle 6-55 zona 9, Guatemala, Centro América
TELS: (502) 2331 5341, 2331 8767, 2331 5651 y 2334 4121
http://www.ric.gob.gtEJERCICIO 3. Uso de Buffer.
Buffer
Dentro de Kosmo la creación de un Buffer significa la creación de un área
alrededor de un elemento tipo: punto o línea, basado en un radio o distancia. Esta
herramienta resulta muy útil cuando se desean conocer áreas de influencia
circunvecinas a los elementos existentes en otras capas.
EJEMPLO: En el municipio de La Democracia, Escuintla está en marcha un POT y
por lo tanto es importante definir las áreas que tiene riesgo de inundación.
Las fuentes de agua han sido identificadas en campo y posicionadas
geográficamente con la ayuda de la ortofoto.
Para la formulación del POT municipal, es necesario determinar el área de 50
metros en los ríos en donde es necesario aplicar las medidas de protección.
Si es necesario inicie Kosmo y, cree un documento nuevo.
1. Agregue los cuatro Shapefiles de la carpeta
C:\Kosmo\\EJERCICIOS\catastro\Ejercicio_3 (utilizando la tecla CTRL
puede seleccionar varios elementos a la vez). Click en aceptar.
50
OFICINAS CENTRALES: 8 calle 6-55 zona 9, Guatemala, Centro América
TELS: (502) 2331 5341, 2331 8767, 2331 5651 y 2334 4121
http://www.ric.gob.gt2. De click en la barra de herramientas, y seleccione ASISTENTE PARA
OPERACIONES DE GEOPROCESAMIENTO.
3. En la ventana que aparece, seleccione área de influencia (buffer), click en
siguiente
51
OFICINAS CENTRALES: 8 calle 6-55 zona 9, Guatemala, Centro América
TELS: (502) 2331 5341, 2331 8767, 2331 5651 y 2334 4121
http://www.ric.gob.gt4. Configure la siguiente ventana como aparece en la imagen:
a. Seleccione la capa RIOS
b. Tipo de buffer: Buffer interno/externo.
c. Distancia de 50
d. Anillos 1
e. Lugar donde se va a guardar el shape, con el nombre de agua_pro
C:\GIS\Qsig\EJERCICIOS\catastro\Ejercicio_3\agua_pro.shp
f. Click en finalizar
52
OFICINAS CENTRALES: 8 calle 6-55 zona 9, Guatemala, Centro América
TELS: (502) 2331 5341, 2331 8767, 2331 5651 y 2334 4121
http://www.ric.gob.gt5. Se carga la nueva capa a la vista, se visualiza la zona de influencia en color
rosado.
Seleccionar por localización
Active la capa predios y haga un zoom a ésta. Lo que se quiere en este ejercicio,
es obtener únicamente los predios que se intersectan con la red de carreteras,
para eso realice los siguientes pasos:
1. Click en el menú Editar y seleccionar Cruce de Capas…
53
OFICINAS CENTRALES: 8 calle 6-55 zona 9, Guatemala, Centro América
TELS: (502) 2331 5341, 2331 8767, 2331 5651 y 2334 4121
http://www.ric.gob.gt2. Aparece una ventana, configure como aparece la imagen, de click en
aceptar:
3. El resultado fue una selección de predios, esta selección se guardara con el
nombre de predios_selecc. Para este procedimiento realice los siguientes
pasos:
a. Click derecho a la capa de predios
b. Seleccione Guardar capa como…
c. Guardar como predios_selecc y click en aceptar
d. Aparecerá un aviso, de click en SI
e. Nuevamente aparecerá un nuevo aviso, de click en SI, para que
aparezca la nueva capa creada, únicamente conteniendo los predios
que se intersectan con la red de carreteras.
54
OFICINAS CENTRALES: 8 calle 6-55 zona 9, Guatemala, Centro América
TELS: (502) 2331 5341, 2331 8767, 2331 5651 y 2334 4121
http://www.ric.gob.gt55
OFICINAS CENTRALES: 8 calle 6-55 zona 9, Guatemala, Centro América
TELS: (502) 2331 5341, 2331 8767, 2331 5651 y 2334 4121
http://www.ric.gob.gtEJERCICIO 4. Georreferenciación.
La Georreferenciación es el proceso mediante el cual se define la posición de un
objeto sobre la superficie de la Tierra. Este proceso puede realizarse tanto a nivel
de campo, como de gabinete. Este ejercicio explora las herramientas de Kosmo
para la georreferenciación.
La oficina municipal le ha proporcionado un plano impreso (forma análoga) de las
calles de dicha zona y usted desea trazar las calles lo más parecido al plano con el
que cuenta, ya que dicho plano contiene los nombres de las calles.
Dicho plano ha sido escaneado y guardado como una imagen en formato JPG.
Está claro pensar que para hacer coincidir los datos análogos con la capa de lotes
, es necesario georreferenciar la imagen.
Para la georreferenciación del plano de calles utilizará la ortofoto
como referencia espacial.
1. Verificar en el segmento de extensiones, si se tiene habilitada herramientas
avanzadas, para esto se va al menú Archivo y selecciona Gestor de
Extensiones
SUGERENCIA: Si desea volver a realizar este ejercicio, guarde una copia del
archivo , ya que el programa al realizar el proceso, lo hace en este
archivo. El programa crea un archivo y este guarda la referencia.
56
OFICINAS CENTRALES: 8 calle 6-55 zona 9, Guatemala, Centro América
TELS: (502) 2331 5341, 2331 8767, 2331 5651 y 2334 4121
http://www.ric.gob.gt2. Aparecerá una ventana, busque Herramientas Avanzadas, seleccione y
click en aceptar, si desea puede también hacer click en el cuadrito de
Seleccionar todas y click en aceptar.
3. Click en el icono de cargar datos… y seleccione el archivo calles_plano.bmp
57
OFICINAS CENTRALES: 8 calle 6-55 zona 9, Guatemala, Centro América
TELS: (502) 2331 5341, 2331 8767, 2331 5651 y 2334 4121
http://www.ric.gob.gt4. Click en el menú de Herramientas y seleccione Georreferenciar ráster…
5. Aparecerá una ventana, seleccione como aparece en la imagen, de click en
aceptar.
A.
B.
C.
6. Se desplegaran varias ventanas:
A. Sin titulo: vista donde esta el archivo que se va a referenciar
B. Destino: vista donde esta el archivo georreferenciado
C. Resultado: Ventana donde se visualiza el resultado de la
georreferenciación.
D. Puntos de control: ventana donde aparecen los puntos de control
A. B.
D. C.
58
OFICINAS CENTRALES: 8 calle 6-55 zona 9, Guatemala, Centro América
TELS: (502) 2331 5341, 2331 8767, 2331 5651 y 2334 4121
http://www.ric.gob.gt7. En la ventana de DESTINO, cargue el archivo orto_gtm.ecw. Haga zoom a
la parte que esta en el circulo de color rojo
8. Busque en la ortofoto la siguiente figura:
59
OFICINAS CENTRALES: 8 calle 6-55 zona 9, Guatemala, Centro América
TELS: (502) 2331 5341, 2331 8767, 2331 5651 y 2334 4121
http://www.ric.gob.gt9. Ahora iniciara con el proceso de georreferenciación, para esto siga los
siguientes pasos:
A. El primer punto se dará en la ortofoto, seguido de poner el mismo
punto coincidente en la imagen sin referencia. Este proceso es
consecutivo para poner los puntos que considere necesarios. Se
sugiere un mínimo de 4 puntos.
60
OFICINAS CENTRALES: 8 calle 6-55 zona 9, Guatemala, Centro América
TELS: (502) 2331 5341, 2331 8767, 2331 5651 y 2334 4121
http://www.ric.gob.gtB. En la imagen de arriba, se dará cuenta que aparece la imagen sin
referencia en la ventana de RESULTADO.
C. El siguiente paso es dar click en la ventana RESULTADO para que
se active la barra de herramientas de Georreferenciación, de click en
el icono de Guardar ráster .
61
OFICINAS CENTRALES: 8 calle 6-55 zona 9, Guatemala, Centro América
TELS: (502) 2331 5341, 2331 8767, 2331 5651 y 2334 4121
http://www.ric.gob.gtD. Desaparecerán la mayoría de ventanas, únicamente quedara la
ventana SIN TITULO, en donde quedo el archivo sin referencia.
E. Elimine dicho archivo de la vista.
F. Cargue los archivos y , se dará
cuenta que ya aparece el archivo de calle_plano sobre la ortofoto.
G. Para tener una mejor visualización, aplique transparencia a la imagen
georreferenciada.
H. Visualice en la carpeta donde tiene guardada la imagen y se dara
cuenta que aparece un archivo .wld, es un archivo nativo de Kosmo,
el cual guarda las coordenadas de la imagen georreferenciada.
62
OFICINAS CENTRALES: 8 calle 6-55 zona 9, Guatemala, Centro América
TELS: (502) 2331 5341, 2331 8767, 2331 5651 y 2334 4121
http://www.ric.gob.gtEJERCICIO 5. GeoServicios Web
Los Geoservicios WMS son un estándar del Open Geospatial Consortium (OGC)
para intercambiar información espacial o mapas como imágenes
georreferenciadas.
Los WMS permiten al usuario solicitar mapas o imágenes georreferenciadas a
través de la Web, usando estándares abiertos de la OGC. La mayoría de los
software SIG clientes soportan conexiones a WMS y pueden de esa forma
consumir la geoinformación sin necesidad de tener una copia local de la data en la
maquina.
En los servidores encontrara GeoServicios WMS y GeoServicios WFS.
WMS: Web Map Service, este servicio despliega imágenes georreferenciadas de la
data. El usuario final usa la data en su cliente SIG como si fuera cualquier capa de
información sin tener acceso físico a la data.
WFS: Web Feature Service, este servicio despliega a través de la Web las
geometrías y los datos relacionados para que se puedan usar en cualquier cliente
SIG de escritorio compatible. El usuario solo tiene acceso a la data en Lectura y no
puede modificarla.
Para poder conectarse al geoservicio WMS, siga los siguientes pasos:
1. Conectese a Internet, va a visualizar geoservicios de Segeplan, ingrese a la
siguiente pagina http://ide.segeplan.gob.gt/wms.php
2. Aparecerán varios servicios que se pueden visualizar
63
OFICINAS CENTRALES: 8 calle 6-55 zona 9, Guatemala, Centro América
TELS: (502) 2331 5341, 2331 8767, 2331 5651 y 2334 4121
http://www.ric.gob.gt3. Click en el menú VISTA y seleccione Cargar servicio IDE…. O sino de click
directamente en el icono cargar servicio IDE
64
OFICINAS CENTRALES: 8 calle 6-55 zona 9, Guatemala, Centro América
TELS: (502) 2331 5341, 2331 8767, 2331 5651 y 2334 4121
http://www.ric.gob.gt4. Aparecerá una ventana, seleccione servicio WMS, click en siguiente.
5. Visualiza un nuevo menú, en la ventana Dirección copie la dirección
http://ide.segeplan.gob.gt/cgi-
bin/mapserv.exe?map=/ot_web/landsat.map&SERVICE=WMS& habiendo
copiado la dirección, click en conectar
6. Aparecerá en la ventana de abajo conectado a …….
7. De click en el icono de Añadir después click en siguiente.
8. Aparecerá una nueva ventana, configúrela como aparece la imagen, de click
en siguiente:
65
OFICINAS CENTRALES: 8 calle 6-55 zona 9, Guatemala, Centro América
TELS: (502) 2331 5341, 2331 8767, 2331 5651 y 2334 4121
http://www.ric.gob.gt9. Vera una nueva ventana, donde seleccionara el sistema de coordenadas y
el tipo de imagen, las demás opciones, déjelas como aparece en la imagen,
de click en finalizar.
66
OFICINAS CENTRALES: 8 calle 6-55 zona 9, Guatemala, Centro América
TELS: (502) 2331 5341, 2331 8767, 2331 5651 y 2334 4121
http://www.ric.gob.gt10. En la vista ya aparece la información cargada del WMS.
FIN DEL EJERCICIO.
67
OFICINAS CENTRALES: 8 calle 6-55 zona 9, Guatemala, Centro América
TELS: (502) 2331 5341, 2331 8767, 2331 5651 y 2334 4121
http://www.ric.gob.gtEJERCICIO 6 Generación de Cortes Raster y Vectorial.
En este ejercicio aprenderá a seleccionar la información, Realice los cortes de los
siguientes shapes:
1. DIVISION_ADMINISTRATIVA_GUATE_IGN (Municipios).
2. Caminos. (Líneas).
3. Poblados (Puntos).
4. Ríos.
Inicie Kosmo.
1. Click en el icono cargar datos
2. Se abrirá un cuadro de diálogo que permite buscar los shapes que
deseamos cargar. Los archivos se encuentran en la siguiente ruta:
C/Qsig/EJERCICIOS/catastro/Ejercicio_6
/CARTOGRAFIA/DIVISION_ADMINISTRATIVA_GUATE_IGN.
3. Seleccione el archivo DIVISION_ADMINISTRATIVA_GUATE_IGN.shp, de
click en aceptar. La información ya esta cargada en la vista
Después de haber cargado la información realizaremos una selección para extraer
el municipio que nos interese, en este caso será Livingston, para esto realizamos
lo siguiente:
1. De click en el icono constructor de consulta
2. Aparecerá una nueva ventana, configure la primer parte del menú de la
siguiente manera
68
OFICINAS CENTRALES: 8 calle 6-55 zona 9, Guatemala, Centro América
TELS: (502) 2331 5341, 2331 8767, 2331 5651 y 2334 4121
http://www.ric.gob.gt3. En condición de click en añadir
4. En consulta aparecerá [ [ MUNICIPIO = 'Livingston' ] ]
5. De click en el icono ejecutar consulta y click en aceptar
6. Aparecerá en la vista, seleccionado el municipio de Livingston.
7. De click derecho sobre el shape de
DIVISION_ADMINISTRATIVA_GUATE_IGN.shp
8. Click en guardar capa como. Se abre una ventana guarde el shape con el
nombre de 1802_livingston.
9. Aparecerá un mensaje de elementos seleccionados, donde solo se
guardará livingston, dar click en SI.
10. Mensaje de ¿Desea cargar los datos salvados como nueva capa en la vista
actual? De click en SI.
11. De click en la nueva capa creada, y aparecerá el shape creado
69
OFICINAS CENTRALES: 8 calle 6-55 zona 9, Guatemala, Centro América
TELS: (502) 2331 5341, 2331 8767, 2331 5651 y 2334 4121
http://www.ric.gob.gt2. Cortes de capas vectoriales base.
En este ejercicio aprenderá a extraer información de un shape general con base a
un polígono específico. Para este ejercicio se utilizarán los siguientes shapes que
se encuentran en la siguiente ruta C/Kosmo/EJERCICIOS/catastro/Ejercicio_6/
CARTOGRAFIA.
En esta imagen se muestra la sobreposición del shape de caminos con el shape
del municipio de Livingston, ahora creara un nuevo shape que contenga
únicamente los caminos que se encuentran dentro del shape del municipio, para
esto debe realizar lo siguiente:
70
OFICINAS CENTRALES: 8 calle 6-55 zona 9, Guatemala, Centro América
TELS: (502) 2331 5341, 2331 8767, 2331 5651 y 2334 4121
http://www.ric.gob.gt1. En la barra Herramientas, seleccione la opción Asistente para operaciones
de geoprocesamiento:
2. Aparecerá una nueva ventana en esa seleccione la opción Extracción (Clip),
click en siguiente.
3. Configure como aparece en la imagen,
a. Seleccione la capa de entrada: CAMINOS
b. Seleccione la capa de superposición: 1802_livingston
c. Especifique el fichero de salida:
C/Kosmo/EJERCICIOS/catastro/Ejercicio_6/CARTOGRAFIA.
d. Guárdelo con el nombre de 1802_caminos.shp. click en finalizar
71
OFICINAS CENTRALES: 8 calle 6-55 zona 9, Guatemala, Centro América
TELS: (502) 2331 5341, 2331 8767, 2331 5651 y 2334 4121
http://www.ric.gob.gte. Aparecerá ya el corte con solo los caminos del municipio de
Livingston.
Tarea: Utilizando el mismo procedimiento corte el shape de Poblados y Rios los
cuales se encuentran en la ruta
C/Kosmo/EJERCICIOS/catastro/Ejercicio_6/CARTOGRAFIA.
Corte de capa raster.
En este ejercicio aprenderá a extraer información de una capa ráster con base a
un polígono específico, una extracción por medio de una máscara. Para este
proceso debe tener habilitada la extensión de SEXTANTE.
1. Click en el icono cargar datos, en la ventana seleccione
en la ventana Formato: fichero de imagen.
72
OFICINAS CENTRALES: 8 calle 6-55 zona 9, Guatemala, Centro América
TELS: (502) 2331 5341, 2331 8767, 2331 5651 y 2334 4121
http://www.ric.gob.gt2. Busque el archivo que se encuentra en
C/Kosmo/EJERCICIOS/catastro/Ejercicio_6/RASTER/guate_dem50k, click
en Aceptar.
3. Cargue también el shape 1802_Livingston, el cual utilizará como máscara
para realizar el corte, la vista deberá verse de la siguiente manera:
4. Para realizar el corte realice lo siguiente:
a. En la barra de menús, seleccione Sextante, click en Barra de
herramientas de Sextante, sino de click en el icono de acceso
rápido en su barra
73
OFICINAS CENTRALES: 8 calle 6-55 zona 9, Guatemala, Centro América
TELS: (502) 2331 5341, 2331 8767, 2331 5651 y 2334 4121
http://www.ric.gob.gtb. Aparecerá una ventana con todas los procesos que se pueden
realizar en Sextante, para este caso seleccione Cortar capa ráster
con capa de polígonos.
c. Aparecerá una nueva ventana:
• En capa a cortar: guate_dem50k
• Polígonos: 1802_livingston
• Salida:C:\GIS\Kosmo\EJERCICIOS\catastro\Ejercicio_6\RAS
TER\1802_Livingston_DEM. Click en Aceptar, se inicia el
proceso
74
OFICINAS CENTRALES: 8 calle 6-55 zona 9, Guatemala, Centro América
TELS: (502) 2331 5341, 2331 8767, 2331 5651 y 2334 4121
http://www.ric.gob.gtd. Aparecerá el resultado del corte. Elimine el archivo guate_dem50k y
el resultado que apareció.
e. Cargue el archivo que se acaba de crear 1802_Livingston_DEM.tif
Tarea: Utilizando el mismo procedimiento corte el archivo Guatemala_Relieve.tif.
75
OFICINAS CENTRALES: 8 calle 6-55 zona 9, Guatemala, Centro América
TELS: (502) 2331 5341, 2331 8767, 2331 5651 y 2334 4121
http://www.ric.gob.gtTambién puede leer