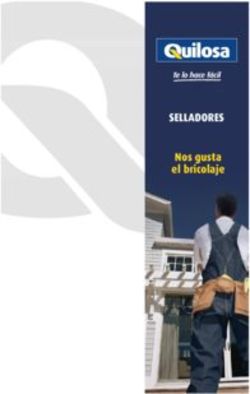Prácticas guiadas para el aprendizaje de Microsoft PowerPoint 2000/2003 - Luis Escandell Gómez Enero de 2.007
←
→
Transcripción del contenido de la página
Si su navegador no muestra la página correctamente, lea el contenido de la página a continuación
Prácticas guiadas para el
aprendizaje de Microsoft
PowerPoint 2000/2003
Luis Escandell Gómez
Enero de 2.007
1Práctica 1 - Creación de una Presentación
con el Asistente para autocontenido
PowerPoint es la herramienta que nos ofrece Microsoft Office para crear
presentaciones. Las presentaciones son imprescindibles hoy en día ya que permiten
comunicar información e ideas de forma visual y atractiva.
Para arrancar PowerPoint debemos hacer doble clic en el icono que tenéis en el
escritorio
Lo primero será crear una carpeta llamada ‘POWERPOINT’ en vuestra carpeta de
alumno. A partir de ahora todas las presentaciones se guardarán ahí.
1) En la primera pantalla que aparece al ejecutar PowerPoint, escogeremos en la ventana de la derecha
‘Crear nueva presentación a partir del asistente para autocontenido’.
2) Una vez elegida la opción Del asistente para contenido aparecerá una ventana como la que
mostramos a continuación.
En la parte izquierda de la ventana tenemos un esquema de los pasos a realizar con el asistente, en
este caso nos encontramos en el primer paso (Iniciar).
Si nos arrepentimos y no queremos crear la presentación, pulsar el botón Cancelar para salir del
asistente. Pulsando el botón Siguiente > seguimos con el asistente...
3) La segunda pantalla nos pide que elijamos el tipo de presentación que vamos a realizar.
Escogeremos “Proyectos / Información General del Proyecto.”
4) La tercera pantalla nos pide que elijamos la forma en que se impartirá la presentación.
Escogeremos “Presentación en Pantalla.”
5) La quinta pantalla nos invita a escribir el título de la presentación y lo que aparecerá en el pie de
página. Escribiremos:
- TITULO = Prácticas de Informática
- PIE DE PÁGINA = Vuestro nombre y apellidos
26) El último paso será dar a Terminar, y al cabo de unos segundos ya tendremos realizada una
presentación tipo de un Plan de Proyecto, que para este caso concreto consta de 11 diapositivas.
Modificar el texto de la diapositiva en modo Esquema
7) Tal cual estamos ahora, estamos en Vista Normal, de modo que tenemos el contenido de las 11
diapositivas en pantalla y también su formato.
Vamos a modificar la 2ª diapositiva con los siguientes cambios:
- Sustituir METAS DEL PROYECTO por ‘VIAJE DE FIN DE CURSO 2006/2007’
- Borrar el texto que tenéis debajo e introducir el siguiente texto:
- A las 20:00 horas’
- ‘El 30 de Febrero de 2005’
- ‘C/ Más Palomas, 22 03500 Benidorm’
- ‘Les recordamos que:’
- ‘Confirmen su asistencia’
- ‘Les rogamos puntualidad’
Modos de visualización de las diapositivas
En la parte inferior izquierda de la ventana principal de PowerPoint, tenemos 5 botones cuya
misión es la de mostrar las 5 formas de visualizar una presentación existente.
Disponéis de las siguientes vistas:
1º Vista Normal : Aparece el texto y el formato de la presentación
2º Vista Esquema : Aparece sólo el texto de la presentación
3º Vista Diapositiva : Aparecen individualmente cada una de las diapositivas
4º Vista Clasificador de diapositivas : Aparecen todas las diapositivas
5º Vista Presentación : Se muestra la presentación tal y como nos ha quedado
Actualmente estamos en Vista Normal, donde aparecen todas las diapositivas de la presentación y su
contenido, el cual podré modificar, como ya hemos hecho con anterioridad.
8) Cambiar a Vista Diapositiva y nos aparecerá la diapositiva actual.
Podemos pasar de una diapositiva a otra mediante las barras de desplazamiento vertical o mediante las
teclas ‘Avance Pagina’ y ‘Retroceso Pagina’.
9) Cambiar a Vista Clasificador de diapositivas y aparecerán todas las diapositivas de la
presentación numeradas por orden.
Ahora cambiar el orden de las diapositivas de modo que la 1ª sea la 2ª y viceversa. Esto se puede hacer
simplemente pinchando y arrastrando.
10) Cambiar a Presentación con diapositivas. Este botón nos permite realizar la presentación
diapositiva a diapositiva. Para pasar de una diapositiva a la siguiente simplemente hay que hacer un
clic con el ratón.
11) Guardar la presentación actual en tu carpeta de alumno (POWERPOINT) con el nombre
‘Comenzando con PowerPoint’.
3Práctica 2 - Creación de una
Presentación con una Plantilla
1) Ejecutad PowerPoint y escoged “A partir de una plantilla de diseño” en la primera
pantalla que aparece.
2) Observad mediante la Vista previa las plantillas de diapositiva disponibles.
Posteriormente, escoged la plantilla MEZCLAS
3) Escoged como diseño para la diapositiva el de Diapositiva de título.
4) Rellenad la diapositiva con el siguiente contenido:
- Título: “Comenzaremos creando diapositivas con una plantilla”
- Subtítulo: “Insertar una primera línea
Insertar otra línea más
Algunos de estos efectos están
Esta ya es la última línea”
en el menú Formato / Fuente
5) Realizad los siguientes cambios en el título de la diapositiva:
- Poned la palabra Comenzaremos en tipo de letra Impact y tamaño 40.
- Poned la palabra creando diapositivas en Negrita, Subrayado y Sombra.
- Poned la palabra con una con Efecto Relieve.
- Poned la palabra plantilla en Sombra y con color Rosa.
- Centrar el título.
6) Realizad los siguientes cambios en las 3 líneas del subtítulo de la diapositiva:
- Poned la 1ª línea alineada por la izquierda,
- la 2ª centrada y
- la 3ª alineada por la derecha.
7) Guardar la presentación (en este caso se trata de una única diapositiva) en vuestra carpeta
con el nombre ‘Plantilla para diapositivas’.
Eliminar diapositivas
8) Eliminar la diapositiva actual accediendo al menú Edición / Eliminar diapositiva
9) Cerrar PowerPoint sin guardar el último cambio efectuado.
4Creación de diapositivas
10) Crear una presentación que contenga las siguientes 3 diapositivas utilizando la plantilla
BAMBÚ (si no estuviera disponible utilizada la plantilla CAPSULAS)
Para añadir diapositivas a una presentación tendremos que ir al menú Insertar / Nueva
diapositiva. También existe el botón rápido
11) Características de la 1ª diapositiva:
- Título con efecto sombra, centrado y tamaño 54.
- Subtítulos centrados y tamaño 32
12) Características de la 2ª diapositiva:
- Título centrado y con negrita.
- Columna izquierda:
• Título centrado y Sombra.
• Resto del texto tamaño 12.
• El título tamaño 16 y en negrita
- Columna derecha:
• Título centrado y Sombra.
• El título tamaño 16 y en negrita
• Tamaño 12 para el resto del texto,
excepto si no caben las palabras.
(UTILIZAR LA TECLA TABULADOR PARA ORGANIZAR LOS DATOS)
513) Características de la 3ª diapositiva:
- Título en Times New Roman, 44, Rojo y Centrado.
- Insertar un gráfico
• Borrar los datos del ejemplo e introducir los siguientes:
• Con el botón Ver hoja de datos podemos hacer que se muestren o se oculten los datos del
Gráfico según necesitemos en cada momento.
• Probad distintos tipos de gráfico con el botón Tipo de gráfico y los botones Por filas y
Por columnas.
• Mediante el menú Gráfico / Tipo de gráfico escoged el de Columna agrupada con efecto
3D.
14) Cambiad de orden la 2ª y 3ª diapositivas.
15) Visualizar vuestra Presentación (se puede hacer pulsando la tecla F5).
16) Guardarla en vuestra carpeta con el nombre ‘Presentación sobre el consumo de papel’.
6Práctica 3 - WordArt, Imágenes
prediseñadas y Autoformas
Ejercicio 1
1) Ejecutad PowerPoint y escoged Presentación en blanco. Posteriormente, como diseño de la
diapositiva elegid también “En blanco”.
2) Mediante el menú Ver / Barras de herramientas, activad la barra de Dibujo
3) Realizad la siguiente diapositiva utilizando el WordArt, las Autoformas y las Imágenes
prediseñadas:
Características de la diapositiva:
- WordArt en tipo de letra ‘Impact’, tamaño 40.
- Autoforma con Efectos de relleno de ‘Gotas de agua’. Para poner este efecto pulsad con el
botón derecho encima de la autoforma, entrad en “Formato de Autoforma” y luego en
“Efectos de relleno”. Entonces elegid la textura adecuada.
- Autoforma con texto de color Azul.
4) Guardar esta presentación con el nombre ‘Wordart e imágenes prediseñadas’ dentro de vuestra
carpeta de alumno.
7Ejercicio 2
5) Abrir la ‘Presentación sobre el consumo de papel’ de vuestra carpeta.
6) Añadir a dicha presentación la siguiente diapositiva con estas características:
- WordArt en tipo de letra Arial Black, tamaño 40, con Efecto de relleno ‘Marmol blanco’.
Para poner este efecto pulsad con el botón derecho encima de la autoforma, entrad en
“Formato de Autoforma” y luego en “Efectos de relleno”. Entonces elegid la textura
adecuada.
- Datos para el gráfico:
7) Añadir la siguiente diapositiva a continuación. Debe parecerse lo máximo posible a esta:
Autoformas
8) Visualizar la presentación tal cual está ahora (tendrá 5 diapositivas).
9) Utilizar la pluma para marcar alguna cosa de las diapositivas durante la presentación.
10) Guardar la presentación con el nombre ‘Presentación sobre el consumo de papel 2’ (USANDO
LA OPCIÓN GUARDAR COMO...)
8Práctica 4 - Efectos en la
transición entre diapositivas
1) Abrir la presentación ‘Presentación sobre el consumo de papel 2’ y ponerse en ‘Vista
clasificador de diapositivas’.
En la parte superior izquierda tenemos un botón llamado ‘Transición de diapositiva’, que
sirve para dar el efecto y la forma en que se pasará de una diapositiva a otra.
2) Pulsar dicho botón. Probar cada uno de los Efectos para ver en pantalla como se producirá
la transición de esa diapositiva a la siguiente (probar también de variar la velocidad -> Lenta,
Media y Rápida).
3) Observar las opciones de Avanzar: si marcamos ‘Al hacer clic con el mouse’ la diapositiva
cambia a la siguiente cuando pulsemos con el ratón. Si marcamos ‘Automáticamente después
de’ la diapositiva cambia a la siguiente transcurridos los segundos que le digamos.
4) Por último, observad también la opción Sonido, con la que podemos elegir un sonido que
se producirá mientras se efectúa la transición de esa diapositiva a la siguiente.
5) A la diapositiva 1 ponerle los siguientes Efectos de
transición:
- Efecto revelar hacia arriba, velocidad Lenta.
- Avanzar Automáticamente después de 5 segundos.
- Sonido Caja registradora.
6) A la diapositiva 2 ponerle los siguientes Efectos de transición:
- Efecto revelar hacia la izquierda y arriba, velocidad Media.
- Avanzar Automáticamente después de 5 segundos.
- Sonido Redoble.
7) A la diapositiva 3 ponerle los siguientes Efectos de transición:
- Efecto cubrir a la derecha y arriba, velocidad Media.
- Avanzar Automáticamente después de 5 segundos.
- Sonido Disparo de arma automática.
8) A la diapositiva 4 ponerle los siguientes Efectos de transición:
- Efecto cuadros bicolores hacia al lado, velocidad Rápida.
- Avanzar Automáticamente después de 5 segundos.
- Sonido Redoble.
99) A la diapositiva 5 ponerle los siguientes Efectos de transición:
- Efecto revelar hacia la izquierda y arriba, velocidad Media.
- Avanzar Automáticamente después de 5 segundos.
- Sonido Caja Registradora.
10) Visualizar la presentación. Para ello, pinchar la 1ª diapositiva y pulsar el botón
Presentación con diapositivas. La presentación se ejecutará automáticamente, al cabo de 5
segundos se pasará de una diapositiva a la siguiente.
11) Guardar la presentación tal cual está, en vuestra carpeta con el nombre ‘Presentación
sobre el consumo de papel 3’ (USANDO LA OPCIÓN GUARDAR COMO...)
Añadir animaciones al contenido de las diapositivas
Otra opción que podemos hacer es personalizar la animación, definiendo los títulos, textos,
imágenes y gráficos que están incluidos en las diapositivas. De este modo, al presentar la
diapositiva en cuestión se moverán los contenidos a nuestra elección.
Para añadir estos efectos de animación tenemos que estar en Vista diapositiva, y entrar en el
menú Presentación / Personalizar animación
12) A la diapositiva 1 deberemos ir agregando los siguientes
Efectos de animación:
• Al título:
- Trayectoria de desplazamiento / Derecha
- Entrada / Persianas
• Al texto:
- Salir / Desplazar hacia fuera
- Entrada / Rombo
13) A la diapositiva 2 ponerle los siguientes Efectos de animación:
• Al título:
- Énfasis / Cambiar estilo de fuente
- Salir / Cuadros bicolores
14) A la diapositiva 3 ponerle los siguientes Efectos de animación:
• Al Objeto1 le ponemos Trayectorias de desplazamiento / Dibujar desplazamiento
personalizado / A mano alzada
• Al Objeto2 le ponemos Énfasis / Girar
10• Al Objeto3 le ponemos Trayectorias de desplazamiento / Dibujar desplazamiento
personalizado / Curva
15) A las diapositivas 4 y 5 ponerle los Efectos de animación que consideréis oportunos:
16) Visualizar la presentación. Para ello, pinchar la 1ª diapositiva y pulsar el botón
Presentación con diapositivas. La presentación se ejecutará automáticamente, al cabo de 5
segundos se pasará de una diapositiva a la siguiente. Posteriormente irán apareciendo los
efectos de animación que hemos definido para cada diapositiva.
17) Guardar la presentación tal cual está ahora, en vuestra carpeta, con el nombre
‘Presentación sobre el consumo de papel 4’ (USANDO LA OPCIÓN GUARDAR COMO...)
11Práctica 5 - Fondos de diapositiva,
Hipervínculos, Imágenes, Sonidos y Vídeos
1) En una Presentación Nueva, realizar las siguientes 5 diapositivas (leed previamente todas las
indicaciones de la práctica)
CINE ACTUAL
1º • CIENCIA FICCIÓN
• AVENTURA
• DRAMA
• TERROR
CIENCIA FICCIÓN AVENTURA
2º VÍDEO TEXTO
3º
FOTO TEXTO
DRAMA TERROR
FOTO VÍDEO
LIBRE ELECCIÓN
4º USANDO TODO LO 5º
ANTERIOR
TEXTO
2) Las diapositivas deben tener estos fondos: (se insertan pulsando sobre Formato / Fondo)
- Diapositiva 1: color azul claro (pulsando en Más colores)
- Diapositiva 2: color azul, con Degradado desde la esquina (en Efectos de relleno)
- Diapositiva 3: con Textura Papel bouquet (en Efectos de relleno)
- Diapositiva 4: con Trama Rombos transparentes (en Efectos de relleno)
- Diapositiva 5: Imagen “LAPIZ.jpg”situada en E:\Alumno\Recursos para el alumno\Imágenes
123) También deberéis insertar sonidos, videos e imágenes a las diapositivas. Disponéis de una galería
de todos ellos en la carpeta RECURSOS PARA EL ALUMNO de vuestro disco duro (en C:\
Alumno). Antes de comenzar a ponerlos, visualizad varios de ellos y anotad los nombres de aquellos
que os resulten útiles para vuestras diapositivas. Una vez visualizados, para insertarlos en las
diapositivas seguiremos estos pasos:
- Para insertar una imagen: Insertar / Imagen / Desde archivo.
- Para insertar un sonido: Insertar / Películas y sonidos / Sonido de archivo.
- Para insertar un video: Insertar / Películas y sonidos / Película de archivo.
4) El Texto a incluir en las diapositivas os lo inventáis, pero que tenga sentido. También podéis
copiarlo de Internet.
5) Enlazad la 1ª diapositiva con las otras 4, es decir, la frase ‘CIENCIA FICCIÓN’ con la diapositiva
2, que es la que habla sobre el tema; y así sucesivamente con el resto. Para ello tendréis que
seleccionar la palabra a la que queréis poner el hipervínculo y pulsar en el menú Insertar /
Hipervínculo
6) Enlazad con Botones de acción cada una de las 4 diapositivas con la
1ª, de modo que cuando pulsemos ese botón se regrese a la diapositiva
nº 1. Para colocar los botones de acción pulsar en el menú
Presentación / Botones de acción. Luego selecciona el botón que
deseas; por ejemplo, Inicio, Atrás, Adelante , Comienzo, Fin.
7) Incluid algunos Efectos de Transición entre TODAS las diapositivas. Para ello deberéis entrar en
la “Vista clasificador de diapositivas”
8) Incluid algunos Efectos de Animación al contenido de las diapositivas para que se automatice la
Presentación. Esto se hace estando en vista de página y entrando en el menú Presentación /
Personalizar animación (igual que hicisteis en la práctica anterior).
9) Guardar la presentación en vuestra carpeta de alumno con el nombre ‘Presentación sobre géneros
cinematográficos’
13Práctica 6 - Internet y PowerPoint:
1) Utilizando PowerPoint e Internet, realizad una presentación de 6 diapositivas, donde
vais a representar vuestros 5 cantantes o grupos favoritos. Las características que deben
tener las diapositivas son las siguientes:
• 1ª Diapositiva: Título: MIS CANTANTES Y GRUPOS FAVORITOS
Subtítulo: ¾ Cantante 1 o Grupo 1
¾ Cantante 2 o Grupo 2
¾ Cantante 3 o Grupo 3
¾ Cantante 4 o Grupo 4
¾ Cantante 5 o Grupo 5
• 2ª Diapositiva: Título: Cantante / Grupo 1
Foto, texto e imagen prediseñadasobre ese Cantante /
Grupo que habréis buscado en Internet (usando Copiar y
Pegar).
• 3ª Diapositiva: Título: Cantante / Grupo 2
Foto, texto y video sobre ese Cantante / Grupo que habréis
buscado en Internet (usando Copiar y Pegar).
• 4ª Diapositiva: Título: Cantante / Grupo 3
Foto, texto y sonido sobre ese Cantante / Grupo que
habréis buscado en Internet (usando Copiar y Pegar).
• 5ª Diapositiva: Título: Cantante / Grupo 4
Foto y gráfico de ventas de discos sobre ese Cantante /
Grupo que habréis buscado en Internet
• 6ª Diapositiva: Título: Cantante / Grupo 5
Foto e hipervínculo la página web sobre ese Cantante /
Grupo que habréis buscado en Internet
142) En la 1ª Diapositiva crear un Hipervínculo de cada Cantante / Grupo a la Diapositiva sobre
ese Cantante / Grupo. Para ello tendréis que seleccionar la palabra a la que queréis poner el
hipervínculo y pulsar en el menú Insertar / Hipervínculo
3) Guardar la presentación en vuestra carpeta de alumno con el nombre ‘Mis Cantantes y
grupos de música favoritos’
15Práctica 7 - Multimedia mediante PowerPoint:
Repaso de todo lo anterior
1) Empezar una Nueva Presentación (a partir de una plantilla de diseño). Utilizar en este
caso la Plantilla Cuaderno (si no estuviera disponible utilizar la plantilla ARCE).
2) Realizar las diapositivas de la parte de atrás de la hoja, teniendo en cuenta lo siguiente:
• 1ª diapositiva: -Título con Tipo de letra Comic Sans, tamaño 80.
-Subtítulo tamaño 40 y el pie de página debe aparecer en todas
las diapositivas (hay que ponerlo desde el menú Ver / Patrón /
Patrón de diapositivas)
• 2ª diapositiva: -Título y subtítulo con Tipo de letra Comic Sans.
-Título tamaño 44 y el resto en tamaño 28
• 3ª diapositiva: -Título y Subtítulo en Times New Roman.
-Texto de la derecha con Viñetas.
-Imagen 1065.jpg de la carpeta RECURSOS PARA EL
ALUMNO / Imágenes de vuestra carpeta de alumno.
• 4ª, 5ª, 6ª, 7ª, 9ª y 10ª diapositivas:
-Como la 3ª, pero cada una con la imagen correspondiente:
-En la diapositiva 5, la diana debe realizarse con autoformas,
ordenando los objetos de forma que quede igual que en la
práctica.
- En la diapositiva 7, las imágenes son las siguientes: 1250.jpg,
1289.jpg y 1321.jpg, situadas en la carpeta RECURSOS PARA
EL ALUMNO / Imágenes de vuestra carpeta de alumno.
• 8ª diapositiva: - Los datos para realizar el gráfico son los siguientes:
3) Poner efectos de Transición de diapositiva a cada diapositiva de la Presentación, con las
siguientes características:
- Efecto: elegid uno distinto para cada diapositiva.
- Avanzar: elegid siempre Avanzar automáticamente cada 5 segundos.
- Sonido: elegid uno distinto para cada diapositiva.
164) Crea efectos de animación para los objetos de cada una de las diapositivas de la
presentación.
5) Visualizar la Presentación como ha quedado con el botón Presentación con diapositivas
o pulsando la tecla F5.
6) Guardar la presentación en vuestra carpeta con el nombre “Presentación TREK”
17Práctica 8 - Multimedia mediante PowerPoint:
Realización de un proyecto de
VENTA DE EQUIPACIÓN DEPORTIVA
1) Imaginad que tenéis una tienda que vende material deportivo y debemos realizar un
Proyecto de Venta de Equipación Deportiva (camisetas, gorras, balones, etc) de su
empresa en la que se integren los principales elementos Multimedia:
- Texto e Hipertexto: las páginas se deberán enlazar unas con otras mediante enlaces o
vínculos de unas con otras (hipervínculos).
- Sonidos: se deberán integrar en las páginas que deseemos archivos de Sonido.
- Imágenes: se deberán insertar en las páginas que deseemos que tengan imágenes.
- Vídeo: Insertar en las páginas que deseemos archivos de Vídeo.
2) Para realizar el proyecto deberemos utilizar:
- Los Botones de Acción que nos vinculan con otra página (los podríamos utilizar, por
ejemplo, para movernos hacia delante o hacia atrás entre las diapositivas, de la primera
a la última, de la última a la primera, etc.)
- Insertar / Imagen / Desde archivo.
- Formato / Fondo si deseamos poner algún Fondo concreto a las páginas.
- Insertar / Películas y sonidos / Película de la galería e Insertar / Películas y
sonidos / Película de archivo para insertar archivos de vídeo en las páginas que
deseemos.
- Insertar / Películas y sonidos / Sonido de la galería e Insertar / Películas y
sonidos / Sonido de archivo para insertar archivos de sonido en las páginas que
deseemos.
- Efectos de Animación para automatizar los elementos Multimedia que deseemos en
el Proyecto.
3) Todas las imágenes las podéis sacar del directorio ‘RECURSOS PARA EL ALUMNO’
de vuestro ordenador o buscando en Internet. El texto os lo debéis inventar pero siempre
18siguiendo el tema planteado en la práctica (Venta de vehículos). Algunas de estas páginas os
pueden ayudar a buscar las imágenes, texto, sonidos, etc:
http://www.decathlon.es http://www.deporteencasa.com
http://www.laredoute.es http://www.sportarea.com
http://www.ebay.es http://www.solostocks.com
4) Debe tener como mínimo 10 diapositivas y la mayoría de objetos y efectos que hemos ido
practicando estos días en clase.
5) Deberéis guardarla con el nombre ‘Trabajo final’ dentro de vuestra carpeta de alumno.
19También puede leer