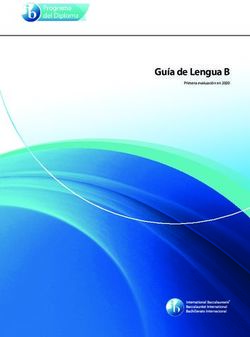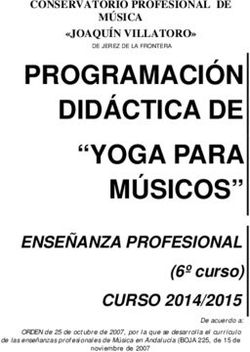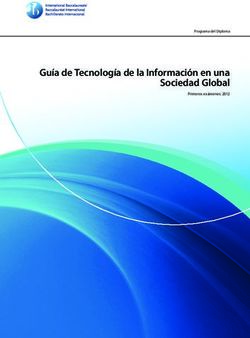GUÍA PASO A PASO DE CREACIÓN DE RUBRICAS CORUBRICS EN GOOGLE DRIVE - UTP ...
←
→
Transcripción del contenido de la página
Si su navegador no muestra la página correctamente, lea el contenido de la página a continuación
Guía paso a paso de creación de
rubricas CoRubrics en Google Drive
UTP 2021
© Guía paso a paso de creación de rubricas con CoRubrics en Google Drive, por
Rafael Vejarano. Universidad Tecnológica de Panamá (UTP) Esta obra está
licenciada bajo la Licencia Creative Commons Atribución-NoComercial-Compartir
Igual 4.0 Internacional. Para ver esta licencia:
https://creativecommons.org/licenses/by-nc-sa/4.0Contenido
Introducción ........................................................................................................... 1
Creación de la hoja de cálculo para CoRubrics ...................................................... 2
Instalación del Complemento de CoRubrics ........................................................... 4
Creación de los criterios de evaluación y lista de evaluadores ............................... 6
Compartir formulario de evaluación ...................................................................... 13
Iniciar evaluación ................................................................................................. 14
Procesar las respuestas del formulario ................................................................ 15
Reiniciar proceso ................................................................................................. 18
iIntroducción
CoRubrics es un complemento para hojas de cálculo de Google Drive que permite
construir una rúrica para un proceso completo de evaluación en el que el docente y
los alumnos pueden participar.
CoRubrics automatiza todo el proceso. Primero, los profesores o maestros diseñan
la rúbrica que quieren usar en Google Sheets, luego agregan los nombres de los
estudiantes y su dirección de correo electrónico. (Estos se pueden importar desde
Google Classroom). Una vez hecho esto, el complemento le permite crear un
formulario de Google con el contenido de la rúbrica.
Se envía el formulario a los estudiantes por correo electrónico o simplemente se
proporciona el enlace al profesor. Se procesan los datos una vez cumplimentados
el formulario (por los alumnos o por el profesor) y finalmente, puede enviar los
resultados a los estudiantes (cada estudiante recibe solo sus resultados) con un
comentario personalizado.
Además, con CoRubrics puede insertar comentarios cuando se responda y permite
la co-evaluación, la autoevaluación y la evaluación del profesor con un solo enlace.
1Creación de la hoja de cálculo para CoRubrics
Paso No. 1
Abra su navegador favorito e inicie sesión en su cuenta de Gmail.
Paso No. 2
De clic en Aplicaciones de Google, el icono de puntos en la esquina superior
derecha. Seguidamente, seleccione Drive.
Paso No. 3
Seleccione Hojas de cálculo de Google, seguido de Hoja de cálculo en blanco.
2Paso No. 4
Dele un nombre al su archivo dando un clic en la esquina superior donde dice Hoja
de cálculo sin título.
Presione enter para hacer asignar el nuevo nombre.
3Instalación del Complemento de CoRubrics
Paso No. 5
En la pestaña de Complementos, seleccione Obtener complementos.
Paso No. 6
En la barra de búsqueda, escriba CoRubrics.
Instale el complemento de CoRubrics dando clic en el icono del complemento.
Luego de clic en el botón Instalar.
4Paso No. 7
Seleccione de la pestaña Completos la opción CoRubrics y luego Habilitar
CoRubrics. Se le mostrará una pantalla donde deberá dar clic en el botón Aceptar.
Paso No. 8
Nuevamente, seleccione la pestaña Complementos + CoRubrics + Crear la Plantilla
CoRubrics.
5Se le mostrará un mensaje indicándole que se borraran todas las hojas de cálculo
existentes al que dirá Si.
Seguidamente iniciará el proceso de creación de la plantilla de Rúbrica.
Creación de los criterios de evaluación y lista de
evaluadores
Paso No. 9
La plantilla de Rubrica la constituyen tres hojas: Rubrica, Alumnos y Profesor.
6La hoja de Rúbrica es una matriz donde usted definirá los criterios de evaluación,
es decir el aspecto a ser evaluado, una descripción en modo experto y un peso. Los
títulos de las columnas corresponden a los criterios generales de evaluación, los
nombres de las filas corresponden al aspecto a evaluar. El peso corresponde a un
valor porcentual que representa al valor que le corresponde al aspecto a evaluar.
Veamos como un ejemplo de Rubrica de evaluación para una presentación oral.
7EXPERTO AVANZADO APRENDIZ NOVEL
PESO
4 3 2 1
Presenta una
Presenta una La introducción
exposición
limitada del tema
general del tema,
Presenta una exposición está incompleta o
los
exposición general del tema, no se
objetivos y las
Introducción, general del los objetivos y las realizó. Los
divisiones
objetivos y tema, los divisiones objetivos están
de la
divisiones de objetivos y las de la ausentes y el 20%
presentación,
la divisiones de la presentación, Se propósito, así
Algunos de los
presentación presentación con requiere mayor como las
elementos
claridad en claridad en la divisiones no
no están
introducción. mayoría de los están claras o no
completamente
elementos de fueron
claros en la
la introducción. presentadas.
introducción
Demuestra una
No parece
comprensión
Demuestra una entender muy
limitada del tema.
Demuestra una comprensión bien el tema. Las
Algunas de
comprensión buena del ideas que
las ideas fueron
profunda tema. La mayoría se presentan
presentadas
del tema. Las de las tienen poca o
con claridad y de
ideas ideas fueron ninguna relación
acuerdo a
fueron presentadas con con el
los objetivos y
presentadas con claridad tema y los
deben
claridad y de y de acuerdo a objetivos
explicarse a
acuerdo a los presentados. No
profundidad para
los objetivos. Los objetivos. Los hay
Contenido y demostrar que
detalles se detalles se claridad en la 20%
organización van a tono con
presentan presentan con un exposición
los objetivos
en orden lógico. orden de ideas. Los
presentados.
La lógico. La mayor detalles que
Poca claridad.
presentación parte de se presentan
Los detalles se
tiene la presentación tienen poco o
presentan con
coherencia y es ningún sentido de
cierto orden
presenta coherente y tiene organización. Es
lógico. La
fluidez en la fluidez incoherente y la
coherencia y la
transición en la transición transición
fluidez en la
de las ideas. de las de las ideas es
transición de
ideas. pobre o
algunas ideas
ninguna.
con aceptables.
La tesis central La tesis central
La tesis central La discusión de la
de la de la
de la tesis
presentación presentación fue
presentación fue central de la
está definida y
trabajada de presentación
Comprensión claramente desarrollada de
forma limitada, es incompleta, así 10%
del tema definida y manera general,
así como los como los
desarrollada, así así
conceptos e conceptos e ideas
como como los
ideas centrales y centrales y la
los conceptos e conceptos e
la conclusión. conclusión.
ideas ideas centrales y
8EXPERTO AVANZADO APRENDIZ NOVEL
PESO
4 3 2 1
centrales y la la
conclusión. conclusión.
Algunas veces
Tiene buena
Tiene buena tiene buena
postura la
postura, y postura y en Tiene mala
mayor parte del
demuestra ocasiones postura y no
tiempo y
seguridad establece establece contacto
Lenguaje no establece
en sí mismo contacto visual visual
verbal contacto visual
durante la con con los presentes
(Postura del con todos los
presentación. todos los en el 10%
Cuerpo y presentes
Establece presentes en el salón. Demuestra
Contacto en el salón
contacto visual salón durante la gran
Visual) durante la
con presentación. inseguridad
presentación. En
todos los Se muestra durante la
ocasiones se
presentes en inseguro en la presentación.
muestra
el salón. mayor parte del
inseguro.
tiempo.
Habla claramente
y
Durante la mayor
distintivamente Algunas veces
Habla parte de
durante habla
claramente y la presentación no
toda la mayor clara y
distintivamente habla
parte de la distintivamente
durante claramente y
presentación. Su durante la
toda la distintivamente.
pronunciación es presentación. Su
presentación. Su Su
aceptable, pero pronunciación es
pronunciación es pronunciación es
en correcta, pero
correcta. No pobre,
ocasiones realiza recurre
Expresión hace hace muchas
pausas frecuentemente al 10%
oral pausas pausas (10 o
innecesarias (1- uso
innecesarias ni más) y hace uso
5) o usa de pausas
usa muletillas. de
muletillas. Su innecesarias (6-9)
Su tono muletillas. Su tono
tono de voz y muletillas. Su
de voz es de voz
es adecuado la tono de voz no
adecuado no es adecuado
mayor es el adecuado
para mantener el para
parte del tiempo para mantener
interés de la mantener el
para el interés de la
audiencia. interés de la
mantener el audiencia.
audiencia.
interés de la
audiencia.
El estudiante
El estudiante
tiene un El estudiante
tiene
excelente tiene un dominio
dominio de la
Dominio de dominio de todos limitado de los Utilizó pobremente
mayoría de 10%
la tecnología los elementos elementos o no utilizó los
los elementos
tecnológicos tecnológicos elementos
tecnológicos
utilizados para su utilizados en su tecnológicos en su
utilizados
presentación. presentación. presentación.
9EXPERTO AVANZADO APRENDIZ NOVEL
PESO
4 3 2 1
para su
presentación.
El estudiante El estudiante
demostró un El estudiante El estudiante demostró poco
conocimiento demostró demostró un conocimiento del
profundo para conocimiento conocimiento tema por lo que no
poder contestar para contestar limitado para pudo contestar las
Preguntas y
con precisión con precisión la contestar con preguntas 10%
respuestas.
todas las mayoría de las precisión algunas planteadas por la
preguntas preguntas de las preguntas audiencia sobre el
planteadas por la planteadas por la planteadas por la tema o las que
audiencia sobre audiencia sobre audiencia sobre contestó lo hizo de
el tema el tema. el tema. forma superficial.
El estudiante
El estudiante El estudiante El estudiante finalizó la
Uso del utilizó de forma utilizó de forma utilizó de forma presentación
tiempo eficiente el adecuada el limitada el tiempo antes del tiempo 10%
asignado tiempo asignado tiempo asignado asignado para asignado o se
para hacer su para hacer su hacer su excedió del tiempo
presentación. presentación. presentación. asignado.
Paso No. 10
Si la evaluación es individual, en la columna Nombre del Alumno / grupo se coloca
el Nombre del alumno y en la columna de Direcciones se coloca el correo electrónico
del alumno.
10Si la evaluación es grupal, se le asigna un nombre al grupo y en cada columna a la
derecha, se coloca el correo electrónico de cada alumno en columnas separadas.
Paso No. 11
11En la pestaña Profesor, debe colocar en la columna Nombre, el nombre del profesor
y en la columna Dirección el correo electrónico del profesor.
Creación del Formulario de evaluación
Paso No. 12
Es momento de crear el formulario de evaluación el cual podrá distribuir a los
alumnos por cualquier medio electrónico.
Para esto, de clic en la pestaña Complemento + CoRubrics + Generar Formulario.
Luego se le pedirá que le de un nombre al formulario. Pueda dar el mismo nombre
que le dio a la hoja de cálculo.
12Seguidamente se le preguntará si desea hacer obligatoria todas las preguntas de la
rúbrica, a lo que responderá Si.
Deberá esperar un tiempo hasta que se complete la creación del formulario.
Compartir formulario de evaluación
Paso No. 13
Como siguiente paso, deberá compartir con los alumnos el formulario de la rúbrica.
Seleccione la pestaña complementos + CoRubrics + Enviar el formulario a los
alumnos.
13Una forma alternativa, es obtenido la dirección de enlace del formulario el cual podrá
compartir por cualquier medio electrónico (correo, whatsapp, Facebook, etc.).
Iniciar evaluación
Paso No. 14
Para iniciar la evaluación, el alumno o el docente deberá colocar su correo
electrónico y seleccionar al en nombre del alumno o del grupo que evaluará.
Seguidamente calificará cada criterio conforme a las opciones dadas en la rúbrica
de evaluación.
14Al final del formulario se muestra la opción de comentarios, donde los alumnos y el
docente podrán hacer cualquier observación al alumno o grupo evaluado.
Procesar las respuestas del formulario
Paso No. 15
Una vez todos los alumnos y el profesor han realizado las evaluaciones, el profesor
deberá procesar las respuestas del usuario. Es decir, CoRubrics procederá a
calcular y mostrar los resultados de la evaluación.
15Seleccione la pestaña Complementos + CoRubrics + Procesar las respuestas del
formulario.
Durante el proceso se le solicitará que coloque el valor máximo de la nota.
El procesar las respuestas del formulario tardará un tiempo y generará una nueva
hoja en su hoja de cálculo, la cual contendrá los datos obtenidos de la evaluación.
En el ejemplo (imagen), el alumno 1 ha sido evaluado por otros 10 alumnos, un
profesor y él mismo. El alumno 2 ha sido evaluado por otros 12 alumnos, un profesor
y él mismo.
En el primer aspecto, Alumno 1 ha obtenido un 3,7 / 4 en Coevaluación, 4/4 en
autoevaluación y 4/4 en evaluación del profesor.
16Si solo necesita una calificación (Calificación general), CoRubrics calcula el
promedio de tres evaluaciones (Coevaluación, Autoevaluación y Evaluación del
maestro). Puedes cambiar manualmente el porcentaje asignado a cada uno.
Al final, puede ver Comentarios: comentarios de profesores, comentarios de
estudiantes y comentarios de los propios estudiantes.
17Reiniciar proceso
Paso No. 16
Cuando finalice el proceso, puede reiniciar. De modo que, si se pasa la rúbrica más
de una vez con el mismo grupo, tenemos varias hojas de resultados para comparar
los datos.
18También puede leer