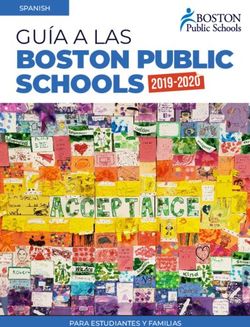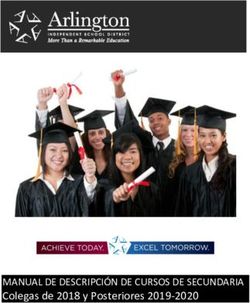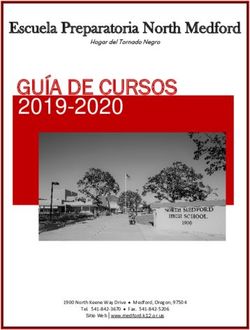Área de Tecnologías del Aprendizaje y la Comunicación - Guía medológica para el docente Segundo Grado Ciclo Básico
←
→
Transcripción del contenido de la página
Si su navegador no muestra la página correctamente, lea el contenido de la página a continuación
Guía medológica para el docente
Área de Tecnologías del Aprendizaje
y la Comunicación
Segundo Grado Ciclo BásicoAutoridades del Ministerio de Educación
Oscar Hugo López Rivas
Ministro de Educación
Héctor Alejandro Canto Mejía
Viceministro Técnico de Educación
María Eugenia Barrios Robles de Mejía
Viceministra Administrativa de Educación
Daniel Domingo López
Viceministro de Educación Bilingüe e Intercultural
José Inocente Moreno Cámbara
Viceministro de Diseño y Verificación de la Calidad Educativa
Samuel Neftalí Puac Méndez
Director General de Currículo
-DIGECUR-
Carlos Alfonso López Alonzo
Subdirector de Diseño y Desarrollo Curricular
Zaida Lorena Aragón Ayala de Argueta
Subdirectora de Evaluación Curricular
Especialista
MSc. Rubiela Bosque
Diseño y Diagramación
Licenciada Ana Ivette González Cifuentes
© MINEDUC -DIGECUR Ministerio de Educación de Guatemala
www.mineduc.gob.gt / www.mineduc.edu.gt
Dirección General de Currículo
6ª. Calle 1-36, zona 10, Edificio Valsari, 5º nivel, Guatemala, C.A. 01010
Guatemala, 2019
Se puede reproducir total o parcialmente siempre y cuando se cite al Ministerio de Educación—
MINEDUC— y / o a los titulares del copyright, como fuente de origen y que no sea con usos
comerciales para transmitirlo.Carta al Docente
Estimado Docente
El Ministerio de Educación con el propósito de facilitar la importante
labor que realiza en el centro educativo, le proporciona la Guía
metodológica como propuesta para coadyuvar en las acciones
didácticas con los estudiantes. La misma constituye un recurso de
apoyo para la aplicación del Currículo Nacional Base en el aula,
para el área de Tecnologías del Aprendizaje y de la Comunicación.
El desarrollo metodológico propuesto, busca hacer énfasis en
los momentos clave de las sesiones de aprendizaje. Cada una
ha sido diseñada de acuerdo con la secuencia de indicadores
de logro y contenidos de la malla curricular; ofrece, además,
actividades para que los estudiantes desarrollen habilidades que
les permitan alcanzar aprendizajes significativos. Usted como
docente, tiene la libertad de perfeccionar y enriquecer esta guía
con sus conocimientos y creatividad de tal manera que la misma
responda al contexto y las características del grupo o grupos de
estudiantes que atiende.
Esperamos que con esta propuesta, pueda llevar a cabo un
proceso metodológico secuencial y dinámico; tomando en cuenta
las diferencias individuales de los estudiantes.
Es usted quien hará vivencial esta guía curricular. Le deseamos
éxito en el proceso educativo.
Atentamente,
Ministerio de Educación¿para qué sirve?
Para el desarrollo de las para visualizar y orientar el proceso de
diferentes sesiones de aprendizaje.
aprendizaje se utilizarán ¿cómo están organizados?
íconos que situarán el * Cantidad de integrantes
desarrollo de determinadas * lugar donde se desarrolla la actividad
* el tipo de actividad
acciones.
Tabla de íconos
Trabajo individual
Trabajo en parejas
Trabajo en tríos
Trabajo en equipo
Todo el grupo
Trabajo en casa
Actividad interactiva
¿Qué necesitamos saber?
InvestiguemosGuía metodológica para el Docente
área Tecnologías del Aprendizaje
y la Comunicación
Sesión de aprendizaje No. 1 Tiempo sugerido
2 Períodos.
Dispositivos periféricos de entrada (mouse, teclado, escáner, cámara
web, Joystick, micrófono, panel táctil, sensor de huella digital, lectores)
Introducción Competencia
El Hardware y el software son los componentes 1. Aplica herramientas
que hacen posible el funcionamiento de la tecnológicas apropiadas, al
computadora. Cada uno de ellos cumple ejecutar tareas específicas.
una función específica, por lo que es
necesario que los estudiantes reconozcan
en esta sesión los dispositivos de entrada y los Indicador de Logro
utilicen adecuadamente.
1.1. Selecciona el hardware
de acuerdo con su uso y
Contenidos función, para utilizarlo
adecuadamente y facilitar el
1.1.1. Dispositivos periféricos de entrada trabajo.
(mouse, teclado, escáner, cámara
web, joystick, micrófono, panel táctil, Recursos didácticos
sensor de huella digital, lectores).
• Libro del estudiante
• lapiceros
• lápices
• computadora
• cuaderno
• marcadores
• tiras de papel en blanco
• flashcards
Inicio Verificación
de Actividades
Revise que los
Pida a los estudiantes que formen grupos de trabajo. estudiantes formen
Proporcione papelitos cortados (aproximadamente de 12 cm grupos de trabajo.
X 8 cm) para que los estudiantes escriban el nombre de los
dispositivos periféricos de entrada en ellos. Proporcione
Presente a los estudiantes flashcards con imágenes de los un ambiente
adecuado para
dispositivos periféricos básicos de entrada. que los estudiantes
Pida que identifiquen los dispositivos periféricos de entrada mantengan la
por grupos, que escriban el nombre en los papeles que usted atención a la
les proporcionó y que los coloquen cerca o debajo de las actividad de forma
flashcards. ordenada.
Verifique que
escriban el nombre
de los dispositivos
en los papeles y
que los coloquen
en su respectivo
lugar.
Nivel Medio Ciclo Básico
5Desarrollo
Recuerde con los estudiantes la definición de Hardware y Verificación
software. de Actividades
Verifique que
Explique qué es un dispositivo periférico de entrada, los estudiantes
relacionados con la computadora como herramienta eficiente reconozcan
e indispensable para solucionar diferentes tareas. individualmente
los
Hardware componentes
de la
Conjunto de elementos físicos que conforman una computadora.
computadora.
Por ejemplo: La pantalla, el teclado, la CPU y el mouse.
Software Revise que
Programas informáticos que permiten la ejecución de tareas abran y cierren
específicas dentro de la computadora. los programas
Por ejemplo: Sistemas operativos, juegos, programas como correctamente.
Word, Excel, PowerPoint.
Dispositivos periféricos
Aparatos que se conectan a la Unidad Central de Procesamiento
(CPU) y permiten a los usuarios realizar actividades de entrada
y salida.
Dispositivos periféricos de entrada
Permiten el ingreso de información desde una fuente externa.
Por Ejemplo: mouse, teclado, escáner, cámara web, Joystick,
micrófono, panel táctil, sensor de huella digital y lectores entre
otros.
Pida a los estudiantes que reconozcan individualmente los
componentes básicos de un sistema de informática, dispositivos
periféricos de entrada en el laboratorio de Tecnologías del
aprendizaje del conocimiento (TAC).
Solicite que realicen tareas comunes en la computadora,
usando los dispositivos periféricos de entrada.
Ejemplo:
Abrir y cerrar programas (Paint)
Clic en botón de inicio, clic en todos los programas.
Fuente: https://www.google.com/search?q=como+abrir+y+cerrar+pr
ogramas+de+paint&sxsrf=ACYBGNQ4cjseJMaXk_9yfI8In9FBVF3LyA:156
9453533781&source=lnms&tbm=isch&sa=X&ved=0ahUKEw
Nivel Medio Ciclo Básico
6Clic izquierdo en accesorios
Fuente: https://www.google.com/search?q=como+abrir+y+cerrar+programas+de+paint&s
xsrf=ACYBGNQ4cjseJMaXk_9yfI8In9FBVF3LyA:1569453533781&source=lnms&tbm=isch&sa=X&
ved=0ahUKEw
Clic izquierdo en Paint
Fuente: https://www.google.com/search?q=como+abrir+y+cerrar+programas+de+paint&s
xsrf=ACYBGNQ4cjseJMaXk_9yfI8In9FBVF3LyA:1569453533781&source=lnms&tbm=isch&sa=X&
ved=0ahUKEw
Iniciar Paint
Cerrar Paint
Nivel Medio Ciclo Básico
7Personalizar escritorio
Hacer clic derecho sobre el escritorio y clic en personalizar
Elegir la opción a personalizar y hacer cambios
Cierre
Para el cierre de esta sesión los estudiantes integrarán los dispositivos periféricos,
conectando el teclado y mouse (con supervisión del profesor).
Solicite a los estudiantes que formen grupos de trabajo.
Revise que apaguen la computadora.
Supervise que desconecten correctamente el teclado y mouse.
Observe que los conecten nuevamente, asegurándose que sea la forma adecuada.
Pida que enciendan la computadora.
Verifique que los dispositivos funcionen correctamente.
Pida a los estudiantes que clasifiquen en su cuaderno, los dispositivos periféricos de
entrada, a través de una serie de imágenes que presentará el profesor.
Actividad complementaria
Solicite a los estudiantes que transcriban y contesten en una hoja de Word el diario
de clase que se encuentra en la sesión No. 1 del libro del estudiante.
Nivel Medio Ciclo Básico
8Sesión de aprendizaje No. 2 Tiempo sugerido
2 Períodos.
Dispositivos periféricos de salida (monitor, impresora, bocinas,
auriculares y proyector digital)
Introducción Competencia
Existen dispositivos periféricos de entrada 1. Aplica herramientas
como de salida. Ambos permiten que la tecnológicas apropiadas al
información o las órdenes ingresen a la ejecutar tareas específicas.
computadora para obtener un resultado.
Por ejemplo: abrir un nuevo documento,
imprimirlo, escuchar una canción o ver un Indicador de Logro
video. Estas acciones se realizan a través de 1.1. Selecciona el hardware
los dispositivos periféricos de salida. de acuerdo con su uso y
función, para utilizarlo
adecuadamente y facilitar el
trabajo.
Contenidos
1.1.2. Dispositivos periféricos de salida Recursos didácticos
(monitor, impresora, bocinas,
auriculares y proyector digital). • Libro del estudiante
• lapiceros
• lápices
• computadora
• cuaderno
• lashcards
Inicio
Coloque las flashcards de los dispositivos periféricos de salida Verificación
pegadas con tape en el pizarrón. de Actividades
Señale al azar los diferentes dispositivos periféricos de salida y Revise que los
pida a los estudiantes que respondan el nombre de cada uno estudiantes
de ellos según el dispositivo que el profesor lo indique. respondan el
nombre correcto
de los dispositivos
que el profesor
señala.
Nivel Medio Ciclo Básico
10Desarrollo
Explique a los estudiantes los procesos realizados por cada uno Verificación
de los dispositivos periféricos de entrada y salida. de Actividades
Verifique que
Deje en claro la diferencia entre cada uno de ellos. los estudiantes
reconozcan
Dispositivos periféricos de salida individualmente
loscomponentes
Monitor: Muestra la información al usuario por medio de la de la
pantalla. computadora.
Revise que
realicen
correctamente
las tareas
asignadas por el
profesor.
Impresora: Imprime los documentos creados por el usuario.
Puede ser textos, tablas o imágenes.
Bocinas: Presenta los sonidos al usuario.
Nivel Medio Ciclo Básico
11Auriculares: Se utiliza para escuchar audio.
Proyector digital: Proyección digital de señales de video por medio de luz a
pequeños micro espejos.
Pida a los estudiantes que reconozcan individualmente los componentes básicos
de un sistema de informática, dispositivos periféricos de salida en el laboratorio de
Tecnologías del aprendizaje del conocimiento (TAC).
Solicite a los estudiantes que realicen tareas comunes en la computadora, usando
los dispositivos periféricos de salida.
Ejemplo: Ver, escuchar o imprimir
Escuchar música
(Los archivos de música que se encuentran en las bibliotecas de Windows)
Hacer clic derecho en inicio y luego en música.
Nivel Medio Ciclo Básico
12Elegir la canción o sonido que desee en bibliotecas de Windows.
Escuchar la canción o el sonido que seleccionó a través de las bocinas.
Nivel Medio Ciclo Básico
13Imprimir un documento
Cree un documento en Word.
Escriba el contendido que desee.
Haga clic en archivo y clic en imprimir
Nivel Medio Ciclo Básico
14Cierre
Para el cierre de esta sesión los estudiantes integrarán los dispositivos periféricos de
salida, conectando el monitor y las bocinas (con supervisión del profesor).
Solicite a los estudiantes que formen grupos de trabajo.
Revise que apaguen la computadora.
Supervise que desconecten correctamente el monitor y las bocinas.
Observe que los conecten nuevamente, asegurándose que sea la forma adecuada.
Pida que enciendan la computadora.
Verifique que los dispositivos funcionen correctamente.
Solicite a los estudiantes que clasifiquen en su cuaderno, los dispositivos periféricos
de salida, a través de una serie de imágenes que presentará el profesor.
Actividad complementaria
Solicite a los estudiantes que transcriban y contesten en una hoja de Word el diario
de clase que se encuentra en la sesión No. 2 del libro del estudiante.
Nivel Medio Ciclo Básico
15Sesión de aprendizaje No. 3 Tiempo sugerido
2 Períodos.
Dispositivos periféricos de comunicación (routers de red,
tarjetas de red, dispositivos de bluetooth)
Introducción Competencia
comunicación, ya que en las sesiones 1. Aplica herramientas
anteriores han reconocido los dispositivos de tecnológicas apropiadas al
entrada y salida. ejecutar tareas específicas.
Indicador de Logro
Contenidos
1.1. Selecciona el hardware
1.1.3. Dispositivos periféricos de comunicación de acuerdo con su uso y
(routers de red, tarjetas de red, función, para utilizarlo
dispositivos de bluetooth). adecuadamente y facilitar el
trabajo.
Recursos didácticos
• Libro del estudiante
• lapiceros
• lápices
• computadora
• cuaderno
Inicio
Genere una lluvia de ideas con los estudiantes utilizando las Verificación
palabras generadoras: de Actividades
Modem, Bluethoo, Internet e infrarrojo.
Verifique
que todos los
Presente el tema “Clasificación de los periféricos” utilizando una estudiantes
presentación en Power Point. participen en la
lluvia de ideas y
pongan toda su
atención durante
la presentación
que el profesor
realizará.
Haga preguntas
al azar para
verificar la
comprensión.
Nivel Medio Ciclo Básico
16Desarrollo
Requiera a los estudiantes que ejemplifiquen en su cuaderno la Verificación
clasificación de los dispositivos en la vida cotidiana. de Actividades
Revise que los
Solicite que diferencien las funciones elementales de los estudiantes
dispositivos periféricos a través de una hoja de trabajo, que ejemplifiquen
muestren la clasificación de los dispositivos que conoce. en su cuaderno
la clasificación
de los
dispositivos en la
vida cotidiana.
Revise que
completen
la hoja de
ejercicios.
Cierre
Solicite a los estudiantes que realicen un mapa mental en el cuaderno y que anoten
la importancia de la clasificación de los dispositivos. Solicite a los estudiantes que
realicen una tabla en el cuaderno en la que expliquen el uso de los dispositivos
periféricos según su clasificación.
Dispositivos periféricos
De entrada De salida De comunicación
Nivel Medio Ciclo Básico
17Sesión de aprendizaje No. 4 Tiempo sugerido
2 Períodos.
Tipos de dispositivos (tablets, teléfonos móviles)
Introducción Competencia
Hoy en día, el mundo de la tecnología ofrece 1. Aplica herramientas
a los usuarios diversos aparatos a los que se tecnológicas apropiadas al
les llama dispositivos. Unos forman parte del ejecutar tareas específicas.
funcionamiento de la computadora como los
estudiados en las sesiones anteriores y otros
son aparatos pequeños independientes que
poseen capacidades de procesamiento, que Indicador de Logro
pueden estar conectados a una red y poseen 1.1. Selecciona el hardware
una memoria interna. Estos dispositivos son de acuerdo con su uso y
de uso individual para las personas. función, para utilizarlo
adecuadamente y facilitar el
trabajo.
Contenidos Recursos didácticos
1.1.4. Tipos de dispositivos (tabletas, teléfonos • Libro del estudiante
móviles). • lapiceros
• lápices
• computadora
• cuaderno
Inicio
Explique a los estudiantes el tema utilizando como herramienta Verificación
didáctica un video acerca de “El internet de las cosas”. de Actividades
Link: https://www.youtube.com/watch?v=uY-6PcO96Bw
Observe que
los estudiantes
Solicite a los estudiantes que cuenten anécdotas sobre los tipos
visualicen
de dispositivos. el video
manteniendo el
Motívelos a que participen y compartan con el grupo. orden.
Verifique la
participación
de todos los
estudiantes.
Nivel Medio Ciclo Básico
18Desarrollo
Pida a los estudiantes que formen parejas. Verificación
de Actividades
Solicite que cada pareja reconozca los tipos de dispositivos Cerciórese que
con los que han tenido contacto, realizando el ejercicio en su cada pareja
cuaderno. reconozca
los tipos de
Solicite a los estudiantes que cambien de pareja y que elaboren dispositivos
un cuadro comparativo donde distingan los tipos de dispositivos con los que
han tenido
(Tablet, teléfono, Tv).
contacto,
realizando el
Pida a los estudiantes que usen los tipos de dispositivos para ejercicio en su
compartir información con sus compañeros. cuaderno.
Revise que los
estudiantes
cambien de
pareja y que
elaboren
un cuadro
comparativo
donde distingan
los tipos de
dispositivos
(Tablet,
teléfono, Tv).
Cierre
Solicite a los estudiantes que realicen un mapa conceptual de los tipos de Dispositivos
en el ejercicio de la sesión No. 4 del libro del estudiante.
Reflexionen sobre lo aprendido en clase.
Nivel Medio Ciclo Básico
19Sesión de aprendizaje No. 5 Tiempo sugerido
2 Períodos.
Procesadores de textos (Digitación de temas y documentos)
Introducción Competencia
Un procesador de texto es una herramienta 1. Aplica herramientas
de mucha utilidad, permite crear o editar tecnológicas apropiadas al
textos, según las necesidades de los ejecutar tareas específicas.
usuarios. Existen muchos procesadores
de texto, algunos de paga y otros de uso
gratuito. La mayoría de ellos proporciona
Indicador de Logro
las herramientas adecuadas para el trabajo
escolar. 1.2. Utiliza aplicaciones de
software de texto para tareas
específicas con eficiencia y
velocidad.
Contenidos Recursos didácticos
1.2.1. Procesadores de textos (Digitación de • Libro del estudiante
temas y documentos). • lapiceros
• lápices
• computadora y
• cuaderno
Inicio
Comente con los estudiantes diferentes situaciones de la vida Verificación
cotidiana en las cuales es necesaria la correspondencia. de Actividades
Solicite que ellos den ejemplos al grupo. Verifique que
los estudiantes
participen
activamente
durante la clase.
Revise que
ejemplifiquen las
situaciones de la
vida diaria.
Nivel Medio Ciclo Básico
20Desarrollo
Presente a los estudiantes una imagen con las partes de Ms. Verificación
Word y explique la función de cada una de estas. de Actividades
Verifique que
los estudiantes
pongan atención
durante la clase.
Revise que
hayan realizado
un mapa
conceptual con
las características
de Ms. Word.
Revise que los
estudiantes
copien en un
documento de
Ms. Word
¿Qué es
Solicite que realicen un mapa conceptual donde describan las emprendimiento?
características de Ms. Word, en su cuaderno.
Pida a los estudiantes que copien en un documento de Ms.
Word ¿Qué es emprendimiento?
Cierre
Solicite a los estudiantes que formen grupos de trabajo.
Pida que elaboren en grupo un trifoliar, en el cual van incluidas las características,
ventajas y desventajas de Ms. Word.
Pida que los estudiantes realicen un cuadro comparativo, recalcando las diferencias
entre realizar cartas a mano, a máquina y en Ms. Word, en su cuaderno.
Nivel Medio Ciclo Básico
21Sesión de aprendizaje No. 6 Tiempo sugerido
2 Períodos.
Edición, impresión y almacenamiento de documentos.
Introducción Competencia
Es importante la presentación de documentos 1. Aplica herramientas
y poseer la habilidad tecnológica. En esta tecnológicas apropiadas al
sesión usted debe potencializar en el joven ejecutar tareas específicas.
el uso de la herramienta, edición, impresión
y almacenamiento para la presentación de
documentos.
Indicador de Logro
1.2. Utiliza aplicaciones de
software de texto para tareas
específicas con eficiencia y
velocidad.
Contenidos Recursos didácticos
1.2.2. Edición, impresión y almacenamiento • Libro del estudiante
de documentos. • lapiceros
• lápices
• computadora
• cuaderno
Inicio
Solicite a los estudiantes que busque en la sopa de letras las Verificación
palabras claves: imprimir, editar, almacenar, formato, guardar, de Actividades
fuente, cursiva, negrita, tamaño, página, documento.
Verifique que
los estudiantes
busquen en la
sopa de letras las
palabras claves
del ejercicio.
Revise que los
estudiantes abran
el documento
y que lean la
información antes
que el profesor la
explique.
Verifique que
pongan atención
durante la clase y
que resuelvan sus
dudas.
Nivel Medio Ciclo Básico
22Presente el tema “Impresión de documentos” con un párrafo redactado en Ms.
Word.
Explique las formas de guardar, dar formato y de imprimir documentos (Formas de
guardar, Dar formato e Imprimir documentos).
Formas de guardar un documento
En Word tiene dos formas de guardar archivos: guardar y guardar como.
Guardar:
Cuando cree o edite un documento deberá usar el comando Guardar para poder
mantener los cambios que haya realizado. Este comando lo usará casi todo el
tiempo. Al guardar un archivo, solo deberá elegir su nombre y su localización la
primera vez que lo vaya a hacer. Después, si quiere guardar algún cambio que
le haya hecho, tan solo debe hacer clic sobre el botón Guardar y todo quedará
registrado con el mismo nombre y en el mismo lugar.
Recuerde que puede encontrar el botón Guardar en la Barra de herramientas
de acceso rápido, cuya forma es de disquete. También puede usar el comando
Guardar en el menú de la vista Backstage.
Guardar como:
Vista del botón Guardar.
Este comando le permite crear una copia del documento original. Cuando usa
Guardar como necesita escoger un nombre o localización diferente para la copia
que está realizando.
Es importante guardar un documento, siempre que comience un nuevo proyecto o
le haga algún cambio a uno existente. Guardar a tiempo y constantemente puede
prevenir que pierda todo el trabajo que ha hecho. Además, debe prestarle atención
a donde guarda el documento para que lo pueda volver a encontrar.
¿Cómo guardar un documento?
Paso 1:
Haga clic en el botón Guardar, que tiene forma de disquete y se encuentra en la
Barra de herramientas de acceso rápido. Si está guardando un archivo por primera
vez, se abrirá el panel de Guardar como en la vista Backstage.
Paso 2:
Allí, deberá decidir dónde va a guardar el documento. Para guardar un documento
en su computadora, seleccione Equipo, y haga clic en la opción Examinar.
También puede guardar un archivo directamente en su cuenta de OneDrive.
Nivel Medio Ciclo Básico
23Paso 3:
Aparecerá el cuadro de diálogo de Guardar como. Allí, seleccione el lugar en
donde quiere guardar el documento.
Paso 4:
Escriba el nombre que le dará al documento en el espacio Nombre del archivo y
por último, haga clic en el botón Guardar.
Paso 5:
El documento quedará guardado en el lugar que haya elegido. Si quiere guardar
algún cambio que posteriormente le haga al documento, tan solo debe de oprimir
el botón Guardar.
Formas de imprimir documentos
Para imprimir un documento en Word 2013 siga estos pasos:
Nivel Medio Ciclo Básico
24Paso 1:
Ingrese al panel Impresión, haciendo clic en la pestaña Archivo para acceder a la
vista Backstage.
Paso 2:
En el menú del lado izquierdo de la Vista Backstage, seleccione la opción Imprimir.
Paso 3:
En el panel derecho le aparecerá un menú para que realice las configuraciones
necesarias antes de imprimir. Configure su documento como desee.
Paso 4:
Para finalizar haga clic en el botón Imprimir.
Impresión personalizada:
Algunas veces no es necesario imprimir todo el documento, así que la opción
Impresión personalizada le puede servir para imprimir un documento según sus
necesidades.
Para imprimir una página debe separar los números de las páginas que va a imprimir
por medio de comas.
Por ejemplo: 1, 3, 8... Pero si lo que desea es imprimir un rango de páginas debe
separar los números por medio de guiones. Por ejemplo si va a imprimir solo las
páginas de la 10 a la 15 en un documento, debe escribir el rango de la siguiente
forma: 10-15.
Paso 1:
Ingrese al panel Imprimir. Para ello, acceda a la vista Backstage y haga clic en la
opción Imprimir, ubicada en el menú del lado izquierdo.
Paso 2:
En la opción Rango de impresión seleccione la opción Impresión personalizada y
en el espacio Páginas ingrese el número de cada una de las páginas que quiere
imprimir.
Paso 3:
Haga clic en el botón Imprimir, y listo.
Nivel Medio Ciclo Básico
25Nivel Medio Ciclo Básico
26Desarrollo
Pida a los estudiantes que realicen un documento (artículo de Verificación
periódico o revista acerca de emprendimiento), utilizando Ms. de Actividades
Word. Verifique que
los estudiantes
Solicite que lo guarden con su nombre, grado y sección (aplica realicen un
el formato que deseen). documento
utilizando Ms.
Solicite que lo impriman y lo presenten al docente. Word.
Revise que lo
guarden con
el formato que
deseen.
Cierre
Requiera a los estudiantes que ejemplifiquen en cuaderno, por lo menos 5 situaciones
de la vida cotidiana en las que pueda utilizar Ms. Word para automatizar sus tareas.
Solicite a los estudiantes que clasifiquen los tipos de formato que conocen para la
realización de documento (color, tipos de letra, tamaños, negrita, cursiva… etc.) en
su cuaderno..
Nivel Medio Ciclo Básico
27Sesión de aprendizaje No. 7 Tiempo sugerido
2 Períodos.
Corrección de estilo (diccionario, chequeo de gramática,
ortografía y redacción)
Introducción Competencia
Los jóvenes en la actualidad, poco o nada 1. Aplica herramientas
prestan atención a las reglas ortográficas tecnológicas apropiadas al
en la escritura. En esta sesión se motivará al ejecutar tareas específicas.
estudiante para que el uso de la ortografía
pueda ser transferible a cualquier tipo
de escritura, en especial al utilizar las
herramientas que poseen los programas que Indicador de Logro
usamos a diario. 1.2. Utiliza aplicaciones de
software de texto para tareas
específicas con eficiencia y
velocidad.
Contenidos Recursos didácticos
1.2.3. Corrección de estilo (diccionario, • Libro del estudiante
chequeo de gramática, ortografía y • lapiceros
redacción). • lápices
• computadora
• cuaderno
Inicio
Solicite a los estudiantes que formen grupos de trabajo.
Pregunte cuáles son los errores ortográficos más comunes, según su experiencia.
Solicite que en grupo anoten sus ideas en el ejercicio de la sesión No. 7 del libro del
estudiante.
Al finalizar, solicite que compartan sus ideas con el grupo.
Nivel Medio Ciclo Básico
28Desarrollo
Presente del tema “importancia de la ortografía” con ejemplos Verificación
de faltas de ortografía encontradas. de Actividades
Verifique que
los estudiantes
estén atentos a la
explicación
Revise que los
estudiantes
dibujen en el
cuaderno, la
Solicite a los estudiantes que dibujen en el cuaderno, la pestaña pestaña revisar de
revisar de Ms. Word. Pida que escriban 10 palabras de forma Ms. Word.
incorrecta y que observen que Ms. Word les indica que están
escritas incorrectamente. Cerciórese que
escriban 10
Solicite que realicen las correcciones de las palabras mal palabras de forma
escritas utilizando las diferentes formas para hacerlo. Oriente a incorrecta y que
observen que Ms.
los estudiantes durante el proceso. Pida que escriban 2 palabras
Word les indica
para agregarlas al diccionario. Solicite que las agreguen al que están escritas
diccionario. incorrectamente.
Palabras mal escritas Observe que
• niñño realicen las
• conputadora correcciones de
• pebentivo las palabras mal
• correptivo escritas utilizando
las diferentes
• positibo
formas para
• negatibo hacerlo.
• conbercion
• concecion Verifique que
• inflasion escriban 2
• demostratibo palabras para
Palabras para agregar al diccionario agregarlas al
• Chapin diccionario.
• Chispudo
Revise que las
• Chofo
agreguen al
diccionario.
Cierre
Pida a los estudiantes que escriban la importancia de las herramientas que Ms. Word
ofrece a los usuarios y anote su experiencia de trabajo en clase, en su cuaderno.
Solicite a los estudiantes que escriban en su cuaderno los pasos utilizados para
realizar la revisión y para agregar palabras al diccionario.
Nivel Medio Ciclo Básico
29Sesión de aprendizaje No. 8 Tiempo sugerido
2 Períodos.
Utilización de iconos (barras de herramientas)
Introducción Competencia
Realizar presentaciones para apoyar 1. Aplica herramientas
los saberes, es una técnica que utiliza la tecnológicas apropiadas al
imaginación y la creatividad. En esta sesión ejecutar tareas específicas.
además de utilizar de forma adecuada la
herramienta promueva en los jóvenes la
creatividad para realizar exposiciones.
Indicador de Logro
1.3. Representa información
obtenida de fuentes externas
utilizando software de
imágenes o presentaciones.
Contenidos Recursos didácticos
1.3.1. Utilización de iconos (barras de • Libro del estudiante
herramientas). • lapiceros
• lápices
• computadora
• cuaderno
Inicio
Pida a los estudiantes ejemplos de la vida cotidiana en donde Verificación
pudiéramos utilizar presentaciones multimedia para automatizar de Actividades
la transmisión de información.
Verifique que los
estudiantes den
Presente el tema utilizando como herramienta didáctica una
ejemplos de la
imagen con las partes de Ms. Power Point y explicando la vida cotidiana.
función de cada una de estas.
Observe que
los estudiantes
pongan atención
durante la
presentación del
tema.
Nivel Medio Ciclo Básico
30Desarrollo
Solicite a los estudiantes que utilicen Ms. Power Point para Verificación
Insertar diapositivas y crear una presentación sencilla acerca de Actividades
de “El emprendimiento en Guatemala”. Revise que los
estudiantes
Pida a los estudiantes que formen grupos de trabajo. utilicen Ms.
Power Point
Solicite que desarrollen un trifoliar, en el cual van incluidas las para Insertar
características, ventajas y desventajas de Ms. Power Point. diapositivas
y crear una
presentación
sencilla.
Verifique que
los estudiantes
desarrollen un
trifoliar con el
tema solicitado.
Cierre
Solicite a los estudiantes que realicen un cuadro comparativo, recalcando las
diferencias entre realizar exposiciones utilizando carteles, solamente verbales y
apoyándose en Ms. Power Point. Ejercicio de la sesión No. 8 del libro del estudiante.
Pida a los estudiantes que realicen un mapa conceptual en su cuaderno, en el que
describa las características de Ms. Power Point.
Nivel Medio Ciclo Básico
31Sesión de aprendizaje No. 9 Tiempo sugerido
2 Períodos.
Manejo de imágenes (marcos, filtros, plantillas, formularios)
Introducción Competencia
Decir las cosas con palabras es dos veces 1. Aplica herramientas
comprendido. tecnológicas apropiadas al
ejecutar tareas específicas.
En esta sesión usted dotará a los jóvenes
de herramientas para puedan hacer uso
de imágenes para apoyar el trabajo que
realizan con el aparato tecnológico. Indicador de Logro
1.3. Representa información
obtenida de fuentes externas
utilizando software de
imágenes o presentaciones.
Contenidos Recursos didácticos
1.3.2. Manejo de imágenes (marcos, filtros, • Libro del estudiante
plantillas, formularios). • lapiceros
• lápices
• computadora
• cuaderno
Inicio
Solicite a los estudiantes que construyan en grupo un concepto Verificación
que dé respuesta a la siguiente pregunta: ¿Qué es filtro? de Actividades
Presente el tema a los estudiantes con el tema “imágenes Verifique que
los estudiantes
editadas”, utilizando una diapositiva en M.s Power Point, con la
participen en la
misma imagen aplicándole diferentes filtros. actividad grupal
y que construyan
el concepto
solicitado.
Observe
que el grupo
permanezca en
silencio y que
ponga toda su
atención.
Nivel Medio Ciclo Básico
32Desarrollo
Solicite a los alumnos que juzguen los estilos, marcos y filtros en Verificación
la computadora. Pida que seleccione varios para practicarlos. de Actividades
Verifique que
Solicite que inserte las imágenes en Power Point y aplique los los estudiantes
diferentes estilos, marcos, filtros. juzguen los
estilos, marcos
y filtros en la
computadora
y que los
practiquen.
Revise que
hayan insertado
imágenes en
Power Point y
hayan aplicado
los diferentes
estilos, marcos,
filtros.
Cierre
Requiera a los estudiantes que formen grupos de trabajo.
Solicite que anoten en su cuaderno la importancia del diseño dentro de una
presentación para poder captar la atención.
Solicite a los estudiantes que realicen una presentación de Ms. Power Point, de tema
libre, utilizando lo aprendido en clase.
Nivel Medio Ciclo Básico
33Sesión de aprendizaje No. 10 Tiempo sugerido
Formatos de imágenes (jpg, pdf, tif).
2 Períodos.
Introducción Competencia
En esta sesión los jóvenes utilizaran 1. Aplica herramientas
apropiadamente los formatos de imágenes tecnológicas apropiadas al
para poder manipularlas en distintos trabajos. ejecutar tareas específicas.
Indicador de Logro
1.3. Representa información
obtenida de fuentes externas
utilizando software de
imágenes o presentaciones.
Contenidos Recursos didácticos
1.3.3. Formatos de imágenes (jpg, pdf, tif). • Libro del estudiante
• lapiceros
• lápices
• computadora
• cuaderno
Inicio
Anote las siguientes preguntas en el pizarrón: ¿alguien sabe que Verificación
es un formato de documento?, ¿qué formatos conocen? de Actividades
Solicite que formen parejas y respondan las preguntas. Verifique
que todos los
estudiantes
Presente el tema “Formatos de imágenes”, utilizando un cuadro participen
comparativo para explicar las ventajas y desventajas de estos. respondiendo
las preguntas en
el pizarrón de la
Formatos Características Ventajas Desventajas actividad.
PNG Permite almacenar imágenes Posee modos de No genera imágenes Observe que
a blanco y negro y en color compresión estándar, con alta potencia de
real. permite la teoría de usos bits. formen parejas
de colores. y respondan las
BMP Formato propio del programa Permite imágenes con Es muy poco eficiente preguntas.
Paint que viene incluido en millones de colores. por su uso de espacio.
Windows.
GIF Formato creado para Permite animaciones. Paleta limitada de
formatos de descargas. colores.
JPG Formato de compresión de Especial para fotografía No permite guardar
imágenes tanto a color como digital. imágenes con un mapa
escala de grises. de bits muy amplio.
JPEG Muy alto grado de compresión Compresión con las Compresión de pérdida
de archivos. ilustraciones fotográficas. de datos.
Nivel Medio Ciclo Básico
34Desarrollo
Pida a los estudiantes que dibujen y guarden imágenes básicas Verificación
en diferentes formatos, utilizando Paint. de Actividades
Verifique que
Solicite que juzguen los formatos disponibles y elijan uno para los estudiantes
utilizarlo en una presentación de Power Point. En esa presentación dibujen y
deberán exponer el cuadro comparativo proporcionado por el guarden
docente, agregando imágenes, filtros, marcos, etc. imágenes
básicas en
diferentes
formatos,
utilizando Paint.
Verifique que
elaboren la
presentación
de Power Point,
colocando
todos los
datos que
corresponden.
Cierre
Solicite a los estudiantes que compartan con sus compañeros sus presentaciones
de Power Point para que hagan un análisis de los formatos de imágenes utilizados.
Requiera a los estudiantes que completen la tabla del ejercicio de la sesión No. 10
del libro del estudiante.
Actividad complementaria
Solicite a los estudiantes que traigan a la clase recortes del periódico o artículos de
revistas donde haya gráficas.
Nivel Medio Ciclo Básico
35Sesión de aprendizaje No. 11 Tiempo sugerido
2 Períodos.
Técnicas de investigación (cuantitativas y cualitativas)
Introducción Competencia
Es importante que oriente a sus estudiantes 2. Emplea información por
para utilizar la herramienta tecnológica para medio de técnicas de
desarrollar diversas actividades relacionadas investigación en la web de
con la investigación, en especial el registro, manera precisa, segura, legal
presentación e interpretación de datos. y ética.
Indicador de Logro
2.1. Selecciona técnicas de
investigación de acuerdo a
los requerimientos para
elaborar diferentes
documentos.
Contenidos
Recursos didácticos
2.1.1. Técnicas de investigación (cuantitativas
y cualitativas). • Libro del estudiante
• lapiceros
• lápices
• computadora
• cuaderno
Inicio
Pida a los estudiantes que presenten los recortes de periódicos Verificación
o revistas. Solicite que formen grupos de trabajo. de Actividades
Cerciórese que
Pida que analicen los recortes de todos los estudiantes y que los estudiantes
presenten a la clase un cartel explicando de las situaciones de presenten los
la vida cotidiana en las cuales es necesaria la estadística. recortes de
periódicos o
Haga una puesta en común con todos los estudiantes. Explique revistas.
a los estudiantes el tema utilizando como herramienta didáctica
Revise que
una imagen con las partes de Ms. Excel y explicando la función formen grupos de
de cada una de estas. trabajo.
Verifique que
analicen los
recortes de todos
los estudiantes y
que elaboren su
cartel.
Verifique
que todos los
estudiantes
participen en
la puesta en
común.
Nivel Medio Ciclo Básico
36Desarrollo
Solicite a los estudiantes que realicen un cuadro comparativo, Verificación
recalcando las diferencias entre realizar cálculos a mano, a de Actividades
calculadora y en Ms. Excel.
Revise que los
Pida a los estudiantes que realicen operaciones básicas, estudiantes
aplicando formato a las celdas (bordes, sombreados, tamaño realicen
y tipo de fuente). operaciones
básicas,
aplicando
Oriéntelos durante la realización del ejercicio.
formato a las
celdas (bordes,
sombreados,
tamaño y tipo
de fuente).
Cierre
Pida a los estudiantes que realicen un mapa conceptual, describiendo las
características de Ms. Excel, en su cuaderno.
Solicite a los estudiantes que formen grupos de trabajo.
Requiera que realicen una encuesta en el establecimiento educativo, deberán
escoger un tema (deporte favorito, programa favorito, curso favorito, música
favorita).
Actividad complementaria
Pida a los estudiantes que desarrollen un álbum creativo en el que incluyan las
características, ventajas y desventajas de Ms. Excel. Pueden utilizar recortes.
Nivel Medio Ciclo Básico
37Sesión de aprendizaje No. 12 Tiempo sugerido
2 Períodos.
Curador de contenidos (encuentra, agrupa, organiza,
comparte lo más relevante)
Introducción Competencia
En esta sesión de trabajo usted proporciona 2. Emplea información por
el conocimiento para que los estudiantes medio de técnicas de
después de realizar análisis e interpretaciones investigación en la web de
puedan presentar diversa información manera precisa, segura, legal
de forma especializada relaciona a los y ética.
parámetros requeridos por los diferentes
usuarios.
Indicador de Logro
2.1. Selecciona técnicas de
investigación de acuerdo a los
requerimientos para elaborar
diferentes documentos.
Contenidos
Recursos didácticos
2.1.2. Curador de contenidos (encuentra, • Libro del estudiante
agrupa, organiza, comparte lo más • lapiceros
relevante). • lápices
• computadora
• cuaderno
Inicio
Solicite a los estudiantes que realicen una puesta en común Verificación
sobre la experiencia recolectando datos en la tarea anterior. de Actividades
Explique a los estudiantes por medio de Ms. Excel para, la forma
correcta de presentar datos. Verifique
que todos los
estudiantes
Forma correcta de presentar datos en Ms. Excel participen
Bordes realizando
una puesta en
Excel permite agregar bordes a una celda de manera que se común.
pueda dar un mayor énfasis a ciertas secciones de una hoja
o a una tabla de datos. Se puede utilizar el botón Bordes para
aplicar diferentes estilos de borde.
En primer lugar debe seleccionar las celdas a las que se aplicará
el formato y hacer clic sobre el botón Bordes que se encuentra
en la ficha Inicio dentro del grupo Fuente. Se mostrará un menú
con las diferentes opciones de bordes que se pueden aplicar a
la selección.
Haz clic sobre el tipo de línea que desea aplicar sobre las celdas
seleccionadas teniendo las siguientes consideraciones.
Nivel Medio Ciclo Básico
38Si desea que Excel aplique solamente bordes en las orillas exteriores de las celdas
seleccionadas debe hacer clic sobre la opción Bordes externos o la opción Borde
de cuadro grueso.
Si quiere aplicar bordes en todas las orillas de cada celda seleccionada debe hacer
clic en la opción Todos los bordes.
Si desea cambiar el grueso de la línea de los bordes, o su color, debe abrir el cuadro
de diálogo Formato de celdas (CTRL + 1) e ir a la sección Bordes donde podrá
configurar las opciones adecuadas.
Para remover los bordes de una celda o de un grupo de celdas debe seleccionarlas
y hacer clic en el botón Bordes y elegir la opción Sin bordes dentro del menú
mostrado.
Alineación de texto
Cuando introducimos datos, el programa los alinea automáticamente. Los datos
numéricos y fechas hacia la derecha, y los datos de tipo texto hacia la izquierda.
Nivel Medio Ciclo Básico
39En la ficha Inicio, en el Grupo Alineación, encontramos los distintos tipos. Al colocar
el cursor del ratón encima de cada icono, nos muestra una descripción de ese tipo
de alineación. Para aplicar cada uno de estos formatos, seleccionamos la celda y
pinchamos en la opción de orientación que queremos aplicar.
Si pinchamos en la flecha que hay en la parte inferior derecha, se nos abre el cuadro
Formato de celdas, con distintas opciones.
Nivel Medio Ciclo Básico
40Alineación Horizontal
Coloque el contenido de las celdas con respecto al ancho de la columna. Al pinchar
en la flecha nos sale un desplegable con diferentes opciones:
General: este tipo es la predeterminada.
Izquierda: el contenido de la celda se orientará hacia la izquierda.
Centrar: los datos se colocarán en el centro de la celda.
Derecha: el contenido se orientará hacia la derecha.
Rellenar: repetirá el dato que hayamos introducido hasta que se llene todo el ancho
de la celda.
Justificar: lo aplicamos cuando el contenido de la celda, es mayor que los límites.
Centrar en la selección: para centrar el contenido de una celda, cuando hayamos
seleccionado un rango horizontal.
Distribuido: para alinear el texto a ambos lados de la celda, cuando ésta ocupe
más de una línea. No se puede utilizar para números.
Alineación vertical
Este tipo de alineación del texto, coloca el contenido de las celdas respecto a la
altura de la fila. Hay diferentes opciones:
Superior: los datos se colocarán en la parte superior de la celda.
Centrar: el contenido de la celda se colocará en el centro.
Inferior: el contenido se colocará en la parte inferior de la celda.
Justificar: el texto que ocupe más de una línea quedará justificado en sentido
vertical, de lado a lado de la celda.
Distribuido: el texto que ocupe más de una línea, se colocará entre los bordes
superior e inferior de la celda.
Nivel Medio Ciclo Básico
41Control de texto
Sirve para configurar la forma en la que veremos el contenido de las celdas. Hay
diferentes opciones:
Ajustar texto: cuando el contenido de una celda no cabe en el ancho de la
columna, se utilizará esta opción para que el contenido de la celda ocupe más
de un renglón. El alto de la fila aumentará de forma automática, según el número
de renglones nuevos. Este formato solo se utiliza para texto. Cuando los números o
fechas no entren en el ancho de la celda, nos saldrá ####### para mostrarnos que
hemos superado el límite.
Ejemplo:
Nivel Medio Ciclo Básico
42Reducir hasta ajustar: para disminuir el tamaño de la fuente, para que el contenido
entre en los límites de la celda.
Combinar celdas: si queremos combinar el contenido de un rango de celdas, en
una celda única. Desde la ficha Inicio, en el grupo Alineación, también tenemos el
botón
Combinar celdas. Si pinchamos en la flecha, nos da cuatro opciones diferentes:
Combinar y centrar, Combinar horizontalmente, Combinar celdas y separar celdas.
Orientación
Sirve para cambiar el ángulo de alineación del contenido de las celdas. Si queremos
cambiar la orientación, podemos introducir los grados o mover la aguja hacia la
posición que queramos.
Ejemplo:
Nivel Medio Ciclo Básico
43Desarrollo
Pida a los estudiantes que propongan un formato para presentar Verificación
los datos recolectados, según lo aprendido en clase. de Actividades
Verifique que
El alumno usa Ms. Excel para presentar los datos de una forma los estudiantes
estética y creativa. propongan
un formato
para presentar
los datos
recolectados,
según lo
aprendido en
clase.
Revise que
presenten los
datos de una
forma estética y
creativa en Ms
Excel.
Cierre
Solicite a los estudiantes que utilicen la función suma para obtener resultados
cualitativos de los datos recolectados.
Solicite a los estudiantes que realicen un formato para los siguientes datos y apliquen
la función suma para obtener resultados cualitativos.
Nivel Medio Ciclo Básico
44Sesión de aprendizaje No. 13 Tiempo sugerido
2 Períodos.
Información de archivo
Introducción Competencia
En esta sesión los estudiantes reconocerán los 2. Emplea información por
alcances que tiene mantener la información medio de técnicas de
disponible y a la vez segura, para usarla investigación en la web de
posteriormente. manera precisa, segura, legal
y ética.
Indicador de Logro
2.1. Selecciona técnicas de
investigación de acuerdo a los
requerimientos para elaborar
diferentes documentos.
Contenidos
Recursos didácticos
2.1.3. Información de archivo.
• Libro del estudiante
• lapiceros
• lápices
• computadora
• cuaderno
Inicio
Escriba en el pizarrón la palabra “Seguridad”, luego diga a los Verificación
estudiantes que la asocien o den una definición. de Actividades
Presente el tema a través de clase magistral sobre “seguridad Verifique
que todos los
de documentos” tratando de hacer conciencia en el alumno
estudiantes
de la importancia de esta. participen
durante la
Proteger un documento en Ms. Word 2013 actividad, que
Abra el documento que quiera proteger con contraseña y respondan o
luego haga clic en Archivo > Guardar como. conceptualicen
lo que el profesor
solicitó.
Revisé que
mantengan su
atención a la
explicación y
haga preguntas
para comprobar
la comprensión
del tema.
Nivel Medio Ciclo Básico
45En la siguiente ventana de guardado en la parte inferior derecha, verá las
Herramientas > Opciones generales.
En la ventana de opciones introduzca una contraseña:
Como puede ver en esta imagen, Word 2013 le ofrece la posibilidad de poner
contraseña tanto en la apertura del documento como en la de escritura.
Si lo que quiere es que no puedan ver su contenido, añada una contraseña en la de
apertura, en cambio si lo que desea es que vean su contenido pero que no puedan
añadir o editar nada, entonces introduzca una contraseña en la de escritura.
Nivel Medio Ciclo Básico
46Desarrollo
Solicite a los estudiantes que elaboren dos documentos; uno en Verificación
Ms. Word y el otro en Ms. Excel con los temas ideas de proyectos de Actividades
de emprendimiento. Verifique la
elaboración de
Pida que protejan el primero usando Ms. Word. los documentos
en Ms. Word y
Luego, pida que protejan el segundo, una hoja de cálculo en Ms. Excel.
Ms. Excel.
Revise que
protejan el
primero usando
Ms. Word y el
segundo en Ms.
Excel.
Cierre
Demande a los estudiantes que enlisten 3 razones del por qué debería proteger sus
documentos.
Luego que detallen los pasos para proteger documentos de Ms. Office y que
presenten al profesor un archivo protegido en el programa a su elección.
Nivel Medio Ciclo Básico
47Sesión de aprendizaje No. 14 Tiempo sugerido
2 Períodos.
Búsqueda eficiente en Internet
Introducción Competencia
En esa sesión usted deberá concientizar 2. Emplea información por
a los jóvenes e la importancia que tiene el medio de técnicas de
tiempo y la forma en que lo invierten. La web investigación en la web de
nos proporciona variada información que manera precisa, segura, legal
puede causar pérdida de tiempo y algunas y ética.
veces pérdida de objetivos. Oriente a los
jóvenes de cómo puede hacer mejor uso de
Indicador de Logro
su tiempo en las búsquedas.
2.1. Selecciona técnicas de
investigación de acuerdo a los
requerimientos para elaborar
diferentes documentos.
Contenidos
Recursos didácticos
2.1.4. Búsqueda eficiente en Internet.
• Libro del estudiante
• lapiceros
• lápices
• computadora
• cuaderno
Inicio
Activación de pre saberes a través de una imagen de Google, Verificación
pregunte a los estudiantes en qué piensa cuando ve el logo. de Actividades
Presentación del tema utilizando como herramienta Verifique
que todos los
didáctica una presentación de Power Point con imágenes de
estudiantes
enciclopedias antiguas como encarta u océano, en forma de participen
anécdota contarle al alumno que así se investigaba antes. respondiendo a
la pregunta del
profesor.
Motívelos a que
expresen sus
ideas, conceptos
o experiencias.
Revise que
permanezcan
en silencio y
que pongan su
atención durante
la presentación.
Nivel Medio Ciclo Básico
48Desarrollo
Pida a los estudiantes que listen en su cuaderno las formas que Verificación
conoce de investigar y que las comparta con el compañero de Actividades
que está al lado. Revise que los
estudiantes
Solicite que realicen una búsqueda en Google de un tema listen en su
asignado por el profesor. cuaderno las
formas que
Pida que nuevamente realicen una búsqueda, ahora utilizando conoce de
investigar y que
imágenes.
las comparta
con el
Búsqueda por imágenes en Google compañero que
Paso No. 1 está al lado.
Ingresar a https://www.google.com.gt/imghp?hl=es-419
Revise que
realicen una
búsqueda en
Google de un
tema asignado
por el profesor.
Cerciórese que
nuevamente
realicen una
búsqueda,
ahora utilizando
imágenes.
Paso No. 2
Clic en el ícono “buscar por imágenes”
Nivel Medio Ciclo Básico
49También puede leer