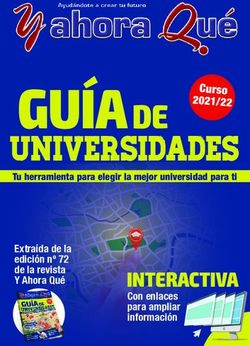TU ROUTER TU CASTILLO - Aprende a configurar tu router de forma segura paso a paso - OSI
←
→
Transcripción del contenido de la página
Si su navegador no muestra la página correctamente, lea el contenido de la página a continuación
ÍA · GUÍA
· GUÍA · GU
GUÍA
TU ROUTER
TU CA ST IL LO
Aprende a configurar tu router de forma segura paso a pasoAprende a configurar tu router de forma segura paso a paso “Tu router, tu castillo” 02 | 40
Índice
pag pag pag
1. El router: la puerta de entrada a internet 03 6. Cambiar u ocultar el nombre de la red o SSID 18 10. Puertos del router 29
1.1 Aspectos físicos del router 04 10.1 Riesgos de dejar los puertos abiertos 30
7. Filtrar las direcciones MAC 20 10.2. Cómo abrir o cerrar los puertos 31
2. Principales amenazas a nuestro router 05 7.1 Comprobar dispositivos conectados 21 10.3 Servidor DHCP 32
7.2 Cómo obtener direcciones MAC en 10.4 Servidor UPnP 33
3. Cómo acceder a la configuración del router 06 dispositivos Windows 22 10.5 Servidor DMZ 34
3.1 Conocer nuestra dirección IP 07 7.3 Cómo obtener direcciones MAC en
3.2 Primer vistazo al menú 09 dispositivos MacOs 23 11. Crear una red para invitados 35
3.3 Actualizaciones 11 7.4 Cómo obtener direcciones MAC en
dispositivos Android 23 12. Control parental 37
4. Cambiar la contraseña por defecto 12 7.5 Cómo obtener direcciones MAC en
4.1 Credenciales por defecto del router 13 23 13. Enlaces para ampliar conocimientos 39
dispositivos iOS
4.2 Credenciales por defecto de la red wifi 14
8. Desactivar el acceso remoto 24
5. Asignar el mejor protocolo de seguridad 15
5.1 Cómo cambiar el protocolo de 9. Desactivar el WPS o conexión rápida 26
seguridad 17 9.1. Riesgos para la seguridad 27
9.2 Cómo desactivar la función WPS 27
Licencia de contenidos
“La presente publicación pertenece al Instituto Nacional de Ciberseguridad (INCIBE) y está bajo una licencia Reconocimiento-No comercial-CompartirIgual 4.0 Internacional de Creative Commons. Por esta
razón está permitido copiar, distribuir y comunicar públicamente esta obra bajo las condiciones siguientes:
• Reconocimiento. El contenido de esta publicación se puede reproducir total o parcialmente por terceros, citando su procedencia y haciendo referencia expresa a INCIBE y al servicio de la Oficina de Seguridad
del Internauta (OSI) y sus sitios web: https://www.incibe.es y https://www.osi.es. Dicho reconocimiento no podrá en ningún caso sugerir que INCIBE presta apoyo a dicho tercero o apoya el uso que hace de su obra.
• Uso No Comercial. El material original y los trabajos derivados pueden ser distribuidos, copiados y exhibidos mientras su uso no tenga fines comerciales.
• Compartir Igual. Si altera o transforma esta obra, o genera una obra derivada, sólo puede distribuirla bajo esta misma licencia.
Al reutilizar o distribuir la obra, tiene que dejar bien claro los términos de la licencia de esta obra. Alguna de estas condiciones pueden no aplicarse si se obtiene el permiso de
INCIBE como titular de los derechos de autor. Texto completo de la licencia: https://creativecommons.org/licenses/by-nc-sa/4.0/deed.es_ESAprende a configurar tu router de forma segura paso a paso “Tu router, tu castillo” 03 | 40
1. El router: La puerta comunicaciones que mantenemos con terceros
a través de Internet.
de entrada a Internet Por todo ello, hemos preparado esta guía con la
que podremos ponernos manos a la obra y seguir
El router es el dispositivo que nos permite paso a paso las configuraciones
conectarnos y navegar por Internet. más básicas recomendadas.
Configurarlo de manera correcta evitará,
en gran medida, que alguien sin permiso Si queremos navegar de
utilice nuestra Red e invada nuestra forma segura, ¡protejamos
privacidad y seguridad. primero nuestro router!
Todos los router cuentan con un menú
de configuración para modificar los
parámetros que vienen por defecto y que,
en muchos casos, no son lo suficientemente
seguros.
Por tanto, revisar la configuración del router es
una de las tareas más importantes que debemos
llevar a cabo para proteger nuestros dispositivos,
la información que contienen, así como la
información que intercambiamos en las distintas1. El router: La puerta de entrada a Internet Aprende a configurar tu router de forma segura paso a paso “Tu router, tu castillo” 04 | 40
1.1 Aspectos físicos del router 3. Conector WAN: es el acceso en el que 6. LEDs: luces que sirven como indicadores
A continuación, listamos los diferentes conectaremos el cable de nuestro operador de para saber si la wifi está conectada y verificar que
componentes externos del router con los que te Internet. Suele ser un cable de color amarillo. todas sus funcionalidades están correctamente.
tienes que familiarizar.
4. Conector LAN: suelen venir varios 7. Antena: muchos routers cuentan
1. Entrada para la corriente: permite al conectores LAN en la parte trasera de nuestro con antenas para emitir la red wifi.
router conectar su fuente de alimentación con la dispositivo. A través de esta entrada, podrás
corriente eléctrica. Un fallo aquí significaría que conectar los cables de red con los que conectar
el router no puede encenderse. otros dispositivos a Internet, como por ejemplo
el ordenador.
2. Interruptor de alimentación: se trata
del botón de encendido y apagado. Aunque el 5. Conector SC/APC: sirve para conectar el
router permanece casi siempre encendido, es router a la fibra óptica.
recomendable apagarlo si no vamos a utilizarlo
durante un tiempo, por ejemplo, si nos vamos de
vacaciones o de fin de semana.
Img 01. Aspectos físicos del routerAprende a configurar tu router de forma segura paso a paso “Tu router, tu castillo” 05 | 40
2
2. Principales amenazas
a nuestro router
Un router que no ha sido correctamente
configurado podría permitir que terceros
se conecten a nuestra red y amenacen
nuestra seguridad y privacidad de la
siguiente forma: 1
3
1. Espiando nuestras comunicaciones
(ataque man in the middle).
2. Utilizando la red para envío de spam,
realizar ataques DoS (denegación de servicio),
descarga de contenido ilegal, etc.
3. Infectando los dispositivos
conectados con malware.
4. Reduciendo el ancho de banda.
IO ALT
ED O
Sabiendo todo lo que un atacante puede M
hacer desde nuestra red es importante que la
FI
O
BR
B AJ
protejamos de manera correcta.
A
¿Comenzamos?
4Aprende a configurar tu router de forma segura paso a paso “Tu router, tu castillo” 06 | 40
3. Cómo acceder a
la configuración de
nuestro router
Cada router es un mundo y la interfaz, así
como la disposición de sus apartados y
opciones de configuración puede cambiar
de un modelo a otro.
Por tanto, los pasos que encontraremos
¡Llámanos si tienes dudas!
a continuación son genéricos y
orientativos, si difieren de nuestro router
considerablemente o no los encontramos,
te recomendamos contactar con el
proveedor de servicios de Internet
contratado o el fabricante del router.
En cualquier caso, desde INCIBE ponemos
a tu disposición la Línea de Ayuda de
Ciberseguridad, el número de teléfono 017,
totalmente gratuito y confidencial.3. Cómo acceder a la configuración de nuestro router Aprende a configurar tu router de forma segura paso a paso “Tu router, tu castillo” 07 | 40
3.1 Conocer nuestra dirección IP Desde Windows, abriremos una Desde Mac, haremos clic en el
La forma más sencilla de acceder a las opciones ventana de MS-DOS o escribiremos icono de Apple (1) y seleccionaremos
de configuración del router es: “cmd” en el buscador de Windows ‘Preferencias del sistema’. Luego,
(1). A continuación, teclearemos iremos a Red (2) y seleccionaremos
Abrir el navegador. “ipconfig” (sin las comillas) (2) y buscaremos la nuestra conexión (AirPort o Ethernet) (3). Junto a
dirección que aparece junto a Puerta de enlace ella aparecerá nuestra dirección IP (4).
predeterminada (3).
Suele ser: 192.168.1.1
Introducir la dirección IP de nuestro
router. Para conocerla, podemos hacerlo así:
Img 02. Conoce tu IP en Windows y Mac3. Cómo acceder a la configuración de nuestro router Aprende a configurar tu router de forma segura paso a paso “Tu router, tu castillo” 08 | 40
Una vez ingresemos nuestra dirección IP en el Deberemos introducir las credenciales de otras veces suelen ser genéricas, del tipo
navegador y pulsemos intro, nos aparecerá una acceso a nuestro router. En ocasiones, suelen user: admin / password: admin
ventana similar a la siguiente. venir escritas por defecto en el propio router, user: admin / password: 1234.
No obstante, podemos ponernos en contacto
con nuestro proveedor de servicios de Internet,
si tenemos dudas o la desconocemos.
CONFIGURACIÓN DEL ROUTER
Img 04. Etiqueta de credenciales del router
Img 03. Acceso a la configuración del router3. Cómo acceder a la configuración de nuestro router Aprende a configurar tu router de forma segura paso a paso “Tu router, tu castillo” 09 | 40
3.2 | Primer vistazo al menú Información y diagnóstico: nos Configuración avanzada: este apartado
Una vez hayamos ingresado nuestras proporciona información del estado de las nos permite llevar a cabo configuraciones para
credenciales, veremos la interfaz del menú de distintas funciones y servicios del router como distintas funcionalidades de nuestro router:
configuración de nuestro router. Internet, teléfono, la red wifi, la alimentación, etc. • Configuración de la red: configurar el
A su vez, podemos comprobar los parámetros del servidor DHCP, DNS, UPnP o DMZ entre otros.
Aunque los proveedores de servicios de Internet sistema para conocer los datos del tipo de router, • Configuraciones de firewall: modificar
ofrecen un diseño propio y los elementos del el nivel de protección de nuestro router. Los
su número de serie y otros datos técnicos.
menú pueden variar, en líneas generales, distintos niveles ampliarán o disminuirán los
Entre las opciones que podemos configurar,
contienen opciones y apartados similares. requisitos del filtro para descartar determinadas
encontramos:
conexiones.
• Copia de seguridad: para crear una copia de • Acceso remoto al router: opción que permite
Mi red local: opción que permite comprobar
respaldo de la configuración del router.
en tiempo real los dispositivos conectados a acceder de forma remota a la configuración
Internet a través de nuestro router. También
• Reinicio: para reiniciar el router y con ello, la del router mediante el servicio DynDNS y unas
conexión a Internet. credenciales de acceso.
suelen mostrar los dispositivos que se han
conectado al router, pero que actualmente están • Reinicio a valores de fábrica: permite borrar • Administración: configurar las opciones
desconectados. todos los parámetros y devolver el aparato al de administración del router, como son las
estado inicial de fábrica. credenciales de acceso al mismo.
Wifi: este apartado nos proporcionará • Actualización de software: para comprobar • Notificaciones por email: configuración
toda la información relacionada con la red wifi si existen nuevas versiones del firmware de del envío de notificaciones a nuestro correo
como la red principal, su estado, nombre, clave y nuestro router. electrónico de determinados eventos que
protocolo de seguridad. sucedan en nuestro router, como la conexión de3. Cómo acceder a la configuración de nuestro router Aprende a configurar tu router de forma segura paso a paso “Tu router, tu castillo” 10 | 40
un nuevo equipo o una nueva dirección IP.
Una vez estemos familiarizados con los distintos
apartados y secciones de la interfaz, podremos
comenzar a realizar las modificaciones en nuestro
router. Las posibilidades son muchas, pero CONFIGURACIÓN DEL ROUTER
nos centraremos en aquellas configuraciones
que nos ayuden a aumentar la seguridad de
192.168.1.1
nuestro router y de los dispositivos conectados
a la red. MI RED LOCAL WI-FI INFORMACIÓN Y DIAGNÓSTICO CONFIGURACIÓN AVANZADA
SALIR
MI RED LOCAL > DISPOSITIVOS CONECTADOS
>>> DISPOSITIVOS CONECTADOS
LAN WI-FI
TELÉFONO
CONFIGURACIÓN DEL ROUTER
Img 05. Acceso al router3. Cómo acceder a la configuración de nuestro router Aprende a configurar tu router de forma segura paso a paso “Tu router, tu castillo” 11 | 40
3.3 Actualizaciones de software. En algunos modelos deberemos • Conviene entrar de vez en cuando a la opción
El router es uno de los dispositivos más buscar la función “Actualización o Actualización para llevar a cabo esta comprobación y prevenir
importantes que tenemos bajo nuestro control. del firmware”, en Opciones avanzadas o posibles brechas en la seguridad de nuestra
Información sobre el router. conexión a Internet.
Sin embargo, apenas le prestamos atención, • Una vez hagamos clic, se nos informará de
especialmente en lo que a seguridad se refiere. si el dispositivo está ya actualizado a la última
En muchas ocasiones, dejamos de lado las versión, o nos proporcionará una opción para
medidas básicas de seguridad que llevamos hacerlo.
a cabo en otros dispositivos, como son las
actualizaciones.
192.168.1.1
Pueden surgir vulnerabilidades o brechas en
MI RED LOCAL WI-FI INFORMACIÓN Y DIAGNÓSTICO CONFIGURACIÓN AVANZADA
la seguridad en el firmware del router que son SALIR
INFORMACIÓN Y DIAGNÓSTICO > ACTUALIZACION DE SOFTWARE
resueltas mediante parches o actualizaciones de
seguridad. El firmware es lo que permite gran PARÁMETROS DEL SISTEMA ACTUALIZACIÓN
parte de las funciones de Internet, es como el Tienes una actualización disponible
COPIA DE SEGURIDAD
sistema operativo del router. Actualizar
• Comenzaremos desde el menú de RESTAURAR CONFIGURACIÓN
configuración de nuestro router. REINICIO
• Luego, accederemos al apartado de REINCIO A VALORES DE FÁBRICA
Información y diagnóstico > Actualización
>>> ACTUALIZACIÓN DE SOFTWARE
Img 06. Actualizaciones CONFIGURACIÓN DEL ROUTERAprende a configurar tu router de forma segura paso a paso “Tu router, tu castillo” 12 | 40
4. Cambiar la contraseña
por defecto
Por norma general, los router vienen
protegidos con unas credenciales de
acceso para evitar que usuarios no
autorizados puedan acceder a nuestro
dispositivo y llevar a cabo modificaciones
sin nuestro consentimiento.
v a c on traseña
nue
Del mismo modo, la red wifi también
dispone de unas credenciales por defecto
que pueden aportar más información de la
que quisiéramos a un ciberdelincuente.4. Cambiar la contraseña por defecto Aprende a configurar tu router de forma segura paso a paso “Tu router, tu castillo” 13 | 40
Si nunca hemos cambiado las credenciales de • En el ejemplo que mostramos, accederemos a Entre 8 y 10 dígitos.
acceso, es recomendable que lo hagamos lo antes Configuración Avanzada > Administración. Combinar letras, números, mayúsculas,
posible, ya que suelen usarse unas contraseñas • Dentro del apartado, aparecerán los pasos a minúsculas y caracteres especiales.
muy débiles por defecto. seguir para crear una nueva contraseña.
Cambiar las credenciales cada cierto
Ejemplos de contraseñas utilizadas para acceder Es fundamental que utilicemos una contraseña
tiempo (3-6 meses).
al router: lo suficientemente robusta para proteger el
Utilizar un gestor de contraseñas para
admin acceso a la interfaz de configuración de nuestro
router: almacenar todas nuestras credenciales.
1234
1234admin
12341234 192.168.1.1
123456
MI RED LOCAL WI-FI INFORMACIÓN Y DIAGNÓSTICO CONFIGURACIÓN AVANZADA
Si alguna de estas contraseñas coincide con la SALIR
CONFIGURACIÓN AVANZADA > ADMINISTRACIÓN
nuestra, deberemos cambiarla lo antes posible.
CONFIGURACIÓN DE LA RED CUENTA DE ADMINISTRACIÓN
4.1 Credenciales por defecto del router
Contraseña actual
CONFIGURACIÓN DEL FIREWALL
Para cambiar las credenciales de acceso a la
configuración de nuestro router, deberemos ACCESO REMOTO AL ROUTER Nueva contraseña
acceder de nuevo al menú de configuración >>> ADMINISTRACIÓN
y buscar las opciones de Administración u Confirma la nueva contraseña
NOTIFICACIONES POR EMAIL
Opciones avanzadas.
Img 07. Cambio credenciales CONFIGURACIÓN DEL ROUTER4. Cambiar la contraseña por defecto Aprende a configurar tu router de forma segura paso a paso “Tu router, tu castillo” 14 | 40
4.2 Credenciales por defecto de la red wifi • Buscaremos el apartado de Wi-Fi. • Una vez cambiado, tendremos que hacer clic
Una vez que conectamos por primera vez • Una vez dentro, se nos mostrarán todos los en la opción de Guardar.
nuestro router y comenzamos a emitir una red parámetros y datos de nuestra red wifi, como
wifi, esta también viene con un nombre o SSID su estado, las credenciales, así como el ancho de Es probable que, tras cambiar la contraseña de
y una contraseña por defecto. banda. nuestra red wifi, el router necesite reiniciarse y
• Localizaremos la opción de Clave Wi-Fi aquellos dispositivos que estaban conectados
En concreto, el SSID que viene por defecto principal. a la red, deban reconectarse introduciendo la
(nombre de la red) puede aportar información • La sustituiremos por una contraseña nueva nueva contraseña como medida de seguridad.
muy útil a cualquier ciberdelincuente, como que cumpla con los parámetros de contraseña
quién es nuestro operador o incluso el modelo robusta.
del router. Por ello, como medida de seguridad
adicional, es conveniente que actualicemos 192.168.1.1
esta información, especialmente la contraseña
de acceso. MI RED LOCAL WI-FI INFORMACIÓN Y DIAGNÓSTICO CONFIGURACIÓN AVANZADA
SALIR
WI-FI > WI-FI PRINCIPAL
Los pasos para cambiar la contraseña de nuestra >>> WI-FI PRINCIPAL WI-FI PRINCIPAL
red wifi son muy sencillos e intuitivos. De forma
general, deberemos buscar el apartado de Wifi Estado WI-FI Nombre del Wi-Fi (SSID) principal
o Redes de nuestro menú de configuración. En WI-FI inteligente NOMBREPORDEFECTO
nuestro router de ejemplo, deberemos acceder Selección de banda
Clave Wi-Fi principal
****************
automática activada
al menú de configuración y seguir los siguientes
Modo de seguridad
pasos: WI-FI DE INVITADOS
WPA2 AES
Img 08. Cambio clave Wi-Fi CONFIGURACIÓN DEL ROUTERAprende a configurar tu router de forma segura paso a paso “Tu router, tu castillo” 15 | 40
5. Asignar el mejor
protocolo de seguridad
Cuando utilizamos una conexión
inalámbrica, como es la red wifi, el cifrado
WEP
A
de la información que se envía y recibe
WPA
a través de esta es algo imprescindible
para evitar que terceros puedan llegar a
monitorizar nuestra actividad.
Si no contamos con un protocolo avanzado
y suficientemente seguro, cualquier
ciberdelincuente lo suficientemente
WPA2
hábil podría llegar a interceptar estas
comunicaciones y modificar, eliminar o
robar la información que desee.5. Asignar el mejor protocolo de seguridad Aprende a configurar tu router de forma segura paso a paso “Tu router, tu castillo” 16 | 40
A día de hoy, no existe un protocolo que sea 100% públicos como cafeterías, centros comerciales u WEP: uno de los primeros protocolos
eficaz, sin embargo, si podemos recurrir a algunos hoteles. No ofrece protección ninguna y permite de cifrado diseñados para proteger las
tipos que han superado las vulnerabilidades de que cualquiera pueda conectarse y capturar los comunicaciones de las redes inalámbricas.
los modelos más antiguos y que a día de hoy si paquetes de datos que intercambien los usuarios Actualmente, se trata de un protocolo obsoleto
ofrecen una capa extra de seguridad a nuestras de dicha red. Por ello, no es recomendable que ofrece una seguridad muy débil y no es
comunicaciones: configurar nuestra red sin cifrado, ni conectarse recomendable para nuestra red.
Sin cifrado o red wifi abierta: este tipo a una red abierta.
de redes son comunes en los espacios abiertos y WPA: sistema de cifrado que se utilizó
después de WEP, pero que también se demostró
que es vulnerable y por eso a día de hoy no es
192.168.1.1 recomendable su uso.
MI RED LOCAL WI-FI INFORMACIÓN Y DIAGNÓSTICO CONFIGURACIÓN AVANZADA
SALIR
WPA2: funciona bajo la misma premisa
que el protocolo WPA, pero mejorando algunas
WI-FI > WI-FI PRINCIPAL
vulnerabilidades, haciéndolo más seguro. A día
>>> WI-FI PRINCIPAL WI-FI PRINCIPAL
de hoy es la opción más recomendable a utilizar
Estado WI-FI Nombre del Wi-Fi (SSID) principal para proteger nuestra red.
NOMBREPORDEFECTO
WI-FI inteligente
Clave Wi-Fi principal
Selección de banda Los protocolos WPA y WPA2 pueden llegar a
****************
automática activada
Modo de seguridad utilizar dos tipos de cifrado diferentes para las
WI-FI DE INVITADOS
WPA2 AES
contraseñas de acceso a la red. Estos tipos de
CONFIGURACIÓN DEL ROUTER Img 09. Protocolo seguridad5. Asignar el mejor protocolo de seguridad Aprende a configurar tu router de forma segura paso a paso “Tu router, tu castillo” 17 | 40
cifrado son el TKIP y AES. Si buscamos mejorar ser distintos, como Conexiones inalámbricas, WPA2/AES.
la seguridad de nuestra red deberemos elegir el Wireless o Network. Estos pasos pueden variar de un router a otro,
tipo AES. Por tanto, dentro de la configuración • Seleccionaremos la red wifi principal y pero las opciones de configuración para el
de nuestro router, cuando queramos configurar buscaremos entre los parámetros el modo protocolo de seguridad estarán junto a las
nuestra red wifi seleccionaremos el protocolo de de seguridad o protocolo de cifrado. En el opciones de nuestra red wifi.
cifrado WPA2/AES. desplegable, seleccionaremos el protocolo
Finalmente, mencionar que hay un nuevo
protocolo de cifrado, pero que aún no está
disponible en todos los routers. Se trata del WPA3 192.168.1.1
y busca resolver los problemas de seguridad que
en los últimos años han comenzado a aparecer MI RED LOCAL WI-FI INFORMACIÓN Y DIAGNÓSTICO CONFIGURACIÓN AVANZADA
dentro del WPA2. Si nuestro router dispone de él, WI-FI > WI-FI PRINCIPAL
SALIR
lo seleccionaremos.
>>> WI-FI PRINCIPAL WI-FI PRINCIPAL
5.1 Cómo cambiar el protocolo de
seguridad Estado WI-FI Nombre del Wi-Fi (SSID) principal
NOMBREPORDEFECTO
Para llevar a cabo el cambio en el protocolo WI-FI inteligente
Clave Wi-Fi principal
de cifrado, nos dirigiremos al menú de Selección de banda
****************
configuración de nuestro router: automática activada
• Buscaremos el apartado de Redes wifi o WI-FI DE INVITADOS
Modo de seguridad
WPA2 AES
Redes. En algunos router estos apartados pueden WEP
WPA
SIN CIFRAR
CONFIGURACIÓN DEL ROUTER
Img 10. Cambio de protocoloAprende a configurar tu router de forma segura paso a paso “Tu router, tu castillo” 18 | 40 6. Cambiar u ocultar el nombre de la red o SSID Cuando modificamos las credenciales de acceso a nuestro router o a nuestra red wifi, estamos protegiéndolos de terceros evitando que puedan acceder a ellos. Para aumentar aún más la protección de nuestra red, es recomendable que cambiemos el nombre de nuestra red wifi (SSID). El problema reside en que los nombres con los que suelen identificarse por primera vez las redes wifi poseen información sobre el proveedor del servicio de Internet.
6. Cambiar u ocultar el nombre de la red o SSID Aprende a configurar tu router de forma segura paso a paso “Tu router, tu castillo” 19 | 40
Un atacante lo suficientemente hábil podría La mayoría de router ofrece una configuración programas para detectar redes disponibles no
buscar información sobre cómo acceder al panel añadida para ocultar el nombre de la red wifi. mostrarán nuestra conexión. En cualquier caso,
de administración, credenciales habituales o Esto es una medida para evitar que terceros no se trata de una medida de seguridad.
vulnerabilidades con los que aprovecharse y traten de conectarse a nuestra red. Al marcar
acceder al dispositivo para luego llevar a cabo las la opción de ocultar el nombre de la red wifi, los
modificaciones que quiera o robar información
fácilmente.
Para cambiar el nombre de la red, deberemos: 192.168.1.1
• Acceder al menú de configuración de
nuestro router. MI RED LOCAL WI-FI INFORMACIÓN Y DIAGNÓSTICO CONFIGURACIÓN AVANZADA
• A continuación, nos dirigimos a la sección WI-FI > WI-FI PRINCIPAL
SALIR
Wifi. En algunos modelos puede denominarse
Wireless o Conexiones. >>> WI-FI PRINCIPAL WI-FI PRINCIPAL
• Una vez dentro, buscaremos entre los
parámetros de configuración el nombre Estado WI-FI Nombre del Wi-Fi (SSID) principal
de la red wifi principal o SSID. Finalmente, WI-FI inteligente MIREDSEGURA
seleccionaremos un nuevo nombre para la red. Nombre de Red Wi-Fi visible
Selección de banda Clave Wi-Fi principal
automática activada
****************
Una recomendación es utilizar un nombre
WI-FI DE INVITADOS Modo de seguridad
aleatorio o que no pueda vincularse con nosotros
WPA2 AES
o nuestro proveedor de Internet.
CONFIGURACIÓN DEL ROUTER
Img 11. Cambiar/ocultar SSIDAprende a configurar tu router de forma segura paso a paso “Tu router, tu castillo” 20 | 40 7. Filtrar las direcciones MAC Una práctica muy útil para mejorar la seguridad de nuestra conexión y protegerla de terceros es revisar eventualmente los dispositivos que están conectados a nuestra red y realizar un filtrado por dirección MAC, que es un identificador único que posee cada dispositivo. De esta forma, habilitaremos el acceso solo a aquellos dispositivos que conocemos y evitaremos que se conecten dispositivos desconocidos.
7. Filtrar las direcciones MAC Aprende a configurar tu router de forma segura paso a paso “Tu router, tu castillo” 21 | 40
Para utilizar esta funcionalidad, deberemos y buscaremos la función de Filtrado MAC. 7.1 Comprobar dispositivos conectados
acceder a las opciones de nuestra red wifi. Al activarlo, podremos crear un listado de Existen varias formas de comprobar si tenemos
Para ello, entraremos en las opciones de dispositivos a los que permitiremos conectarse un ‘invitado’ en nuestra red, y pueden variar
configuración de nuestro router. a nuestra red. Para ello, deberemos introducir dependiendo del modelo de nuestro router. En
• Buscaremos el apartado de redes Wi-Fi o sus direcciones MAC en el filtro y hacer clic en cualquier caso, prácticamente todos disponen
Redes. En algunos router estos apartados pueden guardar.
de una opción para visualizar los dispositivos
ser distintos, como Conexiones inalámbricas, Más adelante explicaremos como obtener la
conectados a la red en tiempo real.
Wireless o Network. dirección MAC de un dispositivo.
• Accederemos a nuestra red wifi principal En el ejemplo que hemos seleccionado para
nuestra guía esta opción está disponible desde
el menú principal de configuración de nuestro
192.168.1.1 router. Sin embargo, en otros modelos es posible
que se localice dentro de las opciones de nuestra
MI RED LOCAL WI-FI INFORMACIÓN Y DIAGNÓSTICO CONFIGURACIÓN AVANZADA red wifi.
SALIR
WI-FI > WI-FI PRINCIPAL > FILTRADO MAC
Debemos realizar una comprobación de los
>>> WI-FI PRINCIPAL
Filtrado MAC dispositivos conectados cada cierto tiempo
WI-FI DE INVITADOS
Nombre e identificar aquellos que sean de confianza y
Seleccione un disposit...
cuáles son desconocidos, para en este último
Dirección IP
caso, tomar las acciones que se consideren
Dirección MAC necesarias, como, por ejemplo, bloquearlos.
AÑADIR
CONFIGURACIÓN DEL ROUTER Img 12. Filtrado MAC7. Filtrar las direcciones MAC Aprende a configurar tu router de forma segura paso a paso “Tu router, tu castillo” 22 | 40
7.2 Cómo obtener direcciones MAC en
192.168.1.1 dispositivos Windows
• Accederemos a un intérprete de comandos
MI RED LOCAL WI-FI INFORMACIÓN Y DIAGNÓSTICO CONFIGURACIÓN AVANZADA
MS-DOS, o escribiendo “cmd” (1) en el buscador
MI RED LOCAL > DISPOSITIVOS CONECTADOS
SALIR
del sistema operativo.
• A continuación, escribiremos “ipconfig /all”
(2) (sin las comillas).
>>> DISPOSITIVOS CONECTADOS
• Una vez aparezcan todos los parámetros,
buscaremos en el apartado dirección física (3) la
LAN WI-FI dirección MAC de nuestro dispositivo.
Usuario JG
SmartTV
Desktop IP:192.XXX XXXX XXXX
IP:192.XXX XXXX XXXX DIRECCIÓN MAC:XXX
DIRECCIÓN MAC:XXX
Última conexión: 28/07/2020 23:45h
Última conexión: 28/07/2020 21:35h
TELÉFONO
Línea Fija
CONFIGURACIÓN DEL ROUTER
Img 13. Comprobar dispositivos conectados
Img 14. Dirección MAC en Windows7. Filtrar las direcciones MAC Aprende a configurar tu router de forma segura paso a paso “Tu router, tu castillo” 23 | 40
7.3 Cómo obtener direcciones MAC en 7.4 Cómo obtener direcciones MAC en 7.2 Cómo obtener direcciones MAC en
dispositivos macOS dispositivos Android dispositivos iOS
• Abriremos Preferencias del sistema (1) • En varios modelos deberemos acceder a • Accederemos al menú de Ajustes de nuestro
haciendo clic en el icono de la manzana de Apple Ajustes > Acerca del teléfono > Estado. Aquí dispositivo.
situada en la esquina superior izquierda de la encontramos nuestra dirección MAC. • A continuación, buscaremos el apartado
pantalla. • En otros, abriremos el menú Configuración General, y dentro de este la opción de
• Seleccionaremos Redes (2) > AirPort o Ethernet o Ajustes > Wi-Fi. Dentro buscaremos los Información.
(según como nos conectemos a Internet). Ajustes avanzados o ajustes adicionales. • En el campo de Dirección Wi-Fi
Si la conexión es Ethernet, haremos clic en el En las propiedades de la wifi aparecerá nuestra encontraremos la dirección MAC.
botón de parte inferior Avanzado > Hardware (3). dirección MAC.
En la parte superior aparecerá la
dirección MAC (4).
Si la conexión es AirPort, haremos
clic en el botón de parte inferior
Avanzado > Hardware (3).
En la parte superior aparecerá la
dirección MAC (4).
Img 15. Dirección MAC en MacOS Img 16. Dirección MAC en Android e iOSAprende a configurar tu router de forma segura paso a paso “Tu router, tu castillo” 24 | 40 8. Desactivar el acceso remoto Si queremos evitar que se pueda entrar a nuestro router desde el exterior, es decir, desde otra red, tendremos que asegurarnos de que esta funcionalidad está desactivada.
8. Desactivar el acceso remoto Aprende a configurar tu router de forma segura paso a paso “Tu router, tu castillo” 25 | 40
• Accederemos a la configuración de
nuestro router y buscaremos el apartado de
Configuración avanzada (aunque puede variar
según el modelo del router).
• Buscaremos la opción de Acceso remoto
al router, aunque en algunos modelos puede
192.168.1.1
estar dentro de los apartados Administración o
Management Control.
• Una vez dentro, podremos comprobar que MI RED LOCAL WI-FI INFORMACIÓN Y DIAGNÓSTICO CONFIGURACIÓN AVANZADA
la opción de Permitir el acceso remoto del
SALIR
CONFIGURACIÓN AVANZADA > ACCESO REMOTO AL ROUTER
usuario está desactivada. Es posible que en
algunos modelos debamos buscar y deshabilitar CONFIGURACIÓN DE LA RED ACCESO REMOTO AL ROUTER
la opción de WAN Access o Configuración de Permitir Acceso remoto del usuario
CONFIGURACIÓN DEL FIREWALL
acceso remoto. Acceso
>>> ACCESO REMOTO AL ROUTER
ADMINISTRACIÓN Contraseña
NOTIFICACIONES POR EMAIL
Puerto
Tu dirección IP actual:
Tu URL actual es:
Img 17. Acceso remoto CONFIGURACIÓN DEL ROUTERAprende a configurar tu router de forma segura paso a paso “Tu router, tu castillo” 26 | 40 9. Desactivar el WPS o conexión rápida Los router y sus configuraciones de seguridad han evolucionado mucho a lo largo de los años. La funcionalidad WPS, por ejemplo, es una funcionalidad que, si bien resultaba muy útil a la hora de conectar dispositivos a la red, a día de hoy puede suponer una gran amenaza contra nuestra seguridad y privacidad. El WPS es un mecanismo creado para facilitar la conexión de dispositivos a nuestra red wifi. Aunque existen diversas formas mediante las cuales un dispositivo puede conectarse a una red inalámbrica utilizando, para ello, dicha funcionalidad, la más extendida de todas sigue siendo mediante una clave PIN.
9. Desactivar el WPS o conexión rápida Aprende a configurar tu router de forma segura paso a paso “Tu router, tu castillo” 27 | 40
Para conectarse, el dispositivo debe transmitir 9.1. Riesgos para la seguridad 9.2 Cómo desactivar la función WPS
un código numérico (generalmente de 8 dígitos) A pesar de ser una funcionalidad muy útil para Para desactivar la funcionalidad WPS lo primero
al router. A cambio, el router le envía los datos conectar un dispositivo de un modo mucho que deberemos hacer es:
necesarios para que el primero pueda conectarse más rápido, no está exento de peligros y riesgos • Ir a la configuración de nuestro router y
a la red. para nuestra seguridad. localizar el apartado de Wi-Fi. Una vez dentro,
Aunque este código PIN suele venir escrito en El problema reside en cómo el router responde buscaremos nuestra red wifi principal. En
alguna parte de nuestro router, generalmente en ante el ingreso de un PIN incorrecto. Una vez que algunos modelos de router deberemos acceder
la parte inferior, el principal problema reside en se ha introducido una clave incorrecta, el router a los apartados de Conexiones inalámbricas,
que, al igual que ocurre con muchos otros datos, devolverá un mensaje indicando si la primera o Wireless o Network.
un atacante lo suficientemente hábil podría segunda mitad de la clave es correcta o no. Un • A continuación, buscaremos la opción
llegar a averiguarlo.
atacante podría probar distintas combinaciones de emparejado por WPS y haremos clic en
hasta dar con la correcta fácilmente y en pocos Desactivar.
Otras formas de conectarnos utilizando la
minutos. Una vez conectado a nuestra conexión
funcionalidad WPS son:
a Internet, no le costaría mucho empezar a En caso de que nuestro router no disponga de
NFC, colocando el dispositivo cerca del
interceptar los paquetes de información en la opción para desactivar esta función, la mejor
router para intercambiar la información.
nuestra red, por ejemplo. recomendación es evitar utilizarla lo máximo
PBC, pulsando simultáneamente los botones
Para mantener nuestra red wifi segura, debemos posible.
dedicados a esta función en el dispositivo y el renunciar a la comodidad de conectarnos
router. mediante esta utilidad e introducir la
USB, de forma física podremos conectar contraseña WPA2 cada vez que queramos
dispositivos a nuestra conexión. conectar un nuevo dispositivo a nuestra red.9. Desactivar el WPS o conexión rápida Aprende a configurar tu router de forma segura paso a paso “Tu router, tu castillo” 28 | 40
192.168.1.1
MI RED LOCAL WI-FI INFORMACIÓN Y DIAGNÓSTICO CONFIGURACIÓN AVANZADA
SALIR
WI-FI > WI-FI PRINCIPAL > WPS (Wi-Fi Protected Setup)
>>> WI-FI PRINCIPAL
WPS (Emparejado)
WI-FI DE INVITADOS
CONFIGURACIÓN DEL ROUTER
Img 18. Desactivar/Activar WPSAprende a configurar tu router de forma segura paso a paso “Tu router, tu castillo” 29 | 40 10. Puertos del router Los puertos del router se utilizan como un canal para establecer conexiones de diferentes aplicaciones con los correspondientes servidores remotos para poder funcionar. Nuestro router es el encargado de transmitir la información que entra o sale de los dispositivos conectados a la red y la encamina, a través de router intermedios hasta su destino. Por ejemplo, el servidor de una red social o los servidores de un juego online al que necesitamos conectarnos para poder acceder al servicio. Si queremos que nuestra conexión funcione bien debemos abrir en nuestro router los puertos que utilice la aplicación que vamos a utilizar vinculando cada puerto a la dirección IP de nuestro ordenador.
10. Puertos del router Aprende a configurar tu router de forma segura paso a paso “Tu router, tu castillo” 30 | 40 Si los router fuesen viviendas, los puertos serían son sus implicaciones para nuestra seguridad. configuración DNS podría llevarnos hacia una las puertas de las habitaciones, y el interior de página web falsa que simula ser la web legítima. estas serían las aplicaciones de Internet que 10.1 Riesgos de dejar los puertos abiertos consumimos y disfrutamos. Todos los router Los ciberdelincuentes utilizan los puertos para Man-in-the-middle: el atacante podría tienen 65.536 puertos numerados del 0 al lanzar ataques contra los dispositivos a los monitorizar y modificar nuestros paquetes de 65.535. De modo que, cuando nos conectamos que quieren infectar, por lo que mantener esos datos desde el propio router. Esto permitiría a los a una página web, el router del servidor de dicha puertos abiertos les pondría las cosas un poco atacantes obtener acceso no autorizado y tener web tiene abierto el puerto 80 o el 443 (los más fáciles. control sobre los datos intercambiados. puertos por defecto de las comunicaciones HTTP Un ataque con éxito contra nuestro router podría y HTTPS respectivamente). comprometer todas las comunicaciones de Ataque DoS: aunque estos ataques están Por defecto, en la mayoría de router de nuestros todos los dispositivos de nuestra red, lo cual dirigidos a grandes empresas, el atacante podría hogares, los puertos abiertos son precisamente podría afectar no solo a nuestra información, secuestrar nuestro router para formar parte de el 80 y el 443. Sin embargo, en otros modelos sino a la de toda nuestra familia. una botnet objetivo. pueden aparecer abiertos el 8080 (para el servicio Algunas de las amenazas más comunes contra de caché de Internet) y el 22 (FTPS/SSH para el los router son: Crear redes falsas: este ataque consiste en intercambio de archivos). Si queremos saber qué crear una réplica de nuestra red para engañar a puertos tenemos abiertos por tipo de aplicación, Modificación de la configuración DNS: los usuarios. La red tiene el mismo nombre y usa podemos acceder al siguiente enlace. el protocolo DNS permite relacionar la IP de un la misma contraseña de acceso. De esta forma, Abrir o cerrar los puertos de nuestro router es una servidor (por ejemplo: 195.235.9.101) y el nombre de al conectarse los usuarios a esta red señuelo, de las acciones más solicitadas por los usuarios, la web a la que queremos dirigirnos (por ejemplo: podrían ser víctimas de un robo de datos pero no todos saben cómo funciona, ni cuáles osi.es). Un atacante que pudiera modificar esa personales.
10. Puertos del router Aprende a configurar tu router de forma segura paso a paso “Tu router, tu castillo” 31 | 40
10.2. Cómo abrir o cerrar puertos Nombre: se indica la aplicación que está Dirección IP de WAN: es la dirección
Para configurar los puertos de nuestro router usando la configuración del puerto que vamos a desde la que se van a redirigir los datos. Suele
necesitaremos seguir los siguientes pasos: configurar, a modo informativo. corresponder a la dirección IP de nuestro router,
• Accederemos al menú de configuración de por lo que suele venir ya cumplimentado o
nuestro router y buscaremos el apartado de Dirección IP de LAN: se utiliza para indicar simplemente en blanco para obviarlo.
Configuración avanzada. En algunos modelos a qué dispositivo de destino debe redirigirse la
de router deberemos buscar los apartados NAT, información que llegue por ese puerto. Introduce Puertos WAN: este campo corresponde al
Port Forwarding, o Puertos. la dirección IP del dispositivo en el que se va a número del puerto o rango que queremos abrir.
• Una vez dentro, iremos a las opciones de ejecutar dicha aplicación.
Configuración de la red y seleccionaremos la
pestaña NAT/PAT. 192.168.1.1
• Desde aquí, veremos el gestor de puertos,
donde podremos abrir puertos nuevos o cerrar
MI RED LOCAL WI-FI INFORMACIÓN Y DIAGNÓSTICO CONFIGURACIÓN AVANZADA
aquellos que no utilicemos. SALIR
CONFIGURACIÓN AVANZADA > CONFIGURACIÓN DE LA RED > NAT/PAT
Si queremos abrir un puerto, deberemos rellenar PUERTOS / PORT FORWARDING
>>> CONFIGURACIÓN DE LA RED
varios campos de información con los datos DHCP NAT/PAT DNS UPnP DMZ NTP
del puerto que queremos abrir. Algunos de los CONFIGURACIÓN DEL FIREWALL
ESTADO
términos más habituales que encontraremos ACCESO REMOTO AL ROUTER Aplicación/servicio Puerto interno Puerto externo
son estos: ADMINISTRACIÓN
FTP Server 21 21
Protocolo IPv4 del dispositivo
NOTIFICACIONES POR EMAIL ambos
TCP
Aceptar propuesta de puerto PCP
UCP
AÑADIR
Img 19. Abrir y cerrar puertos CONFIGURACIÓN DEL ROUTER10. Puertos del router Aprende a configurar tu router de forma segura paso a paso “Tu router, tu castillo” 32 | 40
Puertos LAN: se utilizan los mismos datos elementos necesarios para que pueda navegar opciones del servidor DHCP y asignar una
que en la configuración de puertos WAN. por Internet, entre ellos, una dirección IP, la dirección IP fija a cada dispositivo conectado a
puerta de enlace y los servidores DNS. nuestra red. Para ello:
Protocolo UDP/ TCP: este dato debe El servidor DHCP es el encargado de asignar • Iremos a Configuración avanzada >
indicarlo la aplicación o servicios que necesita estas direcciones según unos rangos específicos configuración de la red. En otros modelos de
abrir los puertos. Estos protocolos dan soporte a a cada red. Dicho de otro modo, la dirección IP router los pasos pueden variar.
múltiples protocolos de Internet para asegurar asignada a cada dispositivo cambiará cada vez • Seleccionaremos la pestaña DHCP. Una vez
que los datos lleguen correctamente a su que se conecte a la red wifi. seleccionada se nos mostrarán las opciones de
destinatario. Desde las opciones de configuración de configuración para asignar una dirección IP a
nuestro router, podemos acceder a las cada dispositivo conectado a nuestra red local.
Para cerrar un puerto, deberemos seleccionar
el puerto en cuestión y hacer clic en Borrar / 192.168.1.1
Eliminar.
Una vez introducidos todos los datos, debemos MI RED LOCAL WI-FI INFORMACIÓN Y DIAGNÓSTICO CONFIGURACIÓN AVANZADA
guardar la nueva configuración del router CONFIGURACIÓN AVANZADA > CONFIGURACIÓN DE LA RED > DHCP
SALIR
y, en algunos casos, incluso es recomendable RED
reiniciarlo. >>> CONFIGURACIÓN DE LA RED DHCP NAT/PAT DNS UPnP DMZ NTP
Servidor DHCP IPv4
CONFIGURACIÓN DEL FIREWALL
Dirección DCHP del router en la LAN
10.3 Servidor DHCP ACCESO REMOTO AL ROUTER 192 168 1 1
Una vez que un dispositivo se conecta a la red ADMINISTRACIÓN
máscara de subred LAN
wifi de nuestro router, se le provee de todos los Dirección IP inicial
NOTIFICACIONES POR EMAIL
192 168
Dirección IP final
192 168
Servidor IPv6 DHCP
CANCELAR GUARDAR
CONFIGURACIÓN DEL ROUTER
Img 20. Servidor DHCP10. Puertos del router Aprende a configurar tu router de forma segura paso a paso “Tu router, tu castillo” 33 | 40
• Rellenar los campos solicitados y hacer clic en Para activar esta función, bastará con volver al • Seleccionaremos la pestaña UPnP. Una vez
guardar. menú de configuración de nuestro router: dentro de esta opción, solo tendremos que
Puede ser útil si queremos asignar a una • Iremos a Configuración avanzada > habilitar o activar la función UPnP y hacer clic
dirección MAC determinada, una dirección IP configuración de la red. En otros modelos de en Guardar.
fija. De este modo tendremos mayor control router los pasos pueden variar.
sobre los dispositivos conectados a nuestra red.
10.4 Servidor UPnP
192.168.1.1
Algunos modelos de router vienen por defecto
con un servidor UPnP, aunque en algunos hay
WI-FI INFORMACIÓN Y DIAGNÓSTICO
que instalarlo como un añadido, o incluso MI RED LOCAL CONFIGURACIÓN AVANZADA
SALIR
activarlo. CONFIGURACIÓN AVANZADA > CONFIGURACIÓN DE LA RED > UPnP
RED
Este servidor es el encargado de que las
comunicaciones se llevan a cabo correctamente >>> CONFIGURACIÓN DE LA RED DHCP NAT/PAT DNS UPnP DMZ NTP
sin tener que preocuparse de los puertos (ya que CONFIGURACIÓN DEL FIREWALL
Habilitar UPnP IGD
él se encarga de redirigir el tráfico) abriendo las Tabla de reglas UPnP IGD en IPv4
ACCESO REMOTO AL ROUTER
conexiones cuando sea necesario y cerrándolas aplicación/servicio dirección IP del host puerto externo puerto interno protocolo nombre/dirección IP
cuando ya no se necesiten. Resulta una función ADMINISTRACIÓN
Tabla de reglas UPnP IGD en IPv6
muy útil si queremos despreocuparnos de abrir y NOTIFICACIONES POR EMAIL
aplicación/servicio dirección IP del host puerto protocolo nombre/dirección IP
cerrar puertos de forma manual. ACTUALIZAR CANCELAR GUARDAR
CONFIGURACIÓN DEL ROUTER
Img 21. Servidor UPnP10. Puertos del router Aprende a configurar tu router de forma segura paso a paso “Tu router, tu castillo” 34 | 40
10.5 Servidor DMZ con el que queremos activar el servidor DMZ. dispositivo para poder activar esta función.
Esta funcionalidad no está disponible para Es necesario que asociemos una dirección IP • Una vez seleccionado, haremos clic en
todos los router. Su función es la de abrir estática desde la configuración DHCP sobre el Guardar.
todos los puertos de la red de una dirección
IP concreta, dejando la conexión totalmente
abierta, sin ningún tipo de restricciones o
192.168.1.1
bloqueos para el usuario.
Sin embargo, activar esta función también
expone nuestros dispositivos a un gran número MI RED LOCAL WI-FI INFORMACIÓN Y DIAGNÓSTICO CONFIGURACIÓN AVANZADA
de amenazas, como ciberataques a nuestras CONFIGURACIÓN AVANZADA > CONFIGURACIÓN DE LA RED > DMZ
SALIR
conexiones o infección por malware, por lo RED
que no es recomendable para usuarios menos >>> CONFIGURACIÓN DE LA RED DHCP NAT/PAT DNS UPnP DMZ NTP
avanzados o con pocos conocimientos técnicos.
Configuración de DMZ
CONFIGURACIÓN DEL FIREWALL
La DMZ actual es:
Para activar esta función, bastará con volver al ACCESO REMOTO AL ROUTER nombre:
menú de configuración de nuestro router: DESKTOP-HRL
• Iremos a Configuración avanzada >
ADMINISTRACIÓN Dirección IP
192 168 1 1
configuración de la red. En otros modelos de NOTIFICACIONES POR EMAIL
Dirección MAC
router los pasos pueden variar.
• Seleccionaremos la pestaña DMZ. Una vez ahí,
solo tendremos que seleccionar el dispositivo GUARDAR
CONFIGURACIÓN DEL ROUTER
Img 22. Servidor DMZAprende a configurar tu router de forma segura paso a paso “Tu router, tu castillo” 35 | 40 11. Crear una red para invitados Una red de invitados tiene como objetivo el permitir que varios dispositivos se conecten a nuestra conexión a Internet, pero permitiéndoles navegar en una red distinta a la de nuestros dispositivos habituales. De este modo, podrán acceder a nuestra conexión a Internet sin comprometer la seguridad de nuestra red principal y, sin que perdamos el control de los accesos. Por ejemplo, imagina que vienen varios amigos de visita, pero no queremos que tantas personas se conecten a nuestra red principal por seguridad. En estos casos, es muy recomendable disponer de una red para invitados a la que puedan conectarse.
11. Crear una red para invitados Aprende a configurar tu router de forma segura paso a paso “Tu router, tu castillo” 36 | 40
En caso de algún tipo de incidente, nunca se Crearemos una contraseña segura. traducirá en la velocidad a la hora navegar
comprometerá nuestra red principal, ni los Elegiremos el método de autenticación, por Internet. Se recomienda escoger la red de
dispositivos conectados a ella. preferiblemente WPA2/AES. 2,4GHz que, aunque es más lenta, es utilizada
Además, podremos limitar ciertos parámetros por la mayoría de los dispositivos móviles.
Dependiendo del modelo de router, podremos
en esta red como, por ejemplo, el ancho de Una vez creada, la red se guardará en nuestro
configurar determinados parámetros, como
banda o el tiempo de conexión. router y solo deberemos activarla/desactivarla
limitar el ancho de banda, el tiempo de conexión
Dependiendo del modelo del router, es posible en función de la situación. Para evitar riesgos,
o incluso, un filtrado MAC dentro de la propia red
que podamos llevar a cabo configuraciones es recomendable desactivarla siempre que no
para invitados. También, es posible que podamos
adicionales, como limitar el tiempo de conexión vayamos a necesitarla.
escoger el tipo de red (2,4GHz o 5GHz) que se
o el ancho de banda. Se trata de una función que
puede encontrarse fácilmente en las opciones
de nuestro router: 192.168.1.1
• Deberemos acceder a la configuración
de nuestro router y buscar las Opciones de MI RED LOCAL WI-FI INFORMACIÓN Y DIAGNÓSTICO CONFIGURACIÓN AVANZADA
configuración inalámbrica. Luego, buscaremos WI-FI > WI-FI DE INVITADOS
SALIR
la opción Wi-Fi, aunque puede encontrarse
Wi-Fi DE INVITADOS
entre los apartados principales como Red para WI-FI PRINCIPAL
Estado (El Wi-Fi está desactivado)
invitados en algunos router. >>> WI-FI DE INVITADOS Nombre (SSID)
• Ahora deberemos configurar la red de
Temporizador
invitados: Permanente 1h 2h 4h 24h 48h
Elegiremos el nombre de la red o SSID. Clave Wi-Fi principal
Modo de seguridad
WPA2 AES
CANCELAR GUARDAR
Img 23. Wi-Fi de invitados CONFIGURACIÓN DEL ROUTERAprende a configurar tu router de forma segura paso a paso “Tu router, tu castillo” 37 | 40 12. Control parental El control parental permite bloquear ciertas páginas webs que no sean apropiadas para los usuarios más pequeños que se conectan a nuestra red, e incluso, nos permite filtrar ciertas palabras para que, en caso de encontrar una web con dichos contenidos, ésta se bloquee y no lleguemos a acceder a ella. Su función principal es permitir a los padres con menores bajo su responsabilidad, bloquear los contenidos de determinadas web que no se consideren aptas para ellos. Una vez registradas las direcciones IP o URL de las web que queremos bloquear, éstas permanecerán registradas en nuestro router.
12. Control parental Aprende a configurar tu router de forma segura paso a paso “Tu router, tu castillo” 38 | 40
Si nuestro router dispone de una opción de control que se pueden instalar directamente en los
parental, podremos incluir las direcciones IP de dispositivos de los menores. Podremos encontrar
los servicios y/o páginas web que queramos mucha más información sobre este tipo de
bloquear. En algunos modelos incluso podremos aplicativos en la web: www.is4k.es.
mandar recordatorios, como por
ejemplo para avisar al usuario de que
lleva demasiado tiempo conectado a 192.168.1.1
Internet, o impedir el acceso a la red
a determinadas horas del día.
MI RED LOCAL WI-FI INFORMACIÓN Y DIAGNÓSTICO CONFIGURACIÓN AVANZADA
SALIR
En algunos modelos, esta opción MI RED LOCAL > DISPOSITIVOS CONECTADOS > RESTRICCIÓN DE ACCESO A INTERNET
no está disponible como menú
Restricción de acceso
de configuración y en su defecto, >>> DISPOSITIVOS CONECTADOS a Internet
tendremos que configurar el firewall Seleccione un disposit...
de nuestro router para bloquear el Seleccionar el modo de control de acceso a Internet
acceso a determinadas direcciones Permitir Internet de forma permanente
Bloquear Internet de forma permanente
IP. Sin embargo, no es una opción Programar acceso a Internet
recomendada para usuarios no 0h 4h 8h 12h 16h 20h 24h
experimentados. Lunes
Martes
Miércoles
Otra opción será recurrir a las Jueves
herramientas de control parental Viernes
Sábado
Domingo
Permitir acceso Denegar acceso
Img 24. Control parental CONFIGURACIÓN DEL ROUTER CANCELAR GUARDARAprende a configurar tu router de forma segura paso a paso “Tu router, tu castillo” 39 | 40 12. Enlaces para ampliar conocimientos • Protege tu red en 5 sencillos pasos • Man in the middle. Toda tu actividad al descubierto • Tu router, tu castillo. Medidas básicas para su protección • Spoofing o el robo de identidades, ¡qué no te Engañen! • Pasos para mejorar la seguridad de tu router • Detectado ataque a routers domésticos que los convierte en bots o Zombies • Compartir Wifi ¿Si o No? • Te refrescamos cómo proteger la red wifi de casa • Descubre las MAC y cómo utilizarlas para que tu red sea más segura • Descubre y elimina a los intrusos de tu red wifi • Aprende a asegurar tu WiFi en 7 pasos
También puede leer