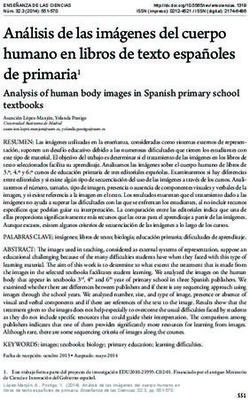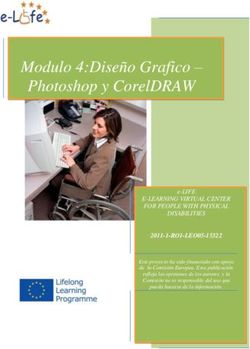Tutorial Canva - José Aurelio Pina Romero (@pina_agost) www.pinae.es - José Aurelio Pina Romero.
←
→
Transcripción del contenido de la página
Si su navegador no muestra la página correctamente, lea el contenido de la página a continuación
Tutorial Canva
José Aurelio Pina Romero (@pina_agost)
pinamix@gmail.com
www.pinae.es
José Aurelio Pina (@pina_agost) 1ÍNDICE 1. ¿Qué es canva?................................................................................................. 3 2. Accesibilidad ..................................................................................................... 5 3. Registro .............................................................................................................. 6 4. Manejo .............................................................................................................. 13 4.1 Menú lateral ................................................................................................................................................... 13 4.2 Plantillas .......................................................................................................................................................... 19 4.3 Manipulación plantillas prediseñadas .............................................................................................. 20 4.4 Exportar diseños ......................................................................................................................................... 27 4.5 Diseño propio a partir de una plantilla en blanco. ..................................................................... 32 5. Actividades ...................................................................................................... 44 5.0 Páginas webs de interés ........................................................................................................................ 44 5.1 Currículum ...................................................................................................................................................... 45 5.2 Menú de un restaurante .......................................................................................................................... 46 5.3 Infografía sobre categorías gramaticales ...................................................................................... 47 5.4 Infografía sobre figuras planas ............................................................................................................ 48 5.5 Infografía sobre cuerpos geométricos ............................................................................................. 49 5.6 Storyboard ...................................................................................................................................................... 50 5.7 Receta .............................................................................................................................................................. 51 5.9 Mapas conceptuales ................................................................................................................................. 52 5.9 Mapas mentales .......................................................................................................................................... 53 5.10 Newsletter .................................................................................................................................................... 54 5.11 Historieta ...................................................................................................................................................... 55 5.12 Timeline ........................................................................................................................................................ 56 José Aurelio Pina (@pina_agost) 2
1. ¿Qué es canva? Canva es un sitio web de herramienta online de diseño gráfico (no es de retoque fotográfico) simplificado, fundado en 2012. Utiliza un formato de arrastrar y soltar y proporciona acceso a más de un millón de fotografías, vectores, gráficos y fuentes. Es utilizado por no diseñadores, así como profesionales. Las herramientas se pueden utilizar tanto para el diseño web como para los medios de impresión y gráficos. Es una herramienta que nos permite realizar de forma muy sencilla, atractiva e intuitiva diseños para nuestras redes sociales, carteles, posters, infografías, banners, revistas, ‘ebooks’, currículums, tarjetas de visita y todo lo que nuestra imaginación pueda llegar a inventar. Dispone de infinidad de plantillas para diseño (Facebook post, documento A4, presentación…). Puedes utilizar tus propias imágenes y logos, combinándolos con gran variedad de fondos, tipografías e imágenes de un banco muy amplio, gratuitas o de pago. Mediante una barra de búsqueda puedes encontrar cualquier de las plantillas, así como imágenes y recuerda en utilizar los términos en inglés para que aparezcan más opciones. Se puede modificar el tamaño, color y orientación de cualquier de los diseños, añadir nuevas páginas y guardarlo diversos formatos. Se puede utilizar desde cualquier ordenador y los diseños se quedan guardados en nuestro perfil ya que se trabaja sin tener instalado ningún programa. ¿Para qué edades es recomendable? Canva es perfecto para niños de todas las edades. En el caso de niños menores de 13 años, se necesita la supervisión de un padre o tutor u otro adulto autorizado (como un docente) que acepte nuestros Términos y Condiciones. ¿Cuánto cuesta canva para educación? ¡Nada! Canva Para Educación es gratis para las escuelas. Registra tu clase para obtener acceso a las funciones adicionales. (has de tener una cuenta creada con la dirección de correo electrónico del José Aurelio Pina (@pina_agost) 3
instituto, colegio o universidad y debes de aportar una prueba de tu pertenencia al gremio. https://www.canva.com/es_es/educacion/ José Aurelio Pina (@pina_agost) 4
2. Accesibilidad Canva se puede utilizar en versión escritorio (en cualquier ordenador de sobremesa) accediendo a su página e iniciando sesión con usuario y contraseña. También es accesible en cualquier dispositivo móvil (teléfono móvil o tableta) a través de sus apps según sistema operativo. https://apps.apple.com/es/app/canva-crear-fotos- diseño/id897446215 https://play.google.com/store/apps/details?id=com.canva.editor José Aurelio Pina (@pina_agost) 5
3. Registro Para acceder a Canva tecleamos la dirección de su página principal. https://www.canva.com Ahora pulsa en Regístraste à Puedes crear tu cuenta vía Google, Facebook o correo electrónico. José Aurelio Pina (@pina_agost) 6
a) Vía Google Seleccionas una cuenta de google que tengas vinculada en tu ordenador, o le pulsas a Usar otra cuenta y añades la de uso diario. Y vemos que podemos registrarnos con diferentes perfiles. Elegimos el correspondiente a Educación y accedemos a su interfaz. José Aurelio Pina (@pina_agost) 7
Además puedes crear un equipo de trabajo, pero olvida este paso y pulsa en Saltar. A continuación ya puedes empezar a trabajar. Te obliga a crear un diseño en primero instancia, puedes pulsar en Infografía. José Aurelio Pina (@pina_agost) 8
Ya puedes crear tu primer diseño, pulsa en una de las plantillas y ya tienes tu primer diseño. En la parte superior tienes las siguientes funcionalidades: Inicio: te redirige a la pantalla inicial Archivo José Aurelio Pina (@pina_agost) 9
Redimensionar (es de pago) Nombre del fichero: escribe el nombre de tu diseño. Dispone de un autoguardado automático. Prueba Canva Pro Compartir: puedes compartir vía correo electrónico o mediante enlace. Descargar: Te permite descargar la presentación en diversos formatos (PNG, JPG PDF estándar, PDF para impresión, vídeo, animación(de pago)). Así como José Aurelio Pina (@pina_agost) 10
José Aurelio Pina (@pina_agost) 11
La cuenta gratuita nos permitirá realizar muchas cosas pero que, en algunos casos, debemos tener una cuenta Premium para disfrutar de algunas ventajas. Algunas diferencias entre las cuentas se pueden ver aquí: Y recuerda que puedes crear una cuenta para Educación gratis con las funcionalidades de la cuenta Canva Pro. José Aurelio Pina (@pina_agost) 12
4. Manejo
4.1 Menú lateral
Analizaremos el menú lateral
desde la parte inferior a la
superior.
El botón “Prueba Canva Pro”
nos llevará a una ventana en la
que nos incitará a probar de
manera gratuita durante 30 días
las funcionalidad pro, y después
pagar la suscripción mensual.
Si seguimos hacia arriba vemos
que existe una papelera donde
se guardarán por 30 días los
diseños que no nos hayan
gustado y hayamos eliminado de
nuestra cuenta. También
podemos crear dos carpetas
para ordenar y/o clasificar aquí
nuestros diseños.
Al agregar una carpeta nos
pedirá un nombre y una
descripción. A continuación
podemos mover aquí nuestros
diseños, simplemente,
arrastrándolos.
José Aurelio Pina (@pina_agost) 13José Aurelio Pina (@pina_agost) 14
A continuación podemos crear un equipo para que podamos compartir diseños de una forma más rápida. La siguiente funcionalidad nos permite crear un Kit de Marca, en la que puedes mantener el control de tu marca. Es decir, puedes tener todos tus logos a un solo clic, mantener tu identidad visual uniforme con paletas de colores y fuentes determinadas, y subir tus propias fuentes . Aunque es de pago. Una nueva funcionalidad es el apartado de fotos, en el que puedes buscar fotos gratuitas o Premium, descargarlas o utilizarlas en tus diseños. José Aurelio Pina (@pina_agost) 15
José Aurelio Pina (@pina_agost) 16
Más arriba nos disponemos las “plantillas” (abrirá una ventana nueva con un menú de categorías y todas las plantillas disponibles para utilizar en nuestros diseños). A continuación “Todos tus diseños”, donde se almacenara el trabajo que se vaya realizando. José Aurelio Pina (@pina_agost) 17
La siguiente opción nos lleva al Inicio, que nos permitirá crear nuestros diseños. Analicemos con más detalle esta opción. La pantalla que aparece está dividida en tres partes: la superior es un buscador, la central nos muestra algunas plantillas que podemos utilizar para crear un diseño nuevo, la inferior contiene nuestros diseños guardados y a continuación todos los posibles diseños. Si pulsas en “Crear un diseño”, te conduce al apartado con todas las plantillas agrupadas por categorías. Aunque si pulsas en la flecha que aparece la parte derecha de la pantalla, van apareciendo diversidad de plantillas. José Aurelio Pina (@pina_agost) 18
4.2 Plantillas
Las plantillas que tenemos a nuestras disposición se clasifican en
las siguientes categorías:
• Redes sociales. Podemos crear posts para Instagram o
Facebook, publicaciones para Twitter, banners para nuestras
cuentas o imágenes para nuestros perfiles.
• Documentos. Cartas, membretes, currículums, informes,
facturas, memorandos...
• Anuncios. Para Facebook, para revistas, para banners...
• Educación. Podemos crear anuarios, marca páginas,
boletines de notas, certificados, índices, mapas mentales, etc.
• Marketing. Logotipos, pósters, flyers, tarjetas de visita o de
regalo, folletos, etiquetas, infografías, etc.
• Eventos. Invitaciones, tarjetas y programas.
• Personal. Aquí tenemos plantillas de calendarios, collage de
fotos, tarjetas, storyboard, postales, portadas...
Pero, por si todas estas opciones no fueran suficientes, siempre
podemos crear un documento nuevo desde cero con las
dimensiones que necesitemos.
José Aurelio Pina (@pina_agost) 194.3 Manipulación plantillas prediseñadas Si seleccionamos, por ejemplo, infografía desde la pantalla de inicio nos aparecen las siguientes plantillas: De las que podremos elegir (a la izquierda) la que más nos interese. Cabe recordar que todas ellas son plantillas y que podremos utilizarlas como están (cambiando el texto, añadiendo algún logotipo y poco más) o podemos hacer todas las modificaciones de las que seamos capaces haciendo que se parezca poco a la plantilla original. José Aurelio Pina (@pina_agost) 20
Si algo me gusta de Canva es su sencillez y la rapidez con la que se puede hacer un diseño, por lo que, si no necesitamos un resultado profesional y original, podemos decantarnos por utilizar una plantilla y modificar los mínimos elementos. La forma de trabajar en estos diseños, en todos los casos, serán similares, así que vamos a practicar creando, por ejemplo, los criterios de calificación para los alumnos de 1º de Bachillerato. Del menú de la izquierda donde nos muestra las diferentes plantillas disponibles me fijaré solamente en las que estén etiquetadas como “gratis” si no tengo una cuenta Premium en Canva. Selecciona una de ellas, y en la parte derecha de la imagen ha abierto el modelo de infografía que he seleccionado. Aquí debemos diferenciar elementos de texto y de imagen. Todos ellos los podremos modificar a continuación, así como añadir o eliminar otros. En primer lugar es aconsejable ocultar las plantillas pulsando sobre la flecha de la parte central de la pantalla. José Aurelio Pina (@pina_agost) 21
En la parte superior podemos darle un nombre a este diseño (no aparecerá en el propio diseño pero nos resultará de utilidad cuando queramos buscarlo entre nuestros trabajos más adelante). En la parte inferior vemos que podemos añadirle páginas a este diseño. En este caso sería una página en azul, y cabe destacar que podríamos diseñar el reservo de la infografía. Podríamos darle un nombre a cada página (“anverso” y “reverso”, por ejemplo). En este caso, como no nos interesa, procederemos a eliminar esta segunda página (botón papelera situado en la parte superior de la página). Existe la posibilidad de aumentar o reducir el tamaño de la plantilla en pantalla, debes de pulsar sobre el siguiente cuadro y después elegir el tamaño. José Aurelio Pina (@pina_agost) 22
Si nos situamos sobre un texto veremos que nos permitirá
seleccionarlo y editarlo, con lo que podremos cambiar el propio
texto pero también su color o su tipografía.
Vamos a ver qué nos aparece en la página cuando queremos editar
este texto:
1 2 3 4 5 6 7 8
1: Tipo de letra
2: Tamaño de la letra
3: Color de la letra
4: Resaltado
5: Alineación del texto
6: Mayúscula o minúscula
7: Viñeta
8: Espaciado
1 2 3 4 5 6 7
1: Agrupar texto o imagen
2: Duplicar texto o imagen
3: Posición del texto o imagen
4: Copiar estilo
5: Introducir un enlace a una página web.
6: Bloquear contenido.
7: Eliminar.
José Aurelio Pina (@pina_agost) 23Utilizando, prácticamente, todos los elementos de la plantilla, modificando el texto y añadiendo algunos elementos queda un diseño como el siguiente. En caso que decidas incluir algún elemento, pulsa sobre “Elementos” y recuerda que hay gratuitos y de pago. Solo has de pulsar sobre el elemento y se añade a la plantilla. José Aurelio Pina (@pina_agost) 24
José Aurelio Pina (@pina_agost) 25
También puedes incluir texto en diversos formatos: Existe la posibilidad de incluir vídeos, cambiar el fonos y subir archivos del ordenador. José Aurelio Pina (@pina_agost) 26
4.4 Exportar diseños En la parte superior derecha de nuestro escritorio nos aparecen los botones para ello. En primer lugar nos permite compartirlo con otras personas, destacando a las personas de nuestro propio equipo. Para descargar el archivo, con nuestra cuenta gratuita, nos ofrece las siguientes opciones: José Aurelio Pina (@pina_agost) 27
Pero, y aquí llega nuestra primera pega, el formato PNG no permite transparencias en la cuenta gratuita. Si necesitamos alguna imagen con transparencias tendremos que editarla posteriormente con algún software de edición de imagen. Y la segunda, en este caso, nos indica que nuestro diseño contiene enlaces y es conveniente eligir el formato pdf. En caso que el diseño contenga imágenes de pago, puedes cambiarla por una entre imágenes Creative Commons : • https://www.flickr.com • https://pixabay.com/es/ • https://www.pexels.com/es-es/ • https://avopix.com • https://wallpapers.io • https://burst.shopify.com • https://search.creativecommons.org • https://canweimage.com José Aurelio Pina (@pina_agost) 28
Las imágenes las puedes subir desde el apartado archivos subidos. José Aurelio Pina (@pina_agost) 29
Existe la posibilidad de publicar tu diseño mediante enlace, y cualquier usuario que disponga del enlace puede visualizar el diseño sin necesidad de iniciar sesión en Canva. https://www.canva.com/design/DADvX7kkAPY/WYmrH7IKeZReOGr H0VOWbA/view?utm_content=DADvX7kkAPY&utm_campaign=desi gnshare&utm_medium=link&utm_source=publishsharelink Existe la posibilidad de publicar en Facebook y en Twitter, pero has de autorizar a Canva a acceder a la cuenta para que te permita publicar al instante tus diseños. José Aurelio Pina (@pina_agost) 30
Otras posibilidades: José Aurelio Pina (@pina_agost) 31
4.5 Diseño propio a partir de una plantilla en blanco. A partir de Crear un diseño en la parte superior izquierda, o en la pantalla de inicio en dimensiones personalizadas. En todos los elementos que queramos añadir a nuestro diseño veremos que tenemos las mismas opciones que nos han ido apareciendo: algunos de ellos son gratuitos y otros tienen un coste. Comenzamos el diseño con el ancho y el alto. Por ejemplo, 10 cm de ancho y 10 cm de alto. José Aurelio Pina (@pina_agost) 32
Empezamos seleccionando un fondo para nuestro diseño: José Aurelio Pina (@pina_agost) 33
Podemos cambiar fácilmente de uno a otro simplemente
seleccionando el fondo nuevo que queramos aplicar.
En el apartado “Elementos” tenemos
diferentes subcategorías para elegir:
José Aurelio Pina (@pina_agost) 34Podemos elegir, por ejemplo, un “flecha” que encontramos en la subcategoría de “Formas”, al pinchar sobre él nos lo situará en el centro de nuestro diseño con un tamaño más o menos grande y, entonces, le podremos modificar el color, el tamaño e, incluso girarlo: Sabemos que el objeto está seleccionado porque se dibuja un cuadrado que contiene la figura. Este cuadrado tiene cuatro tiradores en las esquinas que nos permitirán cambiar su tamaño. José Aurelio Pina (@pina_agost) 35
Ahora podemos girar la figura pinchando y arrastrando sobre el icono que aparece en la parte inferior de ese cuadrado contenedor de la figura. Así como copiar y pegar tantas como queramos. Y por último podemos cambiar el color de la figura pulsando sobre el cuadrado de la esquina superior izquierda. José Aurelio Pina (@pina_agost) 36
Recuerda que puedes añadir los colores que desees pulsando sobre el botón del más. José Aurelio Pina (@pina_agost) 37
También tenemos la opción de modificar la transparencia de la
forma elegida pulsando sobre
Permite añadirle un enlace, de forma
que si tenemos la imagen publicada en
alguna página web, al pinchar sobre el
objeto nos puede llevar a la dirección
que le indiquemos en ese enlace.
Además podemos seleccionar las tres formas y agruparlas. De esta
forma las puedes mover en grupo, y copiar en grupo. También
puedes deshacer el agrupamiento si no has quedado satisfecho.
Además fíjate qué figura tienes seleccionada porque esa será a la
que se le aplicará el efecto que queramos (cambiar el tamaño,
girarla, cambiar el color, añadirle nivel de transparencia...).
De la misma forma que hemos añadido este triángula podríamos
hacer lo propio con líneas, iconos, ilustraciones, fotografías, etc. en
esta categoría “Elementos”.
Podemos añadir texto ahora a nuestro diseño, para ello tenemos
gran cantidad de opciones en el menú correspondiente, desde el
texto sin formato hasta conjuntos de texto con algunas frases (en
inglés) que podemos editar posteriormente.
José Aurelio Pina (@pina_agost) 38Por ejemplo podemos añadir este texto: Y modificarlo a nuestro gusto. No obstante, vemos que al seleccionar este texto no nos aparece ninguna opción para modificarlo en la parte superior (como sí ocurría con el triángulo). José Aurelio Pina (@pina_agost) 39
Esto es debido a que realmente no es un cuadro de texto sino un conjunto de cuadros de texto. Si pulsamos sobre una de las frases que lo contienen nos aparecerá seleccionada de la siguiente forma: Y está seleccionado dentro de otra selección. En realidad es un grupo de cuadros de texto. Tenemos la opción para desagruparlos pero habría que pensar si lo necesitamos, porque Canva nos deja editar cada grupo por separado aunque sigan agrupados. Esto nos permitirá mantener la relación entre ellos por si necesitamos moverlo o cambiar el tamaño a todo el grupo. José Aurelio Pina (@pina_agost) 40
Ahora vamos a ver la opción “Plantillas”. Aquí tenemos algunas imágenes prediseñadas y algunas plantillas de fondo en que podemos colocar imágenes o fondos en collage. Añadimos una página nueva (vemos que nos ha copiado el diseño que teníamos en la primera, pero ya sabemos que podemos modificarlo si lo necesitamos en cualquier momento). Esta imagen no es pago y se puede bajar sin ningún coste. José Aurelio Pina (@pina_agost) 41
Finalmente, una opción que hemos visto con anterioridad es la de “Archivos subidos”. Aquí se guardarán todos los archivos que subamos para utilizar en cualquier momento. Y podemos modificar la imagen que hemos añadió si no nos gusta. En mi caso voy a subir una imagen y cambiarla por el osito. Además esta imagen hay que cambiar de posición, así pues le pulsamos a “Posición” y enviamos la imagen hacía atrás. José Aurelio Pina (@pina_agost) 42
Posteriormente modifico el tamaño de la imagen para que quede bien. José Aurelio Pina (@pina_agost) 43
5. Actividades
5.0 Páginas webs de interés
• http://www3.gobiernodecanarias.org/medusa/ecoescuela/recursosdigitales/
especial/infografias-simples/
• https://www.storyboardthat.com
• https://www.makebeliefscomix.com
• https://www.popcornstudio.es/storyboard
• https://parapnte.educacion.navarra.es/recursos/herramientas-on-line-
storyboard/
APPS
Storyboard
https://play.google.com/store/apps/details?id=com.google.android.apps.photolab
.storyboard&hl=es
Storyboarder
José Aurelio Pina (@pina_agost) 445.1 Currículum José Aurelio Pina (@pina_agost) 45
5.2 Menú de un restaurante José Aurelio Pina (@pina_agost) 46
5.3 Infografía sobre categorías gramaticales http://www3.gobiernodecanarias.org/medusa/ecoescuela/recursosdigitales/files /formidable/6/cd-09_0702015_categorias_gramaticales.pdf José Aurelio Pina (@pina_agost) 47
5.4 Infografía sobre figuras planas http://www3.gobiernodecanarias.org/medusa/ecoescuela/recursosdigitales/files /formidable/6/cd-09_0003022_figurasplanas_mudofiguras_v.pdf José Aurelio Pina (@pina_agost) 48
5.5 Infografía sobre cuerpos geométricos http://www3.gobiernodecanarias.org/medusa/ecoescuela/recursosdigitales/files /formidable/6/cd-09_0803001_cuerpos_h-2.pdf José Aurelio Pina (@pina_agost) 49
5.6 Storyboard https://www.storyboardthat.com/es/storyboards/valenciano2 018/valencia José Aurelio Pina (@pina_agost) 50
5.7 Receta José Aurelio Pina (@pina_agost) 51
5.9 Mapas conceptuales José Aurelio Pina (@pina_agost) 52
5.9 Mapas mentales José Aurelio Pina (@pina_agost) 53
5.10 Newsletter José Aurelio Pina (@pina_agost) 54
5.11 Historieta José Aurelio Pina (@pina_agost) 55
5.12 Timeline José Aurelio Pina (@pina_agost) 56
También puede leer