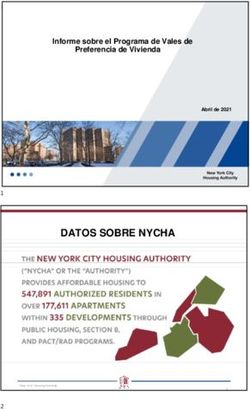UNIDAD 07: DIBUJOS. CONTENIDOS
←
→
Transcripción del contenido de la página
Si su navegador no muestra la página correctamente, lea el contenido de la página a continuación
UNIDAD 07: DIBUJOS.
CONTENIDOS
‐ Introducción
‐ Conocimientos previos
‐ Conceptos Básicos de dibujo en plano
‐ Vistas del modelo
‐ Vistas proyectadas y auxiliares
‐ Vista de sección lineales, alineadas y parciales
‐ Roturas
‐ Recortes
‐ Función Posición alternativa
‐ Anotaciones
‐ Tablas
Introducción al dibujo en plano:
En esta unidad, abarcaremos quizás una de los aspectos MAS importantes
para un dibujante técnico, que es el de dibujos de planos, ya que si bien hasta aquí
aprendimos a diseñar de manera fácil y rápida. No nos servirá de nada este
aprendizaje si no sabemos cómo volcarlo al papel para realizar las piezas. A lo que
también tendremos que tener en cuenta la forma de dibujar y de acotar las piezas, ya
que no solo nosotros debemos de entender el dibujo, sino también el maquinista,
matricero o técnico en general al cual se le designe el trabajo de realizar nuestra pieza
Conocimientos previos:
Principalmente debemos conocer y entender el dibujo técnico y dibujo de
piezas de máquinas, como así también comprender el cómo debe acotarse una pieza
apropiadamente. Comprender que muchas cotas NO IMPLICA que el dibujo sea
entendible y este bien acotado.Unidad 7 Nociones de Dibujos Curso Solidworks 2009
Así SI Así NO!
Conceptos básicos de dibujo en plano:
SolidWorks nos permite de manera sencilla crear los planos de una pieza
mecánica, aun así debemos conocer las normativas respecto al dibujo, para no
explayarnos sobre el tema en el anexo VI se encuentran las normas IRAM sobre dibujo,
donde encontraran todo lo relacionado a la normativa de dibujo.
Comenzaremos por conocer lo básico relacionado a la creación de dibujos.
Para crear un dibujo debemos dirigirnos a crear documento nuevo y luego
en el cuadro de dialogo seleccionamos la opción “Dibujo”.
Al abrir un dibujo nuevo veremos que automáticamente el programa nos
abrirá un cuadro de dialogo donde nosotros podremos seleccionar las plantillas de
hojas del programa o una plantilla de hoja que nosotros hayamos definidoUnidad 7 Nociones de Dibujos Curso Solidworks 2009
previamente (a modo de no perder tiempo, le facilitaremos a ustedes alumnos las
plantillas de las hojas A0 A1 A2 A3 y A4 con sus respectivos rótulos normalizadas por
norma IRAM).
En este cuadro
podremos
seleccionar el
formato de hoja
con el que
quieramos
trabajar, e
inclusive tomar un
formato
personalizado
Una vez seleccionado el tamaño de hoja que nosotros deseamos.
Automáticamente se abrirá el cuadro de Vistas de modelo, en el cual tendremos un
cuadro donde nos mostrara las piezas o ensambles abiertos o podremos seleccionar un
archivo de pieza o ensamble que este guardado en
nuestra pc. Aquí deberemos de seleccionar el documento
para abrir y luego presionamos sobre la flecha apuntando
a la derecha que se encuentra arriba del cuadro de
dialogo en la esquina derecha.
Una vez que presionamos el cuadro de dialogo
cambiará a la configuración de vistas para que nosotros
configuremos como deseemos el dibujo.
Primeramente nos preguntará si vamos a
realizar solo una vista (donde podremos ubicarla
libremente por el espacio de dibujo) o si realizaremos
múltiples vistas (el cual ubicara las vistas de acuerdo al
tamaño del papel y a la escala que el programa considere
adecuada). Cabe aclarar que si seleccionamos múltiples
vistas debemos recordar si
estamos dibujando con
representaciones ISO A o
ISO E (su debida explicación se encuentra en el anexo
de dibujo técnico).
Luego veremos más abajo una serie de
opciones sobre anotaciones del dibujo (el cual
podremos importar las anotaciones realizadas en el
diseño de la pieza).
Aquí podremos seleccionar las
vistas que deseemos colocar en
nuestro planoUnidad 7 Nociones de Dibujos Curso Solidworks 2009
Veremos luego el estilo de visualización, donde podremos seleccionar el
estilo del dibujo (estructura alámbrica, aristas ocultas en trazos, aristas no visibles
ocultas, sombreado con aristas y sombreado sin aristas).
Estructura Líneas ocultas Líneas ocultas Sombreado con Sombreado sin
alámbrica visibles no visibles aristas aristas
Y por último veremos qué tipos de cotas permitirá y la calidad de las roscas
cosméticas (veremos en toolbox).
Vistas proyectadas y auxiliares:
Con estas opciones podremos crear fácilmente vistas proyectadas o vistas
auxiliares de un dibujo. Veremos en la solapa de “ver diseño” que tenemos dos
opciones llamadas “vistas proyectadas” (el cual genera vistas proyectadas ortogonales
o perspectivas isométricas desde distintos puntos de vista) y “vista auxiliar” (el cual
genera planos auxiliares para poder ver en verdadera magnitud la cara deseada).
Veremos en clases unos ejemplos sobre las piezas ya dibujadas.Unidad 7 Nociones de Dibujos Curso Solidworks 2009
Vistas de sección:
Veremos aquí dos tipos de secciones:
‐ Secciones lineales: este tipo
de secciones son las que
realizamos para poder ver como
es la pieza en cierta parte que no
está totalmente definida con las
vistas dadas. Estas secciones se
caracterizan por el hecho de que
el perfil de sección es lineal (lo
que quiere decir que la veremos
solo una línea en una dirección en
el dibujo para señalizar la sección.
‐ Secciones alineadas: este tipo de secciones si bien es un poco más difícil de
usar, son muy útiles cuando deseamos realizar secciones de piezas complicadas
y necesitan un perfil de sección más complejo que un perfil lineal.
Parautilizar esta opción en la solapa de ver
diseño veremos una opción que dice vista
de sección. Por defecto al cliquear sobre
ella abrirá el PropertyManager para una
sección lineal.
En ambas opciones de sección debemos
croquizar una línea por donde deseamos
realizar la sección (en el caso de
seleccionar sección alineada, debemos
croquizar dos líneas).
Cabe aclarar si deseamos realizar una
sección de múltiples líneas (que a veces es
bastante necesario) debemos croquizar
previamente el conjunto de líneas.Unidad 7 Nociones de Dibujos Curso Solidworks 2009
Ejemplo de sección de múltiples líneas
Una vez croquizada la línea o seleccionado el conjunto de líneas, veremos un
cambio en el PropertyManager:
‐ Línea de sección: aquí le
asignaremos una letra o número a la sección y
podremos cambiar
‐ Vista de sección: aquí
definiremos si la sección es una sección parcial o
total de la pieza. Las secciones parciales son
secciones que cortan solo lo que la línea
croquizada indica. Y aquí debemos seleccionar
también si el rayado será el predefinido por el
programa o nosotros queremos asignar un rayado
en particular.
‐ Anotaciones: aquí podemos
importar las anotaciones del dibujo que
croquizamos o editamos previamente.
‐ Estilo de visualización: aquí
podemos seleccionar como deseamos que se vea
la vista. Por defecto el programa utiliza el estilo de
la vista padre (o según la configuración que el
usuario defina como predeterminada)Unidad 7 Nociones de Dibujos Curso Solidworks 2009
‐ Escala: aquí seleccionamos
una escala personalizada en caso de ser necesario,
por defecto SolidWorks usará la escala de la vista
padre.Unidad 7 Nociones de Dibujos Curso Solidworks 2009
Secciones Parciales:
Una Vista de sección parcial forma parte de una vista de dibujo existente; no es una
vista independiente. Un perfil cerrado, generalmente una spline, define a menudo la
vista de sección parcial. El material se retira hasta una profundidad especificada para
dejar a la vista los detalles internos. Puede especificar la profundidad con un número o
seleccionando una arista de una vista relacionada.
Para crear una vista de sección parcial:
1. Hacemos clic en Vista de sección parcial en la barra de herramientas Dibujo.
2. Veremos que el cursor cambia y permite que creemos un perfil.
3. Una vez realizado el croquis definiremos una arista para definir la profundidad
de la sección o bien definiremos una profundidad específica.
Veamos un ejemplo sobre cómo aplicar esta operación.
Y aquí un pequeño ejemplo sobre aplicación de secciones parciales y vistas de detalle
de una pieza:Unidad 7 Nociones de Dibujos Curso Solidworks 2009 En este caso podemos ver la sección A‐A es una sección parcial de la pieza, de igual manera en B‐B podemos ver la sección transversal del nervio de esta rueda dentada, y por último en C podemos ver una vista en detalle necesaria para poder acotar como corresponde un ranurado para un anillo de retención.
Unidad 7 Nociones de Dibujos Curso Solidworks 2009
Roturas:
Esta opción la utilizamos para simplificar representaciones de figuras que
tienen un largo considerable, pero no hay ningún detalle que sea necesario acotar (un
ejemplo serían los planos de los ejes.
Para crear un recorte de una vista:
1. En la solapa “ver diseño” cliqueamos en la opción “Rotura”
2. Al abrir la operación veremos como el PropertyManager cambia y nos
solicita la siguiente información.
3. Deberemos seleccionar primeramente si deseamos hacer una rotura
horizontal (selección por defecto) o una rotura vertical
4. Luego decidiremos la separación de las líneas de rotura
5. Y por último en “Estilo de línea rota” podremos elegir como deseamos
que sea la línea que indique la rotura. Cabe aclarar que esta línea está
normalizada y cuando lo utilicen tienen q tener en cuenta esto.
6. Por último seleccionamos dos puntos donde deseemos cortar la pieza.
7. Y obtendremos algo así por ejemploUnidad 7 Nociones de Dibujos Curso Solidworks 2009
Recortes:
Esta opción la utilizamos para recortar solo una parte que nos interese de una
pieza.
Para crear un recorte de una vista:
1. En la solapa “ver diseño” cliqueamos en la opción “Recortar vista”
2. Luego nos solicitará hagamos un croquis de la forma que deseemos
recortar de la pieza.
3. O bien croquizamos previamente la forma.
4. Al seleccionar la función automáticamente recortará la pieza dejándolo
de la forma deseada.
Veamos un ejemplo simple:
Posiciones alternativas:
La Vista de posición alternativa se utiliza para indicar el movimiento de un
componente del ensamblaje mostrándolo en diferentes posiciones. Se superponen una
o más posiciones sobre el original con una fuente discontinua.
Para crear una posición alternativa:
1. En la solapa “ver diseño” y cliqueamos en la opción “Vista de posición
alternativa”
2. Veremos que se abre el PropertyManager y nos preguntará si deseamos
crear una nueva configuración o una configuración ya utilizada (en caso de
haber utilizado previamente la función).
3. Al seleccionar una nueva configuración, se abrirá el ensamblaje de las
piezas, allí podremos mover las piezas para mostrar las posiciones
alternativas.Unidad 7 Nociones de Dibujos Curso Solidworks 2009
4. Al finalizar cliqueamos en el tilde verde, y veremos que en el dibujo se
representó la posición alternativa en trazo discontinuo.
Veamos ahora un ejemplo paso a paso:Unidad 7 Nociones de Dibujos Curso Solidworks 2009
Anotaciones:
Las anotaciones en el dibujo son símbolos que utilizamos para mejorar el
dibujo agregando información para su mejor interpretación y facilidad de ensamblaje.
En SolidWorks hay muchos tipos de anotaciones disponibles. El tipo más
general, la Nota, es representativa de las características de las anotaciones. La mayoría
de las anotaciones tienen texto, líneas indicativas, puntas de flecha e incluyen
símbolos. El bloque de anotaciones definido por el usuario se puede utilizar para crear
símbolos personalizados.
Notas: las notas las utilizamos para añadir y etiquetas del dibujo. Se
pueden agregar símbolos para indicar un tipo particular de nota.
Símbolos de soldadura: utilizamos esta función para
añadir los símbolos de soldadura a los vértices, aristas o caras de piezas,
ensamblajes o dibujos. SolidWorks. El programa permite utilizar los símbolos
según normas ANSI, ISO y GOST.
Tratamientos de extremos para soldadura: también
nos permitirá indicar los tipos de preparación de superficies, tipos de
superficies, y tipos de cordón.
Símbolo de tolerancia geométrica: se utiliza para añadir
tolerancias geométricas utilizando los cuadros de control de operaciones para
piezas y dibujos. El cuadro de diálogo usa la lógica para evitar emparejar
símbolos que son incompatibles.
SolidWorks permite Geométrica y Tolerancias de posición real ANSI Y14.5.
Símbolos de acabado superficial: con esta función podemos
agregar acotaciones de acabado superficial. Si bien podemos usar la simbología
JIS de acabado podemos utilizar también los símbolos JIS de textura.
Líneas indicativas con múltiples quiebres de cota: Podemos utilizar la
Línea indicativa con múltiples quiebres de cota para crear líneas indicativas con
tantos pliegues como sean necesarios, o para crear flechas simples. Las líneas
indicativas con múltiples quiebres de cota se pueden enlazar a notas, símbolos
de acabado superficial, símbolos de tolerancia geométrica, símbolos de
soldadura o globos cuando se crean o se añaden a anotaciones a posterior.
Anotaciones de taladro: esta herramienta la utilizamos
para agregar cotas de diámetro conducidas a taladros creados con el asistente
de taladros o con operaciones de corte circularUnidad 7 Nociones de Dibujos Curso Solidworks 2009
Símbolos de indicación de referencia: Los
símbolos de Indicación de referencia se pueden añadir a una vista de dibujo
sobre una superficie que aparezca como una arista (incluidas las siluetas) para
identificar planos de referencias en la pieza.
Símbolos de dato indicativo: los símbolos de dato indicativo se
pueden añadir a la vista de un dibujo a una posición o área (circular,
rectangular, cuadrada).
Símbolos de espiga: estos símbolos podemos agregarlo
sobre cualquier arista, arco o círculo para indicar un taladro.
Roscas cosméticas: el programa nos permite añadir
símbolos de roscas cosméticas que nos ayudan a comprender el dibujo
indicándolas con una arista especial, evitando así tener q dibujar toda la rosca.
Globos: los globos de anotación nos permiten señalizar piezas o sub
ensambles, esta opción utiliza la referencia que le dimos en la tabla de piezas
(veremos más adelante)
Globos en pila: esta función acomoda automáticamente los globos de
referencia. Y los apila (en el caso de una vista no explosionada del ensamble)
Símbolos de revisión: esta función crean notas con límites
establecidos previamente en una tabla de revisiones.
Bloques: también podemos crear nuestros propios bloques de
referencia. Con esta función creamos por ejemplo bloques del rotulo.Unidad 7 Nociones de Dibujos Curso Solidworks 2009
Tablas:
SolidWorks nos permite realizar varias tablas de nuestros dibujos, en este curso
haremos énfasis en las siguientes:
‐ Lista de Materiales (LDM): al seleccionar esta función el programa
generará automáticamente una tabla con todas las piezas utilizadas en el
ensamblaje que ubicamos.
‐ Lista de Taladros (LDT): al seleccionar esta función el programa nos pedirá
una serie de referencias (un vértice y una dirección de eje x o eje y en caso de
ser necesario) y luego una cara donde se encuentren los taladros, el programa
generará una tabla donde veremos la ubicación de los mismos respecto al
rotulo (A1, B4, etc.) la ubicación x e y respecto al vértice de origen seleccionado
y el tamaño de los mismos. Cabe aclarar que esta función es normalmente
utilizada en dibujos de Piezas.
‐ Tabla de revisiones: con esta función el programa genera una tabla donde
colocaremos todas las revisiones que creamos necesarias. Debemos crear esta
tabla y luego debemos agregar revisiones en la tabla, así veremos que se ha
activado la anotación de revisión. Luego debemos colocar una descripción de la
revisión.
El uso más común que les daremos a las tablas, son de las tablas de materiales, como
por ejemplo aquí:Unidad 7 Nociones de Dibujos Curso Solidworks 2009
Nota:
En esta unidad no vamos a realizar un ejemplo integrador, sino que a modo de
ejercitación vamos a dejar para que el alumno trate de hacer el dibujo tanto de los prácticos
que fueron dados en clase como así también sería bueno tratar de practicar con las piezas de
práctica que incluimos en el apunteTambién puede leer