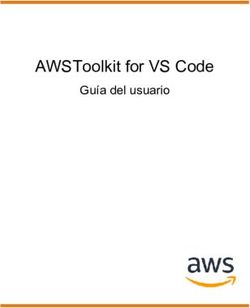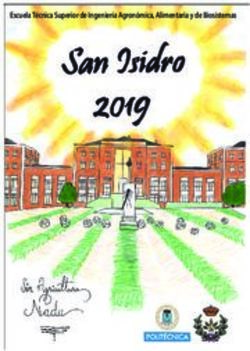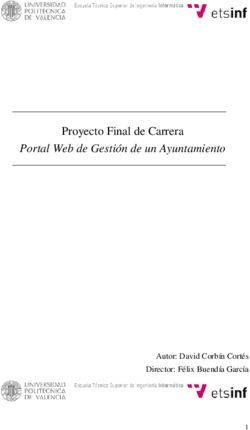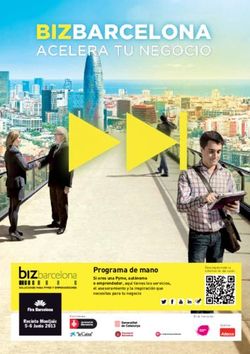GUÍA DE USUARIO WEBCONFERENCIA HTML5 (Beta) (Conferencia Online) - Uned
←
→
Transcripción del contenido de la página
Si su navegador no muestra la página correctamente, lea el contenido de la página a continuación
HERRAMIENTA AVIP
GUÍA DE USUARIO
WEBCONFERENCIA HTML5 (Beta)
(Conferencia Online)
Versión 2.0
03-10-2019
Copyright © 2018. INTECCA-UNED. Todos los derechos reservados. Está prohibida la
reproducción total o parcial con fines comerciales y por cualquier medio del contenido de este
documento. Sólo está permitido su utilización y reproducción siempre que sea con fines
personales o con fines de formación y divulgación de la UNEDGuía de Usuario de Conferencia Online
INDICE
1.- Introducción a Webconferencia HTML5 ........................................................................................................4
Cómo prepara el tutor una tutoría con Conferencia Online HTML5......................................4
Equipamiento ...................................................................................................................................................................5
Perfiles de usuario........................................................................................................................................................6
Contenidos .........................................................................................................................................................................7
Otras herramientas ......................................................................................................................................................7
Antes de usar Conferencia Online HTML5 .................................................................................................7
¿Cómo acceder a Conferencia Online HTML5? ......................................................................................7
2.- Gestión de aulas desde el portal INTECCA .................................................................................................8
Crear Aula........................................................................................................................................................................ 11
Buscar un aula ............................................................................................................................................................ 14
Entrar en un aula....................................................................................................................................................... 14
Invitar ................................................................................................................................................................................. 16
Gestionar Alertas ....................................................................................................................................................... 17
Editar un aula ............................................................................................................................................................... 18
Borrar un aula.............................................................................................................................................................. 20
Reactivar un aula ...................................................................................................................................................... 21
Mis citas ............................................................................................................................................................................ 21
Mis aulas .......................................................................................................................................................................... 22
Aulas de Programación de Campus ........................................................................................................... 22
3.- Entorno de una sala de Webconferencia ................................................................................................. 24
Panel “Usuarios” ........................................................................................................................................................ 26
Panel “Chat” .................................................................................................................................................................. 27
Panel “Ponentes”....................................................................................................................................................... 28
Iconos “Pizarra y Documentos” ...................................................................................................................... 29
Herramientas adicionales “Grabación” ..................................................................................................... 33
Herramientas adicionales “Compartir” ..................................................................................................... 34
Herramientas adicionales “Presets” ............................................................................................................ 35
Herramientas adicionales “Tema” ................................................................................................................ 37
4.- Aspectos a tener en cuenta en Conferencia Online HTML5...................................................... 38
www.intecca.uned.es 2Guía de Usuario de Conferencia Online
A TENER EN CUENTA
Esta guía es para su uso con la herramienta Webconferencia AVIP HTML5 (en
fase de pruebas) que es una evolución de la Webconferencia AVIP basada en
tecnología Adobe Flash Player.
El motivo de realizar esta evolución es debido a que:
• HTML5 mejora de manera notable el rendimiento y la calidad de vídeo,
audio y visualización de contenidos.
• HTML5 permite el acceso desde dispositivos móviles (tabletas,
smartphones) mientras que Adobe Flash Player no lo permite.
• Adobe Flash Player tiene problemas recurrentes de rendimiento y
seguridad lo que poco a poco sea una tecnología que se dejará de
soportar por parte de los navegadores Web más conocidos.
• Adobe Flash Player dejará de tener actualizaciones del fabricante a
partir de 2020 con lo que esa tecnología quedará expuesta a problema
de seguridad que no se puedan parchear.
Navegador
Para utilizar esta versión de pruebas sólo podrá utilizarse el navegador
Google Chrome aunque es previsible que más adelante pueda utilizarse otros
como Firefox o Safari.
www.intecca.uned.es 3Guía de Usuario de Conferencia Online
1.- Introducción a Webconferencia HTML5
La herramienta AVIP 1 permite, en sus distintas modalidades: Aulas AVIP de
Videoconferencia y Webconferencia, impartir formación de manera síncrona a alumnos que
están en ubicaciones diferentes a las del profesor pudiendo participar de manera interactiva
en la clase.
Este tipo de aulas están diseñadas para conectarse con otras aulas con el mismo
equipamiento de tal manera que se pueda impartir una clase como si fuese presencial, es
decir, los alumnos del aula remota podrán hacer preguntas o escribir en la pizarra y
viceversa. Para ello se utiliza un software denominado Conferencia Online HTML5 que por
un lado utiliza el micrófono / altavoz y webcam para la conectividad de video y audio entre
aulas AVIP; por otro lado se conectan las pizarras digitales entre sí para que se puedan ver
los contenidos y anotaciones permitiendo interactuar con las mismas desde cualquiera de
las aulas conectadas.
Este software realmente es una página Web accesible a través de Internet, denominada
“sala” con herramientas de dibujo, chat, ventana de video, usuarios conectados, grabación y
algunas más.
Además de conectar aulas AVIP entre sí también es posible seguir la tutoría desde casa con
un ordenador conectado a Internet y altavoces. Cuando se realicen anotaciones o se
muestren documentos en la pizarra realmente se hará directamente sobre esa página Web
y por tanto todas las aulas AVIP conectadas y los alumnos que lo sigan desde sus casas lo
verán de manera sincronizada.
Cómo prepara el tutor una tutoría con Conferencia Online
HTML5
Hay dos etapas muy diferenciadas:
1
Más información en http://www.intecca.uned.es
www.intecca.uned.es 4Guía de Usuario de Conferencia Online
• Antes de la tutoría: el tutor 2 creará o reactivará la sala de Conferencia Online HTML5,
subirá los documentos que quiera mostrar en la tutoría y opcionalmente podrá enviar
una invitación por correo electrónico a sus alumnos para que estos puedan participar
desde sus casas. Para ello el tutor no necesita estar en el aula AVIP dado que este
software permite acceder al mismo desde cualquier ordenador con conexión a
Internet y por tanto podrán hacerlo desde su casa, trabajo, etc.
• Durante la tutoría, una vez en el aula AVIP de Webconferencia el tutor se conectará
a su sala de Conferencia Online HTML5 desde el ordenador del aula. En las aulas
remotas un PAS 3 o un alumno hará lo mismo y comenzará la tutoría. El tutor no
necesita llevar consigo ningún lápiz USB con documentos dado que ya los habrá
cargado durante la etapa anterior.
Equipamiento
Un Aula AVIP de Webconferencia requiere el siguiente equipamiento para Conferencia
Online HTML5:
- Un ordenador conectado a Internet con el navegador Google Chrome (de momento
es el que está testeado para esta versión Beta). Además será necesario instalar la
extensión “Webconferencia INTECCA – UNED” para este navegador.
- Pizarra Digital Interactiva (o tableta con lápiz) conectada al ordenador y
correctamente configurada y calibrada.
- Proyector conectado al ordenador que proyecta sobre la propia pizarra lo que
anotamos.
- webcam conectada al ordenador.
- Micrófono / Altavoz dispositivo que realiza ambas funciones y que lleva incorporado
supresión de ecos para evitar acoples de sonido.
Conviene señalar que además es posible acceder a Conferencia Online HTML5 desde
cualquier ordenador conectado a Internet aunque no estemos en el aula AVIP, por ejemplo
desde casa o el trabajo. Esto permite al tutor acceder a la misma para subir los documentos
o guardar las anotaciones en PDF en cualquier momento sin estar en el centro asociado.
Por otro lado permitirá que los alumnos, si se les ha enviado una invitación por correo
2 Las salas pueden ser creadas por el centro asociado o coordinador TIC, dependerá del funcionamiento de cada centro
3
PAS, es el Personal de Administración y Servicios de los Centros Asociados
www.intecca.uned.es 5Guía de Usuario de Conferencia Online
electrónico, puedan seguir la tutoría desde sus casas o trabajos con un ordenador conectado
a Internet.
Perfiles de usuario
Conferencia Online HTML5 dispone de distintos perfiles de usuario: Invitado, Presentador y
Moderador con sus respectivos permisos. El profesor actuará como Moderador disponiendo
de permisos totales sobre la herramienta, mientras que los alumnos se conectarán con el
perfil de Invitado, con permisos más restringidos aunque con la posibilidad de participar en
la clase de forma activa (con video, audio y con permisos para utilizar la pizarra) convirtiendo
su perfil a Presentador.
De manera resumida se describen los permisos que tiene cada perfil de usuario:
PERFIL
ACCIÓN
MODERADOR PRESENTADOR INVITADO
Crear, reactivar y borrar una sala Sí No No
Acceder a una sala Sí No Sí
Descargar documentos de la sala
Sí Sí Sí
(si se autoriza su descarga al subirlos)
Enviar mensajes públicos con el Chat Sí Sí Sí
Activar notificaciones del Chat Sí Sí Sí
Emitir video y Audio Sí Sí No
Usar la Pizarra Sí Sí No
Guardar anotaciones de pizarra Se implementará en versiones posteriores
Subir Documentos Sí Sí No
Pedir la palabra No No Sí
Dar o quitar la palabra a los demás usuarios Sí No No
Expulsar a un usuario de la sala Sí No No
Mostrar su escritorio a los demás usuarios Sí Sí No
Grabar la sesión Sí Sí No
Todos los participantes requieren de un equipo conectado a Internet con el navegador
Google Chrome, además cada perfil requiere el siguiente equipamiento:
- MODERADOR: habitualmente será el tutor impartiendo la tutoría desde un aula AVIP
de Webconferencia por lo que requiere el equipamiento indicado en el punto 0.
- PRESENTADOR: habitualmente un aula AVIP de Webconferencia que se conecta con
la del profesor, en ese caso requiere el equipamiento indicado en el punto 1.2. Si es
un alumno que participa desde su casa o trabajo requiere auriculares con micrófono
y webcam, opcionalmente se podrá utilizar una Tableta Digitalizadora 4 o Tablet PC 5
para las anotaciones aunque lo más habitual es que esto lo haga el Moderador
solamente.
- INVITADO: alumnos que siguen la tutoría desde sus casas o trabajos. Requieren
altavoces o auriculares con micrófono y webcam si queremos participar como
Presentadores y realizar preguntas al profesor o exponer un trabajo.
4
http://es.wikipedia.org/wiki/Tableta_digitalizadora
5
http://es.wikipedia.org/wiki/Tablet_PC
www.intecca.uned.es 6Guía de Usuario de Conferencia Online
Contenidos
El profesor dispone de 3 herramientas para poder mostrar contenidos a los alumnos. En
cualquier momento podrá pasar de una a la otra y todos los usuarios conectados pasarán a
ver de manera sincronizada lo mismo que ve el profesor. Son las siguientes:
- PIZARRA: sobre la que podremos realizar anotaciones e ir añadiendo páginas a
medida que lo necesitemos.
- DOCUMENTOS: podrán mostrarse documentos que el profesor considere de interés
y realizar anotaciones sobre los mismos
- ESCRITORIO: es posible mostrar nuestro escritorio del ordenador de tal manera que
lo que estemos haciendo lo vean los alumnos, por ejemplo visitar una página Web,
mostrar una aplicación, etc.
Otras herramientas
Además hay algunas herramientas adicionales:
- GRABACIÓN: permite al Moderador y al Presentador iniciar al comienzo de la clase
la grabación de la misma, al finalizar tendrá que detenerla y luego podrá visualizarla
y publicarla para que esté disponible para la comunidad UNED.
Antes de usar Conferencia Online HTML5
Antes utilizar la herramienta es importante tener en cuenta esta cuestión: ¿el alumno o tutor
participarán desde su casa o trabajo y quieren emitir video y audio?
Si la respuesta es SÍ:
- Debe tener su cámara Web conectada y configurada antes de abrir el navegador Web.
- Para evitar ecos o acoples de sonido es mejor utilizar auriculares con micrófono en
vez de altavoces y un micrófono aparte. Asegúrese de que funcionan correctamente
antes de abrir el navegador.
- En algunos centros asociados disponen de micrófono y de altavoces con supresión
de eco. En ese caso no sería necesario utilizar los auriculares con micrófono.
Si la respuesta es NO:
- Puede utilizar auriculares o altavoces según considere oportuno. Asegúrese de que
estos funcionan correctamente antes de iniciar el navegador.
¿Cómo acceder a Conferencia Online HTML5?
Existen una manera de gestionar y acceder a salas de Conferencia Online HTML5, accediendo
a través del portal de INTECCA (es posible utilizar Conferencia Online desde aLF aunque en
ese caso será la versión antigua basada en Adobe Flash Player).
www.intecca.uned.es 7Guía de Usuario de Conferencia Online
- Acceso a través del portal INTECCA-UNED: permite realizar la gestión de salas de
Conferencia Online HTML5 a cualquier usuario con credenciales de Campus UNED o
incluso se podrán solicitar a INTECCA credenciales para usuarios externos (otras
universidades…). Habitualmente usaremos este mecanismo para pruebas o
formación que no sea de EEES.
Utilizar un mecanismo u otro corresponde al tutor o al centro asociado, en cualquier caso
las salas de Conferencia Online HTML5 tendrán siempre el mismo formato.
2.- Gestión de aulas desde el portal INTECCA
Antes utilizar la herramienta es importante tener en cuenta lo siguiente:
2.1.- Acceso y autenticación en la web de INTECCA
1. Abra el navegador Web y acceda a la página http://www.intecca.uned.es
2. Vaya a “Acceso a Plataforma AVIP”
3. Pulse sobre el enlace "Iniciar Sesión"
4. Autentíquese y pulse el botón “Envía”.
5. Ahora regresará al portal de INTECCA-UNED autenticado.
¿Es la primera vez que se identifica en el Portal AVIP con sus credenciales UNED?
Si es la primera vez que se identifica en el Portal AVIP con estas credenciales UNED, y mi
correo UNED ya está activado.
o Estará viendo el siguiente mensaje
o Introduzca su Nombre, Apellidos y DNI (opcional).
www.intecca.uned.es 8Guía de Usuario de Conferencia Online
o Revise las condiciones de uso y la política de privacidad de INTECCA. Si está
de acuerdo, active la casilla Condiciones de Uso
o Pulse para confirmar sus datos.
o Pulse en el enlace "Pulse aquí para completar el registro y acceder al portal."
o Los pasos anteriores sólo se realizarán la primera vez que accedemos al portal.
Acceso a Webconferencia
Ahora tendremos que acceder a la herramienta Conferencia Online HTML5. Para ello
seguiremos estos pasos:
1. En las opciones de servicio pulsar sobre “Aulas AVIP de Webconferencia”
2. Con estos pasos habremos llegado al listado de “MIS CITAS” de Conferencia Online
HTML5.
www.intecca.uned.es 9Guía de Usuario de Conferencia Online
• Por defecto veremos el listado “MIS CITAS” que mostrará un listado de salas a las
que hemos sido invitados por email. Si no es el caso el listado estará lógicamente
vacío. Esta es la opción que utilizan habitualmente los alumnos.
• Si accedemos a “MIS AULAS” podremos ver salas de las que somos autores o
coautores (rol que asigna el creador para otros usuarios que quiere que puedan
gestionar esa sala). Esta opción es la que utilizan habitualmente los profesores-
tutores.
• Si accedemos a “AULAS ACTIVAS” veremos las salas que están activas y operativas a
las que se podrá acceder cuando llegue la hora de la sesión y nos pedirá o no
contraseña en función de si hemos sido invitados o no por email.
IMPORTANTE
Si intentamos acceder a una sesión a la que no nos han invitado o no nos han
enviado la contraseña significará que es una sesión privada y por ello no
podremos acceder a la misma. Dicho de otro modo, un alumno no podrá
acceder a una tutoría que no le corresponda.
• Si accedemos a “AULAS INACTIVAS” podremos ver todas las salas creadas
anteriormente que ya han caducado y reactivarlas para utilizarlas de nuevo si somos
el autor o co-autor.
Además se podrán realizar las siguientes acciones:
• “CREAR AULA”: al pulsar en este botón podremos crear manualmente una nueva
sala (para profesores-tutores).
• “BUSCAR AULA”: Es posible buscar una sala introduciendo texto o bien por fecha.
• “ENTRAR EN AULA”: si pulsamos sobre el nombre de la sala o bien en el botón con
forma de flecha que hay en la columna Acceder podremos entrar en la sala siempre
que esta esté activa y sea la hora de la sesión programada.
Los autores y co-autores de la sala podremos realizar estas acciones adicionales.
• “INVITAR”: enviar nuevas invitaciones por email.
IMPORTANTE
Si queremos invitar a nuevas personas, debemos añadir sus emails
a la lista de las invitadas anteriormente dado que si sustituimos los antiguos
emails por los nuevos, sólo éstas personas podrán acceder. Es decir, sólo se
consideran invitados las personas incluidas en el último email.
• “GESTIONAR ALERTAS”: Las alertas permiten modificar el horario de la sala, cuando
esto ocurra se mostrará un icono en el campo fechas advirtiendo que se han
producido cambios.
• “EDITAR”: Podremos editar todos los datos de la sala (nombre, descripción, autores,
contraseñas, fecha y hora de la sesión, etc…)
• “ELIMINAR”: podremos borrar una sala.
www.intecca.uned.es 10Guía de Usuario de Conferencia Online
Crear Aula
Cualquier usuario con credenciales de Campus UNED podrá crear una sala manualmente
desde el portal de INTECCA en formato HTML5 sin tener que hacer nada específico.
El creador de la misma será Moderador. Para crearla pulse en el botón “CREAR AULA”,
entonces tendremos que introducir los datos de la misma:
• Tipo de Aula: seleccionaremos Aula AVIP Webconferencia
• Nombre: nombre descriptivo para hacer referencia a nuestra sala.
• Descripción: permite dar más información sobre el uso que tendrá esa sala,
(opcional).
• Contraseña Moderador: clave para acceder como Moderador aunque el autor y co-
autores no tendrán que introducir ninguna contraseña para entrar en la sala.
• Contraseña Invitado: clave con la que accederán los alumnos (debe ser diferente de
la clave del Moderador), entrarán en la sala con el perfil de Invitado. Si al finalizar el
proceso de crear sala enviamos una invitación por email a los alumnos, a éstos no
se les pedirá ninguna clave dado que han sido invitados expresamente.
• Nuevo Autor: usuarios (cuenta UNED) que queremos que pueda gestionar el aula
parte del creador (este nuevo usuario podrá editarla, borrarla, acceder a ella sin
necesidad de contraseña, etc.)
• Clasificación: Grupo al que pertenece el aula. Se deberá seleccionar por lo menos el
Grupo básico “UNED”.
• Fecha de Inicio: Fecha a partir de la cual la sala va a poder estar accesible para los
usuarios desde el apartado “Aulas activas”. En caso de que se defina recursividad en
el Aula, esta fecha se combinará con los datos de recursividad para definir
exactamente los días y horas en los que el aula estará accesible.
• Fecha de Fin: Cuando se alcance la fecha y hora de desactivación, diremos que la
sala está caducada y pasará a un listado de salas antiguas. Podrá reactivarse en
cualquier momento conservando todas las anotaciones de pizarra, documentos y
encuestas.
www.intecca.uned.es 11Guía de Usuario de Conferencia Online
• Periodicidad: nos permitirá activar de forma periódica nuestra sala en lugar de
activarla manualmente cada vez que sea necesario.
• Frecuencia: (Diaria / Semanal / Mensual) Escogeremos la opción más apropiada
conforme a la frecuencia de la tutoría. Se observa a modo de recordatorio, un cuadro
(parte inferior) con los datos que han sido seleccionados anteriormente por el
usuario.
• Repetir cada: puede servir para definir periodos quincenales (Frecuencia semanal +
Repetir cada”2”)
• Día de la semana: Días en los que se va a tener en cuenta la reserva (todos los lunes,
lunes y miércoles, etc.)
• Control y Shift: con estas teclas podemos ir añadiendo días independientes
www.intecca.uned.es 12Guía de Usuario de Conferencia Online Finalmente, haremos clic en “Guardar” si los datos son correctos, o en “Cancelar” para salir del apartado de Crear Sala. En caso de que queramos quitar todas las selecciones, pulsaremos sobre “Limpiar”. Cuando nuestra sala ha sido creada el sistema nos muestra un nuevo aviso que nos permitirá “enviar un correo electrónico” invitando a aquellas personas que queramos que participen en la sesión de webconferencia, éstas recibirán un email con los detalles de acceso (nombre de sala, hora de inicio, días-horas en las que el aula estará activa si se ha definido recursividad). La lista de direcciones de email debe ir separada por “;”. Las cuentas de correo de los invitados deben ser de dominio UNED (xxx@alumno.uned.es) Podemos adjuntar al email una guía de acceso, para ello activaremos la casilla “Enviar guía de acceso”. www.intecca.uned.es 13
Guía de Usuario de Conferencia Online
IMPORTANTE
Si queremos invitar a nuevas personas, debemos conservar los emails
de las anteriores y a esa lista añadir los nuevos emails dado que si
sustituimos los antiguos emails por los nuevos, sólo éstas personas
podrán acceder. Es decir, sólo se consideran invitados las personas
incluidas en el último email.
Los que hayan sido invitados, si se autentican en Campus UNED con el mismo usuario de la
invitación, no van a necesitar contraseña para acceder al aula virtual. Para permitir el acceso
a un usuario que no esté invitado será necesario enviarle la contraseña (de Invitado) de
forma particular.
Buscar un aula
Existe un buscador de salas que podremos utilizar desde “Aulas Activas”, “Aulas Inactivas”,
“Mis Aulas” y “Mis citas”. En primer lugar elegiremos el tipo de aulas (Video o
Webconferencia), luego podremos buscar para una fecha concreta.
También es posible buscar una sala introduciendo texto, para ello pulsaremos en la lupa.
Entrar en un aula
En “Aulas activas” se listarán todas aquellas aulas que están activas en el día en curso.
El acceso a una sala se hará o bien como MODERADOR o bien como INVITADO; el rol de
PRESENTADOR se podrá asignar dentro de la sala a un Invitado pero no podemos entrar en
el aula directamente con ese perfil.
El portal INTECCA-UNED diferencia si el usuario que accede es Moderador o Invitado. Esta
distinción se hace según el usuario autenticado:
• Si es autor o co-autor de la sala accederá como MODERADOR.
• Si es uno de los invitados por email, accederá con perfil INVITADO
www.intecca.uned.es 14Guía de Usuario de Conferencia Online
En estos 2 casos, no es necesario introducir ninguna contraseña
En caso de que el usuario que quiera acceder no sea ni autor, ni co-autor, ni haya sido
invitado por email; entonces, se le solicitará una contraseña y el perfil con el que accederá
a la sala dependerá de la misma (Invitado o Moderador).
En el listado de “Aulas Activas” haciendo clic sobre el icono de la flecha verde podremos
acceder a la misma. La flecha verde que permite el acceso al aula, cuando el usuario
autenticado no es el creador ni está en la lista de autores sólo aparecerá en la franja horaria
en la que se haya definido el periodo de actividad de la misma, es decir un invitado no
podrá entrar hasta que no comience la sesión.
Hay que tener en cuenta lo siguiente:
- Autor y Co-autores: podrán acceder en cualquier momento siempre y cuando el aula
no haya caducado (cuando se alcance fecha y hora de vigencia), en cuyo caso habrá
pasado a Aulas inactivas. No se solicitará contraseña para el acceso.
- Invitados por email: sólo podrá acceder a la sala desde la fecha y hora de activación
hasta la fecha y hora de desactivación. Se tendrá en cuenta los datos de hora inicio
y hora fin, relativos a la recursividad del aula. No se solicitará contraseña para el
acceso
- Resto de usuarios: podrá acceder a la sala desde la fecha y hora de activación hasta
la fecha y hora de desactivación. Se tendrá en cuenta los datos de hora inicio y hora
fin, relativos a la recursividad del aula y necesitará introducir la contraseña de
MODERADOR o de INVITADO para poder acceder.
Cuando se alcanza la fecha y hora de desactivación de sala, mientras haya usuarios en la
misma podrán continuar el tiempo que deseen pero ya no podrán incorporarse nuevos
www.intecca.uned.es 15Guía de Usuario de Conferencia Online
participantes porque el aula habrá desaparecido de la lista de Aulas activas, pasando a Aulas
inactivas
Configuración de webcam, micrófono y altavoces
Cuando accedemos como Moderador la aplicación nos pedirá que indiquemos qué webcam,
micrófono y altavoces se utilizarán en la sesión.
IMPORTANTE
Para entrar en una sala de Webconferencia HTML5 como Moderador (caso de
los tutores en salas de tutorías), es imprescindible indicarle a la aplicación qué
micrófono utilizaremos. Si no hay un micro que funcione en el ordenador el
usuario no podrá acceder a la sesión. La configuración de la webcam y
altavoces son opcionales.
Invitar
Podemos añadir más usuarios a la lista de invitados una vez creada la sala. Para ello
pulsaremos en el icono que muestra un sobre, agregaremos los correos electrónicos que
queramos y enviará un email con los datos de acceso a la sala a todos los que figuren en
ese listado.
www.intecca.uned.es 16Guía de Usuario de Conferencia Online
IMPORTANTE
SI hemos enviado una invitación por email a, por ejemplo 15 usuarios,
y luego nos damos cuenta que nos faltaba uno. Si al volver a enviar la
invitación borramos los 15 emails anteriores para invitar sólo a esta
persona que olvidamos, entonces sólo ella podrá acceder a la sala
porque habremos revocado el permiso de acceso a las otras 15.
Deberíamos haber añadido el nuevo email y enviar la
invitación a las 16 personas (15 +1).
Los usuarios invitados por email, podrán ver las salas de Webconferencia a las que han sido
invitados desde “Mis citas”.
Gestionar Alertas
Desde cualquiera de las opciones: Aulas activas, Mis Aulas, en caso de que el usuario
autenticado sea el creador de la sala o esté en la lista de autores, podrá gestionar alertas
asociadas a un aula. Accedemos a esa gestión de alertas a través del icono “Gestionar
Alertas”.
El objetivo de estas alertas es poder gestionar altas o bajas en las sesiones recursivas
definidas en el momento de crear o editar un aula. De esta forma podremos añadir una
nueva sesión a las que ya están programadas o eliminar una de ellas:
www.intecca.uned.es 17Guía de Usuario de Conferencia Online La acción de eliminar una sesión no implica que se borre esa sesión de la lista de recurrencias, sino que aparecerá una nota en el listado de aulas, asociada al aula a la que se ha añadido la alerta. Si pulsamos en “Ver próximas fechas”, veremos asociada a la recurrencia específica (la de la alerta) el mensaje personalizado que hayamos introducido. Esto puede ser especialmente práctico en la información de cancelaciones de tutorías para los alumnos. Editar un aula Desde cualquiera de las opciones: Aulas activas, Mis Aulas, Aulas inactivas, en caso de que el usuario autenticado sea el creador del aula o esté en la lista de autores, podrá hacer una edición de la misma para modificar cualquiera de los datos desde el icono Editar. www.intecca.uned.es 18
Guía de Usuario de Conferencia Online Cuando pulsamos en el icono de editar aula, nos aparecerá un formulario idéntico al de Crear aula. Se recuperan todos los datos actuales del aula para tener la opción de modificar lo que queramos. Entre los datos que podemos modificar están: • Nombre del aula • Descripción de la sala • Contraseña Moderador • Contraseña Invitado • Añadir nuevo(s) autore(s) • Eliminar autor • Clasificación • Fecha Inicio • Fecha Fin • Horario de la tutoría • Periodicidad (diaria, semanal, mensual) • Repetir cada • Día de la semana • Seleccionar o eliminar días independientes www.intecca.uned.es 19
Guía de Usuario de Conferencia Online
También podemos modificar la lista de invitados para añadir o eliminar:
El listado de direcciones de email debe ir separado por “;” y las cuentas deben ser de
dominio “@.......uned.es” o bien cuentas de usuarios que estén registrados en el portal.
Borrar un aula
Para eliminar un aula primero hay que pulsar en el icono de Eliminar.
Para poder eliminar el aula se debe tener en cuenta que
- Debes ser el creador de la sala o estar en la lista de autores
- Hay que conocer la contraseña del Moderador que se indicó al crear la sala
ya que sin ella no será posible eliminar la sala.
- Que la sala de Conferencia Online HTML5 no esté en uso en ese momento.
Si el aula ha podido eliminarse, obtendremos el siguiente mensaje:
www.intecca.uned.es 20Guía de Usuario de Conferencia Online Reactivar un aula Como vimos en el apartado de creación de aulas, esta sólo permanecerá activa durante un período de tiempo determinado. Una vez desactivada pasará al listado de salas antiguas sin que se borre su contenido. Una utilidad muy interesante será reactivar esa misma sala para futuras clases de tal manera que podemos seguir usando la misma sala de Conferencia Online HTML5 añadiendo contenidos a los ya existentes (anotaciones y documentos). Para reactivar la sala habrá que acceder “Mi portal”, de allí seleccionamos al apartado “Aulas AVIP Webconferencia” y pulsar en “Aulas inactivas”. Ahora, desde el icono “Editar aula” vamos a poder recuperar los datos del aula para poder reactivarla modificando los datos de Fecha Inicio – Fecha Fin y elementos de recursividad que queramos definir. Mis citas Accediendo a “Mis citas” veremos todas las salas a las que hemos sido invitados. Esto facilita que un usuario pueda localizar una sala a la que fue invitado. Además dispone de un buscador de salas que permitirá realizar búsquedas por nombre. www.intecca.uned.es 21
Guía de Usuario de Conferencia Online
Mis aulas
La idea de este apartado del portal de INTECCA es disponer de un espacio en el que un
usuario puede listar todas las aulas virtuales de las que es autor o co-autor. De esta manera,
de forma sencilla podrá gestionar esas aulas para acceder a preparar una sesión, por
ejemplo, subiendo materiales, editar un aula para modificar la recurrencia, añadir o eliminar
autores, añadir o eliminar invitados, eliminar el aula, gestionar alertas del aula, etc.
Para acceder a esta sección:
1. http://www.intecca.uned.es
2. Pulsamos en “Mi Portal”
3. Aulas AVIP Webconferencia
4. Mis aulas
Aulas de Programación de Campus
Espacio en el que un usuario puede listar todas las aulas de programación de Campus, de
un campus concreto y para una fecha dada; de esta forma, tanto Tutores, Gestores como
alumnos pueden disponer de un calendario de actividad tutorial por campus, actualizado y
que puede ser consultado en cualquier momento.
Para acceder a esta sección, una vez que estemos autenticados en Campus UNED:
1. http://www.intecca.uned.es
2. Pulsamos en “Mi Portal”
3. Aulas AVIP Webconferencia
4. Tutorías de Estudios Oficiales
5. Seleccionaremos el tipo de Aulas (p.e. Aulas AVIP de Webconferencia)
6. Elegiremos el Campus
www.intecca.uned.es 22Guía de Usuario de Conferencia Online A continuación seleccionamos el día para el que queremos consultar la programación y obtendremos el listado de sesiones programadas, ordenadas cronológicamente Si pulsamos en la descripción del aula, obtendremos la información de detalle de la misma. En caso de que el usuario autenticado sea autor o co-autor visualizará información privada de la misma como la contraseña de acceso. En caso de que el usuario sea un invitado o ni siquiera haya sido invitado, sólo podría visualizar la información pública de la sala. www.intecca.uned.es 23
Guía de Usuario de Conferencia Online
3.- Entorno de una sala de Webconferencia
La apariencia de una sala es la siguiente:
A continuación describimos brevemente de manera breve los elementos de una sala.
ICONOS
Los iconos que se muestren arriba a la izquierda nos dan acceso a las herramientas de uso
de la sala.
Desde aquí accedemos a las herramientas de dibujo y edición.
Desde aquí podremos movernos por las páginas o crear una nueva.
Desde aquí podremos cargar documentos, mostrarlos o cambiar a pizarra.
www.intecca.uned.es 24Guía de Usuario de Conferencia Online
PANELES
Los paneles que vemos en el lado derecho son:
En el panel de usuarios vemos los que están conectados a la sala y según
el icono de cada uno sabremos su perfil (Moderador, Presentador o
Invitado)
En el panel de Chat veremos las conversaciones y podremos participar en
las mismas.
Aquellos que tengan el perfil de Moderador o Presentador mostrarán su
vídeo en el panel de Ponentes, además se les escuchará y podrán utilizar
la pizarra, mostrar documentos o compartir el escritorio.
HERRAMIENTAS ADICIONALES
Arriba a la izquierda veremos el botón con el que podremos utilizar algunas
funcionalidades adicionales.
Desde aquí activamos y detenemos la grabación de la
sesión.
Herramienta para compartir nuestro escritorio, alguna
ventana en concreto o una pestaña del navegador.
Formatos de visualización de la sala.
Configuración de los colores de la sala.
Información sobre las herramientas.
Información que resumen las características de la
herramienta.
Encuesta sobre la herramienta.
Cuando queremos finalizar la sesión.
Ahora veremos en detalle cada uno de estos elementos.
www.intecca.uned.es 25Guía de Usuario de Conferencia Online
Panel “Usuarios”
Muestra el número de usuarios conectados y su perfil. Este se identifica por el icono que
precede a su nombre en el listado de usuarios. En una sala de Conferencia Online HTML5
los usuarios tendrán alguno de estos 3 perfiles:
Icono que representa al moderador de la conferencia. Puede realizar cualquier acción
sobre la herramienta y es el encargado de cambiar los roles de los demás usuarios.
Icono que representa al presentador de la conferencia. Puede utilizar la pizarra, los
documentos y el chat. También tiene la posibilidad de emitir su audio y video al resto
de participantes y activar la grabación.
Icono que representa al invitado de la conferencia. Puede pedir la palabra y utilizar el
chat.
Indica que el usuario ha solicitado la palabra. Será el moderador el encargado de
dársela concediéndole el papel de presentador o denegandosela.
PEDIR LA PALABRA
Es posible que un alumno quiera participar en la sesión con su webcam, micrófono y poder
utilizar la pizarra o mostrar algún documento, en ese caso podrá pedir la palabra. Esto sería
interesante para, por ejemplo, realizar una exposición de una PEC dado que el Chat sería
muy limitado para esta acción.
Un Invitado puede pedir la palabra, lo que significa que quiere participar de forma
más activa emitiendo video, audio, utilizando la pizarra, mostrando su escritorio o
activando la grabación. Podremos asignarle el perfil Presentador.
Sólo podrá pedir la palabra un Invitado,
para ello irá al panel de Ponentes y al lado
de su usuario pulsará en el botón
punteado, entontes seleccionará la opción
“Pedir la palabra”
Cuando un Invitado pide la palabra, en el
panel de ponentes se mostrará el icono
al lado de ese usuario.
Entonces el Moderador podrá convertir al
usuario en Presentador eligiendo la opción
“Convertir en ponente”
IMPORTANTE
Es posible convertir a un usuario en ponente aunque éste
no haya solicitado expresamente la palabra.
www.intecca.uned.es 26Guía de Usuario de Conferencia Online
EXPULSAR A UN USUARIO
Podremos expulsar a un usuario si somos Moderadores.
Para ello iremos al panel de “Usuarios” y al lado del
usuario en cuestión pulsaremos en el botón punteado
y elegiremos la opción “Expulsar usuario”.
Entonces nos pedirá
confirmación dejando
claro que hasta que no
vuelva a ser invitado (por
email) a la sala no podrá
acceder a la misma.
RESUMEN DE PERMISOS
En la siguiente tabla se detalla qué permisos tiene cada perfil:
Expulsar a
Petición Cambiar perfil
un usuario
de palabra a otro usuario
de la sala
MODERADOR Sí No Si
PRESENTADOR No No No
INVITADO No Si No
Panel “Chat”
Por defecto todos los participantes, independientemente de que sean Moderadores,
Presentadores o Invitados pueden utilizar el Chat
Mediante esta herramienta cada usuario puede comunicarse con el resto de participantes
enviando mensajes instantáneos. En cada mensaje aparece información sobre la persona
que lo ha enviado y la hora en la que envió. EL formato de visualización es en modo
www.intecca.uned.es 27Guía de Usuario de Conferencia Online
“conversación” de tal manera que nuestros mensajes aparecen alineados a un lado y los
mensajes de los demás al otro.
Es posible activar una señal acústica que nos avise cada vez que
alguien escriba un mensaje. Para ello iremos al icono d ela llave
inglesa y activaremos o desactivaremos las notificaciones a
nuestro criterio.
Panel “Ponentes”
Solamente podrán emitir el video los usuarios con perfil de Moderador o Presentador. Para
que se pueda emitir el video y audio de un participante este debe tener previamente
conectada y configurada la cámara Web y el micrófono.
CONFIGURACIÓN DE WEBCAM, MICRÓFONO Y ALTAVOCES
Cuando accedemos como Moderador la aplicación nos pedirá que indiquemos qué webcam,
micrófono y altavoces se utilizarán en la sesión.
IMPORTANTE
Para entrar en una sala de Webconferencia HTML5 como Moderador (caso de
los tutores en salas de tutorías), es imprescindible indicarle a la aplicación qué
micrófono utilizaremos. Si no hay un micro que funcione en el ordenador el
usuario no podrá acceder a la sesión. La configuración de la webcam y
altavoces son opcionales.
OPCIONES
En el panel de “Ponentes” recibiremos el video y audio de los usuarios remotos que sean
Moderadores o Presentadores (y por supuesto la nuestra si tenemos alguno de esos perfiles).
Tendremos dos botones en la parte izquierda de cada video con los que podremos congelar
el video o el audio de ese usuario.
www.intecca.uned.es 28Guía de Usuario de Conferencia Online
IMPORTANTE
Cuando un usuario detecte que se producen cortes frecuentes o bien que esta va
“a tirones” probablemente sea debido a un problema con su conexión a Internet.
Para solucionarlo, lo más recomendable es que “congelen” todos los videos en la
ventana de Ponentes, de esa manera se requiere menor ancho de banda.
Iconos “Pizarra y Documentos”
Lo que ven de fondo los usuarios al acceder a una sala es la pizarra sobre la que el
Moderador o Presentador (un alumno al que se le ha dado la palabra) podrá realizar
anotaciones. Para ello dispone de una barra de herramientas dónde hay utilidades
de dibujo (lápiz, goma de borrar, etc.) y por otro el gestor de documentos (carpeta
azul) con el que es posible cargar y mostrar documentos. La pizarra nos permite
trabajar con dos tipos de contenidos:
- Pizarra Blanca: fondo blanco sobre el que podremos realizar anotaciones y añadir
nuevas páginas.
- Documentos: es posible mostrar un documento en vez de pizarra blanca. Podremos
disponer de varios documentos y en cada momento decidir cuál queremos mostrar.
Es posible realizar anotaciones sobre estos documentos e igual que en el caso
anterior.
BARRA DE HERRAMIENTAS DE DIBUJO Y EDICIÓN
Las herramientas de la pizarra son bastante intuitivas y permiten realizar dibujos
con el lápiz, línea, flecha, cuadrado, triángulo, etc…. Existen un borrador manual
que elimina los trazos a medida que nos desplazamos sobre la pizarra, la otra
opción es borrar todo que elimina de una vez todas las anotaciones de la página actual.
NAVEGACIÓN POR LAS PÁGINAS DE UN DOCUMENTO O PIZARRA
Podremos desplazarnos por las páginas de la pizarra o de un documento desde el
icono “cambiar página”. Podremos hacerlo mediante las flechas izquierda y derecha
www.intecca.uned.es 29Guía de Usuario de Conferencia Online
para ir una a una o bien ir a una página específica desde el listado de páginas (flecha hacia
abajo).
Añadir una nueva página a la pizarra
Cuando estamos en la última página de la Pizarra Blanca o de un Documento si pulsamos
el botón de la flecha hacia la derecha se añadirá una nueva página en blanco.
GESTIÓN DE DOCUMENTOS
Pulse en el icono de “listado de documentos” con el que se mostrará un listado de
los documentos cargados actualmente, podremos subir otros nuevos, descargarlos o
eliminarlos.
Se pueden subir documentos al gestor para presentarlos a todos los participantes de la
sesión a través de la pizarra e incluso para hacer anotaciones sobre los mismos.
Habrá que tener en cuenta las siguientes consideraciones a la hora de cargar documentos
en la lista:
o Los formatos de documentos admitidos son: documentos de Microsoft Office
(hasta version 2007), RTF, OpenOffice, PDF e Imágenes. Cuando se sube un
documento de tipo Powerpoint se pierde la interactividad, las animaciones o
sonido.
o Es importante subir los documentos antes del evento y probarlos
comprobando que no haya ningún problema de visualización.
www.intecca.uned.es 30Guía de Usuario de Conferencia Online
IMPORTANTE
El formato recomendado para utilizar es PDF dado que es el que mejor se
muestra en la herramienta. Por tanto, si queremos utilizar un documento Word
o Powerpoint es recomendable pasarlo antes a PDF y entonces subirlo a la
sala.
AÑADIR NUEVO DOCUMENTO
Es recomendable subir el documento antes de la sesión, incluso no es necesario estar en el
aula VIP dado que la herramienta está accesible desde cualquier ordenador con conexión a
Internet. Esto facilita mucho la labor dado que el día de la clase o tutoría el profesor o tutor
no tendrá que llevar ningún documento en un pendrive dado que ya está cargado en la
sala.
Con este botón agregamos un nuevo documento a la sala.
Una vez seleccionado
el documento
podremos indicar si
permitimos que el
mismo pueda ser
descargado por los
usuarios o no
El documento se añadirá a la lista de documentos actuales. Este proceso puede tardar unos
minutos dependiendo del tamaño del mismo y del tipo de conexión a Internet que
tengamos. Por ello es recomendable hacerlo antes de comenzar la sesión con alumnos.
MOSTRAR UN DOCUMENTO
Es tan sencillo como seleccionar uno del listado y esperar unos instantes a que se muestre
en la sala.
www.intecca.uned.es 31Guía de Usuario de Conferencia Online
ELIMINAR DOCUMENTO DEL GESTOR DE DOCUMENTOS
A menudo se utilizan documentos para una sesión que luego no necesitaremos más, en
ese caso lo más recomendable será eliminarlo de la sala para que la lista de documentos
sea más manejable.
Seleccione el documento y pulse en el botón de borrar para eliminarlo
del listado. Se pedirá confirmación del borrado antes de realizar la
acción.
DESCARGAR DOCUMENTO
Cualquier documento que subamos podrán descargarlo los usuarios siempre y cuando lo
hayamos autorizado previamente.
Para descargar un documento del listado de documentos de la sala al
equipo habrá que seleccionarlo de la lista y pulsar en el botón
“descargar documento”.
IMPORTANTE
El documento sólo se podrá descargar si el Moderador activó la opción cuando
subió el mismo a la sala. El documento se descargará sin las anotaciones que
haya realizado el profesor (si las hubiera).
CERRAR VENTANA DE DOCUMENTOS
Pulsando en el botón volveremos a la sala.
CAMBIAR DE PIZARRA BLANCA A UN DOCUMENTO Y VICEVERSA
Podremos cambiar de pizarra blanca a un documento y viceversa accediendo al listado de
documentos y seleccionando “Pizarra” (para pizarra blanca) o un documento de la lista. Lo
que se haya seleccionado lo verán todos los usuarios conectados, los contenidos que se
muestran siempre son los mismos para todos.
www.intecca.uned.es 32Guía de Usuario de Conferencia Online
En la parte superior izquierda de la sala disponemos de herramientas adicionales que
vamos a describir a continuación.
Herramientas adicionales “Grabación”
Una opción muy interesante es la posibilidad de grabar una sesión.
INICIAR GRABACIÓN
El Moderador y el Presentador podrán grabar la sesión, para ello tendrán que acceder a las
herramientas adicionales y pulsar en Grabar.
Cuando pulsamos en Grabar mostrará un formulario para introducir el
nombre y descripción de la grabación.
Una vez hayamos introducido los datos
descriptivos pulsaremos en “Iniciar Grabación” y
comenzará a grabar.
Todos los usuarios podrán comprobar que se
está grabando mediante un icono arriba a la
derecha junto con un contador de tiempo.
IMPORTANTE
Las grabaciones se deben activar antes del comienzo de la clase o tutoría. No
es posible grabar la sesión a posteriori. La duración máxima de una grabación
son 2 horas si se alcanzan, esta se detendrá automáticamente.
FIN DE LA GRABACIÓN
Para finalizar la grabación se accederá a herramientas adicionales y pulsaremos en “Detener
grabación”.
Al pulsar este botón veremos el mensaje “Grabación
finalizada” en la parte inferior de la página.
Todas las grabaciones realizadas con Conferencia Online HTML5 las podrá gestionar el tutor
desde el Gestor Integral de Contenidos Audiovisuales (GICA).
www.intecca.uned.es 33Guía de Usuario de Conferencia Online
IMPORTANTE
Si bien las grabaciones de Webconferencia Adobe Flash (obsoleta) utilizaban un
formato propio de grabación llamada “por eventos” que permitía reproducir la
grabación inmediatamente después de haberla detenido. Con Conferencia
Online HTML5 las grabaciones pasan a encolarse para su codificación en MP4.
Por tanto, una grabación no estará disponible de manera inmediata dado que
tendrá que ser codificada previamente a MP4 lo que puede llevar 1 o varios
días en función de la carga de trabajo de los transcodificadores.
¿DÓNDE ESTÁ LA GRABACIÓN QUE ACABAMOS DE REALIZAR?
Quedará almacenada en el área de “Gestor Integral de Contenidos Audiovisuales (GICA)”
accesible desde el portal de INTECCA o desde ALF autenticándose con las credenciales del
usuario que haya iniciado la grabación.
Para más información sobre cómo gestionar grabaciones consultar la “Guía de usuario del
GICA”.
POR DEFECTO, ¿QUIÉN PUEDE VER LA GRABACIÓN?
El usuario que ha realizado la grabación es el único que podrá reproducirla dado que esta
sólo estará visible en el repositorio “Gestor Integral de Contenidos Audiovisuales”.
Posteriormente él podrá publicarla en Cadena Campus o aLF si así lo desea.
Herramientas adicionales “Compartir”
El tutor podrá mostrar documentos, anotaciones en pizarra pero también podrá compartir
su escritorio o parte del mismo con los alumnos. Par ello tendrá que acceder a herramientas
adicionales y pulsar en “Compartir”.
IMPORTANTE
Como se ha comentado debe utilizar Google Chrome, pues bien, para poder
compartir el escritorio, si es la primera vez que se ejecuta esto en el equipo nos
mostrará un aviso para instalar una extensión de Google Chrome llamada
“Webconferencia INTECCA-UNED”, pulsaremos en “Descargar”, luego en “Añadir
a Chrome” y por último “Añadir extensión”.
www.intecca.uned.es 34Guía de Usuario de Conferencia Online
INICIAR COMPARTIR
Una vez tengamos instalada la extensión de Google Chrome volveremos a pulsar en
“Compartir” y entonces mostrará un formulario con tres opciones:
• Toda la pantalla: comparte el escritorio completo
• Ventana de aplicación: elegiremos qúe ventana de las que tengamos abiertas en el
equipo queremos mostrar a los alumnos.
• Pestaña de Chrome: indicaremos qué pestaña del navegador Chrome queremos
compartir.
Después de elegir pulsaremos en “Compartir” y entonces los usuarios pasarán a visualizar
lo que hayamos seleccionado. En este caso el tutor manejará la aplicación o Web que quiera
mostrar a sus alumnos dejando la sesión de Webconferencia en segundo plano.
FINALIZAR COMPARTIR
Volveremos al mismo sitio en herramientas adicionales y pulsaremos en “Detener Pantalla”.
Herramientas adicionales “Presets”
Los elementos de una sala de Webconferencia (Usuarios, Chat, ponentes…) son
fijos aunque podemos elegir algunas configuraciones de visualización de los
www.intecca.uned.es 35También puede leer