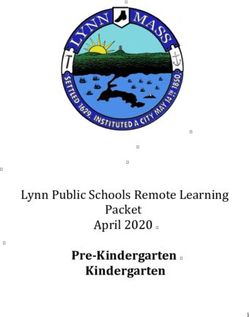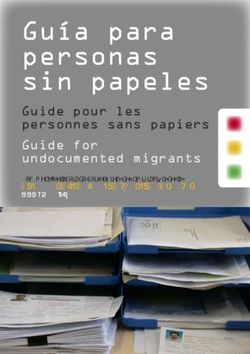Wi for your car - Wikango
←
→
Transcripción del contenido de la página
Si su navegador no muestra la página correctamente, lea el contenido de la página a continuación
Wifi for your car.
Thanks for choosing our Wikango WiCar,
the best Car Wi-Fi portable device with
2 USB charger!
MANUAL USUARIO / USER MANUAL / MANUEL D’INSTRUCTIONSWiCar Manual usuario (ES)
RECONOCER EL TERMINAL DE DATOS INALÁMBRICO WIKANGO WICAR
EXTERIOR INDICADOR DE ESTADO
Amarillo: Si el indicador
amarillo está encendido, la
función Wi-Fi esta activada.
Ranura tarjeta SIM Rojo: La luz roja es el indicador
de encendido. Si la luz roja está
encendida usted puede
conectar. Cuando WiCar ya esté
conectado a la red de datos, la
Interruptor NIC de alimentación
Indicador de señal de
red Network
luz roja se apagará.
Azul: Para la indicación del
estado de red. Cuando la red de
Utilización correcta de
enchufe mechero
conexión de datos de WiCar sea
exitosa, la luz azul está
encendida
PRODUCTO Y ACCESORIOS
PARTES UNIDADES
Terminal de datos inalámbrico Wikango Wi-Fi 1
Manual del usuario 1FUNCIONES BÁSICAS » Tecnología de Red Wireless LTE » Banda de red de apoyo : » Terminal de datos móviles con · FDD-LTE: B1/B3/B7/B8/B20 función Wi-Fi. 2100/1800MHZ/2600/900/80 » Adaptador de red. · UMTS: B1/B8 2100MHZ/900 » Cargador USB Salida 5.0-1.0A X1 · GSM: GSM/GPRS/EDGE: 850/ 900/ 1800/ » Cargador USB Salida 5.0-1.0A X1 1900 MHz INSTRUCIONES DE FUNCIONAMIENTO IMPORTANTE: Antes de insertar la tarjeta SIM, confirme que su tarjeta tiene el PIN desbloqueado y/o inhabilitado. En caso contrario, introduzca la tarjeta en un teléfono móvil y seleccione la opción para desactivar el código PIN PASO 1: Instale la tarjeta SIM Por favor use la tarjeta SIM estándar. Introduzca la Chip abajo tarjeta SIM en la ranura con el chip metálico abajo. Nota: Su dispositivo no soporta tarjetas Micro / Nano SIM u otras tarjetas SIM no standard. No use estas tarjetas. . PASO 2: Configure el nombre de la red Wi-Fi y el password en su dispositivo (smartphone, tablet,… ) Entre en el menú Configuración de su teléfono y active el Wi-Fi de su teléfono. Busque 4G-WICAR-XXXX " (XXXX el nombre es los últimos cuatro caracteres de la dirección MAC). Introduzca la siguiente configuración WiCar y clique "Join" para adherirse a una red. Después de una exitosa conexión, ya puede tener acceso a internet con 4G high-speed.
Cuadro de configuración WiCar SSID: 4G- WICAR -XXXX WEB IP: 192.168.0.1 Wi-Fi Key: 1234567890 User name/Key: admin Si su WICAR no se conecta, significa que su proveedor de red no está aún configurado en su aparato. Usted puede configurar otras opciones en su WiCar iniciando sesión en el gestor web: Navegador: 192.168.0.1 Usuario y contraseña por defecto: admin PASO 3: Configurar el proveedor de red WiCar Antes de conectarse al gestor web asegúrese que su tarjeta SIM está desbloqueada. Si no lo está, por favor inserte la tarjeta SIM a su teléfono, vaya a configuración PIN/PUK y desactive el código PIN. “System status” muestra toda la información y detalles de la red incluyendo nombre, modo de red, detalles APN, señal, y los dispositivos conectados.
3.1 Configuración de Tráfico Acceda a la interface del gestor web, vaya a “INTERNET” -> “Traffic Settings” para controlar el consume de datos de su tarjeta SIM. El tráfico es solo a modo de referencia. Es recomendable conectar con su operador para que le informe de los datos precisos de tráfico. 3. 2 Revise la configuración de la Red Acceda a la interface del gestor web, vaya a “INTERNET” -> “Internet connection” y use el menú para fijar los parámetros de acceso a la red 4G/3G y la prioridad de selección de la red. El Software provee los parámetros de acceso de la mayoría operadores de red. Si su proveedor no se identifica automáticamente, deberá modificar el APN como indicamos a continuación:
3.3 Borrar el APN automático. Por favor, borre la información APN. Clique primero “Auto Configure APN” y guarde esta opción. 3.4 Añadir un nuevo proveedor de red APN Clique PDN1 ( default) para configurar manualmente la información APN y escriba 2G/3G APN si usted usa una tarjeta SIM 3G. Si usted usa una tarjeta SIM 4G, escriba 4G APN. Después de entrar en la pantalla de ajustes, por favor completa el siguiente formulario: 4. Modificar su password WiCar Después de conectarse a la interface del gestor web, vaya a “wireless -> wireless security settings”, allí podrá modificar el password de conexión a su red WiCar. Usted puede modificar el nombre SSID de su WiCar y el número máximo de usuarios conectados a su WiCar.
PREGUNTAS FRECUENTES P » He introducido la tarjeta SIM pero no tengo conexión. R » Verifique que su tarjeta SIM tiene el código PIN inhabilitado P » ¿Qué Sistema Operativo soporta el dispositivo? R » Windows XP, Windows Vista, Windows 7, Windows 8 P » No puedo instalar el software R » No tiene que instalar ningún software, basta en conectar el WiCar al enchufe de mechero de su vehículo y encontrar la red Wi-Fi desde su teléfono móvil o tablet. P » ¿WiCar permite la itinerancia? R » Esto depende de su operador de telecomunicaciones. Por favor, contacte con ellos para confirmar las condiciones de itinerancia. P » No puedo conectarme a Internet R » Asegúrese que la configuración y los ajustes son correctos. Verifique que la información APN ha sido introducida. P » La conexión y el intercambio de datos es demasiado lento R » Compruebe la intensidad de señal de la red local.
WiCar User Manual (EN)
RECOGNIZE WIKANGO WIRELESS DATA TERMINAL WICAR
EXTERIOR INDICATOR STATUS
Yellow: If Yellow light is on,
the Wi-Fi function is ON.
Red: Red light is the power
indicator, if red light is on,
you can connect. When
WiCar is already connected,
Network car
to the data network, the red
NIC power switch
signal indication light off.
Blue: For the network
Proper use of
status indicator, when the
cigarette method WiCar connection data
network is successful, the
blue light in on.
PRODUCT AND ACCESSORIES
PARTS UNITS
Wikango Wireless Data Terminal Equipment Wi-Fi 1
User Manual 1BASIC FUNCTIONS
» LTE wireless network technology. » Support network band :
» Mobile data terminal with Wi-Fi · FDD-LTE: B1/B3/B7/B8/B20
capability. 2100/1800MHZ/2600/900/80
» Network adapter work. · UMTS: B1/B8 2100MHZ/900
» Charger USB Output 5.0V-2.1A x1 · GSM: GSM/GPRS/EDGE: 850/ 900/ 1800/
» Charger USB Output 5.0V-1.0A x1 1900 MHz
OPERATION INSTRUCTIONS
IMPORTANT: Before installing the SIM card, please make sure that your SIM card has not PIN
code. If so, please install first your SIM card on a smartphone to deactivate PIN code option.
STEP 1: Install the SIM card
Please use the standard SIM card, SIM card metal chip
Chip down
down into the SIM card slot.
Note: Your device does not support Micro / Nano SIM cards or
other non-standard SIM cards. To avoid damage to the device,
do not use such cards or cards.
STEP 2: Set up Wi-Fi network name and Wi-Fi password on your device
(smartphone, tablet,..)
Enter to phone settings and open your phone Wi-Fi. Search for 4G-WICAR-XXXX
" (XXXX for the MAC address after four ).
Introduce following WiCar configuration and click "join" to join network, after the
success of the connection, you can use 4G high-speed Internet access.WiCar Set up configuration SSID: 4G- WICAR -XXXX WEB IP: 192.168.0.1 Wi-Fi Key: 1234567890 User name/Key: admin If your WICAR does not connect, means that your network provider is not yet set up on the device. You can set up and configure other options on the WiCar by login into the web management: Web browser: 192.168.0.1 Default user name and password: admin STEP 3: SET UP WiCar NETWORK PROVIDER Before logging into the web management make sure that, your sim card pin is unlocked. If not, please insert the sim card to your Smartpho- ne, go to pin/ puk settings and disable pin code. System status displays all information and details of the network including provide name, network mode, APN details, signal strength and connected devices.
3.1 Traffic settings Logging in to the WEB management interface “INTERNET”-> “Traffic Settings” to control the data consumption from your SIM card. Traffic is for reference only, it is recommend to contact your operator for an accurate traffic information. 3. 2 Revise Network settings Logging in to the WEB manage- ment interface “INTERNET”-> “Internet connection” use menu to set up 4G/3G network access parameters and network selection priority. Software provides most of the network operator's network access parameters, if your operator is not identified automatically: you will have to modify the APN as below
3.3 Remove the automatic APN. Please remove APN information, click first “Auto Configure APN” and save this option 3.4 Add new APN network provider Click PDN1 ( default ) to manually set up the APN information and write 2G/3G APN name if you use 3G sim card . If you use 4G SIM Card, write your 4G APN name. After entering on the setting screen, please complete the following form: 4. Modify your WiCar password After logging in to the WEB manage- ment interface, wireless --> wireless security settings, you can modify the WiCar network connection password. You can modify the SSID name of your WiCar and number of maximum users connected to your WiCar.
FAQ Q » I’ve installed the SIM card but I can’t found the network A » Make sure that your SIM card does not require PIN code. If it requires PIN code, deactivate this option first. Q » What OS does this device support? A » Windows XP, Windows Vista, Windows 7, Windows 8 Q » I cannot install the software A » You do not have to install any software, just connect the WiCar to the cigarette car charger and found the Wi-Fi network from your mobile phone or tablet. Then connect to WiCar. Q » Does WiCar support roaming? A » This depends on your telecom operator, please contact them to confirm roaming conditions. Q » Can not connect to internet? A » Make sure configuration and setting is ok, verify that the APN information has been introduced. Q » Connecting and data exchange is too slow A » Check local network signal strength.
WiCar Manuel d’instructions (FR)
RECONNAÎTRE WIKANGO LE TERMINAL DE DONNÉES SANS FIL WICAR
EXTERIEUR ETAT DE L’INDICATEUR
Jaune: Si le voyant jaune est
allumé, la fonction Wi-Fi est
5.0V - 2.1A 5.0V - 1.0A activée.
Support carte SIM
Rouge: Le voyant rouge est
l'indicateur d'alimentation, si le
voyant rouge est allumé, vous
pouvez vous connecter. Lorsque
WiCar est déjà connecté, au
Indicateur de
Bouton On/Off l'état du réseau réseau de données, le voyant
rouge s’éteint.
Bleu: Le voyant bleu est
Connecteur pour
prise allume-cigare l'indicateur d'état du réseau.
Lorsque la connexion de
données est réussie, le voyant
PRODUIT ET ACCESSOIRES s'allume en bleu.
LES PIÈCES UNITES
Wikango équipement de terminal sans fil Wi-Fi 1
Manuel d’instructions 1FONCTIONS BASIQUES » Technologie de réseau sans fil LTE » Support de bande réseau: » Terminal de données mobiles avec · FDD-LTE: B1/B3/B7/B8/B20 capacité Wi-Fi. 2100/1800MHZ/2600/900/80 » Traitement de l'adaptateur réseau. · UMTS: B1/B8 2100MHZ/900 » Chargeur USB Sortie 5.0V-2.1A X1 · GSM: GSM/GPRS/EDGE: 850/ 900/ 1800/ » Chargeur USB Sortie 5.0-1.0A X1 1900 MHz INTRUCTION D’UTILISATION IMPORTANT: Avant d'insérer la carte SIM, vérifiez que votre carte SIM ait le PIN débloqué. Dans le cas contraire, insérez la carte dans un téléphone mobile, sélectionnez l'option d'annuler le code PIN. ETAPE 1: Installer la carte SIM Utilisez la carte SIM standard, la puce de métal vers le bas dans le support de carte SIM. puce vers le bas Remarque: Votre appareil ne prend pas en charge les cartes Micro / Nano SIM ou d'autres cartes SIM non standard. Pour éviter d'endommager l'appareil, n'utilisez pas ces cartes. ETAPE 2: Configurez le nom du réseau Wi-Fi et le mot de passe Wi-Fi sur votre appareil (smartphone, tablette, ...) Entrez les paramètres du téléphone et ouvrez votre téléphone Wi-Fi. Recherchez 4G-WICAR-XXXX "(XXXX pour l'adresse MAC). Présentez la configuration WiCar suivante et cliquez sur "rejoindre" pour rejoindre le réseau, après la réussite de la connexion, vous pouvez utiliser l'accès Internet haute vitesse 4G.
Installer la configuration WiCar SSID: 4G- WICAR -XXXX WEB IP: 192.168.0.1 Wi-Fi Key: 1234567890 User name/Key: admin Si votre WICAR ne se connecte pas, cela signifie que votre opérateur de réseau n'est pas encore configuré sur le périphérique. Vous pouvez installer et configurer d'autres options sur WiCar en vous connectant à la gestion Web: Navigateur Web: 192.168.0.1 Nom d'utilisateur et mot de passe par défaut: admin ETAPE 3: Configurer l’opérateur de réseau WiCAR Avant de se connecter au web, assurez-vous que votre carte SIM soit deverrouillée. Dans le cas contraire, inserer la carte SIM dans votre smartphone, aller aux réglages pin / puk et desactiver le code pin. L'état du système » affiche tous les détails de l'information et de réseau, y compris le nom, le mode réseau, les détails APN, le signal et les périphériques connectés.
3.1 Paramètres de trafic Accédez à l'interface de gestion Web, allez à “Internet” -> “trafic” pour contrôler la consommation des données de votre carte SIM. Le trafic est seulement un point de référence. Il est conseillé de se connecter à votre opérateur pour des rapports précis des données de trafic. 3. 2 Réviser les paramètres du réseau Accédez à l'interface de gestion Web, allez à “Internet” -> “Connexion Internet” et utilisez le menu pour définir les paramètres d'accès au réseau 4G / 3G et la selection prioritaire du réseau. Le logiciel fournit les paramètres d'accès de la majorité des opérateurs du réseau. Si votre fournisseur ne s’identifie pas automatiquement , vous devez modifier l'APN comme indiqué ci-dessous:
Supprimer l'APN automatiquement. S'il vous plaît, supprimer les informations APN. Cliquez d'abord sur ”Configuration automatique APN” et enregistrez cette option. Ajouter le nouveau fournisseur de réseau APN. Cliquer PDN1 (par défaut) pour configurer manuellement l’information APN et saisir 2G / 3G APN.si vous utilisez une carte SIM 3G. Si vous utilisez une carte SIM 4G, écrire 4G APN. Après avoir saisi l'écran Paramètres, s'il vous plaît remplir le formulaire ci-dessous: 4. Modifiez votre mot de passe WiCar Après la connexion à l'interface de gestion Web, allez a sans fil dans les paramètres de sécurité sans fil. Lá, vous pouvez changer le mot de passe pour vous connecter à votre réseau Wicar. Vous pouvez modifier le nom SSID de votre Wicar et le nombre maximum d'utilisateurs connectés à votre Wicar.
FAQ Q » J'ai inséré la carte SIM, mais je n’ai pas de connexion. A » Vérifiez que votre carte SIM a le code PIN désactivé. Q » Quel système d'exploitation prend ce périphérique? A » Windows XP, Windows Vista, Windows 7, Windows 8 Q » Je ne peux pas installer le logiciel A » Vous n'avez pas à installer de logiciel, connectez simplement WiCar á l'allume-cigare et cherchez le réseau Wi-Fi depuis votre téléphone portable ou votre tablette. Ensuite, connectez-vous à WiCar. Q » WiCar prend-il en charge l'itinérance? A » Cela dépend de votre opérateur de télécommunications, contactez-les pour confirmer les conditions d'itinérance. Q » Ne peut-on pas se connecter à Internet? A » Assurez-vous que la configuration et le réglage sont corrects, vérifiez que les informations APN ont été introduites. Q » La connexion et l'échange de données sont trop lents A » Vérifiez la puissance du signal du réseau local.
También puede leer